Si no quieres que alguien acceda, puedes bloquear el acceso a C: o cualquier unidad de disco de tu ordenador. Te explicamos cómo hacerlo sin necesidad de instalar nada más, ningún software para restringir las opciones.
Los pasos que te explicaremos a continuación sirven para bloquear el acceso a la unidad C: en Windows pero también cualquier otra. De hecho, como podrás comprobar en próximos párrafos y apartados, podrás exclusivamente restringir la unidad C pero también A, B y C o todas las unidades. Sea como sea, los pasos son los mismos y basta con seguir este proceso para restringirla o volver a seguirlo de nuevo para que se quede como estaba.
Restringir acceso
Necesitamos abrir una ventaja de Ejecutar en nuestro ordenador para restringir el acceso a C: Debes tocar las teclas “Win+R” en tu teclado para que se abra a ventana. Una vez abierta, debemos escribir:
Gpedit.smc

Pulsa enter tras haber escrito lo anterior y se abrirá el Editor de directivas de grupo local del sistema. Se trata de una herramienta que quizá no sabías que estaba en Windows y que permite realizar todo tipo de gestiones o acceder a herramientas muy útiles, por lo que conviene tenerlo siempre a mano. Puede que no esté activado en tu versión de Windows (no lo está en algunas versiones concretas) pero puedes usar herramientas de terceros como Policy Plus, un software portable de código abierto que puede descargarse desde GitHub y que nos permite añadir Gpedit.smc a cualquier versión para que puedas seguir los pasos a continuación.
Una vez solucionado este posible problema: Abre el Editor de directivas…
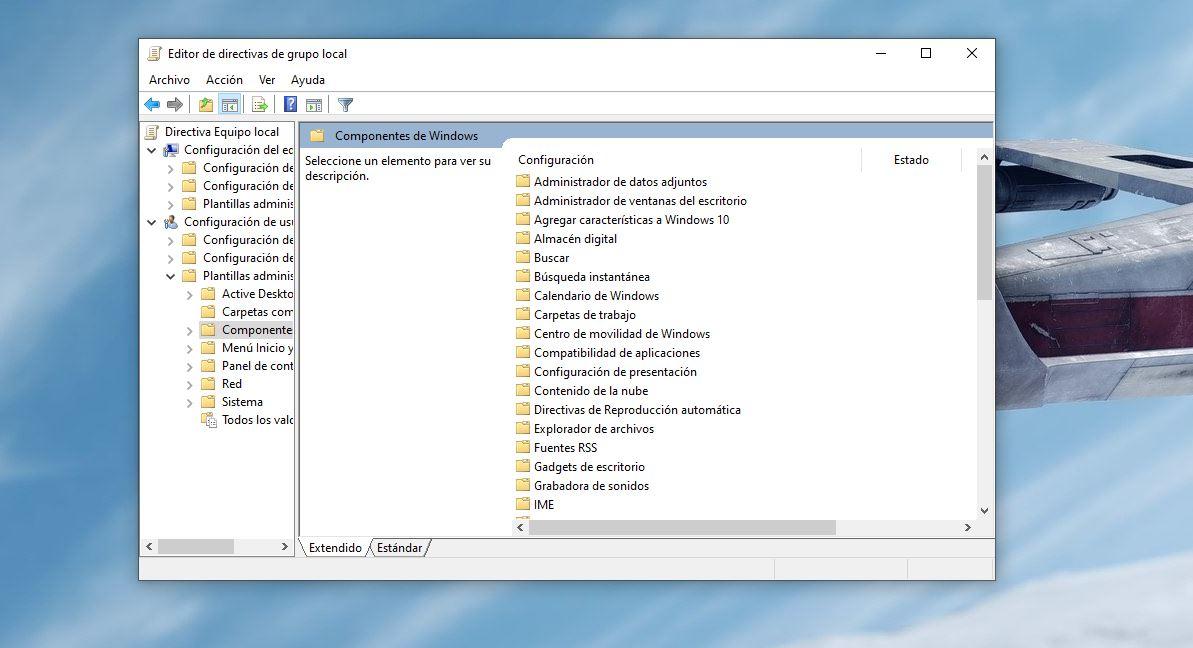
Aquí aparecerán dos opciones: Configuración del equipo / Configuración de usuario.
- Abre Configuración de usuario
- Verás tres nuevas opciones
- Configuración de software
- Configuración de Windows
- Plantillas administrativas
- Elige la tercera: Plantillas administrativas
- Aquí volverás a encontrar varias opciones de configuración
- Active Desktop
- Carpetas compartidas
- Componentes de Windows
- Menú Inicio y barra de tareas
- Panel de control
- Red
- Sistemas
- Todos los valores
- Elige la opción “Componentes de Windows”
- Una vez aquí, busca “Explorador de archivos”
Cuando hayas abierto este apartado encontrarás todo tipo de funciones y directivas disponibles. “Desde Activar Shell clásico” hasta “Deshabilitar carpetas conocidas”. Lo que tenemos que hacer es ir a la lista y buscar: “Impedir acceso a las unidades desde Mi PC” y hacer doble clic.
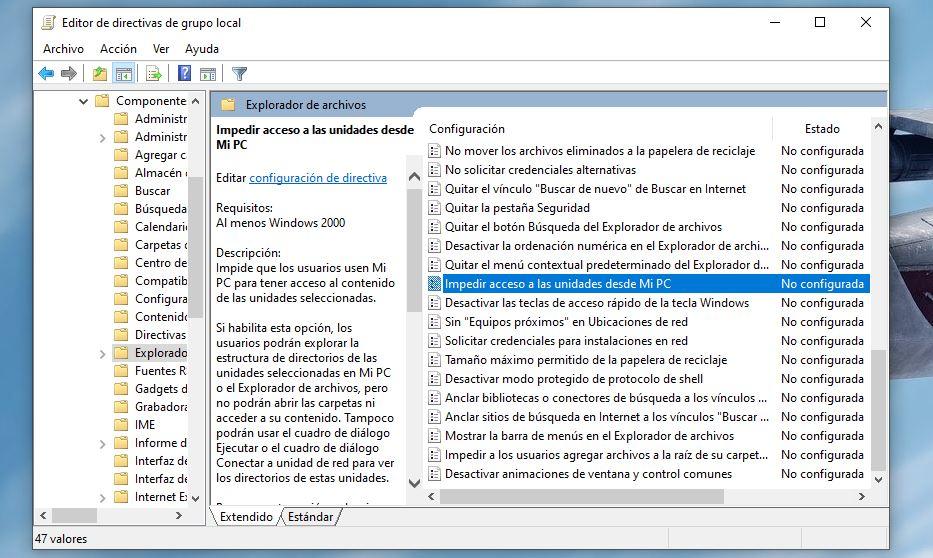
Al hacer doble clic veremos que pone “No configurada” y tendrás que marcar la opción “Habilitada”. Cuando lo hagas, aparecerá en el recuadro de la parte inferior izquierda la opción de elegir cuáles de las combinaciones o unidades quieres restringir:
- Restringir solo las unidades A y B
- Restringir solo la unidad C
- Restringir solo la unidad D
- Restringir solo las unidades A, B y C
- Restringir solo las unidades A, B, C y D
- Restringir todas las unidades
- No restringir unidades
Basta con que elijas la opción que quieras según busques restringir solo la unidad :C en tu ordenador o busques restringir todas. Windows explica, en esta ventana: “Si habilita esta opción, los usuarios podrán explorar la estructura de directorios de las unidades seleccionadas en Mi PC o el Explorador de archivos, pero no podrán abrir las carpetas ni acceder a su contenido.
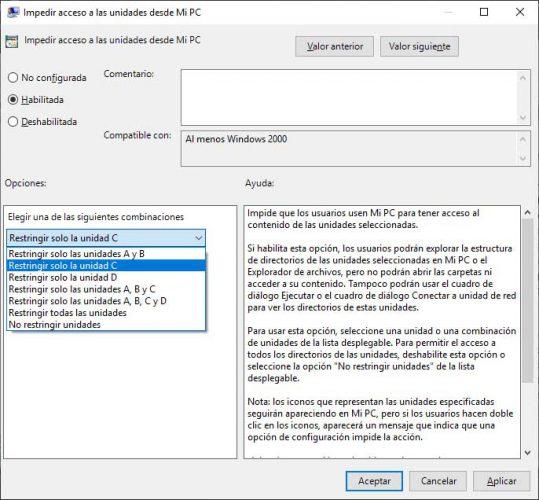
Una vez hecho esto, pulsamos sobre el botón Aplicar y después en Aceptar para que se guarden los cambios. Ahora, ya podemos abrir una ventana del explorador de archivos e intentar acceder a la unidad C o aquella que hayamos bloqueado su acceso. Si todo ha ido bien, nos encontraremos con que Windows nos mostrará un mensaje indicando que la operación ha sido cancelada debido a las restricciones especificadas para este equipo y no podremos entrar en ella.
Para volver atrás, solo debes usar los mismos pasos anteriores y marcar en “No restringir unidades” o simplemente marcar “Deshabilitada” en la parte superior. Puedes repetir el proceso tantas veces como necesites y apenas te llevará unos minutos completarlo. Pero también hay otras opciones que te dejamos a continuación, como ocultar la unidad en lugar de restringir el acceso.
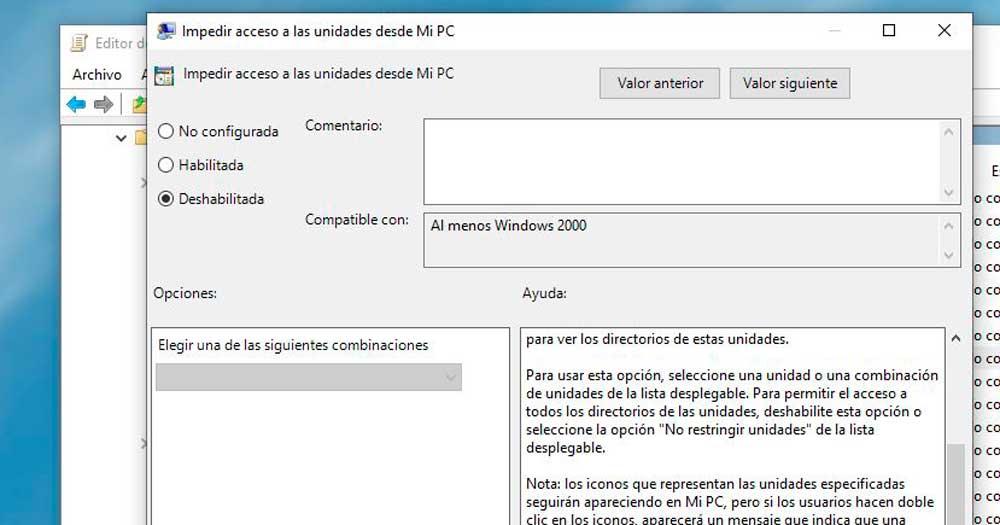
Ocultar la unidad
También podemos ocultar la unidad de disco en Windows 10 y no solo “bloquearla”. Lo que haces no es eliminarla, sino que desaparece para que nadie pueda entrar a esta unidad.
- Abre la barra de tareas del escritorio
- Busca “Administración de equipos”
- Elige la opción que se abre y toca enter
- Verás todas las opciones disponibles
- En el menú de la izquierda, elige “Almacenamiento”
- Una vez dentro de él, escoge “Administración de discos”
- Verás todos los discos disponibles o unidades en el ordenador
- Si quieres ocultar C:, haz clic derecho sobre ella
- Se abrirá un menú desplegable
- En el menú, elige “Cambiar la letra y rutas de acceso de la unidad”
- Aquí, en la nueva ventana, puedes marcar “Quitar”
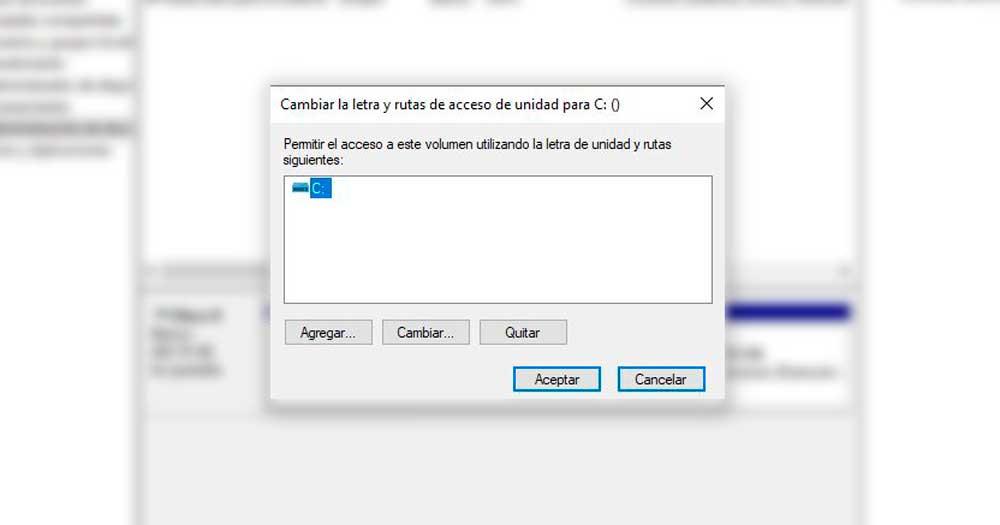
Cuando lo hayas ello, debemos reiniciar Windows para que se complete. Al volver a iniciar el equipo verás que no aparece visible. No estarás bloqueando el acceso, pero “desaparecerá” la unidad.
Si quieres que vuelve a aparecer solo debes marcar los mismos pasos. Una vez llegado a “Cambiar la letra y rutas de acceso de la unidad” deberás elegir “Agregar” en lugar de “quitar”, como hemos hecho antes. Reinicia de nuevo para que se complete el proceso y volverás a ver la unidad como siempre. No la bloqueas y puede volver a mostrarse leyendo este tutorial, pero sí puedes hacer que no sepan dónde está a primera vista, que no pueda utilizarse.
¿Y con control parental?
El control parental de Windows 10 nos permite controlar qué juegos, aplicaciones o webs visita el niño o la niña o puedes restringir el tiempo de uso o que se pueda o no comprar desde nuestro ordenador. Pero no puedes restringir, si el niño o niña tiene un perfil en Windows, que acceda a “C:” o «D:». Si vas a “prestarle” el ordenador tendrás que estar pendiente para que no toque nada que pueda comprometer la seguridad del equipo o de programas instalados. No te servirá tener esta opción para bloquear la unidad, pero sí webs y aplicaciones variadas.

