Puede que todos tengamos más o menos claro qué es la BIOS de nuestro ordenador. Pero si no lo tienes claro y muy, en resumen, es lo que permite que tu ordenador se encienda. UEFI es su sustituto, un sistema que ha remplazado a la BIOS y un nuevo estándar que tiene una serie de ventajas sobre este. Por eso hoy te explicamos qué es, como funciona o cómo puedes acceder desde Windows para configurarlo.
Hace menos de diez años que UEFI empezó a reemplazar la BIOS de tu ordenador y hoy te explicamos cómo acceder a él y cómo comprobar si tu PC es compatible porque puede que, hasta ahora mismo, ni siquiera supieses que existía.
¿Qué es UEFI?
UEFI (Unified Extensible Firmware Interface) o Interfaz de Firmware Extensible Unificada es una tecnología que controla el hardware de tu ordenador cuando lo enciendes y que sustituye a BIOS en algunos ordenadores desde hace años. Pese a que el BIOS lleva con nosotros desde mediados de los años setenta, cuando se creó, en modelos recientes se ha reemplazado por la UEFI cuya finalidad es la misma, pero que añade algunas mejoras o algunas funciones.
Desde el año 2005 la UEFI se convirtió en la sucesora para reemplazar el BIOS y un acuerdo con más de 100 compañías tecnológicas hizo que esto se llevase a cabo y tuviésemos un sistema con mejoras que pusiesen fin a algunas limitaciones que habíamos encontrado hasta ahora. La finalidad es exactamente la misma pero sus posibilidades son muchas más.
La Fundación UEFI se creó en 2002 de la mano de Intel para desarrollar este sistema, muchas compañías están asociadas a la fundación, de entre las cuales algunas de las más importantes son AMD, Apple, Dell, Lenovo y Microsoft.
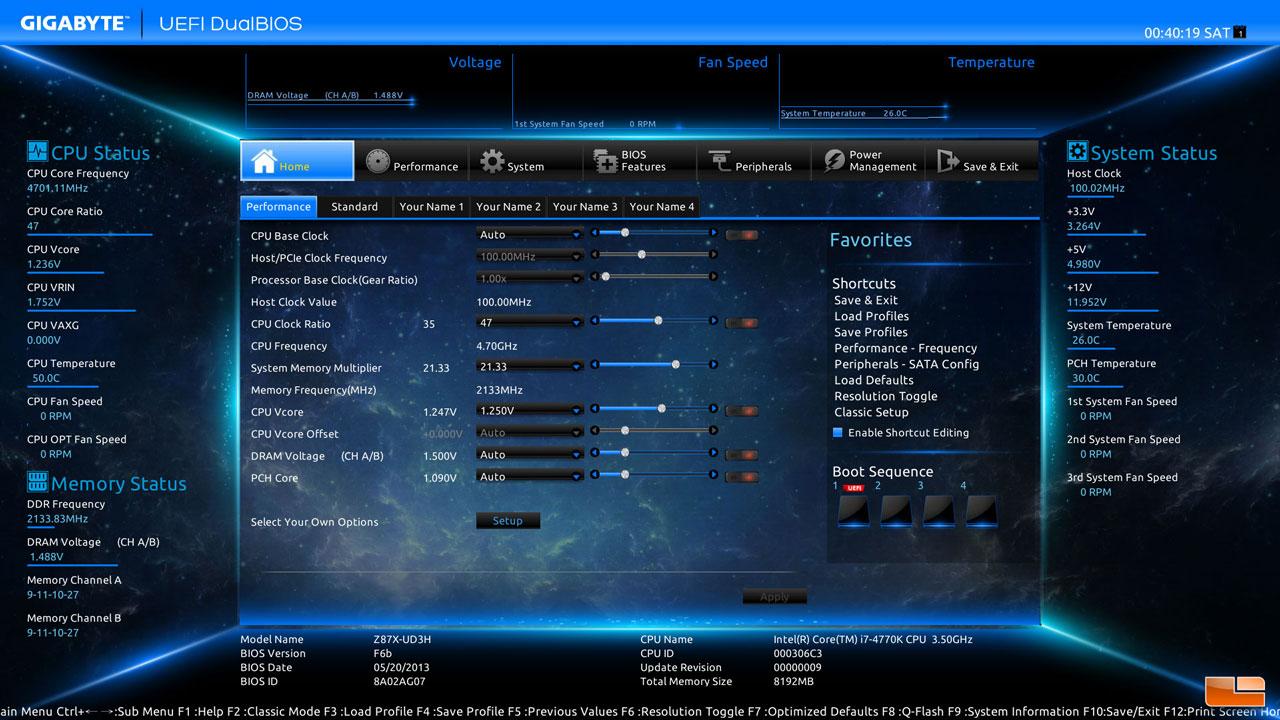
Como bien sabrás, lo que hace es iniciar los diferentes componentes de hardware que tiene el equipo y conseguir que se lance el sistema operativo cuando tocas sobre el botón de encender. Al pulsar sobre el botón, gracias a esta BIOS o su sucesor UEFI vemos que todo carga y se inicia. Todo lo que hace falta para que tu ordenador funcione correctamente: es el encargado de gestionar el hardware de tu ordenador y controlar los distintos periféricos, la memoria RAM, las revoluciones de los ventiladores, etc. Cuando tú pulsas el botón, el BIOS (ahora UEFI) comprueba que todo es correcto, que todo funciona como debería. Una vez que ha comprobado que todo está funcionando tal y como debe, pasa el testigo al sistema operativo y ya es este el que controla el ordenador tal y como estamos acostumbrados.
Diferencias entre UEFI y BIOS
La UEFI es como la BIOS, pero con mejoras. La mejora más clara que encontramos es que su interfaz es más moderna y actualizada frente al diseño MS-DOS de la BIOS de siempre. También permite conectarse a Internet para actualizarse o nos permite un arranque más fácil y rápido, entre otras muchas ventajas.
Por lo general, algunas de las mejoras más importantes son:
- Su interfaz mucho más moderna, renovada y fácil de utilizar.
- Adiós a la interfaz con fondo azul de la BIOS.
- Carga del sistema mucho más rápida a la hora de encender el ordenador.
- Compatibilidad con sistema de archivos GPT.
- Mejor seguridad y mayor protección durante el inicio del ordenador.
- Compatibilidad nativa y completa con procesadores de 64 bits.
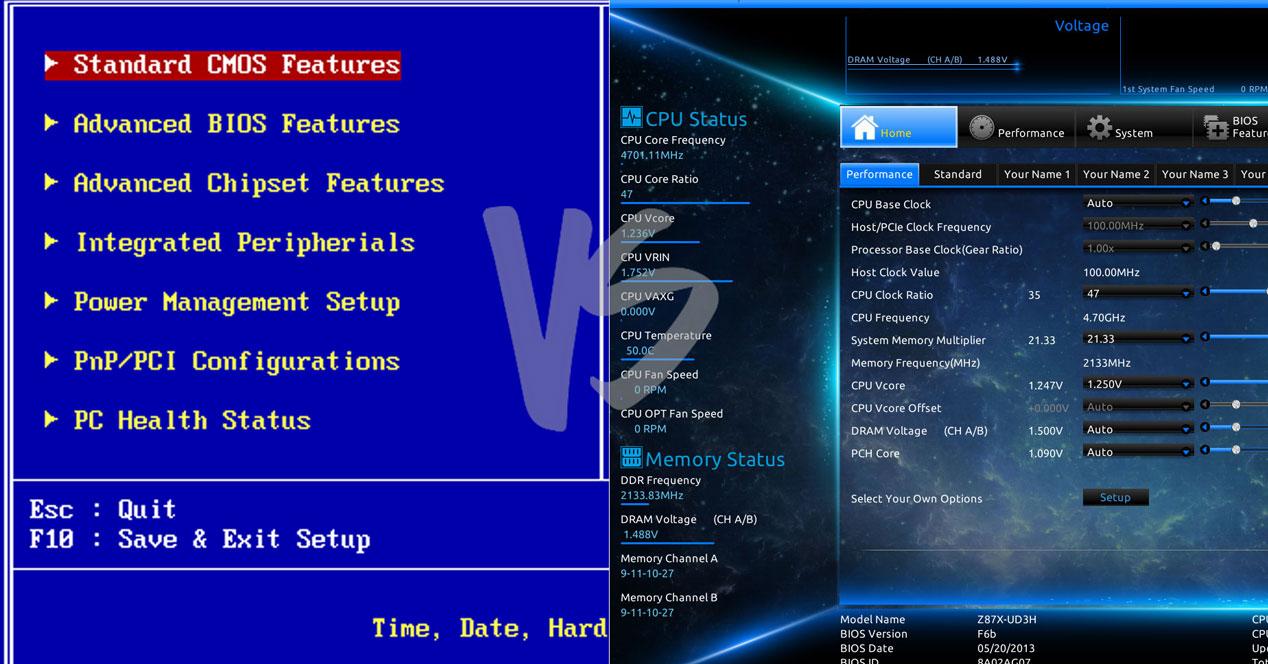
A modo curiosidad, debemos saber que BIOS fue creado en el año 1975 y que responde a las siglas de Basic Input Output System (sistema básico de entrada y salida). Básicamente, su cometido es el de iniciar los diferentes componentes de hardware necesarios que el sistema operativo y, posteriormente, iniciar el arranque del sistema. Esta herramienta realiza una serie de comprobaciones para ver que todo funciona correctamente en el ordenador antes de «entregarle el control» al sistema operativo.
Ventajas de UEFI
Las ventajas más importantes que tiene el sistema UEFI son:
- Es muy fácil de programar, ya que utiliza lenguaje de programación C. Este lenguaje de programación puede inicializar varios dispositivos a la vez y puede tener tiempos de arranque mucho más rápidos.
- Tiene una mayor seguridad, puesto que tenemos el modo Secure Boot.
- Es más rápido. UEFI puede ejecutarse en modo de 32 o 64 bits y tiene más espacio de direcciones direccionables que BIOS, lo que significa que su proceso de arranque es más rápido.
- El sistema de arranque puede hacer que el firmware mantenga la distancia (remote upgrade), además de permitir que ese mismo arranque sea a través de la red, además puede portar diferentes interfaces en un mismo firmware.
- Cuenta con gestión remota. UEFI también puede conectarse a una red, lo que significa que incluso se puede acceder de forma remota a un ordenador que no puede iniciarse en el sistema operativo para solucionar problemas y realizar tareas de mantenimiento.
- Tiene un sistema de arranque que es capaz de gestionar varios arranques de diferentes sistemas operativos. Es compatible con el arranque seguro, lo que significa que se puede verificar la validez del sistema operativo para asegurarse de que ningún malware haya manipulado el proceso de arranque.
- En su interfaz todo resulta más fácil y sencillo que lo que estamos acostumbrados. Por ejemplo, el ratón se mueve mejor.
- El UEFI se puede ampliar con funciones u otros programas que necesitemos en un momento determinado. Esto puede ser una gran ventaja, ya que da al usuario una libertad bastante mayor.
- Se pueden asociar controladores, lo que implicará que no tenemos que cargarlos en el sistema operativo, puesto que ya están operativos. Es una buena ventaja para conseguir que el peso de todo lo que utilizamos internamente en el ordenador, baje y así ganaremos en fluidez general.
- Al ser modular, podremos hacer modificaciones en ciertas partes sin que lo demás se vea afectado. Es una gran ventaja, ya que podremos jugar como nosotros queramos con los módulos que necesitemos incorporar.
- A nivel técnico, UEFI ofrece independencia del micro código de la CPU.
- Soporta unidades de almacenamiento de mayor tamaño con hasta 128 particiones.
- Tiene la capacidad de emular BIOS antiguas para el caso de instalar sistemas operativos antiguos.
¿Es más seguro que BIOS?
Si respondiésemos sin entrar en muchos detalles, podríamos decir que lo es. Sin embargo, ninguna pieza de software o firmware puede ser infalible en un ordenador. El software siempre es un objetivo para amenazas, y UEFI no es una excepción. Hay algunos grupos de troyanos, como LoJack, que apuntan al firmware UEFI con bastante facilidad. Este malware no solo permite que los piratas informáticos lo espíen, sino que, en algunos casos, incluso les permite sobrescribir la memoria del sistema.
Lo peligroso de muchos de estos malwares es que continúan funcionando incluso después de reinstalar Windows. Esto se debe a que atacan la UEFI en vez de al sistema operativo, no se pueden eliminar limpiando Windows. Además, muchos pueden incluso sobrevivir si se reemplaza el disco duro de un sistema, ya que el malware vive esencialmente en la placa base y no en el disco duro.
Cómo saber si tu ordenador es compatible
Antes de saber si podemos configurar o acceder a UEFI lo primero que debemos fijarnos es si es compatible. Lo más probable es que lo sea si es mínimamente reciente o si tienes una versión de Windows igual o superior a Windows 8. De hecho, equipos HP-UX y macOS también han comenzado a integrar el sistema UEFI. Podemos seguir unos pasos rápidos para asegurarnos de que así es.
- Ve al explorador de archivos y abre tu disco local
- Busca la carpeta Windows entre las disponibles
- Busca y abre la carpeta Panther
Una vez dentro de la carpeta tendrás que buscar un archivo llamado Setupact.log y abrirlo con el bloc de notas de tu ordenador. Cuando abras el archivo, busca si el entorno de arranque detectado es UEFI, tal y como ves en la imagen.
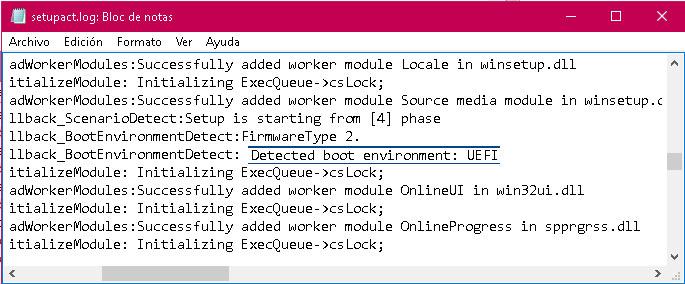
Cómo acceder a UEFI
Podemos acceder a UEFI desde nuestro ordenador a través de la configuración de Windows o desde el Símbolo del Sistema en el ordenador. Te explicamos ambas opciones para que sigas los pasos que más te convengan.
Desde la configuración de Windows
Puedes acceder a UEFI desde la configuración de Windows. Lo primero que debes tener en cuenta es que no haya ningún programa ejecutándose. Y debemos seguir los siguientes pasos:
- Ve al menú Inicio de Windows y abre Configuración del Sistema
- Elige la opción Actualización y seguridad
- Ve al menú y a Recuperación en el lateral izquierdo
Una vez aquí, verás en la pantalla la opción de Inicio avanzado en la parte superior junto con una opción con un botón para “Reiniciar ahora”. Verás que indica “Inicia desde un dispositivo o disco (como una unidad USB o un DVD), cambia la configuración de inicio de Windows o restaura Windows desde una imagen del sistema. Tu PC se reiniciará”. Toca en “Reiniciar ahora”.
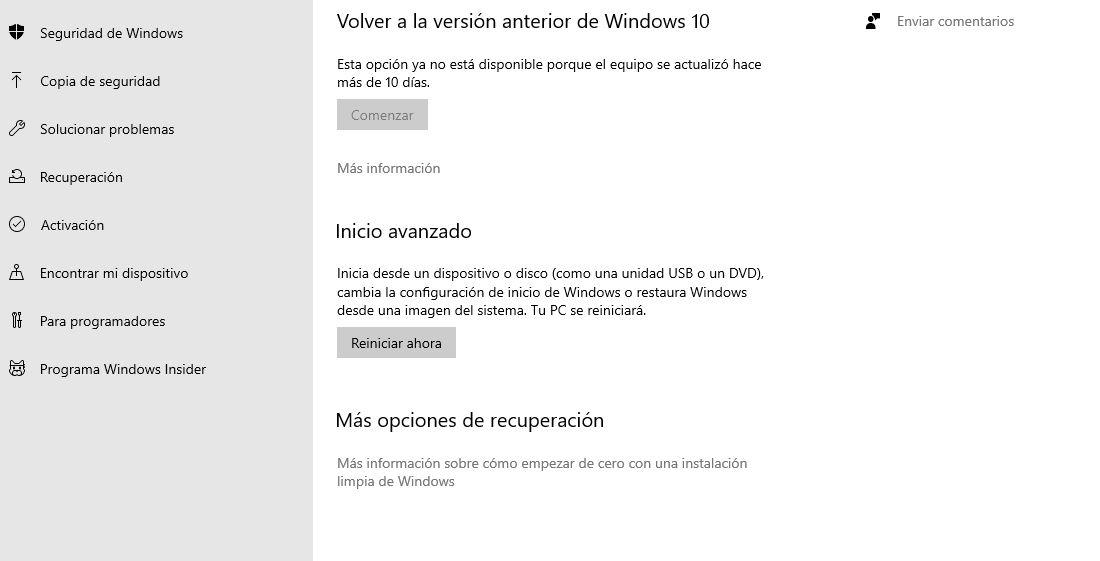
Al pulsar sobre este botón conseguiremos realizar el reinicio o forzarlo. El ordenador procederá a reiniciarse y volverá a iniciarse entrando en el inicio avanzado en Windows. Una vez aquí verás una serie de opciones como Continuar, Usar un dispositivo… Toca en “Solucionar problemas”. Una vez más, veremos tres opciones sobre la pantalla azul de Windows. Tenemos que quedarnos con la última: “Opciones avanzadas”.
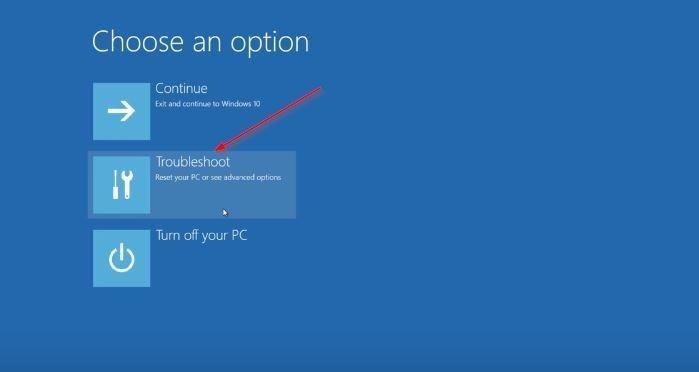
Ya habremos llegado al último paso para acceder a UEFI desde el menú de Windows y simplemente nos aparecerán seis opciones en la pantalla, opciones avanzadas:
- Restaurar el sistema
- Desinstalar las actualizaciones
- Recuperación de imagen del sistema
- Reparación de inicio
- Símbolo del Sistema
- Configuración del firmware UEFI
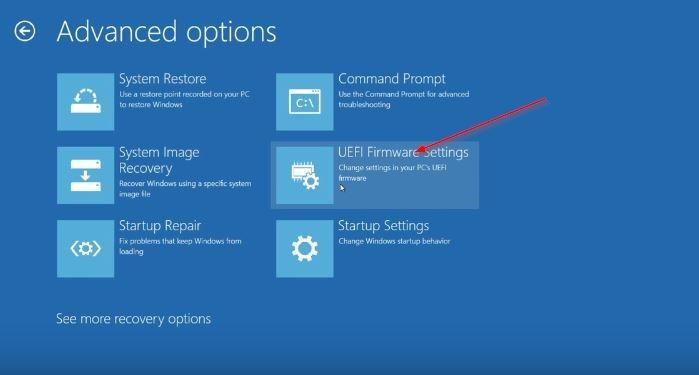
Toca sobre la última opción: Configuración del firmware UEFI. El ordenador empezará a reiniciarse de nuevo y automáticamente accederá al UEFI de tu equipo para que configures lo que quieras o necesites. Cuando termines, simplemente la próxima vez que abramos el ordenador se iniciará Windows 10 como siempre. No se habrá borrado nada y tus documentos no corren ningún peligro con este proceso.
Tecla Shift + Reiniciar
Como sabéis, Windows siempre ofrece diferentes alternativas para llevarnos a los mismos menús facilitando mucho las cosas al usuario en términos de accesibilidad. El hecho de contar con esta flexibilidad a la hora de encontrar las muchas características del sistema operativo y de nuestro PC nos permite llegar al mismo sitio de varias formas.
En el caso que nos importa, que es el de poder acceder a la UEFI, hay un modo más en el que podemos entrar en este sucesor de la BIOS, y lo haremos desde el menú de inicio de Windows. Los pasos a seguir son los siguientes:
- Lo primero será ir al menú de inicio, bien haciendo clic en el logotipo de Windows que se encuentra en la esquina inferior izquierda, o directamente con la tecla Win de nuestro teclado.
- Ahora haremos clic en la primera opción (empezando por abajo), que es la de Inicio/Apagado, pero tendremos que hacer este clic manteniendo pulsada la tecla Shift (Mayúscula), y seleccionar “Reiniciar”.
- Cuando se reinicie el ordenador lo hará directamente en las opciones avanzadas de Windows, donde podremos encontrar la opción de acceder a la UEFI tal y como hemos visto en el apartado anterior.
Esta opción de reiniciar manteniendo apretada la tecla Shift la podremos también llevar a cabo a través de las diversas formas de apagar el equipo, como por ejemplo cuando pulsamos Ctrl + Alt + Supr, o cuando cerramos sesión. Simplemente buscad el icono de Inicio/Apagado en cualquiera de estas ventanas, y seguir los mismos pasos. Funcionará del mismo modo que os hemos explicado.
Desde el símbolo del sistema
También podemos acceder a UEFI desde el Símbolo del sistema a través de un comando. Para ello, los pasos que tenemos que seguir son los siguientes:
Abre una ventana de Símbolo de Sistema buscando en Inicio “cmd” o “Símbolo del Sistema”. Haz clic derecho en el resultado de la búsqueda y ejecuta como administrador desde el menú desplegable. Ábrelo y aparecerá la ventana clásica, de CMD, con fondo negro y letras blancas en la que podemos escribir comandos.
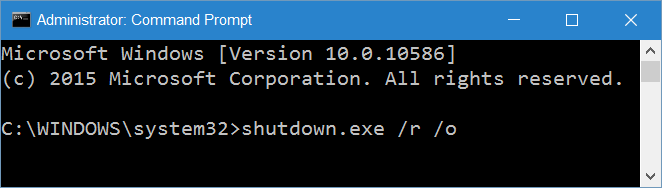 Escribe el comando shutdown.exe /r /o y pulsa Enter. Recuerda que en estos casos es fundamental que copiemos el comando tal cual, respetando los espacios para que funcione lo que queremos conseguir. Una vez que lo hayamos hecho y hayamos pulsada la tecla Enter de nuestro ordenador aparecerá un mensaje en nuestro ordenador que indica que va a reiniciarse en menos de un minuto. Deja que reinicie.
Escribe el comando shutdown.exe /r /o y pulsa Enter. Recuerda que en estos casos es fundamental que copiemos el comando tal cual, respetando los espacios para que funcione lo que queremos conseguir. Una vez que lo hayamos hecho y hayamos pulsada la tecla Enter de nuestro ordenador aparecerá un mensaje en nuestro ordenador que indica que va a reiniciarse en menos de un minuto. Deja que reinicie.
Cuando vuelva a encenderse, una vez reiniciado, tendremos que seguir los pasos anteriores para abrir la opción de Solucionar problemas. Lo que debemos hacer a partir de aquí es similar al paso anterior: abre el menú de Opciones Avanzadas y una vez aquí toca sobre Ajustes de UEFI. Toca el botón de reinicio para entrar en la configuración y modificar lo que necesites.
Crear un Acceso directo
Pero si realmente quieres acceder al sistema de arranque de tu ordenador con tan solo un clic, puedes crear un Acceso directo en tu escritorio para que no tengas que realizar los pasos anteriores si sueles entrar con mayor frecuencia y tiendes a programas o realizar cualquier tupo de configuraciones cada cierto tiempo. Este sistema es mucho más cómodo, pues solo tienes que pinchar sobre el icono de Acceso directo y te redirigirá hasta el programa UEFI en un santiamén. Para llevar a cabo este propósito, deberás poner en marcha las siguientes indicaciones.
Cualquier usuario puede configurar esta forma de acceso, así que no se necesitan conocimientos informáticos demasiado excesivos. En primer lugar, haz clic con el botón derecho del ratón para abrir un menú contextual y elegir la opción de Nuevo y, a continuación, Acceso directo. Una vez que lo hayas seleccionado, se abrirá una ventana de Windows en la que te preguntará cuál es el elemento al que deseas crear un Acceso directo. En este preciso instante, deberás copiar tal cual este comando Shutdown /r /fw /t 1 e introducirlo en el espacio de escritura para incluir la ubicación en la que se enlazará el archivo creado.
En el apartado siguiente, tienes que poner el nombre del Acceso directo. Puedes usar cualquiera que te venga a la mente, pero puedes optar por poner uno que reconozcas enseguida para poder identificarlo. Por ejemplo, puedes apodarlo como «UEFI» para quienes lo puedan localizar y entender pefectamente con esas siglas, o si quieres puedes incluir una descripción algo más detallada, «Acceso a UEFI BIOS de Windows». Después, el archivo que hayas creado se posicionará automáticamente en algún espacio de tu escritorio, por lo que puedes moverlo hacia la esquina que quieras o centrarlo si es preciso para tenerlo a tu alcance y con un solo clic iniciar la aplicación.
Cómo resetear la UEFI
Puede que hayas modificado algunos parámetros de la configuración de la UEFI que provoquen un comportamiento extraño, o que necesites restablecer los ajustes para corregir algún problema, sea por el motivo sea puedes resetear tu UEFI de tres maneras diferentes. Antes de intentar cualquier de estos pasos es conveniente que realices algunas capturas de la configuración para recordar su estado anterior.

- Botón Reset
Muchos de los fabricantes incluyen un botón específico para resetear la UEFI, tal y como sucedía con el sistema BIOS. Cada fabricante coloca el botón Reset en una ubicación diferente, algunos de hecho ni siquiera lo incluye, otros lo colocan en la parte trasera de la CPU pero a la vista, y otros incluso en el interior de la caja. En el manual del fabricante deberías encontrar esta información y cómo proceder para el reseteo. Normalmente es suficiente con pulsar el botón durante 10 segundos aproximadamente.
- Cambiar el Jumper
Cambiando de posición el Jumper de la UEFI podremos resetearla igualmente. Si no lo encontramos o no sabemos cómo hacerlo lo mejor es consultar el manual del fabricante de la placa base. Recuerda en cualquier caso que es importante desconectar de la red eléctrica el equipo, el jumper hace de conector y bastará con mantenerlo 15 segundos de esa manera para volver a colocarlo como estaba y enchufar y arrancar el equipo.
- Quitando la pila de la placa base
Este sistema es el Apagar / Encender de toda la vida, el reinicio que tantos problemas resuelve. Y es que, cuántas veces reiniciamos dispositivos con la total tranquilidad de que eso va a solucionar el problema… En este caso lo que tenemos que hacer es desconectar el ordenador y la CPU de la corriente eléctrica bien desde el botón de encendido y apagado de la fuente de alimentación en la parte trasera de la CPU o bien directamente desenchufándolo.
Ahora abriremos la CPU soltando los tornillos de la carcasa para acceder a la placa base y soltamos la pila de tipo «botón» que incluye la placa. Esperamos otros 15 segundos aproximadamente y la volvemos a poner como estaba. Es el tiempo que necesita la UEFI para perder la configuración.

