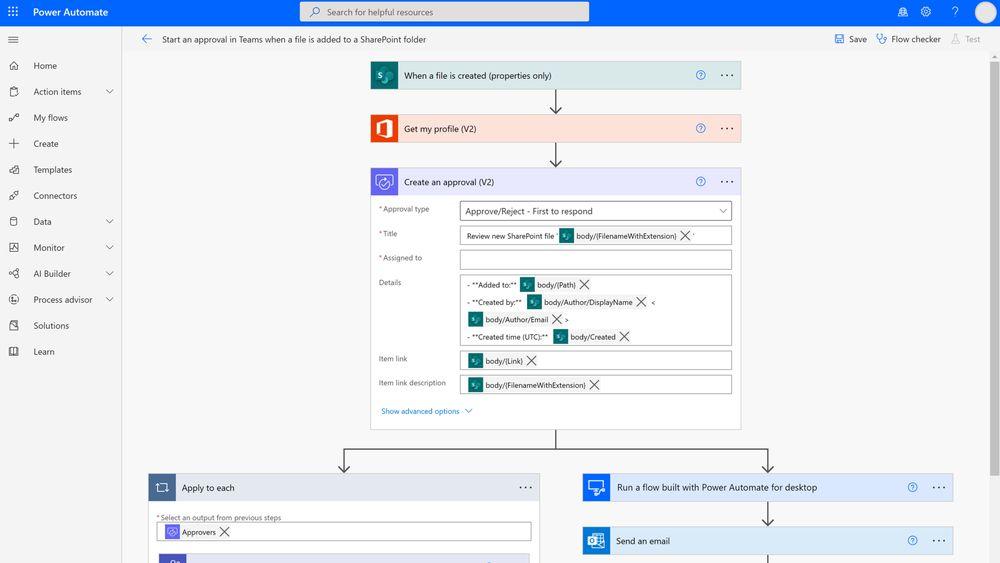Cada vez que encendemos el ordenador hay una serie de tareas que realizamos de forma automática, casi sin pensar. Sin embargo, aunque las tengamos en la cabeza y las hagamos sin esfuerzo, nos suponen una pérdida de tiempo. Son tareas que se repiten a diario, que tenemos automatizadas en nuestro comportamiento habitual y que, aunque en muchos casos no lo sepamos, podríamos dejar que el ordenador hiciera por sí solo. Podemos automatizar tareas en Windows 10, esas tareas simples y repetitivas. Así podríamos ganar tiempo y ahorrar esfuerzo mental en abrir o vaciar carpetas, iniciar todos los días los mismos programas nada más arrancar el ordenador…
Los usuarios de Windows 10 cuentan con una herramienta poco conocida y que sin embargo lleva muchos años en nuestros equipos sin que apenas le demos uso. El Programador de tareas de Windows es una aplicación que nos va a ayudar a automatizar esas tareas repetitivas que siempre realizamos en el ordenador, ya sea al encenderlo o al apagarlo o a llevar a cabo determinadas rutinas que hasta ahora estamos haciendo de forma manual.
Utilizar el Programador de Tareas
La aplicación la encontramos en el buscador de la barra de Inicio, tecleando Programador de tareas. Cuando se abra, tendremos ante nosotros una interfaz algo desfasada pero útil. Nos encontraremos con tres columnas diferenciadas. En esas tres columnas veremos:
- Biblioteca de tareas en la izquierda
- El mando de operaciones con todas las tareas ya automatizadas (buscar actualizaciones, limpieza de virus…) en el centro
- La columna con la que añadir nuestras tareas programada
Opciones de encendido o apagado por hora, borrar archivos o abrir programas cuando iniciemos sesión serán algunas de las tareas que podremos automatizar aquí, para evitar tener que hacerlo nosotros a diario de forma manual o al encender el ordenador. Por ejemplo, le podremos decir que cada vez que iniciemos sesión, abra automáticamente Google Chrome. Tendremos que programar la tarea, cuándo se hace y cómo. Te lo explicamos.
Cómo crear una tarea básica en el Programador de Tareas
En la columna de la derecha podremos automatizar tareas creando las nuestras propias de forma muy sencilla y en pocos pasos. Bastará con pulsar sobre ‘Crear tarea básica’ y nos encontraremos con una nueva pantalla en la que completar cuatro pasos. El primero será darle nombre a la tarea, en este caso Chrome, y una descripción, Abrir Google Chrome. Una vez rellenos estos dos campos, pincharemos en Siguiente.
Una vez creada, nos pedirá un desencadenante de todos los dispositivos. Elige y vamos a elegir ‘Al iniciar sesión’. Así, Windows entenderá que queremos que esa tarea que estamos programando se realice cuando iniciemos sesión. En las diferentes opciones podremos seleccionar que la tarea se ejecute diariamente, semanalmente, mensualmente, una vez, al iniciarse el equipo, al iniciar sesión o cuando se registre un evento específico. Elige la que más te convenga, si quieres que sea diariamente podrás elegir la hora, por ejemplo. Cuando tengamos clara nuestra elección, pulsaremos sobre el botón Siguiente.
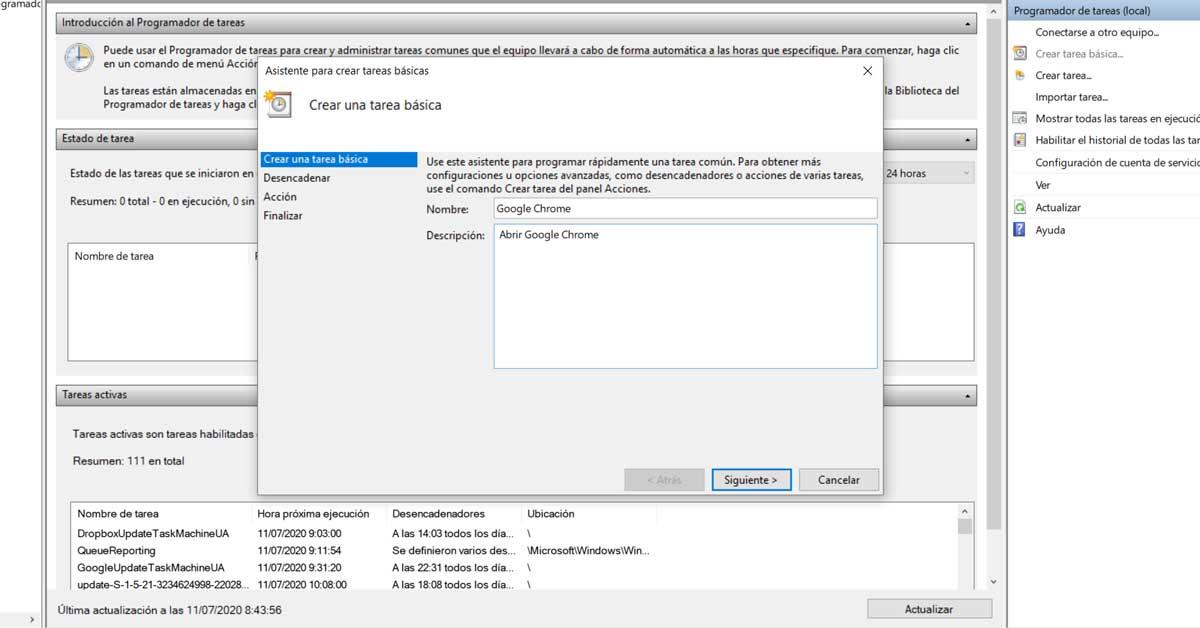
En la siguiente pantalla vamos a la acción. En el caso que estamos explicando pulsaremos sobre ‘Iniciar un programa’ y nos remitirá a una pantalla en la que examinar el .exe de dicho programa en nuestro ordenador. También podremos programar enviar un correo electrónico o mostrar un mensaje.
Después, simplemente pulsaremos en finalizar, veremos un repaso global de la tarea y al pulsar sobre Finalizar se quedará guardada esta nueva tarea. De esta forma, cada vez que iniciemos sesión, se abrirá de forma automática el navegador Google Chrome, para hacernos más sencillo el trabajo diario. Podrás repetir tantas veces como quieras el proceso para automatizar tareas en Windows.
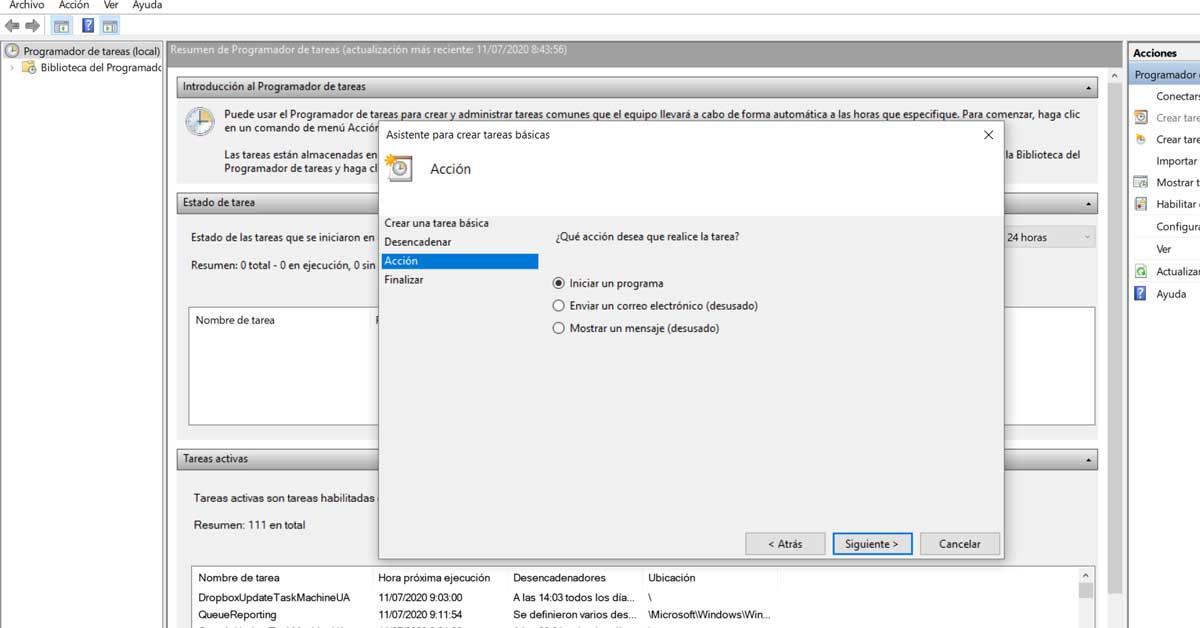
Resumen de pasos a seguir
Por resumir, los pasos a seguir y las opciones para crear estas tareas básicas para automatizar nuestras acciones en Windows 10 serían:
- Hacer clic sobre Crear tarea básica en el desplegable de la columna derecha
- Dar nombre y descripción a la tarea
- Elegir un desencadenante
- Diariamente
- Semanalmente
- Mensualmente
- Una vez
- Al iniciarse el equipo
- Al iniciar sesión
- Cuando se registre un evento específico
- Elegir una acción:
- Iniciar un programa
- Enviar un correo electrónico
- Mostrar un mensaje
- Seleccionar la ruta del programa que queramos iniciar
- Finalizar
De esta forma, y sin más programas que los que vienen con nuestro ordenador, podremos programar lo que queramos y automatizar las tareas que normalmente hacemos manualmente.
Programas recomendados
Sin embargo, hay otros programas externos a Windows que podremos instalar en nuestro equipo y que nos permitirán automatizar otro tipo de tareas para que las podamos ejecutar de forma sencilla y sin tener que dar muchos pasos. Se trata de herramientas que van a grabar nuestras acciones para aprenderlas y que podamos ejecutarlas con una única orden y no siguiendo un largo recorrido de acciones.
Grabar una macro con TinyTask
Tinytask es uno de estos programas que nos sirve para automatizar rutinas, lo que se llama una macro. Imagina que en un programa o una página web tienes que realizar muchas veces la misma acción, por ejemplo, seleccionar un archivo y pulsar sobre descargar, con una lista interminable de archivos en los que realizar el mismo movimiento repetitivo de ratón para poner el cursor sobre el siguiente archivo, llevarlo luego a descargar, pulsar, y volver al siguiente archivo de la lista.
Con Tinytask podemos grabar la tarea y luego repetirla automáticamente. Tendremos que descargar Tinytask, ejecutarlo y pulsar sobre el botón de grabar. En ese momento realizaremos, una vez, la tarea que queramos guardar, y pulsamos de nuevo sobre el botón de grabar. Una vez guardada la tarea, podemos ir a Opciones y decirle cuántas veces queremos que repita la tarea, si es un documento con 50 o 60 páginas, elegiremos ese número de veces. Después bastará con pulsar el Play y la acción se repetirá por sí sola tantas veces como le hayamos indicado.
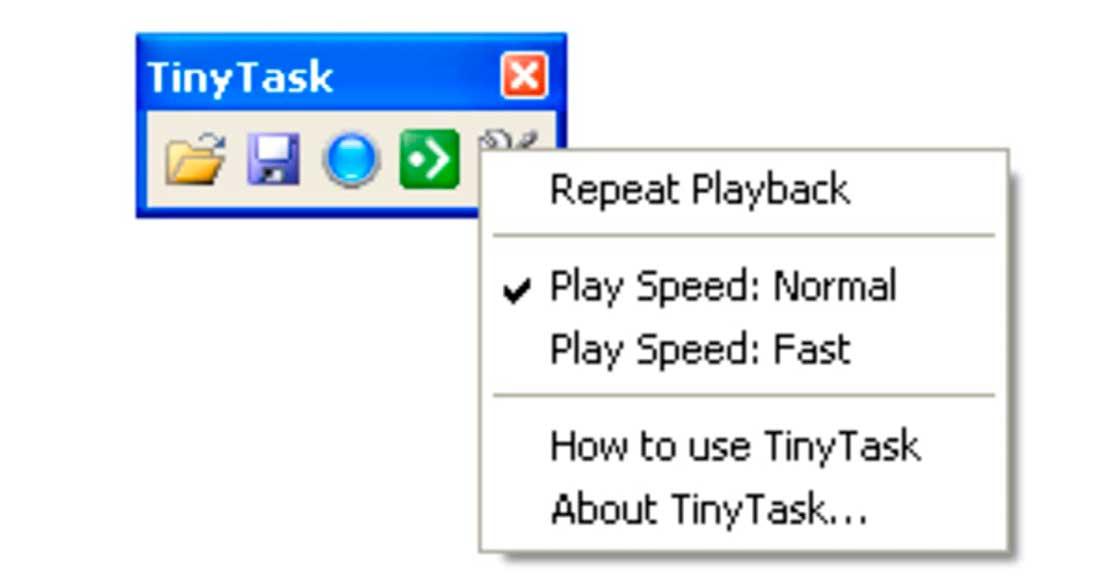
Automatizar una tarea con Macro Creator
Pulover’s Macro Creator es otra herramienta que nos va a permitir, como Tinytask, automatizar tareas o rutinas de ratón y teclado para ganar tiempo y ejecutar de una única orden varias acciones a la vez. Al igual que en estos programas para crear una macro, tendremos que grabar la acción, realizar las tareas y detener la grabación para que aprenda la secuencia. En Pulover’s Macro Creator ya tendremos predefinidas una serie de rutinas y acciones, por si queremos echar mano de ellas, y también podremos crear las nuestras propias. Todo para ganar tiempo y automatizar esas rutinas repetitivas que ahora podremos ejecutar de forma sencilla.
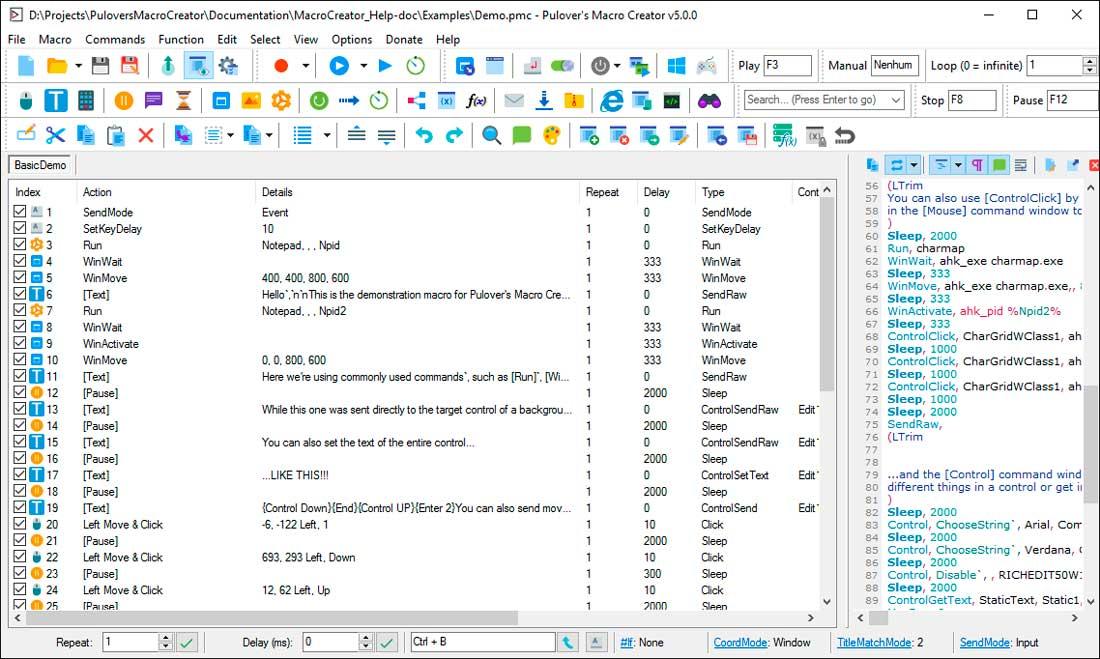
WinAutomation, para automatizarlo casi todo
Con este programa podremos automatizar prácticamente cualquier cosa de Windows. Podemos construir nuestros propios «scripts de macros» para que hagan las tareas que nosotros le asignemos, cuando se lo digamos. Podremos automatizar Windows, aplicaciones del propio ordenador, programas de terceros e incluso navegadores y sitios web para ver. Es un programa de pago donde existen varias licencias, donde la Pro es la más avanzada y la más cara.
Gracias a WinAutomation podremos automatizar el escritorio de Windows, los navegadores web, grabar marcos, programar, automatizar el teclado y el ratón, automatizar el correo electrónico, del programa Excel, de archivos y carpetas, de disparadores y supervisión del sistema y de FTP. Pero también podemos manjar los controles de imágenes, de secuencias de comandos, de archivos PDF, de la visualización del ordenador e incluso de la grabadora de este y su webcam.
Realiza todas estas automatizaciones con una interfaz mucho más sencilla de utilizar de lo que en un principio podíamos imaginar, además de que tenemos indicadores de ayuda repartidos por toda la aplicación, algo que al principio es de agradecer.
Actualización: en el año 2021 el equipo que estaba al frente de WinAutomation, la empresa Softomotive, tomó la decisión de abandonar el desarrollo y soporte de este software. El soporte terminó el 31 de diciembre de 2021 y, a partir de entonces, el programa se puede seguir utilizando, pero sin solución a errores ni ningún tipo de apoyo. Por lo tanto, la descarga del mismo ha desaparecido e incluso su web ha dejado de existir. No obstante, hay una solución para los usuarios de WinAutomation de la que te hablamos a continuación.
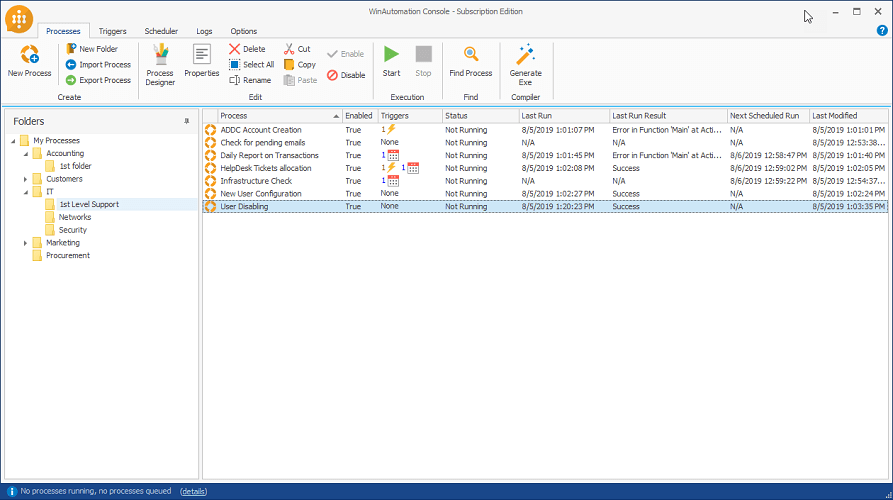
Microsoft Power Automate, el heredero de WinAutomation
El motivo por el cual WinAutomation dejó de existir fue, principalmente, porque la tecnología de su empresa pasó a estar englobada dentro de Microsoft. La propia empresa de Windows lanzó un sistema con el cual es posible migrar los datos de WinAutomation a Power Automate, por lo que se pensó en todo momento en el bienestar del usuario.
Microsoft Power Automate incluye todas las características de WinAutomation, pero adaptadas de una manera nueva y con funciones adicionales desarrolladas para la ocasión. El objetivo del programa es poder automatizar las tareas, ganar tiempo, liberar recursos de TI, hiperautomatizar, escalar procesos y automatizar todo lo posible con dos características principales: de forma rápida y siempre con un alto nivel de seguridad. Se fomenta el uso de herramientas sencillas que no requieren grandes conocimientos, con muchas plantillas y asistencia de inteligencia artificial.
La herramienta no solo está disponible en Windows, sino que también se puede usar en terminales móviles, en formato web o integrada en Microsoft Teams. Hay una versión de prueba gratuita, pero el precio a pagar por su uso completo es de 12,60 euros al mes por usuario, 33,70 euros al mes por usuario con RPA asistida o acceder a un plan por flujos más flexible por 84,30 euros mensuales.