Hay ocasiones en las que quizá necesitas que tu ordenador te permita gestionar el audio. Por ejemplo, si estás trabajando y necesitas escuchar vídeos pero tu hijo o tu pareja o tu madre quiere escuchar música en los altavoces del ordenador. En ese caso, puedes reproducir audio de dos fuentes distintas a la vez en Windows 10 y vamos a explicarte cómo puedes hacerlo si lo necesitas.
Para poder reproducir audio de dos fuentes distintas a la vez en Windows 10 puedes hacerlo fácilmente sin necesidad de instalar nada más en tu ordenador. A través de los auriculares podrás escuchar lo que ocurra en el navegador, por ejemplo, y con los altavoces del ordenador o del portátil podrás escuchar Spotify, por ejemplo. ¿Para qué puede servirnos? Imagina que tu hijo quiere escuchar música mientras tú estás trabajando con tus auriculares. O imagina que alguno de tus hijos o hermanos está dando una clase de inglés a través del ordenador portátil pero mientras queréis tener puestas las noticias para escuchar alguna información. O la radio a través del ordenador si quieres escuchar un partido de fútbol importante.
Reproducir audio de dos fuentes
No necesitarás dos ordenadores para reproducir audio de dos fuentes, ni conectar un teléfono móvil ni nada por el estilo. Basta con ir a la configuración de Sonido de Windows 10 para ajustar el sonido y la fuente de cada uno de los programas.
Para hacerlo, sigue unos pasos en tu ordenador con Windows 10:
- Abre el menú de inicio en el ordenador Windows
- Ve a configuración o búscalo en el icono de la lupa para acceder a los ajustes
- Accede al apartado de Configuración
- Toca sobre la primera sección que encontraremos en el menú: Sistema
- Una vez aquí, ve al apartado Sonido para configurar los dos canales
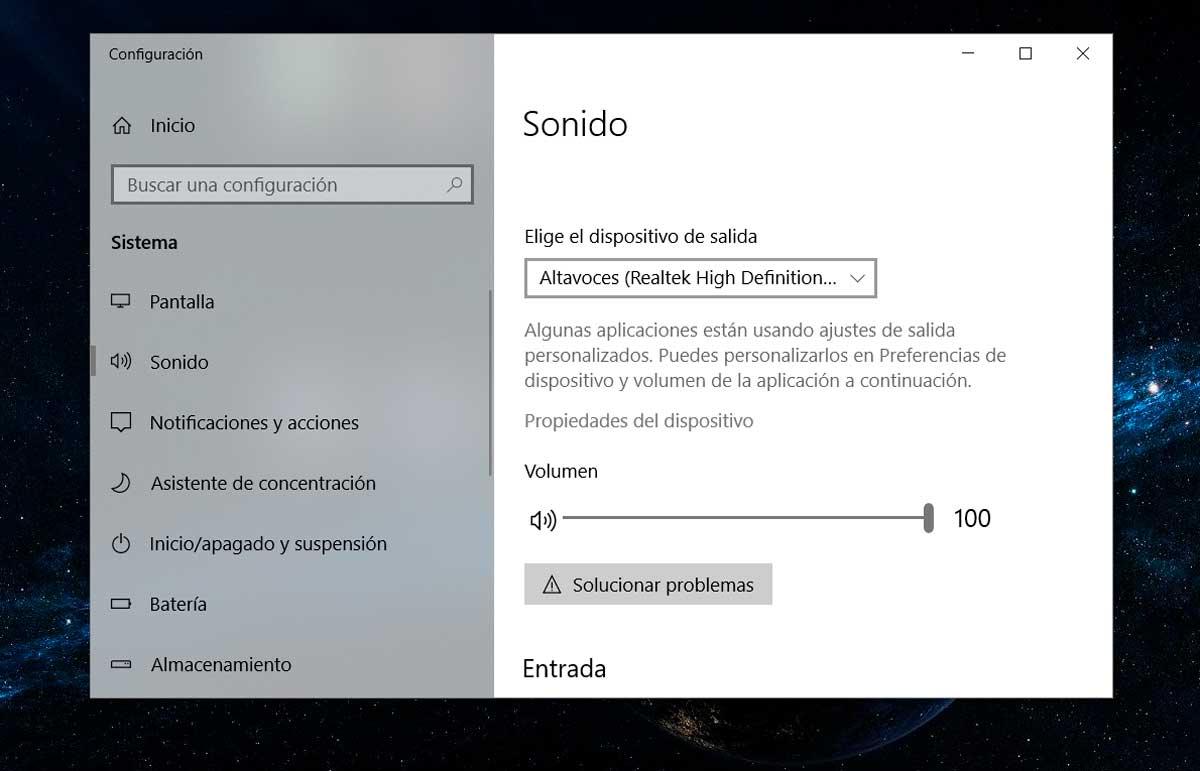
Una vez dentro de este apartado, podrás configurarlo. Ve a la opción: Preferencias de dispositivo y volumen de la aplicación. Se abrirá otra ventana nueva desde tendrás el control de todas las aplicaciones y te permitirá gestionarlas individualmente.
Si haces scroll hacia abajo verás que aparecen todas las aplicaciones abiertas que tengas en tu ordenador sobre música:
- Sonidos del sistema
- Google Chrome
- Spotify
- Etc
Al lado de cada una de las aplicaciones verás que hay un menú desplegable de entrada y de salida. En cada uno de ellos podrás ir pinchando para elegir por dónde quieres que suene. Es decir, eliges qué quieres que suene a través de cada una de las fuentes. Qué aplicación por los altavoces, qué programa o aplicación por los auriculares. Si no tienes nada conectado, verás los altavoces. Si hay más auriculares o altavoces podrás elegir entre todas las opciones para que se escuche.
Otra de las ventajas es que podrás elegir el volumen exacto de cada aplicación si quieres que haya algo que esté muy alto y que suene por encima del otro. Bastará con ir moviendo el control deslizante como ves en la imagen desde 0 hasta 100 según cuánto volumen quieras en cada una de ellas. Es fácil y podrás cambiarlo tantas veces como necesites por si quieres subir o bajar la música con respecto a Chrome, por ejemplo.
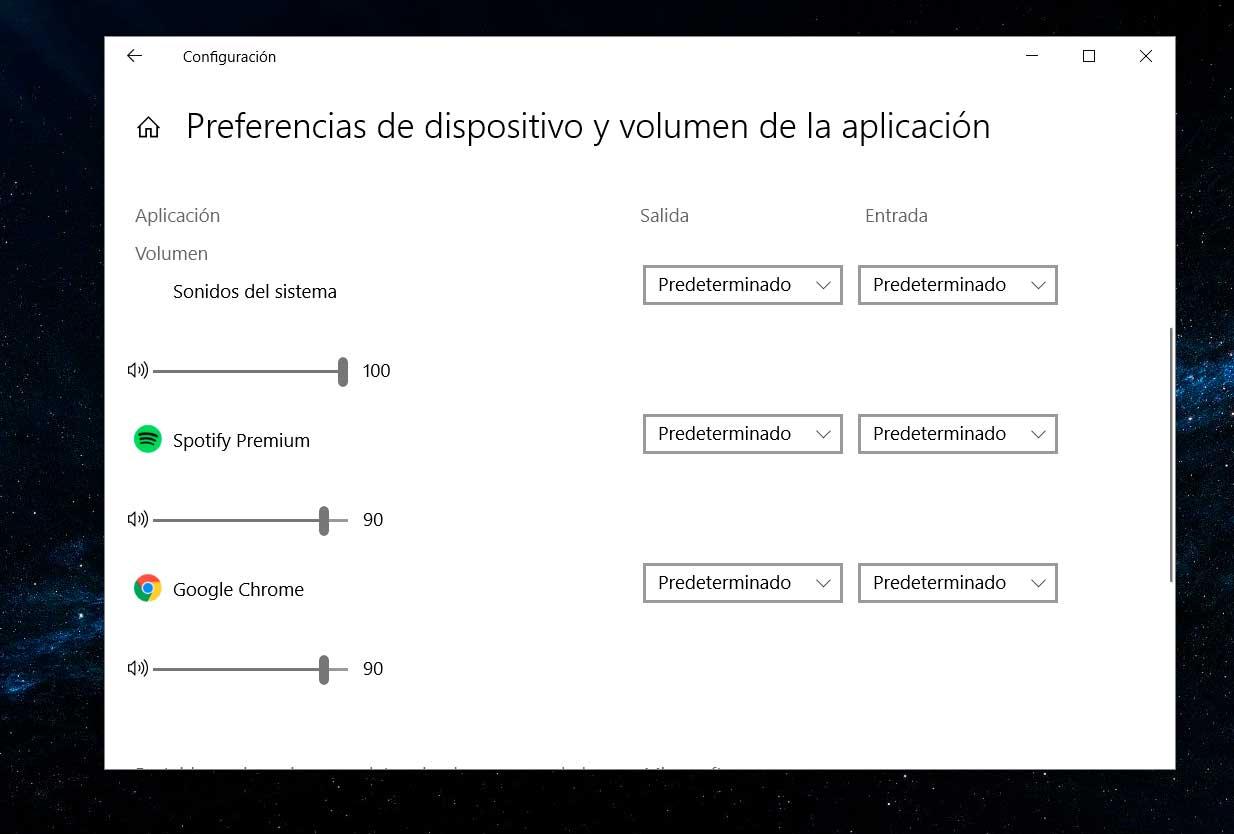
Mezclador de volumen
Una vez que has ajustado a través de dónde quieres escuchar cada cosa, puedes ajustar el volumen fácilmente sin necesidad de acceder al panel de control de Windows y de ahí a Sonido, a la configuración, etc. Estos pasos te llevarán mucho más tiempo que si sencillamente abres el mezclador de volumen del ordenador.
El mezclador de volumen de Windows no te permite elegir a través de qué fuente diferente escuchas cada aplicación pero sí te permite ajustar el sonido o el volumen de cada una de ellas con un par de clics. Puedes abrirlo desde la barra de tareas:
- Ve a la barra de tareas de tu ordenador
- Ve a la esquina inferior derecha
- Busca el icono de volumen de altavoces
- Haz clic derecho en el icono
- Abre la opción “Mezclador de volumen”
- Ajusta el volumen de cada aplicación que tengas
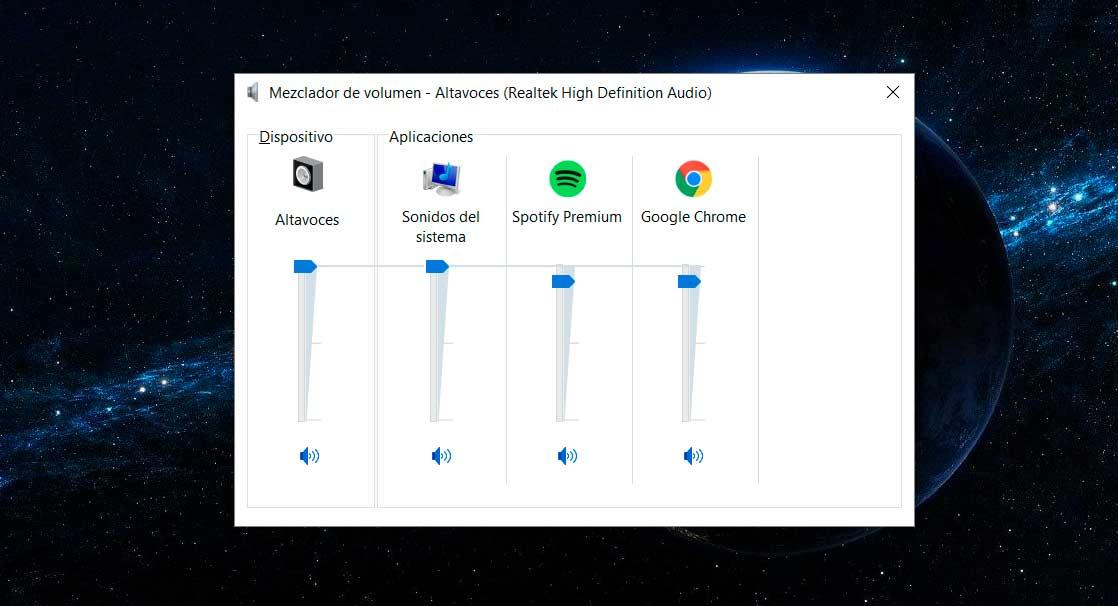
También siguiendo los cuatro primeros pasos accederás al control de sonido si quieres ahorrarte abrir Inicio y Configuración en los pasos anteriores.
Con Audio Router
Audio Router es una aplicación que también permite reproducir el audio de distintas aplicaciones por varios dispositivos diferentes. Además, es gratuita para Windows 10 y son muchos usuarios los que se vienen decantando por ella desde hace algún tiempo.
Tras descargar la aplicación, la instalamos y la abrimos en el ordenador. Nada más arrancarla, podremos ver que Audio Router cuenta con una interfaz muy sencilla. En la ventana inicial, se nos presentan todas las aplicaciones abiertas que tienen la opción de reproducir audio en nuestro ordenador. La aplicación debería reconocer además todos los dispositivos conectados al pc, como los propios altavoces del equipo, auriculares, altavoces externos, altavoces inalámbricos, etc.
Seguidamente, toca combinar cada aplicación con la pista de sonido por la que deseamos que se reproduzca. Desplegamos la pestaña que aparece bajo cada una de las aplicaciones, elegimos la opción Route audio y, seguidamente, le asignamos el dispositivo que queramos. Nos aparecerá otro listado de los dispositivos disponibles en otro menú desplegable.
Los cambios que hemos realizado se guardarán automáticamente y ya podemos comprobar cómo este software nos lleva el sonido de la aplicación elegida al dispositivo que le hemos asignado. Aunque el enroutador responde bien, es posible que no nos reconozca todas las aplicaciones o dispositivos por su nombre. Pero como el programa es bastante sencillo de utilizar, solo será cuestión de hacer unas cuentas pruebas.
Con Audio Router también tendremos la opción de silenciar una aplicación concreta, o bien, duplicar la salida de audio. Esta opción se encuentra presente en cada uno de los desplegables de las aplicaciones abiertas.
Antes de poner en marcha el Audio Router, deberás configurarlo. Esto depende de cada dispositivo, pero hay un par de consideraciones que no debes olvidar. En primer lugar, asegúrate que los controladores de tu tarjeta de sonido se encuentran actualizados.
En caso de tener un administrador de sonido dedicado para tu tarjeta de sonido, configúralo correctamente. El administrador de sonido de Realtek es un ejemplo muy habitual. Para ello, accede a sus propiedades pinchando con el botón derecho en el pequeño altavoz de la barra de herramientas principal del escritorio, junto al reloj del extremo inferior derecho de pantalla. Selecciona abrir configuración de sonido y tantea las diferentes opciones.
Otras aplicaciones que podrías usar como alternativa incluyen programas del estilo de CheVolume o Voicemeeter, siendo esta última gratuita y aportando una gran selección de opciones para usuarios que quieran utilizarla de forma esporádica o como uso profesional.
Reproducir con dos auriculares a la vez
Esto no tiene nada que ver con lo anterior sino que es justo lo contrario: aquí en lugar de tener dos fuentes de audio que quieres que suenen a través de dos dispositivos concretos tenemos una única fuente de audio (que sería el ordenador en cuestión) que queremos que suene a través de dos auriculares diferentes. Imagina, por ejemplo, que estás en la biblioteca de la universidad o del instituto haciendo un trabajo con un compañero y necesitas escuchar un vídeo para documentarte sobre él. En ese caso no podéis poner el altavoz o el sonido del ordenador portátil ya que estás en un lugar donde se presupone el silencio. Pero podéis conectar dos auriculares a un mismo ordenador. O, por ejemplo, si vas a viajar con tu pareja y quieres ver una película en el tren o en el avión. Generalmente solo hay un puerto de auriculares en los portátiles pero se puede multiplicar con algunos gadgets baratos que podemos encontrar en Amazon.
Hay multiplicadores de puerto jack que nos permiten conectar hasta tres o cuatro auriculares diferentes si los necesitas. En el caso anterior, por ejemplo, que quieres que varias personas estén en un mismo ordenador. O si tienes varios hijos que deben ver una clase online a la vez o algún vídeo pero estás trabajando y necesitas silencio. En ese caso simplemente recurrimos a estos multiplicadores jack que apenas cuestan seis o siete euros y que podemos encontrar en muchos modelos.
El de Amazon Basics es uno de los más completos: por menos de 10 euros nos permite cinco auriculares y está disponible en todos los colores que quieras. En rosa, en azul, en rojo… Es barato y es efectivo. No necesariamente necesitas todos los puertos a la vez. Basta con usar uno o dos o los que necesites.
En 2023, algunos de los colores de este accesorio ya no están disponibles y está por ver si Amazon reabastecerá unidades o si tiene intención de dejar que el producto desaparezca de catálogo con la intención de producir una nueva versión. En cualquier caso, lo que te vamos a recomendar, en caso de que quieras un sistema como este con cinco conexiones, es una alternativa que tiene un diseño prácticamente idéntico. Es el modelo de la marca Ultrics, el cual también se encuentra disponible en el catálogo de Amazon, aunque comercializado por otros vendedores. Tiene conector de 3,5 mm y un nivel de calidad de sonido paralelo al del modelo que te hemos recomendado. Solo está disponible en colores blanco y negro. Su precio es de 8,99 euros, así que también se mantiene por debajo de esos 10 euros que comentábamos antes.
Otra opción más básica es un multiplicador para dos auriculares. Pequeño, compacto y fácilmente transportable si normalmente quieres compartir con una única persona. Fabricado por la marca Electrowifi, tiene la ventaja de ser económico y contar con unas medidas de solo 5,1 x 5,1 x 1,4 cm, así como un peso de 20 gramos. Reduce las posibilidades porque solo tiene dos puertos, pero para un uso en pareja puede ser una muy buena opción.

