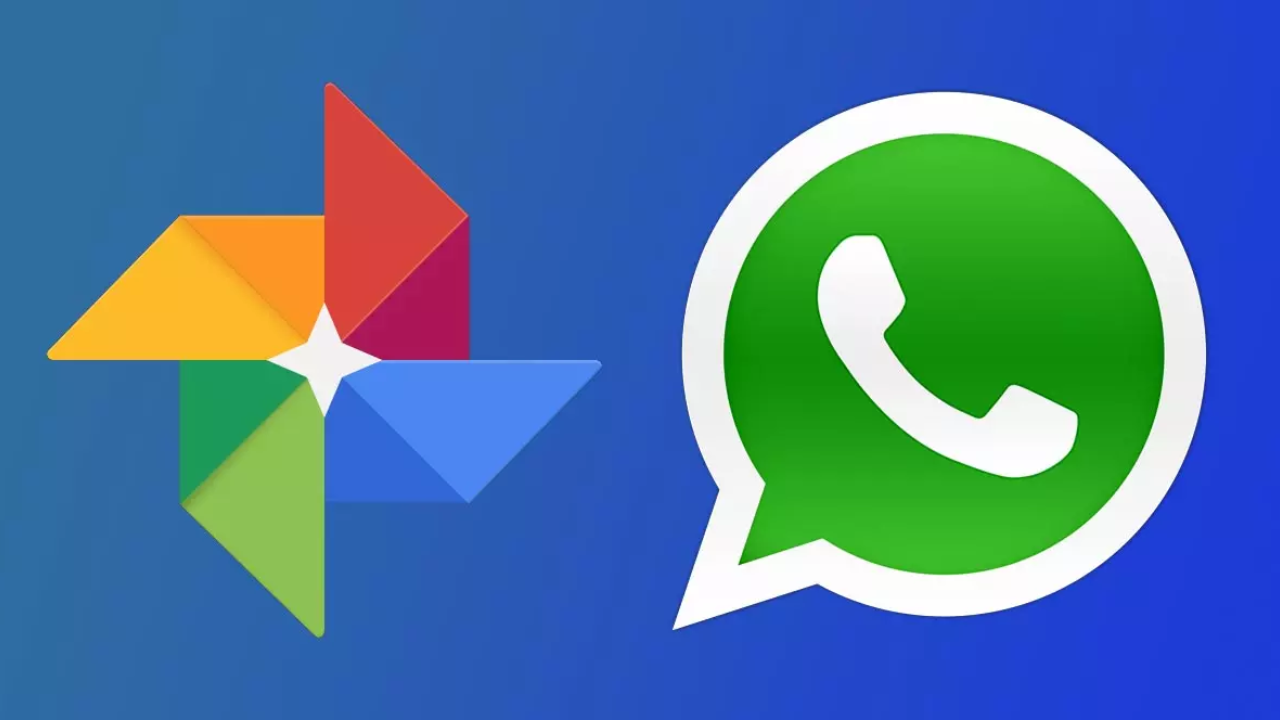Google Fotos, el servicio de almacenamiento en la nube de la compañía de Mountain View, es uno de los más exitosos porque es gratis. Y no para un determinado espacio. Es infinito, aunque imponiendo una calidad máxima de 16 megapíxeles para fotos y resolución Full HD para los vídeos. Así que, además de para guardar las imágenes y fotos de nuestra galería, es útil también para almacenar de forma automática todas las fotos de WhatsApp. También los memes o cualquier otro tipo de imagen, si así lo queremos.
En dispositivos móviles Android e iPhone, con la configuración por defecto, Google Fotos toma la carpeta en la que se almacenan las fotografías de la galería del dispositivo y hace copia de seguridad de esta si está activada la opción. En Android, sin embargo, tenemos la opción de hacer una copia de seguridad selectiva; es decir, que podemos elegir nosotros de forma manual de qué carpetas se va a hacer copia de seguridad. Por eso, podemos escoger que se suban a la nube de forma automática las imágenes y fotos de WhatsApp –y otras aplicaciones-, o no, carpeta de vídeos de WhatsApp, GIFs compartidos a través de la app de mensajería, etc.
Qué tener en cuenta
Podemos elegir que las fotos de WhatsApp se guarden en el dispositivo o no, que simplemente no se descarguen ni se almacenen ni automáticamente ni manualmente y esto lo haremos desde los ajustes de la aplicación de mensajería. Es una buena opción si queremos ahorrar almacenamiento en nuestro móvil y no queremos tener la memoria llena de fotos de memes, de imágenes que mandan a los diferentes grupos en los que estamos y que no nos sirven de nada.
En Android podemos desactivar la descarga automática fácilmente:
- Abre WhatsApp en tu teléfono móvil con Android
- Ve a los ajustes tocando sobre los tres puntos de la esquina superior
- Ve a la opción “Datos y almacenamiento” que vemos en el menú
- Busca el segundo apartado de ajustes “Descarga automática”
- Veremos tres opciones diferentes
- Descargar con datos móviles
- Descargar con Wi-Fi
- En itinerancia de datos
- Toca sobre cualquiera de estas opciones
- Veremos cuatro opciones o casillas que podemos marcar
- Fotos
- Audio
- Videos
- Documentos
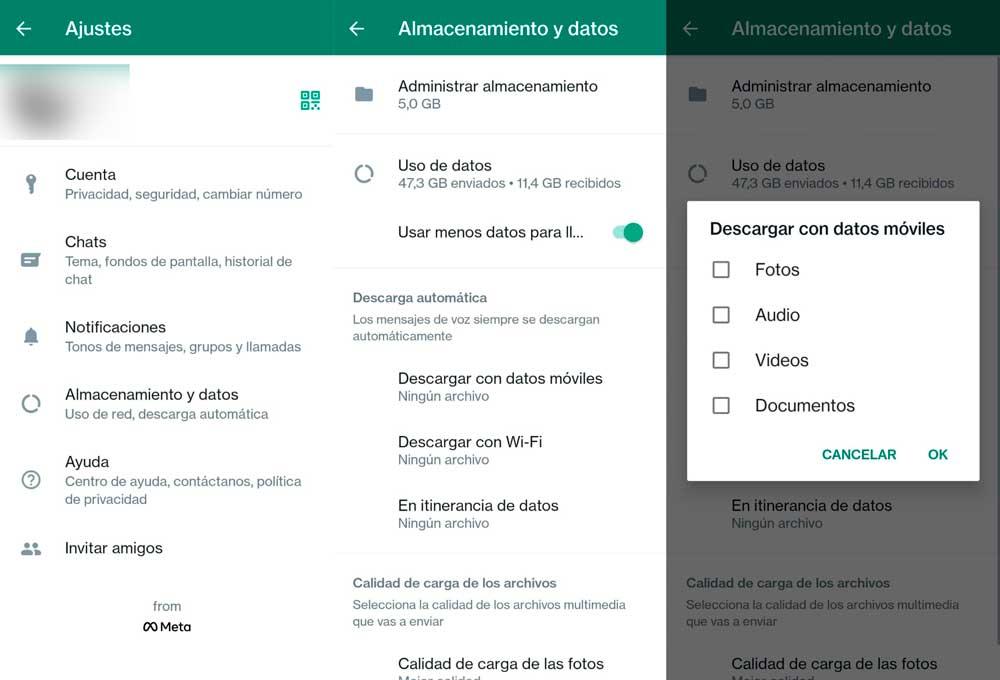
En el caso de iOS, los pasos son otros:
- Abre WhatsApp en tu teléfono móvil iPhone
- Pulsa en el botón de “Configuración” en la esquina inferior derecha
- Ve al apartado “Datos y almacenamiento”
- Verás cuatro opciones
- Fotos
- Audio
- Vídeos
- Documentos
- Elige en cada una de ellas que nunca se descargue
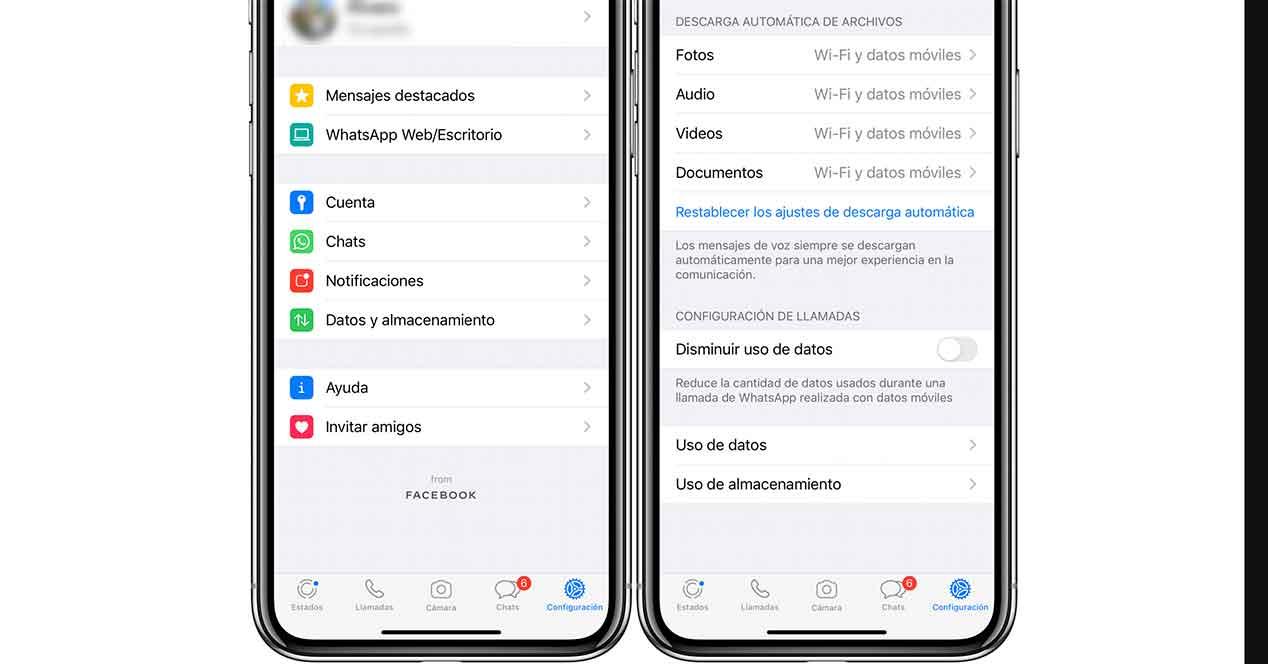
Guardar fotos de WhatsApp en Google Fotos
Para ello, lo primero que tenemos que hacer es instalar la app de Google Fotos en nuestro teléfono si aún no la tenemos instalada, algo que podemos hacer desde los siguientes enlaces para dispositivos iOS y Android. Una vez hecho esto, abrimos la aplicación Google Fotos en el móvil, nos aseguramos de tener sincronizada correctamente nuestra cuenta y debemos configurar las carpetas de WhatsApp que queremos que se sincronicen con el servicio en la nube de Google para que todas las fotos y vídeos que se guarden en ellas se suban automáticamente a Google Fotos.
En Android
Para ello, tocamos sobre el icono de nuestro perfil, que en Android se muestra en la esquina superior derecha y a continuación, en el menú que se nos muestra tocamos sobre Configuración de Fotos. Esto nos mostrará una pantalla con todos los ajustes de la herramienta en donde encontraremos como primera opción Copia de seguridad y sincronización. Tocamos sobre ella, nos aseguramos de que el interruptor Crear copia de seguridad y sincronizar esté activado, ya que será lo que nos permita cargar las fotos y vídeos del móvil a la cuenta de Google asociada a la app Fotos y a continuación, nos desplazamos hacia abajo hasta la opción Carpetas del dispositivo con copia de seguridad.
Esa es la opción que nos interesa ahora para indicar de qué carpetas queremos que se cree una copia de seguridad de la carpeta de nuestra cámara de manera automáticamente al espacio de almacenamiento en Google Fotos. Ahí podremos elegir entre WhatsApp Animated GIFs, WhatsApp images y WhatsApp Video. Podemos elegir cualquiera de ellas simplemente activando el interruptor correspondiente y ya tendremos todo listo.
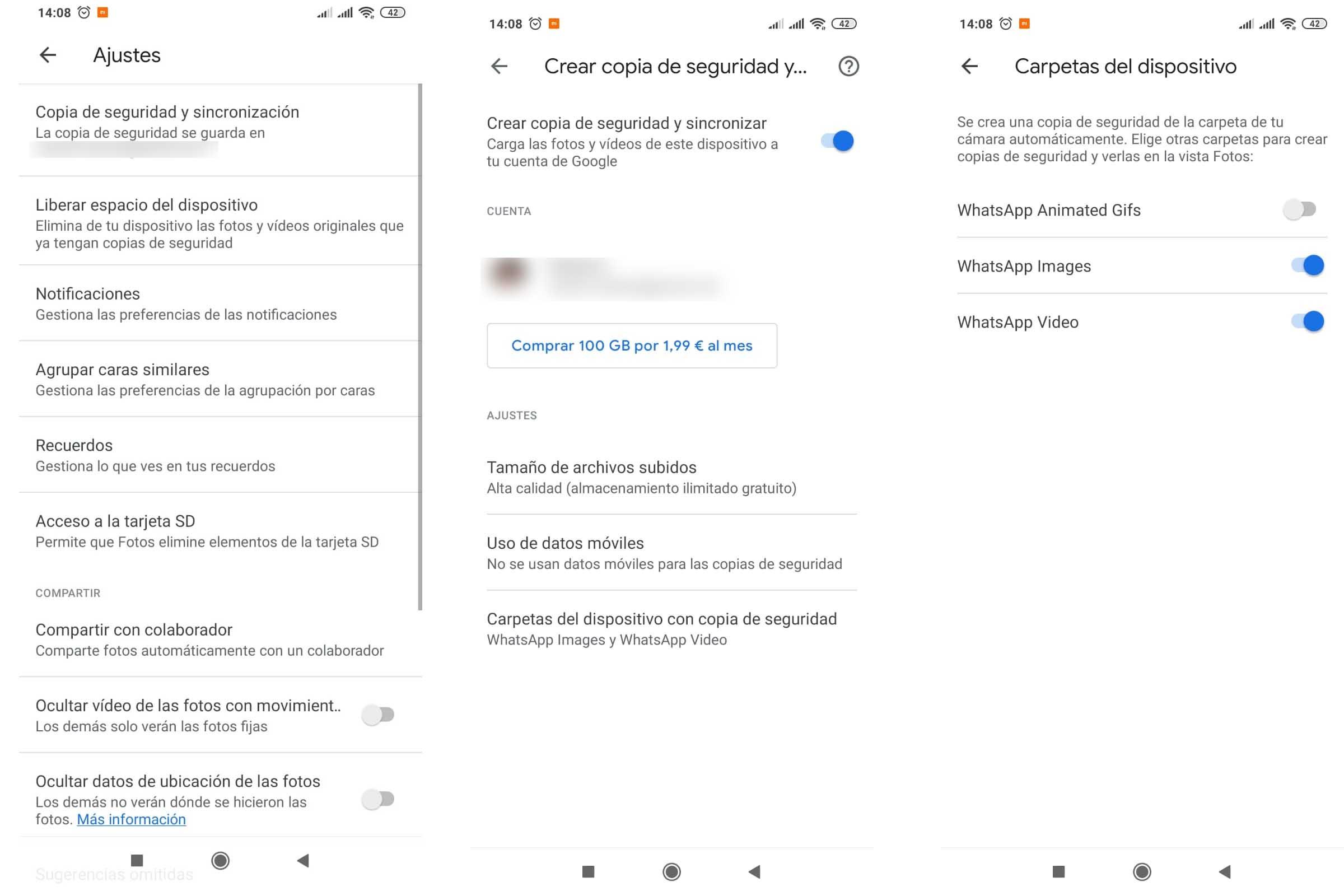
Desde la ventana Crear copia de seguridad y sincronizar, también podremos realizar otros ajustes que tienen que ver con el tamaño y calidad de los archivos que se subirán a la nube y si queremos que las copias se realicen con el uso de datos móviles, solo Wifi, etc. A partir de ese momento, todas las fotos, vídeos o GIFs animados (dependiendo de la selección que hayamos hecho en la configuración) serán subidos de forma automática a nuestro espacio privado en Google Fotos. Es decir, cada vez que recibamos una imagen en un chat de WhatsApp, si tenemos sincronizada esa carpeta, automáticamente podremos ver cómo nos aparece también en Google Fotos.
Esto es una gran ventaja cuando no queremos que todas esas fotos que recibimos a través de WhatsApp acaben ocupando todo el espacio de almacenamiento disponible en nuestro smartphone, ahora bien, esto implica también que cualquier foto, gif o vídeo que nos llegue por WhatsApp, se guardará en Google Fotos, aunque no sea de nuestro interés o no tengamos intención de guardarlo. Por lo tanto, conviene revisar de vez en cuando todo lo que tenemos en la nube para hacer limpieza y borrar todo aquello de lo que no queremos tener una copia en la nube.
En iOS
En la plataforma de Apple no es posible realizar copias de seguridad en Google Fotos de la App de WhatsApp pero tampoco podemos realizar este tipo de acciones desde Google Fotos para iPhone. La aplicación de Google realiza una copia de seguridad de todo el carrete de tu iPhone automáticamente. No sorprende que su funcionamiento no sea el esperado, de hecho, para hacer copias de seguridad debemos dejar el iPhone desbloqueado para que pueda trabajar en segundo plano durante el tiempo que sea necesario.
Basta con abrir la aplicación para que la sincronización de todas tus fotos y vídeos comience. Verás el carrete dentro de la aplicación con un indicador de progreso sobre la foto de perfil de la cuenta de Google en la esquina superior derecha. Podrás acceder pulsando en esa foto de perfil a los ajustes de Google Fotos para configurar aspectos de organización y visualización de archivos dentro de la aplicación.
Si pulsamos en el icono Buscar de la barra de menú inferior podremos ver todos los archivos multimedia guardados. Éstos se organizan por lugares, según la geolocalización de las fotografías, por temas (el algoritmo de Google detecta el tipo de contenido y lo clasifica) o por categorías al igual que sucede en el propio carrete de iOS (capturas de pantalla, selfies, vídeos, panorámicas, fotos animadas, etc.). La sección Biblioteca del menú inferior nos permite crear nuevas carpetas personalizadas para almacenar las imágenes y vídeos en Google Fotos. Podríamos crear una con el nombre de la aplicación de mensajería, ir a la galería principal de la App de Google, seleccionar manualmente las fotos de WhatsApp y añadirlas a la nueva carpeta, pero es un proceso demasiado largo y laborioso que no merece la pena. En principio, si no hemos contratado más espacio de almacenamiento, la única opción que nos ofrece WhatsApp es la de hacer copias de seguridad automáticas en iCloud, cuya capacidad de almacenamiento gratuita es de 5 GB a fecha de julio de 2021.
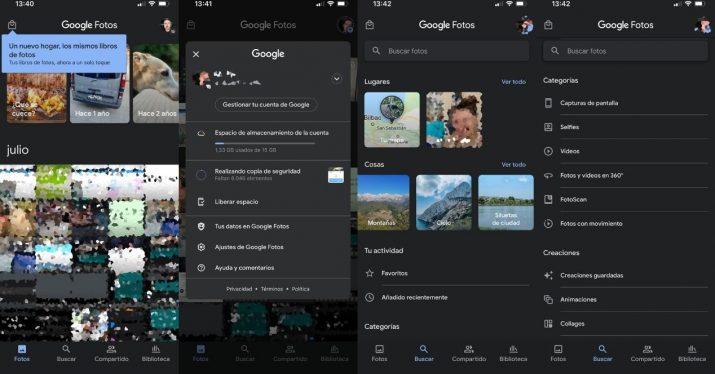
Qué hacer si no funciona
A través de los foros de ayuda oficiales de Google nos hemos encontrado con una problemática por la cual los archivos de WhatsApp que hemos pasado a Google no aparecen. Por suerte nos indican cómo solucionarlo. Para ello tendremos que revisar una serie de parámetros en nuestra aplicación de WhatsApp del teléfono móvil, en el gestor de Archivos, y por último en Google Fotos.
- En primer lugar tendrás que entrar a WhatsApp en tu móvil y dirigirte a Ajustes.
- Dentro de Ajustes entra a Chats, y comprueba que está activada la casilla “Visibilidad de archivos multimedia”.
- Una vez hecho esto nos iremos al gestor de archivos de nuestro dispositivo móvil. Dependiendo del modelo y marca de este, encontrarás una aplicación propia, o tendrás que acceder a través del menú de configuración del teléfono.
- Nos tendremos que cerciorar de que está activa la opción que nos permite ver archivos ocultos. Si no es así, actívala.
- Todavía en archivos, dirígete a la ruta en la que se encuentran tus imágenes de WhatsApp, normalmente WhatsApp / Media / Whatsapp images y elimina el archivo .nomedia. Esto también lo podrás hacer desde tu PC conectando el móvil por USB, si te cuesta encontrar dicho archivo.
- Por último, nos vamos a Google Fotos y entramos en Biblioteca.
- Una vez dentro de Biblioteca nos dirigimos a la sección Fotos en el dispositivo y pulsamos en Ver todas”.
Ahora toca verificar que está ahí la carpeta WhatsApp y entraremos a ella para activar la sincronización.
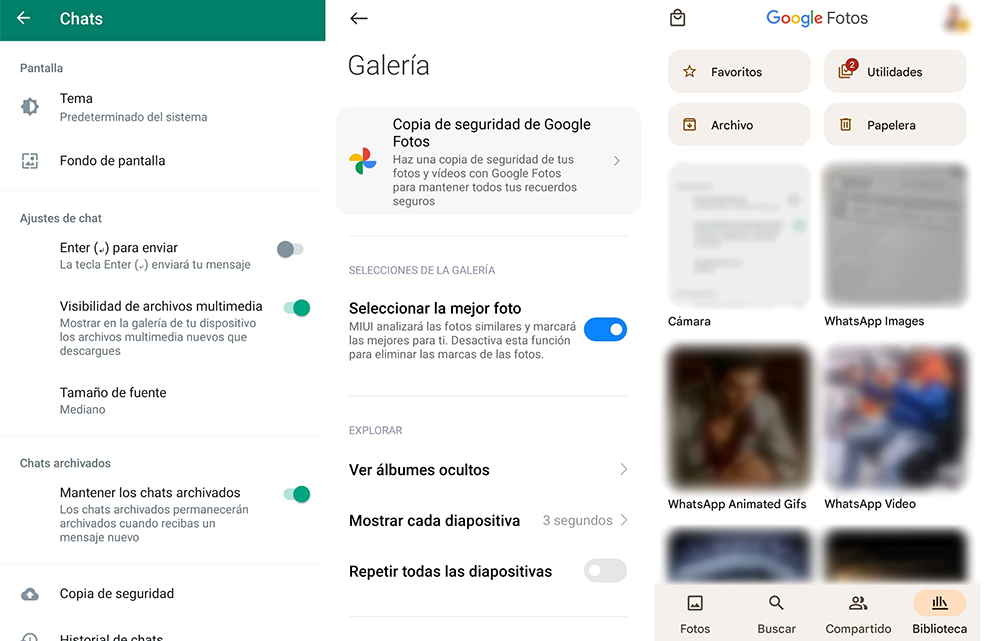
Cómo descargar las fotos de Google Fotos
Podemos descargar todo el contenido que hemos acumulado en Google Fotos con Google Takeout o hacer una selección manual desde la aplicación para bajar las fotos que tenemos en Google si no queremos almacenarlas para siempre en la nube o si queremos hacer una copia de seguridad en un disco duro, por ejemplo.
Todas en un solo paso
Si necesitamos guardar las fotos que tenemos en Google Fotos en nuestro ordenador o en un disco duro externo, por el motivo que sea, podemos realizarlo de la siguiente manera.
- Entramos en la página Google Takeouts. Esta es la web donde podemos descargar las copias de seguridad de toda la información que tenemos en Google.
- Donde pone Seleccionar los datos que incluir elegimos la opción Google Fotos, desmarcando todas las demás casillas que no sean de ese servicio.
- Ahora vamos hasta el final de la página y elegimos la opción Siguiente paso. Pasaremos a la siguiente pantalla hasta completar el formulario para crear el archivo.
- Tendremos las siguientes opciones para crear dicho archivo con nuestras fotos.
- Tipo de exportación
- Archivo único
- Exportaciones programadas cada 2 meses durante un año
- Tipo de archivo
- Zip
- Tgz
- Tamaño del archivo
- 1 GB
- 2 GB
- 4 GB
- 10 GB
- 50 GB
- Tipo de exportación
- Una vez lo hayamos elegido en todos los menús desplegables debemos pulsar en el botón Crear exportación y automáticamente se comenzará a crear el archivo donde tendremos todas las fotos que estaban guardadas en Google Fotos con anterioridad.
- En ese momento nos van a poner el siguiente letrero “Este proceso puede tardar mucho tiempo (horas o quizá días) en completarse. Recibirás un correo electrónico cuando la exportación haya terminado”.
- En ese preciso momento podremos cerrarlo todo, ya que, como una vez que acabe el proceso recibiremos en nuestro correo electrónico un aviso en el que nos indicaran que ya ha terminado el proceso de exportación.
Algo que os debe quedar claro es que si durante ese proceso nos arrepentimos podemos volver a la misma página y cancelar la exportación.
Con todo lo que hemos contado podrás gestionar mucho mejor las fotos que tenemos en Google Fotos y podremos guardar todas las fotos de nuestro WhastApp en este sistema de almacenamiento de la gran G.
Descargar solo fotos seleccionadas
Si queremos hacer una descarga seleccionada de fotos, es decir, que no queramos bajarlas absolutamente todas, puede ser interesante acudir a la propia aplicación. A veces queremos descargarnos un conjunto de archivos multimedia concretos, que hemos recibido en un grupo de WhatsApp o nos han enviado de un evento o momento concretos, para ello podemos acudir a la copia de seguridad que nos hace Google Fotos automáticamente y descargar solo las fotografías que nos interesen.
Para ello lo que tenemos que hacer es abrir la aplicación, y en la propia sección Fotos, en la cuadrícula, debemos mantener pulsado en una de las fotos que va a ser seleccionada, así activamos el modo selección que coloca un círculo blanco en la esquina superior izquierda de cada miniatura. Ahora podemos seleccionar todas las fotos que queremos descargarnos en nuestro dispositivo. Pulsamos en el botón Compartir de la barra superior, el que incluye una flecha apuntando hacia arriba dentro de un cuadrado, y elegimos guardarlo en nuestro dispositivo o compartirlo con alguien a través de las aplicaciones disponibles.
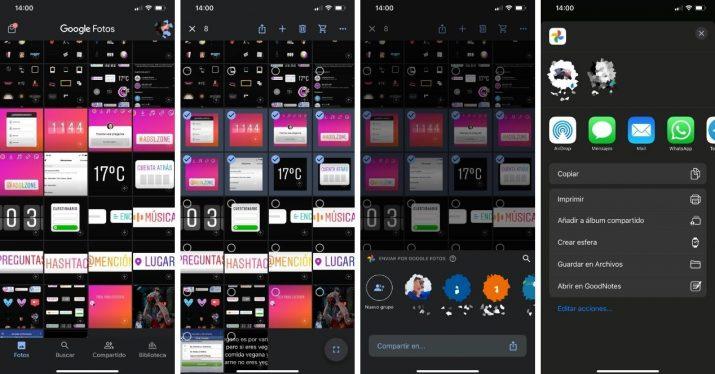
Corregir otros problemas y errores
Aunque todo lo descrito anteriormente suele funcionar, en algunas ocasiones puede ocurrir que las imágenes de WhatsApp no se muestren correctamente al abrir Google Fotos. Por suerte, existen algunas técnicas de solución de problemas que se pueden usar en tal situación para recuperar el acceso completo a sus medios y ver todas las miniaturas en la pantalla.
Habilitar la copia de seguridad en todos los dispositivos
Si estamos usando WhatsApp en varios dispositivos (es decir, teléfono y tablet), debemos asegurarnos de que la copia de seguridad automática en la nube esté activada en todos ellos. Si no lo hace, es posible que algunas fotos no aparezcan en la carpeta de Google Fotos. La solución a este problema es muy simple, ya que debemos verificar la configuración de los dispositivos y asegurarnos de que la sincronización completa esté habilitada. Después de eso, abriremos Google Fotos para ver si la solución fue efectiva.
Borrar caché para liberar algo de espacio
Otra razón común por la que las fotos de WhatsApp no se muestran en Google Fotos es la falta de memoria para transferirlas todas. Esto les ocurre a las personas que todavía dependen de teléfonos más antiguos con poco almacenamiento.
Podemos borrar la caché para resolver este problema seleccionando el menú Configuración > Administrador de aplicaciones > Almacenamiento. Al hacer clic en Fotos y luego en Borrar datos, deberíamos poder restaurar la visualización normal de todas las imágenes desde la nube.
Actualizar la app
Por consiguiente, otra de las causas por las que suele dar problemas la aplicación de Google Fotos y en la que suele aparecer un mensaje de que la aplicación se detuvo cada vez que la abres, es porque no se encuentra actualizada a su última versión. Para ello, dirígete a la Play Store si tienes un móvil Android o a la App Store si dispones de un iPhone para entrar en las actualizaciones de las aplicaciones y ver si ha quedado pendiente alguna relacionada con esta herramienta.
De esta forma, lo que haremos es descargar la actualización para que vuelva a funcionar perfectamente y podamos visualizar nuestras fotos de WhatsApp con total normalidad.
Verificar tu identidad
Puede que tu cuenta se haya desvinculado por alguna razón que muchas veces no solemos alcanzar a entender y, por ello, no podemos acceder a nuestra aplicación de Google Fotos para ver todas aquellas que se han quedado guardadas al descargarlas desde WhatsApp. En este caso, lo mejor que puedes hacer es volver a sincronizar tu cuenta en dirigiéndote a la propia aplicación y en Configuración pulsar en Cuenta para añadirla de nuevo o cambiar entre las que ya estén incluidas.
Desactivar el ahorro de batería
Aunque no lo creas, tener activada la función de ahorro de batería puede desencadenar varios inconvenientes que impiden el buen funcionamiento de tu smartphone. Y es que esta característica va a impedir que aplicaciones en segundo plano hagan su trabajo, de tal forma que si usas el ahorro de batería cuando quieres descargar las fotos de WhatsApp, estas no se sincronizarán correctamente con Google Fotos, de tal forma que no suelen quedar almacenadas. Así, tu copia de seguridad podría verse afectada, de tal forma que lo mejor que puedes hacer es usar el ahorro de batería cuando realmente se requiera.
Para desactivarlo, simplemente dirígete a los ajustes de tu móvil y en la sección de Batería desactiva el ahorro de batería. No obstante también tienes la posibilidad de ahorrarte este último paso y hacerlo de forma más rápida y cómoda desde el acceso directo de ahorro de batería situado en el centro de control de iOS o en la barra de notificaciones de Android.