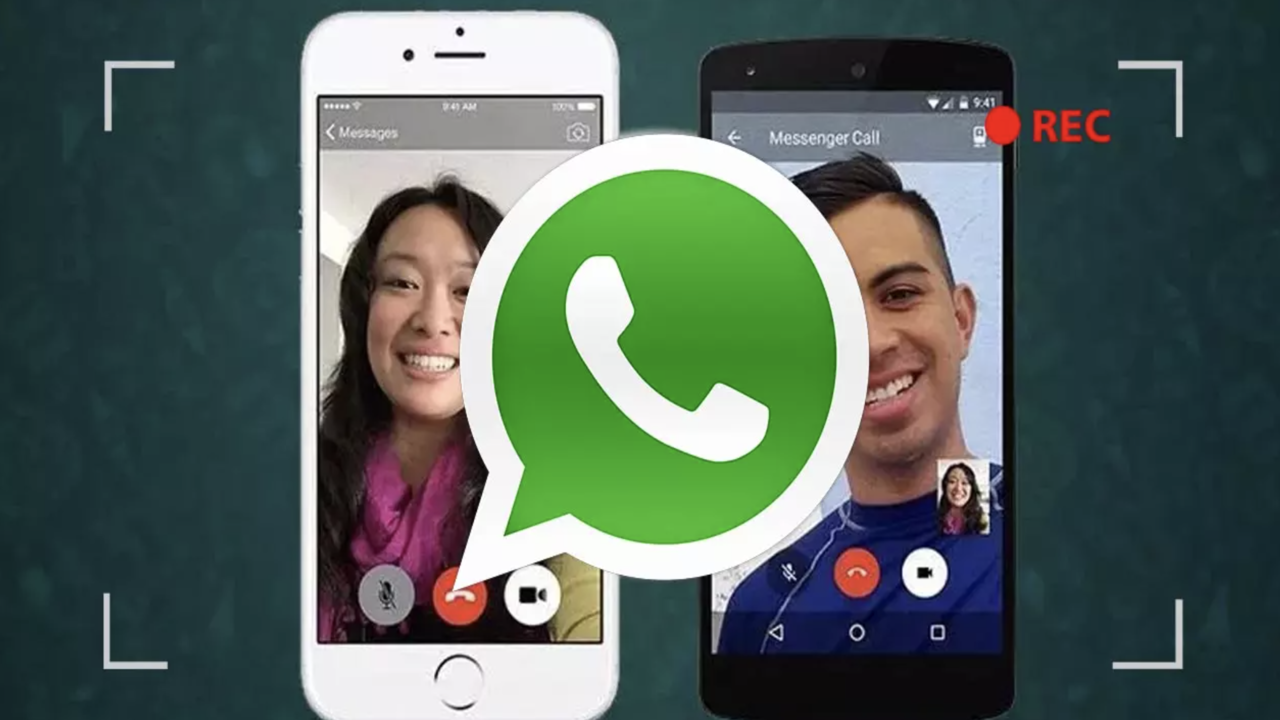Una de las funciones más esperadas de WhatsApp fueron las videollamadas, pero desde su llegada, son muchos los usuarios que cada día realizan alguna videollamada con sus amigos o familiares. Sin embargo, hay una función que la aplicación de mensajería no permite de forma nativa, la de grabar las propias videollamadas en el móvil para tenerlas de recuerdo o bien para consultarlas en cualquier momento. A continuación, vamos a mostrar cómo grabar las videollamadas de WhatsApp desde el propio móvil.
A medida que WhatsApp ha ido incorporando nuevas funciones en la aplicación, de manera progresiva se ha ido convirtiendo en nuestra herramienta de contacto habitual no solo para chatear con nuestros amigos o familiares. También para realizar llamadas y, en muchos casos, incluso videollamadas con otras personas o compañeros de trabajo. Pero, ¿qué ocurre si queremos grabar la conversación?
Dado que WhatsApp no nos permite grabar las videollamadas, lo que vamos a tener que hacer es echar mano de alguna de las apps de terceros que nos permiten hacerlo. A día de hoy podemos encontrar un buen número de apps en las tiendas oficiales de las distintas plataformas que nos permiten grabar videollamadas de WhatsApp. Apps que han sido diseñadas para grabar todo lo que ocurre en la pantalla del móvil y con las que podemos grabar videollamadas de WhatsApp.
Usar la grabadora del móvil
Si somos usuarios de un teléfono Android, necesitamos una aplicación de grabación de pantalla capaz, ya sea nativa o de terceros, de grabar una videollamada de WhatsApp. En este caso, podemos probar con el uso de la grabadora de pantalla integrada del teléfono. Los teléfonos móviles más recientes con Android 10 y versiones posteriores vienen con una grabadora de pantalla incorporada.
Todo lo que necesitamos hacer es seguir este sencillo proceso de tres pasos:
- Abrir la grabadora de pantalla del teléfono desde el menú de aplicaciones o desde el menú de configuración rápida.
- Tocar el ícono de Configuración y, debajo de la fuente de sonido, seleccionar la opción para grabar la pantalla con el audio del micrófono.
- Presionaremos el botón de grabación antes de hacer la videollamada de WhatsApp (o durante) y pararemos una vez que haya terminado.
Para los usuarios de iPhone, es bastante fácil y sencillo grabar una videollamada de WhatsApp ya que Apple ha agregado la función de grabadora de pantalla incorporada en todos sus dispositivos con iOS 11 y superior. Simplemente hay que seguir los siguientes pasos:
- Deslizar la pantalla de inicio del iPhone hacia abajo para acceder a la función de grabación de pantalla desde el Centro de control. Si no encontramos la opción, iremos a Configuración > Centro de control y añadiremos Grabación de pantalla a la lista de controles activos.
- Presionaremos el ícono Grabación de pantalla. El botón de grabación de pantalla tardará tres segundos en ponerse rojo, lo que indica que la grabación ha comenzado.
- Ahora, iniciaremos WhatsApp y realizaremos la videollamada que queremos grabar. Una vez que haya terminado con la llamada, toque el botón nuevamente para detener la grabación.
Es importante que nos aseguremos de que el micrófono esté habilitado y que el volumen de la llamada esté configurado al máximo para grabar audio de la mejor calidad. No obstante, es importante tener en cuenta que, cuando grabamos una videollamada de WhatsApp, la videollamada usa el micrófono para transferir voz. Es por eso que la grabadora de pantalla no podrá usar el micrófono para grabar ningún sonido porque ya se está usando. Para grabar una videollamada de WhatsApp con el sonido, necesitarás utilizar una aplicación de grabación de pantalla que pueda capturar tanto el video como el audio. Los pasos a seguir serían:
- Descarga una aplicación de grabación de pantalla en tu teléfono móvil. Hay muchas aplicaciones gratuitas disponibles, como AZ Screen Recorder, DU Recorder, entre otras.
- Abre la aplicación de grabación de pantalla y ajusta la configuración de grabación para que se capture tanto el video como el audio. Por lo general, hay una opción en la configuración que te permite seleccionar la fuente de audio que deseas grabar. Asegúrate de seleccionar el micrófono interno o el sistema de audio para que se capture el sonido de la videollamada.
- Abre WhatsApp y comienza la videollamada con la persona con la que deseas hablar.
- En la aplicación de grabación de pantalla, presiona el botón de grabación para iniciar la grabación de la pantalla y el audio.
- Durante la videollamada, asegúrate de hablar claramente y en voz alta para que el audio se grabe correctamente.
- Cuando hayas terminado la videollamada, detén la grabación de pantalla en la aplicación de grabación.
Si ajustas la configuración de la aplicación de grabación de pantalla correctamente, deberías poder capturar tanto tu voz como la de la otra persona en la videollamada. Asegúrate de seleccionar la fuente de audio adecuada en la configuración de la aplicación de grabación de pantalla para que se capture el sonido desde el micrófono interno o el sistema de audio de tu dispositivo durante la videollamada. Si todo se configura correctamente, podrás escuchar tanto tu voz como la de la otra persona en la grabación resultante.
Apps para grabar videollamadas en Android
Podemos encontrar varias aplicaciones en la tienda oficial de Google que nos van a permitir capturar la pantalla de nuestro móvil para poder grabar las videollamadas de WhatsApp. Bueno realmente, vamos a poder grabar las videollamadas de WhatsApp y todo aquello que hagamos en nuestro teléfono. Entre todas ellas, dos de las más populares son Rec. (Screen Recorder) y AZ Screen Recorder. Ambas las podemos descargar de forma totalmente gratuita desde los enlaces anteriores a Play Store.
Rec. (Screen Recorder)
Si nos decidimos por usar Rec. Screen Recorder, nada más instalar la app y aceptados los permisos para su correcto funcionamiento, al lanzar la aplicación veremos que nos muestra una pantalla donde podemos ver y modificar el tamaño de la pantalla, la tasa de bits, si queremos capturar el audio y el nombre que queremos dar al archivo. Al realizar o recibir una videollamada de WhatsApp, lo único que tenemos que hacer es pulsar sobre el botón Grabar y automáticamente comenzará la grabación. Una vez finalizada, basta con ir a la ventana de notificaciones y tocar para detener la grabación. Ahora, ya podemos ir a la galería de vídeos del teléfono y visualizarlo.
Si compras la versión de pago eliminarás algunas limitaciones como la necesidad de conectarte al ordenador para reproducir las grabaciones, podrás grabar el audio de tu micrófono y hacer grabaciones superiores a una hora de tiempo, grabar las diferentes configuraciones que utilices de forma predeterminada para elegirlas con un solo clic en siguientes grabaciones y el modo de detención de grabación mediante movimientos del dispositivo.
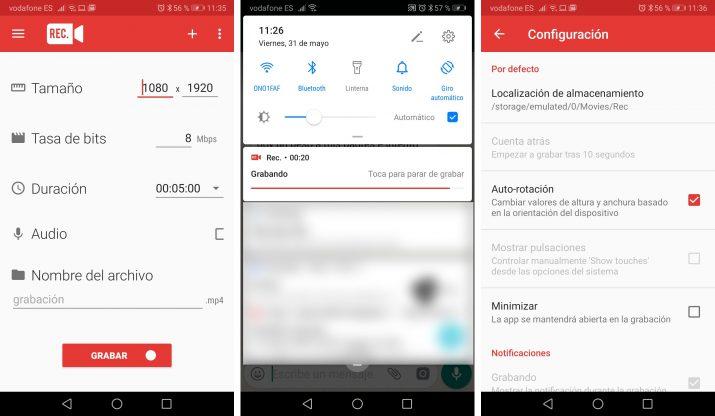
AZ Screen Recorder
El funcionamiento de AZ Screen Recorder es similar, lo único, que esta app nos mostrará en la pantalla de nuestro móvil una serie de iconos que nos dan acceso directo a comenzar la grabación en cuanto recibamos o hagamos una videollamada de WhatsApp. Posteriormente, desde la ventana de notificaciones, también podremos parar la grabación cuando queramos. Pero además podremos realizar alguna que otra captura de pantalla y editarla para que quede mejor y todo sin salir de la aplicación, ya que nos ofrece un montón de posibilidades para que podamos realizar la modificación.
Pero no todo se queda ahí, sino que estamos ante una aplicación que incluso nos permite retransmitir en vivo en YouTube, Facebook o Twitch. Además, con AZ Screen Recorder no tendremos limitaciones de tiempo en nuestras grabaciones, los vídeos no se editarán con ninguna marca de agua y no se muestra publicidad en la aplicación.
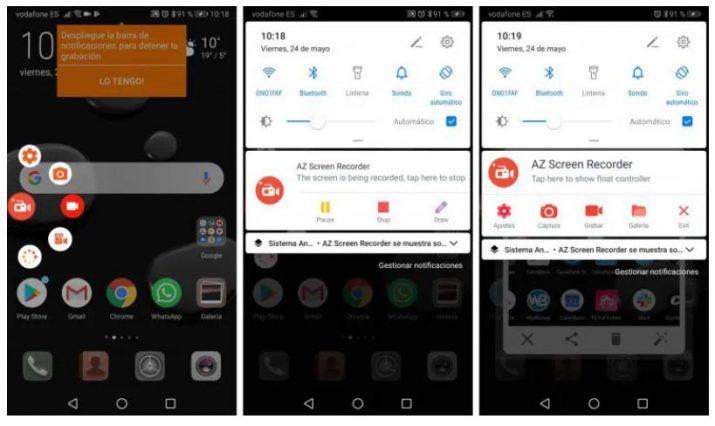
Du Recorder
También podemos usar Du Recorder que es una app que graba la pantalla de nuestro Android, que además es gratuita y funciona muy bien. Es muy fácil de utilizar y tenemos como resultado vídeos con muy buena imagen. Entre sus funciones podemos capturar la pantalla, grabarla, editar el vídeo resultante e incluso elegir qué tipo de vídeo y calidad queremos. Es una aplicación multiplataforma y esto puede ser interesante cuando trabajamos con diferentes sistemas operativos en nuestros dispositivos porque es compatible, además de con Android, con Windows, iOS y macOS.
Puede grabar vídeo de alta calidad con resolución de 1080p a 60 frames por segundo y 12 Mbps de ancho de banda. También dispone de un editor que nos permite recortar los vídeos, fusionarlos o dividirlos, así como hacer capturas de pantalla de los mismos y editar esas propias imágenes.
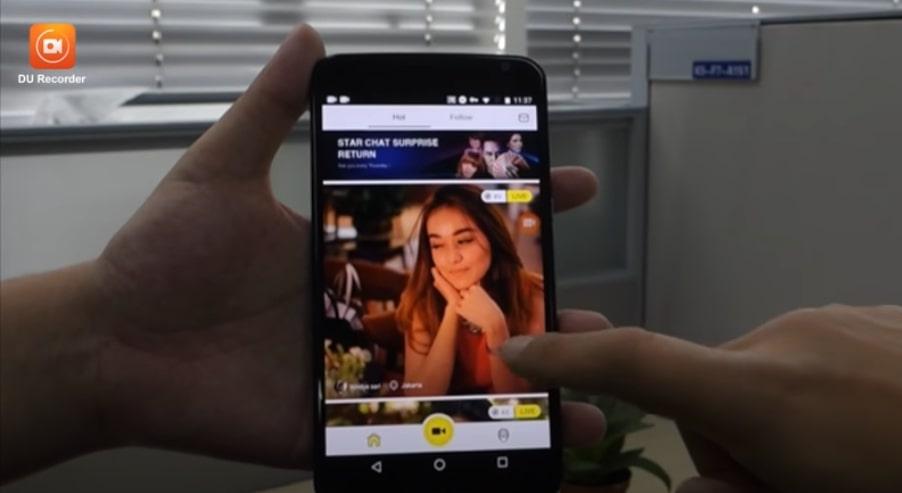
Grabación de la llamada – ACR
Otra opción sería utilizar Grabación de la llamada–ACR, puesto que podemos elegir el formato de grabación, podemos borrar las partes que no queramos. Incorpora la app Call Recorder, por lo que también podremos grabar llamadas. Además, tenemos un sistema de reciclaje interno por si queremos recuperar alguna grabación que habíamos borrado, podemos marcar alguna como importantes para que no las podamos borrar por error, proteger nuestras grabaciones con contraseña o usar formatos como MP3, M4A, OGG, WAV, AMR, 3GP o FLAC.
Además, podremos también compartir grabaciones, filtros a los propios archivos de las grabaciones para poder organizarlas o localizarlas por fecha, número de teléfono, contactos seleccionados o contactos desconocidos (que no tenemos agregados a nuestra agenda de contactos) o cargar las grabaciones en la nube o correo electrónico tales como Gmail, Google Drive, OneDrive, Dropbox, WebDAV, FTP y WebHooks. Es posible que algunos de los dispositivos Android no sean compatibles con Grabación de llamada – ACR debido al modelo de procesadores que integran éstos que pueden no ser compatibles.
Tiene un modo Premium que cuesta 1,89 euros y que nos da la posibilidad de subir audios a la nube.
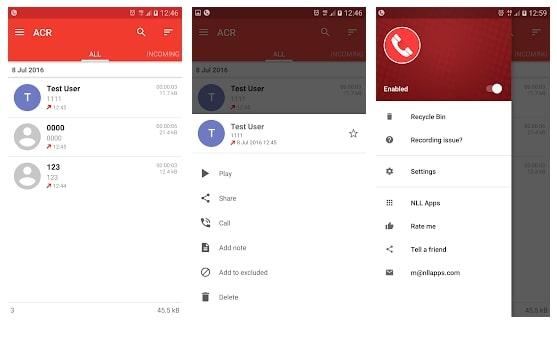
Mobizen Grabador de pantalla
La última app que os mostramos para Android es Mobizen Grabador de pantalla. Es gratuita y con ella podremos hacer capturas de pantalla, posibilidad de grabar en Full HD e incluso podremos conectar nuestro smartphone al ordenador. Las grabaciones pueden ser en 1080p, como te acabamos de decir, pero a 60 fps, por lo que tendrán mucha calidad. Podremos grabar vídeos largos, puesto que podremos elegir grabarlos en la tarjeta SD, si tenemos poco espacio de almacenamiento interno. Pero es que nos deja realizar tantos cambios y edición al video que podremos personalizarlos a nuestro gusto cortando los vídeos, fusionándolos, dividiendo fragmentos, extrayendo capturas de los vídeos grabados y editando esas imágenes y mucho más, incluso con Intro o créditos y todo ello sin ningún tipo de marca de agua en los archivos resultantes.
Mobizen nos permite utilizar la aplicación sin necesidad de registro, además, para las opciones de captura de vídeo, grabación y edición de pantalla podremos realizarlas desde la versión gratuita de la aplicación. Podemos iniciar la grabación y detenerla con gestos sencillos de manera que no tendremos que buscar ningún botón para pulsar en medio de la videollamada.
Video Call Recorder
Video Call Recorder es una de las aplicaciones más completas que podemos utilizar para poder grabar todas nuestras llamadas. Con más de 500.000 descargas, se trata de una de las apps que nos ofrece un mayor número de funcionalidades: nos permite marcar puntos de inicio y de fin, si solo estamos interesados en una parte de la conversación, activar ventanas flotantes o configurar el ajuste automático de la calidad, entre otras muchas soluciones. Una excelente oportunidad para poder grabar todas nuestras llamadas con una gran cantidad de funcionalidades.
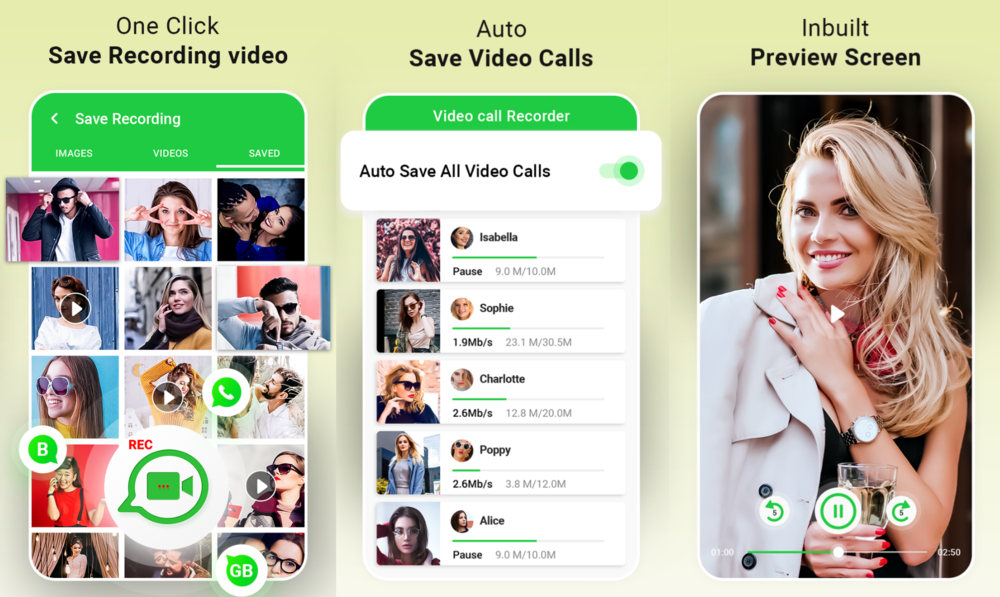
Cómo grabar videollamadas de WhatsApp en iOS
En el caso de iOS la cosa cambia, ya que Apple introdujo una función en iOS 11 que permite grabar la pantalla del móvil sin tener que instalar ninguna app de terceros. Por lo tanto, gracias a esta función es posible grabar una videollamada de WhatsApp desde el iPhone.
Para ello, previamente tenemos que comprobar que se ha activado esta opción en el dispositivo. Tenemos que ir a los ajustes de iOS y entrar en Centro de control > personalizar controles. Ahí buscamos la opción que nos interesa en este momento que es Grabación de pantalla y nos aseguramos de que esté activada. Si no es así, basta con deslizar el interruptor que se muestra junto a esta opción para ello.
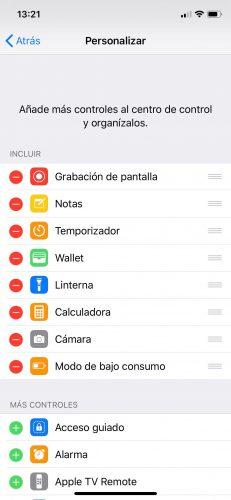
A partir de este momento, cada vez que realicemos o recibamos una videollamada de WhatsApp en el iPhone, podremos activar la grabación de pantalla y comenzará la grabación automáticamente. Al finalizar, podremos desactivar la función desde el centro de control o desde la propia barra de estado de iOS. Lo que pasa es que este sistema tampoco tiene mucha utilidad porque no captura el sonido de la videollamada, ni si quiera activando el micrófono del Grabador de pantalla (que en otras circunstancias grabaría el sonido de ambiente). Esto se debe a motivos de privacidad que incluye la propia aplicación. Lo mismo que sucede con los derechos de propiedad intelectual y copyright en algunas plataformas de streaming. Si grabamos la pantalla con la aplicación nativa del iPhone en contenidos de Movistar+ o Netflix sucederá lo mismo, sin embargo, si hacemos lo propio en YouTube podremos grabar el contenido con audio sin problemas.
Por lo tanto, si somos usuarios de iOS, lo único que vamos a poder grabar es la cara de la otra persona, así como la nuestra propia. Pero no vamos a poder capturar el contenido de la conversación como tal. La única opción en este caso sería utilizar un tercer dispositivo que fuera capaz de captar el audio.
Desde el PC
Entre algunas de las mejores aplicaciones para grabar una videoconferencia desde tu PC, Movavi Screen Recorder es una de las más populares. Se trata de un software que podemos descargar de forma gratuita con una versión de prueba de 7 días, disponible para Windows y Mac que ha sido diseñado especialmente para grabar una videoconferencia mientras se está emitiendo.
Para comenzar a usar Movavi Screen Recorder, lo primero que tenemos que hacer es descargar e instalar la aplicación en nuestro ordenador y automáticamente, veremos cómo se abre la interfaz de la herramienta en nuestro escritorio. A continuación, lo siguiente que tenemos que hacer es definir el cuadro o zona de la pantalla que queremos grabar o capturar, también podemos elegir una de las opciones de tamaño predefinidas en la herramienta.
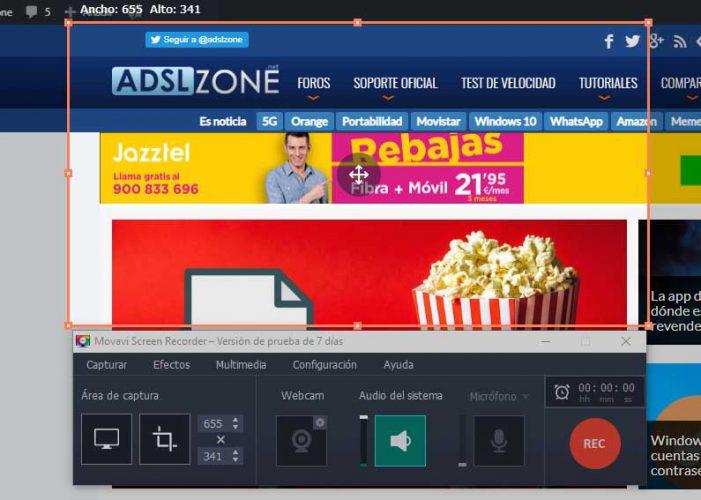
Una vez hecho esto, debemos asegurarnos que el icono del Audio del sistema se muestra en color verde y que el icono del Micrófono no. De esta manera, capturará únicamente la salida de los altavoces sin el ruido de interferencia de fondo que pueda recoger el micrófono de nuestro PC.
Con todo esto listo, lo único que nos queda es pulsar sobre el botón REC en el momento que queramos comenzar a grabar una videoconferencia. Durante la duración de la misma no debemos cambiar a otra ventana y cuando finalice, basta con pulsar sobre el botón Detener. En ese momento, la videoconferencia se guardará automáticamente en nuestro disco duro con formato MKV. A partir de ese archivo, desde la propia herramienta Movavi Screen Recorder es posible editar el vídeo para recortar ciertas secciones. En el caso de querer seguir usando Movavi Screen Recorder después de los días de prueba, es posible comprar la herramienta por un precio que no supera los 30 euros desde su web oficial.
Pero si lo que buscamos es una herramienta totalmente gratuita que nos permita grabar una videoconferencia, entonces Apowersoft puede ser nuestra mejor solución. Se trata de un grabador de pantalla online gratis, que además cuenta también con su versión de escritorio. De esta manera, podremos tenerlo instalado en nuestro ordenador o bien usarlo desde cualquier otro equipo con solo tener conexión a Internet.
Eso sí, la primera vez que hagamos uso de Apowersoft desde un equipo, tendremos que instalar un archivo ejecutable antes de poder grabar una videoconferencia de forma gratuita online.
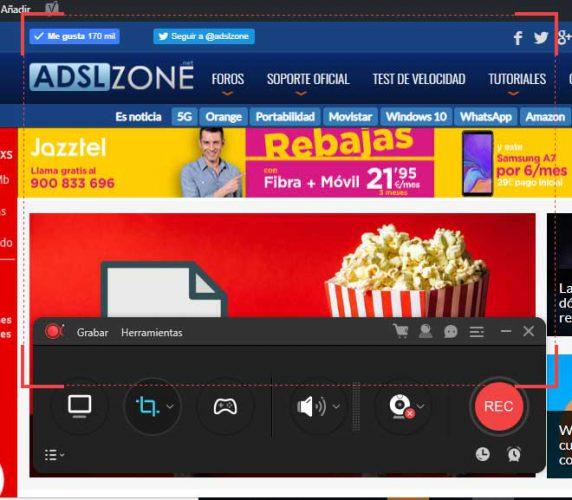
Su funcionamiento es muy sencillo, ya que basta con hacer clic en Empezar a grabar para activar la grabadora online de Apowersoft, personalizar el modo de grabación y la región y comenzar a grabar. Una vez finalizada la videoconferencia, podemos guardarla en nuestro disco o subirla a algún servicio de almacenamiento en la nube para poderla ver en cualquier otro momento.
Si preferimos descargar e instalar la versión para escritorio, podremos ver que su interfaz es muy similar a la herramienta de Movavi mencionada anteriormente. Desde ahí podremos ajustar o seleccionar la parte de pantalla que queremos grabar, acceder a las opciones de audio y de la cámara y también cuenta con una herramienta integrada para la edición del vídeo que obtenemos al grabar una videoconferencia.
Apowersoft exporta vídeos a MP4, WMV, AVI, FLV, MPEG, VOB, ASF o GIF y permite grabar todo tipo de actividades en nuestra pantalla, ya sea una videoconferencia, demostraciones, chats en directo, etc.