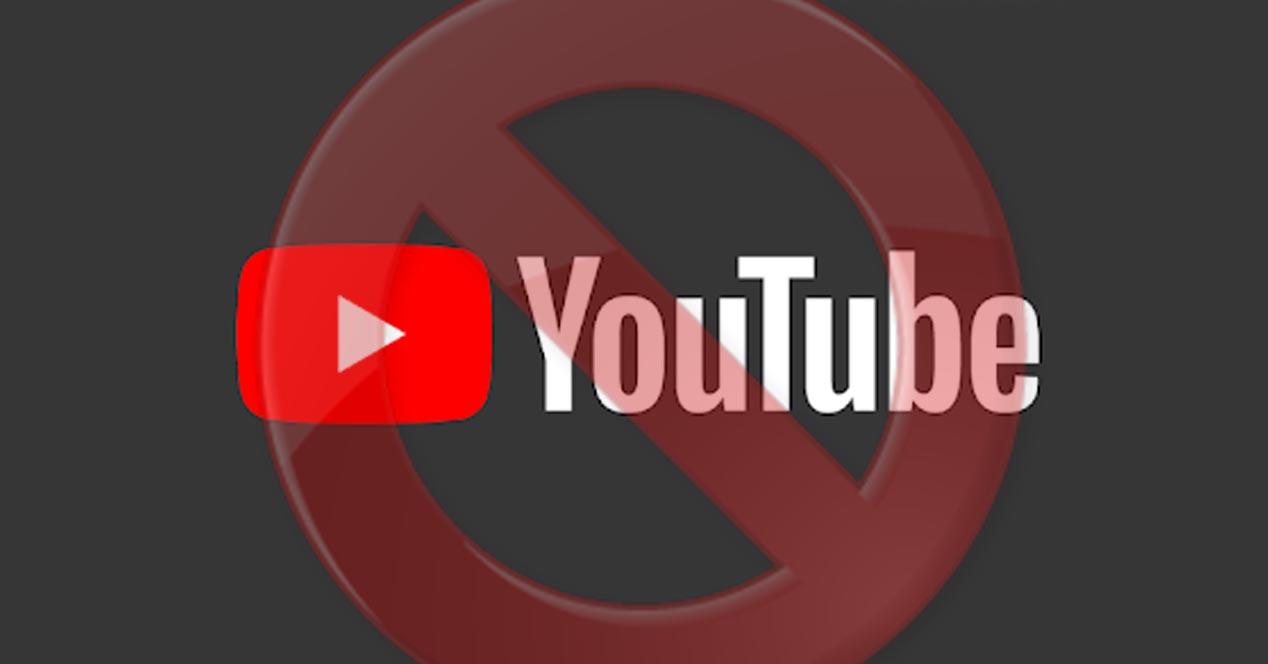No siempre queremos que YouTube sea accesible en el ordenador. Los más pequeños de la casa comienzan cada vez más pronto a manejar los dispositivos, como smartphones, tablets, consolas o el PC. Esto genera una gran preocupación entre los padres, ya que Internet puede llegar a ser un lugar muy peligroso para los niños, con contenidos que no son adecuados para edades tempranas. En este caso, YouTube es un claro ejemplo de ello y, por ese motivo, Google cuenta con una función para desactivar su plataforma en streaming en los ordenadores si se considera necesario.
Existe una versión de YouTube enfocada al público infantil: YouTube Kids. Es esta alternativa la recomendada para que los más pequeños disfruten de contenido audiovisual. Sin embargo, es posible que los niños se equivoquen y seleccionen la opción clásica o que les cause interés ver los vídeos que hay en ella.
Cuando dejamos a un menor de edad solo con el ordenador, puede que busque la plataforma normal de YouTube y acceda a contenido no apto para menores de edad. Para evitar que eso ocurra, hay distintas soluciones que permiten bloquear dicho sitio web del PC. Aunque la web tiene sus propias restricciones, a veces, hay usuarios que se las saltan y pueden verse vídeos que puede ser traumático por su violencia u otro tipo de contenido explícito hasta que Google lo censura. También es posible publicar cosas pensadas para mayores de edad, pero a las que un niño puede tener acceso si se conecta a YouTube con la cuenta de un adulto.
El peligro al que puede someterse un niño va más allá del contenido explícito de las piezas audiovisuales. Hay casos en los que los comentarios pueden no ser los indicados al contar con palabras malsonantes o hirientes, o que las descripciones contengan enlaces a webs fraudulentas o con contenido inapropiado.
Por suerte, existen numerosas herramientas que nos permiten restringir el acceso a una web desde un navegador. Cuando eso no sea suficiente, los adultos también pueden restringir el uso de YouTube de forma generalizada. De esta manera, se puede evitar el acceso a la plataforma en streaming independientemente del navegador utilizado. A lo largo de esta publicación de ADSLZone, descubrirás las distintas posibilidades que hay, desde los bloqueos y programas hasta el control parental de YouTube y la versión infantil YouTube Kids.
Cómo bloquear YouTube desde el fichero Hosts
¿Alguna vez has oído hablar del fichero Host de Windows? La función principal de este archivo del sistema operativo de Windows es disponer de los elementos necesarios para registrar ciertas webs. Esto es muy útil, tanto para acelerar la carga de las páginas a través de los navegadores como para bloquear su acceso para evitar que los usuarios puedan entrar en ellas.
Son pocos los que conocen cómo utilizar esta herramienta para restringir los sitios webs, pero el proceso es muy sencillo y, aquí, te enseñamos el paso a paso. En primer lugar, deberás abrir el fichero Host con permisos de administrador para poder modificarlo. Eso implica abrir el menú de inicio, buscar ‘Bloc de notas’ en su barra de búsqueda.
Una vez dentro, pulsa en ‘Archivo’ > ‘Abrir’. Ahí, deberás buscar ‘Equipo’ > ‘Windows’ > ‘System32’ > ‘Drivers’ > ‘etc’ > ‘host’. Si no te sale nada en esta última opción, asegúrate que en el menú de opciones desplegables de la esquina inferior derecha de la ventana has seleccionado que se vean todos los archivos disponibles.
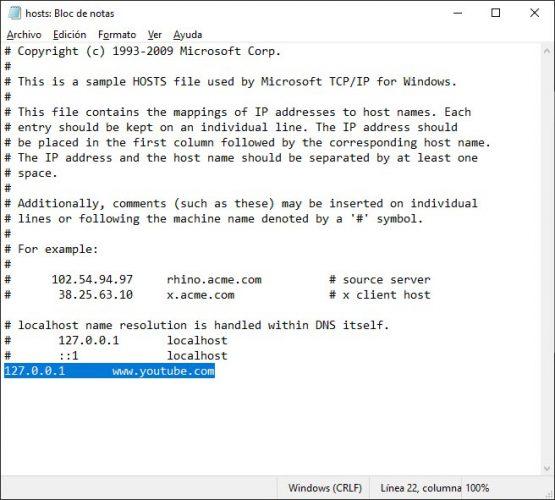
Cuando hayas hecho eso, debes desplazarte hasta el final del fichero y escribir lo siguiente: ‘127.0.0.1‘ seguido de una tabulación (en el teclado suele estar a la derecha y muestra dos flechas opuestas entre sí). A continuación, pon ‘www.youtube.com‘. Después, guarda los cambios desde ‘Archivo’, cierra el fichero Hosts y prueba a ir al sitio de YouTube desde cualquier navegador. Para que los cambios sean efectivos, es posible que debas reiniciar el equipo.
Al seguir estos pasos, el ordenador limitará el acceso al contenido de la plataforma en streaming desde cualquier navegador. Eso se debe a que lo has bloqueado. Si quieres volver a habilitarlo en el PC, únicamente deberás borrar la URL de YouTube del Host de Windows en el Bloc de Notas y volver a guardar dicha configuración.
La terminal en ordenadores MAC
El proceso para bloquear YouTube en ordenadores Mac es similar al que hemos mencionado para un equipo con sistema operativo Windows. No obstante, vamos a explicar brevemente cómo hacerlo también para estos dispositivos de Apple, ya que existe alguna variación que debes tener en cuenta. El proceso en PC de la marca de la manzana es el siguiente:
- La aplicación equivalente al archivo Hosts recibe el nombre de ‘Terminal‘. Esta puede encontrarse dentro del menú de Aplicaciones.
- Una vez hayamos al menú de aplicaciones, tienes que seleccionar ‘Utilidades’ > ‘Terminal’.
- Para que las modificaciones se apliquen, tendrás que introducir en el campo correspondiente tu nombre de usuario y contraseña personal.
- Dentro de la aplicación, busca la dirección 127.0.0.1, que la misma que hemos utilizado para el caso de Windows.
- Cuando la hayas localizado, tendrás que crear otra línea nueva para introducir el texto. En ella, hay que escribir lo siguiente: 127.0.0.1 www.youtube.com. El espacio entre los dígitos y la dirección web debe hacerse pulsando la tecla del Tabulador (así debería quedar 127.0.0.1 www.youtube.com).
- Con estos habrás finalizado el proceso. Solo queda guardar los cambios y cerrar la ‘Terminal’ de Mac.
Evitar el acceso a YouTube en el PC con URL Blocker
Otra opción a la que puedes recurrir si no terminas de entenderte con el host de Windows o la terminal de Mac es una herramienta de terceros. Existen diversas alternativas, pero vamos a hablar de URL Blocker, que es una de las más conocidas y es bastante sencilla de utilizar. Con ella, no solo podemos bloquear YouTube, sino cualquier web que queramos, pero, en este caso, pondremos la plataforma en streaming como ejemplo.
Lo primero que tendremos que hacer es descargar e instalar la aplicación. URL Blocker no está disponible en Microsoft Store, pero puede encotnrarse desde el navegador y es totalmente gratuita. Esta herramienta es compatible con Windows, por lo que es probable que no sirva para un Mac o un equipo con otro sistema operativo.
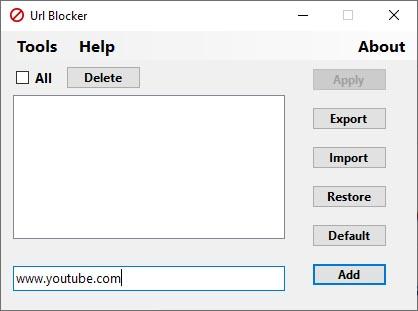
Una vez descargada e instalada URL Blocker en el equipo, automáticamente aparecerá su interfaz en el escritorio. Desde ahí, podemos escribir la web de YouTube y seleccionar el botón ‘Add’ para restringir el acceso a ella desde cualquier navegador.
Automáticamente veremos cómo el sitio de YouTube nos aparece en la cuadro superior de URL Blocker, que será donde aparezca el listado de todos los sitios bloqueados. Al aplicar los cambios, automáticamente la herramienta forzará el cierre de la sesión actual de Windows para que se apliquen los cambios.
Con estos cambios, cuando intentemos ir a la famosa plataforma de vídeo desde cualquier navegador, veremos cómo es imposible acceder puesto que acabamos de bloquear el acceso a YouTube en nuestro PC. En caso de que quieras restaurarla, podrás hacerlo desde la propia aplicación URL Blocker.
Bloquear YouTube con OpenDNS
OpenDNS es un DNS gratuito para uso doméstico que permite realizar determinadas configuraciones para controlar ciertos comportamientos de la conexión a Internet. Entre todas ellas, encontramos justo una que nos permite hacer lo que buscas: bloquear el acceso a ciertas webs o dominios, como puede ser YouTube.
Para ello, lo primero que tienes que hacer es ir a un navegador web y buscar OpenDNS Home para acceder a ella. En la página, piden que marques una serie de datos para registrar la cuenta, solo debes seguir lo que te vayan indicando. Crear una cuenta es totalmente gratis. Después, solo quedará que inicies sesión con las credenciales que hayas escogido.
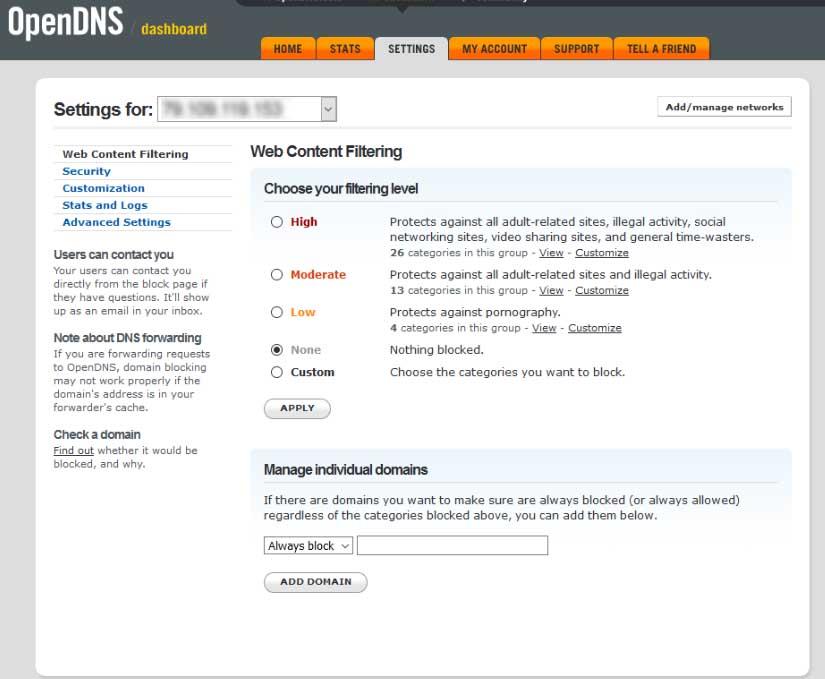
Una vez dentro, dirígete a la configuración desde la opción ‘Settings’ y, ahí, es donde verás las direcciones IP de todos los equipos que están haciendo uso de los servidores OpenDNS. Selecciona la del dispositivo desde el que quieras bloquear YouTube y pulsa sobre la opción llamada ‘Web Content Filtering‘. Esto abrirá una nueva ventana en la que encontrarás los ajustes necesarios para restringir el acceso a la plataforma de Google.
Concretamente, la opción que tienes que buscar está al final de la página web, ‘Manage individual domains’. Es en ese sitio donde debes indicar el dominio que quieras bloquear (YouTube en este caso) y marcar la opción ‘Allways Block’.
YouTube Kids, la mejor opción los más pequeños
En el caso de que simplemente lo que te preocupe que los niños de la casa vean vídeos que no corresponden a su edad y te fías de que no vayan a buscar YouTube por su cuenta. La mejor opción es apostar por YouTube Kids, una plataforma de vídeo de Google para los más pequeños. Es como el YouTube clásico, pero que solo muestra contenido pensado para los niños.
Principalmente está pensada para aplicaciones, por lo que el formato es más interestante de usar con el móvil. No obstante, también hay una versión web que previamente debemos configurar. En esta plataforma, solo vídeos pensados para niños, por lo que a un adulto no encontrará el contenido que busca (a no ser que busque un vídeo para su hijo). De hecho, ni siquiera hay publicaciones pensadas para menores que superen los 12 años de edad.
Entre el contenido que aparece en YouTube Kids, destacan los vídeos con temáticas muy variadas, como arte y manualidades, juguetes y actividades, aprendizaje y aficiones, dibujos animados, música y baile o videojuegos, entra más opciones. Además, la plataforma para los más pequeños ofrece la posibilidad de bloquear contenido dependiendo de la edad, pudiendo escoger entre tres franjas:
- Niños de edad preescolar hasta 4 años
- Niños pequeños de entre 5 y 7 años
- Niños mayores de entre 8 y 12 años
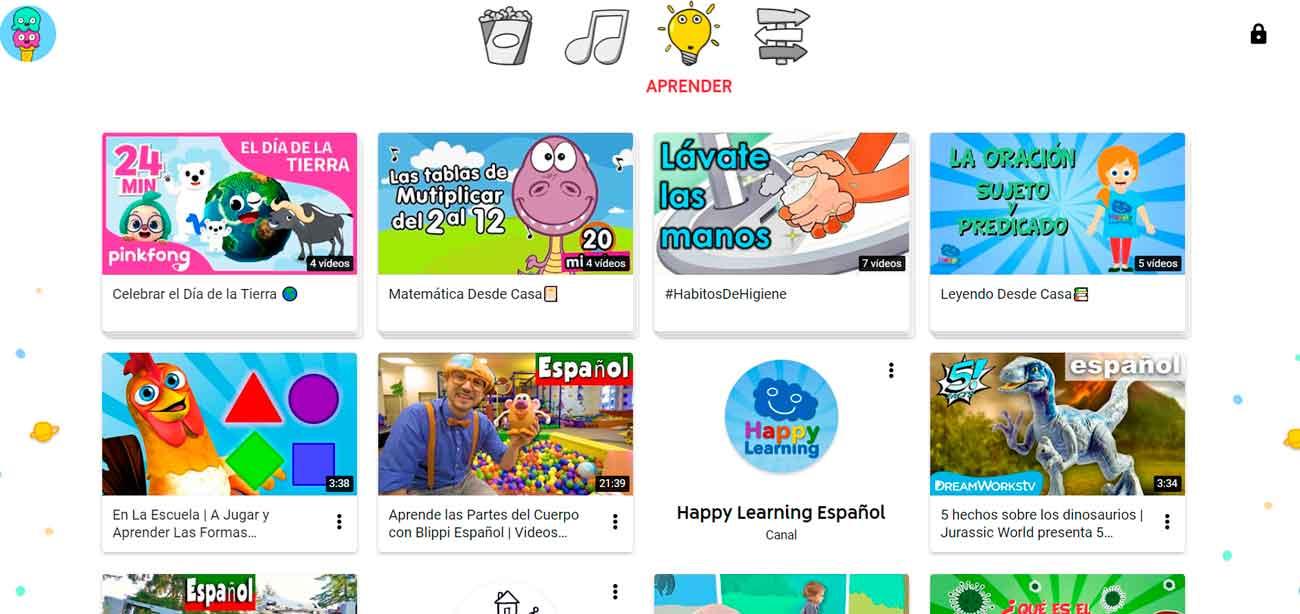
La interfaz es muy sencilla y hay cinco categorías: Recomendados, Programas, Aprender y Exlorar. En cada una de las categorías veremos vídeos basados en el historial de reproducción o con recomendaciones. También debes tener en cuenta que hay anuncios pero todos ellos cumplen con el control parental y están adaptados a la edad del niño que está viendo YouTube Kids. La publicidad está vigilada para que puedan verla los menores y debes tener una cuenta creada que puedes sincronizar entre varios dispositivos.
Bloquear usuarios y comentarios en YouTube
Otra opción que podemos plantearnos es la de establecer un veto a determinadas cuentas de YouTube, así como a comentarios y algunos usuarios que puedan resultar molestos o conflictivos. Los pasos a seguir son muy sencillos y se hace con gran rapidez.
- En primer lugar, debes dirigirte hasta la cuenta o perfil del usuario que quieras bloquear. Pinchando en el nombre concreto llegamos a aquí.
- Ahora, nos encontraremos con un menú donde hay varias opciones: Inicio, Vídeos, Lista de Reproducción, Comunidad, Canales y Más Información. Nosotros pincharemos en esta última.
- Bajamos y a la derecha nos encontramos con el icono pequeño de una bandera. Le damos a bloquear usuario.
Una vez hecho esto, no podremos observar ningún comentario de esta persona ni realizar ninguna interacción con él. Para que se restrinja el acceso a su contenido en vídeo, solo es posible si el dueño nos bloquea. Aunque más rudimentaria, esta es una forma de establecer también determinados vetos que puede venir a reforzar otros procesos.