Ahora que las redes sociales están llenas de fotografías e imágenes y que las subimos a todas partes, puede que nos preocupe algo: que las usen sin nuestro permiso, que las cojan o las suban como si fuesen suyas propias. Si salimos nosotras en ellas puede no ser un problema porque es obvio que somos nosotros. Pero es más complicado cuando se trata de un paisaje o un objeto u otras personas. En ese caso, puedes crear una marca de agua para fotos que podrás colocar en todas las imágenes con Photoshop antes de subirlas a cualquier parte. Evitarás que la roben.
Tanto si tienes un medio o un blog y subes tus propias imágenes como si lo haces en Instagram, en Facebook o en Twitter puede ser aconsejable que tengas una marca de agua para fotos si crees que las pueden robar o si te ha pasado ya. Así podrás demostrar tu autoría. O simplemente podrás firmarlas por si se comparten una y otra vez que se conozca que eres tú el autor o la autora original de esa obra y no la roben.
¿Qué es una marca de agua?
Aunque es lógico que lo sepas si has llegado hasta aquí, puede que no lo tengas muy claro. Una marca de agua es un texto o una imagen que añadimos a nuestras fotografías o creaciones para demostrar que son nuestras o para proteger las imágenes en el caso de que alguien quiera robarlas o usarlas como propias.
No necesariamente tenemos que tener grandes conocimientos de diseño para poner una marca de agua. Puedes tener el propio logotipo de tu blog o de tu empresa o tu propio logotipo como marca personal. Pero si no tienes también podrás crear una marca de agua para fotos sin necesidad de ser experto. Basta con poner tu nombre o tu cuenta de Instagram, de Twitter o de Flickr y ya será reconocible y visible.
Te explicamos paso a paso cómo hacerlo en Photoshop si quieres proteger tus fotografías. Solo necesitarás un logo, una letra, tu nombre o cualquier diseño que quieras.
Crea el archivo
Lo primero que necesitarás para poner la marca de agua en las fotografías es crear la propia marca de agua. Si tienes el logotipo de tu empresa guardado en fondo transparente te ahorrarás este paso. Si no, puedes hacerlo fácilmente con Photoshop o con cualquier suite fotográfica similar. Es rápido y bastante sencillo a cualquier nivel.
- Abre Photoshop
- Ve al apartado de Archivo en la parte superior izquierda
- Toca en “Nuevo”
- Elige los detalles del nuevo archivo
- Escoge un nombre (“Marca de agua” o similar)
- Elige el tamaño que quieres tener de la imagen
- Ve a “Contenido de fondo” y marca “Transparente”
- Pulsa el OK para crear el archivo
- Una vez que tengas el archivo, necesitarás la marca de agua
- Ve al cuadro de texto y escribe lo que quieras (tu nombre, tu marca…)

- Edita el texto hasta que quede como te guste
- Cambia el tamaño
- Cambia la fuente
- Cambia el color
- Pon negritas
- Añade una segunda línea si quieres
- Una vez listo, confirma y guarda el texto
- Si ya tienes el texto, tendrás que ir al menú superior
- Busca el apartado “Imagen”
- Elige “Cortar” y marca la opción “Basado en Píxeles transparentes”
- Toca en OK y la imagen se ajustará al tamaño de la marca de agua

Guarda la imagen
Cuando tengas la imagen creada y diseñada, solo nos quedará guardar el archivo en nuestro ordenador en una ubicación que tengamos siempre a mano.
- Ve a Archivo en la esquina superior izquierda
- Toca en “Guardar como…”
- Elige una ubicación del ordenador que te resulte útil
- Nombra el archivo (como firma, por ejemplo)
- Elige el formato *.PSD .PDD o bien guárdala en PNG con fondo transparente
- Pulsa en “Guardar”
Más allá de añadir letras que utilices con Photoshop también puedes descargar iconos de Internet o dibujos que quieras poner. Simplemente debes buscarlos en Google Imágenes con fondo transparente y copiarlos en tu creación para posteriormente guardarlo tal y como te hemos explicado en los pasos anteriores-
Usar marca de agua en Photoshop
Una vez que hemos creado la marca de agua podemos repetir el proceso tantas veces como queramos si queremos modificar los colores, si queremos cambiar algún detalle, si queremos añadir nuestra página web. Basta abrir el archivo de la ubicación que tengas en el ordenador y usar Photoshop para modificarlo.
- Abre la imagen a la que quieres añadir la marca de agua
- Ve a la parte superior izquierda de la pantalla, en Archivo
- Toca en “Colocar elemento incrustado”
- Busca la marca de agua que tengas en el ordenador
- Aparecerá la marca de agua en la pantalla
- Redimensiona como quieras
- Muévela con el ratón a la esquina que quieras, al centro o donde elijas
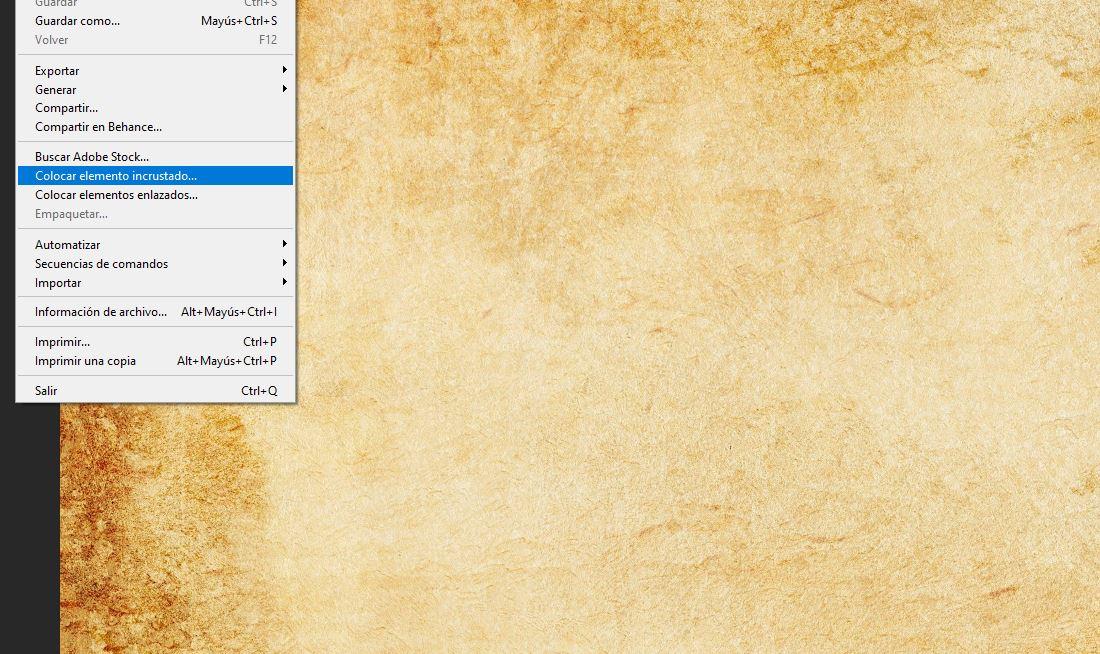
También puedes bajarle la opacidad si quieres que se disimule algo más con la fotografía y no estropee el diseño. Basta con ir a “Ventana” en el menú superior y activar la que indica “Capas”. Aquí verás la capa de tu logotipo y podrás deslizar para tener mayor o menor opacidad. A menor opacidad verás que la imagen es más transparente y se funde mejor con la imagen que estás editando, quedando más natural que si no lo hacemos.
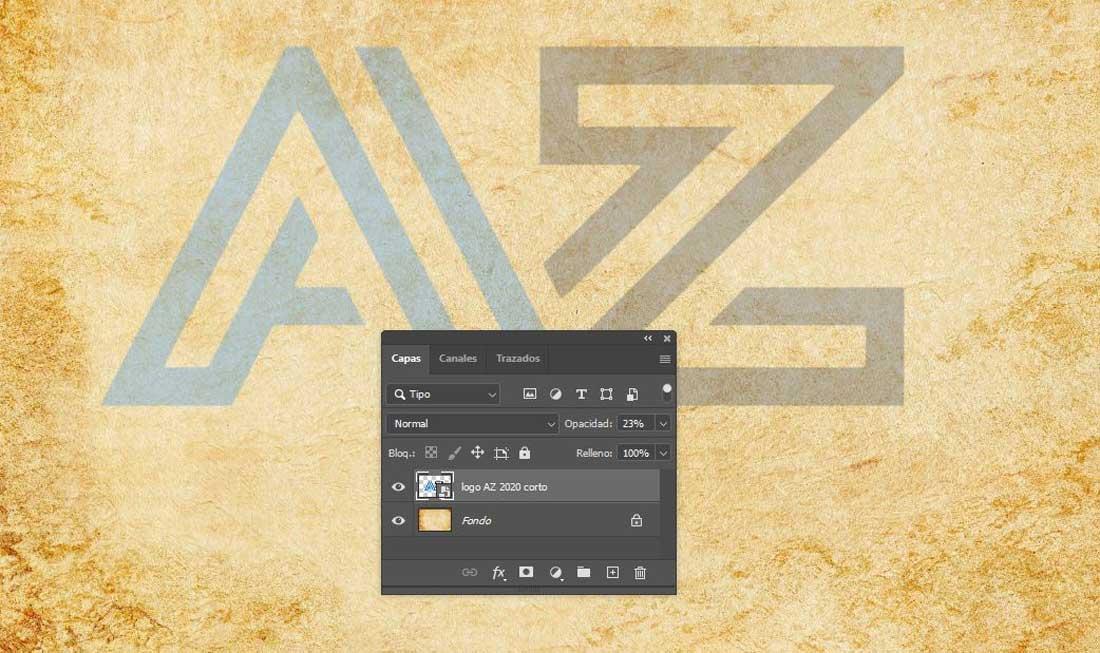
Es importante, te recomendamos, que no coloques la marca de agua en ninguna esquina ya que podrían recortar la fotografía fácilmente para saltarse la marca de agua. Si quieres añadir varias, basta con que repitas el mismo proceso anterior desde el apartado “Colocar elemento incrustado”
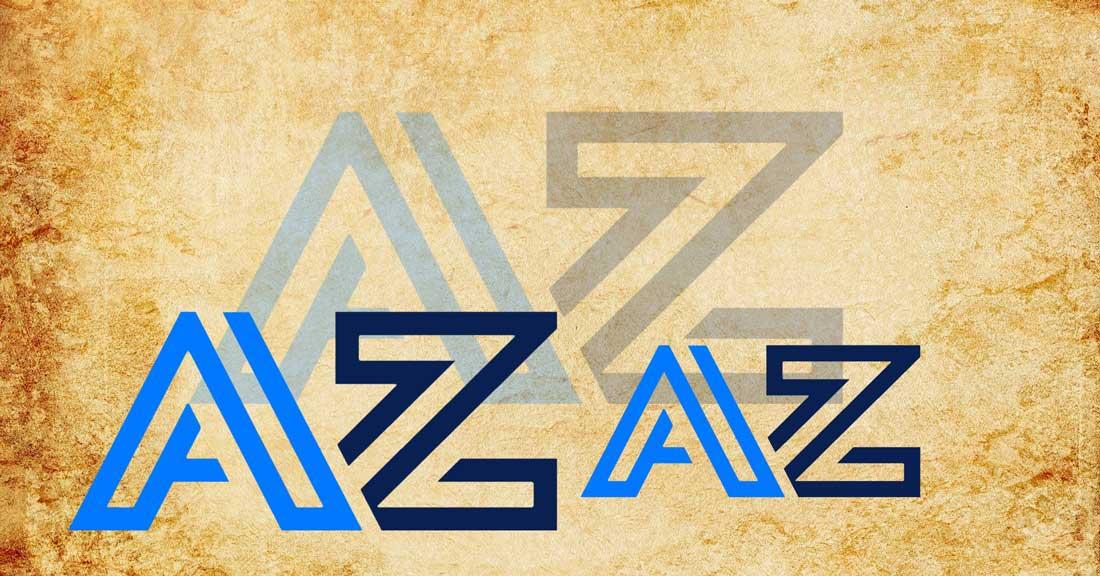
Automatiza la marca de agua
Si no quieres repetir todo este proceso, podemos hacerlo de forma más sencilla configurando las acciones de Photoshop para que te basten un par de botones para colocar la marca de agua en todas las imágenes que quieras. Podemos grabar las acciones en la suite de Adobe desde el apartado de “Acciones”. Puede parecer algo lioso pero es muy sencillo y ahorraremos mucho tiempo editando en un futuro.
- Abre Photoshop y ve a Ventana
- De aquí, activa la opción de Acciones para poder crear la nuestra
- Podrás crear carpetas de acciones y automatizarlas
- Pulsa en el botón “+” para crear una nueva y añade un nombre
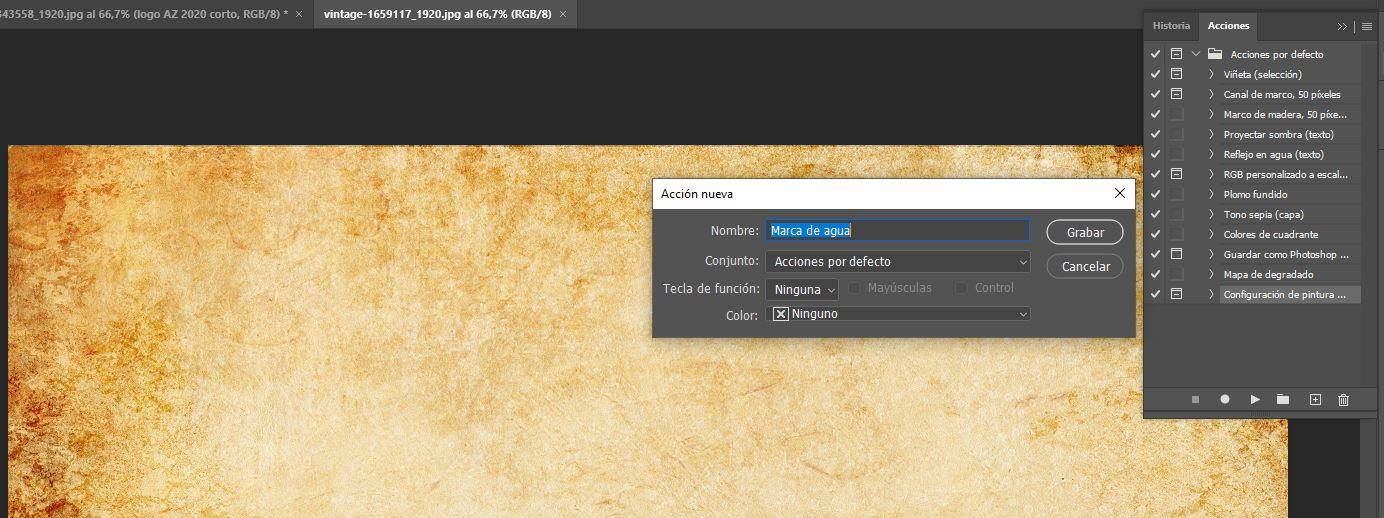
- Una vez que la tengas, toca en el botón de “Rec” para grabar
- Sigue los pasos anteriores para añadir la marca de agua
- Redimensiona, elige el tamaño que quieras y colócala
- Una vez acabado el proceso, toca en el botón de “Stop” desde Acciones
- Se habrá grabado lo que has hecho y cómo la has añadido
- Para probar de nuevo, simplemente busca otra imagen en tu ordenador

Aplícala en otras
- Sube la imagen a Photoshop
- Ve a la ventana de Acciones
- Busca la acción que acabas de crear con el nombre que has elegido
- Pulsa en el “Play” para que comience
- Verás que se añade automáticamente la firma o marca de agua que quieres
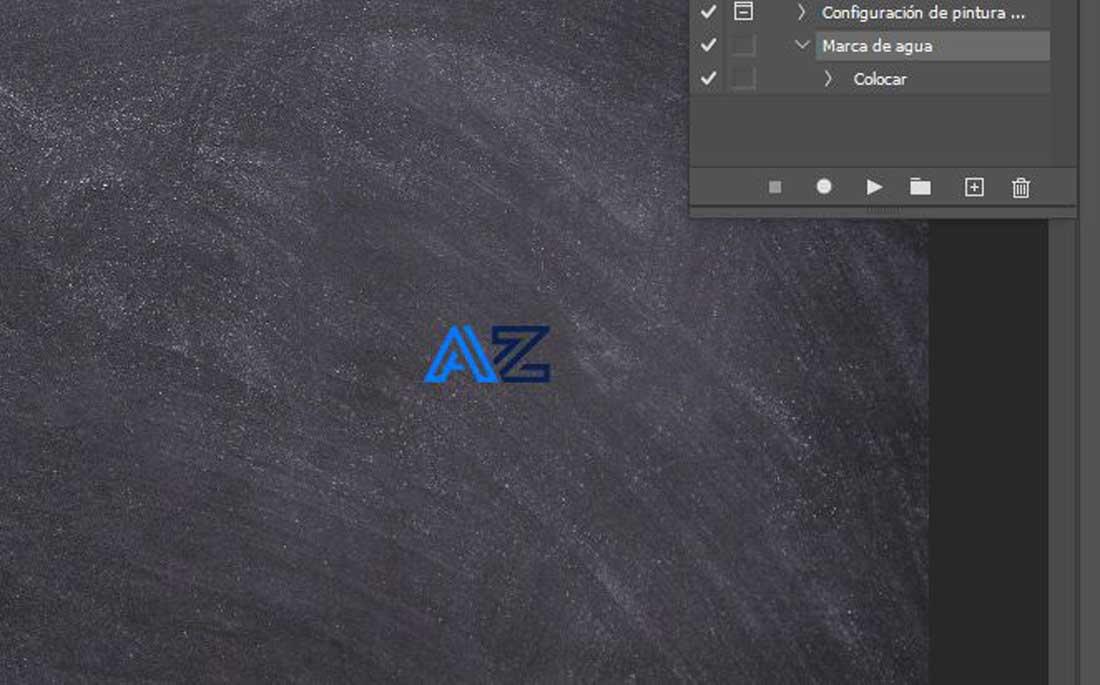
Esto puedes hacerlo y siempre se repetirá la firma con el mismo tamaño, lo que no es un problema si tienes un blog y sueles utilizar fotografías con el mismo formato o dimensiones. Sí podrás cambiar la colocación en la imagen pero no podrás redimensionarla si la añades siguiendo el proceso de “acciones”. Si quieres cambiar el tamaño simplemente debes seguir los pasos anteriores y usar el método convencional para hacerlo.
Consejos para colocar la marca de agua
Como decimos en los párrafos anteriores, es recomendable que no coloques la marca de agua en una esquina porque podría recortarse fácilmente. Tampoco en los laterales de la imagen ya que bastará con usar un editor y recortar la imagen para que desaparezca.
Otro de los consejos que te damos es que no tenga un gran contraste con los colores del fondo: si tienes un cielo completamente azul no pongas una imagen en negro con letras sencillas y sin sobra porque bastará usar la herramienta de pincel corrector para hacerla desaparecer sin demasiado esfuerzo.
No demasiado grande ni pequeña
Quizá el consejo más importante que debemos tener en cuenta es que se trata de fotografía y pretendemos que se vean bonitas, que sean atractivas. Coloca la marca de agua de forma que la imagen o la fotografía no se estropee. No pongas las letras en el centro de la cara si es un retrato o no pongas un tamaño excesivamente grande que haga que no podamos apreciar nada. El tamaño debe ser justo: ni demasiado grande ni demasiado pequeño, que se vea pero que no moleste a la imagen.
El centro exacto
Lo más aconsejable es que la coloques en el centro o en un punto importante pero que disminuyas su opacidad para que sea más disimulada y no estropee todo el contenido. Colócala en una esquina que no distraiga del contenido pero tampoco debes ponerla en un borde en el que sea fácilmente recortable porque podrán manipularla al robártela.

