Photoshop es sin duda una de las herramientas de diseño más utilizadas en todo el mundo, tanto para realizar nuestras propias creaciones como para editar o aplicar cualquier filtro a nuestras fotografías. La aplicación de Adobe es una de las más completas, y es que cuenta con gran cantidad de opciones y herramientas. Una de las más utilizadas es el pincel, y aunque nos ofrece un montón de pinceles y los ajustes para poderlos personalizar en función de nuestras necesidades, también permite añadir otros pinceles. A continuación, vamos a mostrar los pasos a seguir para instalar o añadir pinceles en Photoshop.
Si eres de los que lleva un tiempo usando la herramienta de Adobe, seguro que ya conoces bien el uso de la herramienta pincel, sin embargo, si eres de los que se está iniciando en el uso de Photoshop, vamos a explicar brevemente las capacidades y opciones del pincel.
Cómo funciona la herramienta pincel de Photoshop
Es una de las más utilizadas por lo usuarios y la podemos encontrar en la barra de herramientas fácilmente puesto que está representada con el icono de un pincel. Basta con hacer clic sobre ella para seleccionarla o bien pulsar la letra B. Una vez seleccionada, justo debajo del menú principal de Photoshop nos aparecerá la barra de herramienta pincel que nos da acceso a todas sus opciones y ajustes.
Ahí vamos a encontrar el selector de pinceles y todas sus opciones como la posibilidad de elegir el tamaño, dureza, si queremos un pincel que pinte de forma más definida o difuminada, así como la opción de elegir entre un montón de pinceles disponibles por defecto con Photoshop.
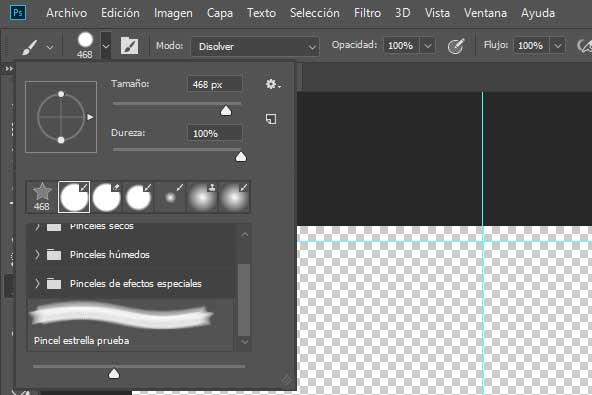
Una vez seleccionado el pincel y configurado sus opciones, también es posible elegir el color con el que queremos pintar, su opacidad, flujo de trazado, etc. La opción de conmutar el panel de pinceles nos muestra una pequeña ventana en la que encontraremos la pestaña pinceles, donde encontraremos todos los disponibles por defecto más los que hayamos podido añadir posteriormente o incluso aquellos que hemos creado nosotros mismos. Por otro lado, en la pestaña ajustes preestablecidos encontremos todos los tipos de pinceles o puntas.
Cómo añadir nuevos pinceles
La herramienta de Photoshop nos ofrece la posibilidad de añadir o importar nuevos pinceles, los cuales podemos descargar en alguna de las webs que mostramos a continuación de forma totalmente gratuita:
- Brusheezy: Es uno de los sitios más populares y donde cada día acuden muchos usuarios de Photoshop para descargar nuevos pinceles. Cuenta con un buscador que nos permite encontrar fácilmente los pinceles que necesitamos, aunque también podemos encontrar texturas, patrones, etc. Brusheezy cuenta con un montón de pinceles descargables de forma gratuita, aunque la licencia puede varias dependiendo del autor que haya compartido el recurso, por lo que debemos fijarnos antes de nada.
- Brushez: Es una web en la que podemos encontrar un montón de recursos para la herramienta de Photoshop de diversos autores, como pinceles, fuentes, patrones, estilos e incluso algunos archivos PSD que podemos descargar para utilizar.
- MyPhotoshopBrushes: En este sitio podemos encontrar una gran colección de pinceles, organizados por categorías y que también podemos buscar a través de la caja de búsqueda que ofrece.
- Brushlovers: En esta ocasión, es un sitio en el que podemos encontrar un popurrí de recursos para Photoshop, como pinceles, patrones, estilos, etc. En este caso, la licencia de cada uno de ellos también dependerá de cada uno de los autores que las aportan.
- FBrushes: Se trata de otra web similar a las anteriores donde podemos encontrar pinceles, patrones o texturas organizados por categorías para Photoshop o Adobe Illustrator.
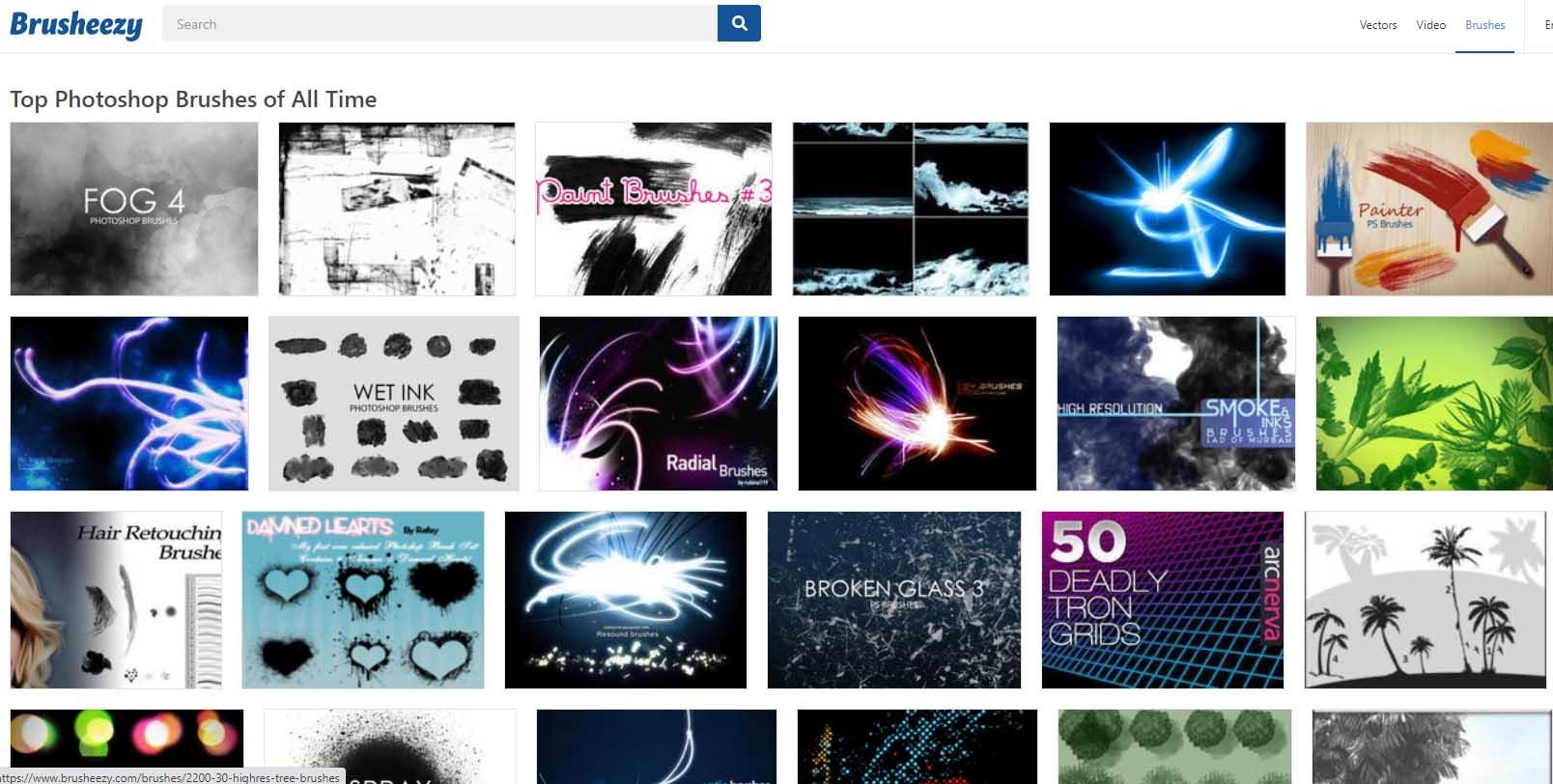
Una vez que hemos descargado nuestro pincel en cualquiera de estas webs u otras que podemos encontrar en Internet, ya podremos ir a Photoshop para añadirlo y tenerlo disponible en la herramienta pincel. Es importante tener en cuenta que el tipo de archivo de los pinceles para la herramienta de Adobe es .ABR, por lo tanto, si la descarga es un archivo .ZIP, debemos descomprimirlo para tener disponible el pincel en formato .ABR.
Por lo tanto, lo siguiente que tenemos que hacer es:
- Abrimos Photoshop.
- Seleccionamos la herramienta Pincel.
- Desplegamos la pestaña que aparece junto al tamaño del pincel en el menú de opciones que se muestra en la parte superior.
- Ahora hacemos clic sobre el icono del engranaje que se muestra en la parte superior derecha.
- Seleccionamos la opción Importar pinceles.
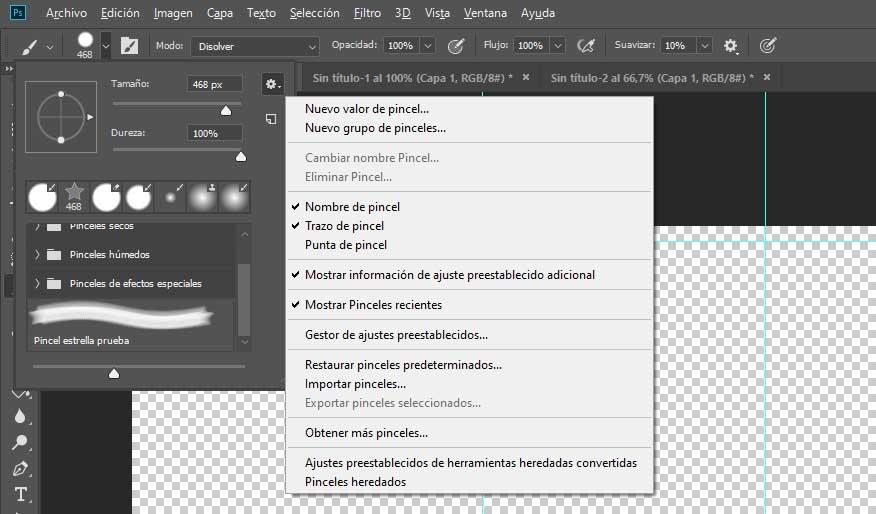
- Esto nos abrirá una ventana modal en la que debemos ir a la ruta donde tenemos guardado el archivo .ABR con el pincel que hemos descargado previamente.
- Lo seleccionamos y pulsamos en Cargar.
Ahora, ya podemos ir a la herramienta pincel de Photoshop y comprobar que el nuevo pincel que acabamos de añadir está disponible para su uso. Lo normal es que se muestre al final de todo el listado de pinceles disponibles.
Cómo crear nuestro propio pincel en Photoshop
Ahora bien, si necesitamos un pincel en concreto y no queremos acudir a cualquiera de las webs mencionadas anteriormente o sitios en los que otros creadores comparten sus pinceles, podemos crear nosotros mismos un pincel fácilmente en Photoshop. Para ello, estos son los pasos a seguir:
- Abrimos Photoshop
- Creamos la forma con la que queremos crear nuestro pincel o abrimos la imagen que la contienen si ya la hemos creado o nos la hemos descargado previamente.
- A continuación hacemos clic sobre la opción de menú Edición.
- Seleccionamos la opción Definir valor de pincel.
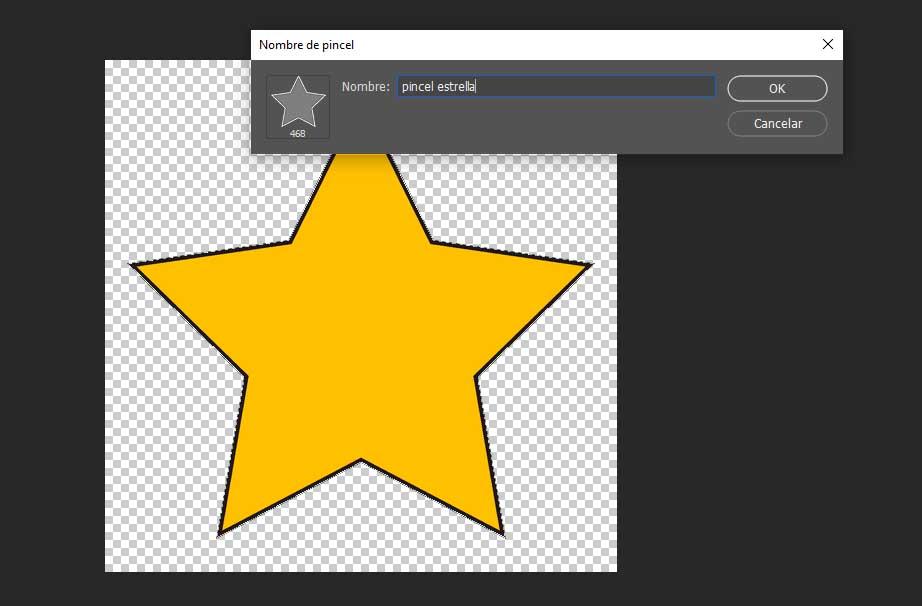
- Le asignamos un nombre a nuestro pincel y pulsamos Aceptar.
- Automáticamente, veremos cómo se crear un nuevo pincel con la forma o figura que teníamos abierta en Photoshop y que además quedará seleccionada para que la podemos comenzar a usar. Como el resto de pinceles, podremos acceder a los ajustes para reducir el tamaño, opacidad, color, etc.
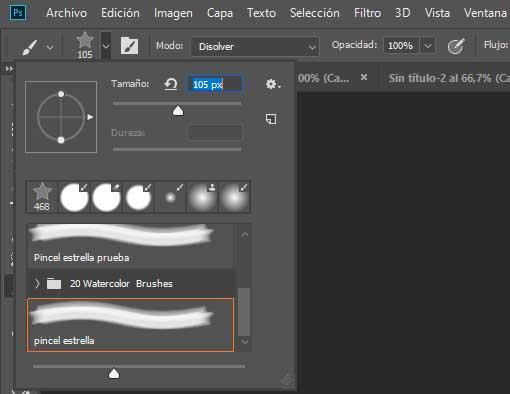
A partir de este momento, el nuevo pincel lo tendremos disponible en el campo selector de pinceles preestablecidos de la barra de opción. De forma predeterminada aparecerá al final del todo, por lo que tendremos que desplazarnos al final para poder seleccionarlo y utilizarlo cuando lo necesitemos.

