Cada sistema operativo utiliza un sistema de archivos, por lo tanto, es posible que si hemos conectado un disco duro externo a nuestro ordenador y el formato de archivos no es el mismo que utiliza nuestro sistema, no podamos leer lo que hay en el dispositivo de almacenamiento. De esta manera, si conectamos un disco que hemos extraído de un Mac en un PC con Windows, no podremos leer dicha unidad por incompatibilidad en el formato de archivos. A continuación, vamos a mostrar cómo ver o leer los archivos de un disco duro para macOS en Windows.
Ya todo el mundo sabe lo especial del entorno de Apple, por lo tanto, no nos sorprenderá que los equipos de la manzana mordida utilicen su propio sistema de archivos. En este caso, se trata del sistema HFS+ y APFS de Apple, con lo cual, si conectamos un disco duro con este sistema de archivos en nuestro equipo Windows, veremos cómo el formato no es compatible y no podemos leerlo.
Esto hará que el sistema de Microsoft nos informe que no reconoce el sistema del dispositivo de almacenamiento y pregunte si queremos formatearlo. En este momento debemos tener mucho cuidado, ya que, aunque nos suene a ser la solución para poderlo leer, lo cierto es que si hacemos un formateo se borrará toda la información almacenada en el disco duro.
Por lo tanto, ante esta situación, lo mejor será echar mano de alguna herramienta de terceros que nos permite recuperar los archivos guardados bajo el sistema de archivos HFS+ o APFS de Apple en Windows. Pero antes de nada haremos una breve mención sobre en qué consisten estos.
¿Qué son APFS y HFS+?
APFS o Apple File System consiste en un sistema de archivos por omisión de Mac que ha surgido en macOS 10.13 o superior. Dotado con encriptación de alta seguridad, instantáneas, espacio compartido, redimensionamiento rápido de directorios y mejores aspectos básicos en el sistema de archivos. Es un sistema optimizado para almacenamiento en unidades Flash o SSD, aunque se puede usar en otros discos duros y unidades de almacenamiento externas. Realmente, son múltiples los beneficios que incluye el sistema APFS, entre ellos ha aportado un rejuvenecimiento grande a muchos equipos antiguos al mejorar la velocidad de lectura y el cifrado de los archivos.
Mac OS extendido o HFS Plus o HFS + por su parte es el sistema de archivos usado desde 1998, usado en todas las unidades hasta macOS High Sierra en que se utiliza en unidades mecánicas e híbridas. Por tanto, se usa tanto en estas unidades en todas las versiones del sistema operativo como en todas las unidades en versiones más antiguas en que no existía APFS. Al igual que el otro sistema cuenta con la posibilidad de una opción cifrada para proteger los archivos.
ExFAT es una opción que destaca por ser multiplataforma, por lo que no solo vale para macOS sino también para Windows. Por esta misma razón, no lo mencionamos ya que su utilización en Windows es muy sencilla. Ahora desvelamos cómo leer los demás archivos en Windows.
Por otro lado, por ejemplo el sistema de archivos APFS tiene ventajas como una gran capacidad para gestionar un volumen alto de archivos, algo que consigue también gracias a su almacenamiento seguro. Ofrece, como decimos, una mejor encriptación, mayor seguridad frente a errores o fallos y mucha facilidad para realizar particiones. En cambio, el HFS+ tiene una gran ventaja como es que no tiene límite por archivo, es decir, que puedes copiar archivos del tamaño que quieras.
Al mismo tiempo, su inconveniente de este APFS es su escasa compatibilidad, pues podemos olvidarnos de conectar una unidad en APFS a cualquier equipo, reproductor o consola que no sea Mac. Los PCs con Windows tampoco lo reconocen, a no ser que usemos una serie de programas especiales. Pero no es su única desventaja.
Ventajas y desventajas
Este sistema de archivos por defecto de Apple también estaba presente en los iPods y, como decíamos antes, las particiones se denominan HFS Extended o Mac OS Extended. Realmente, se le denomina + o plus porque es una evolución de HFS, el cual tenía un soporte limitado en relación al tamaño de los archivos.
Por ejemplo, con HFS+ podemos nombrar a un fichero con hasta 255 caracteres. Mejora a HFS usando una tabla de asignación de 32 bits, algo que era necesario cuando se empezaron a estandarizar los archivos de 1 GB. Así que, debes saber que HFS+ soporta un archivo de hasta 8 EB.
Ya sabes que este se ha quedado atrás porque le ha sucedido APFS, con el que tiene una diferencia principal. Este último, además de enfocarse en SSD o almacenamiento Flash, también se puede utilizar en HDD. De todas maneras, te vamos a comentar las ventajas y desventajas principales de esto.
Como ventajas fundamentales, podemos decir que no tiene límite por archivo, que se trata del sistema ideal para dispositivos Mac o para usar macOS y que, además, es compatible con GNU/Linux. Por el lado de las desventajas, se puede decir que no son detectados por Windows, ni en el caso de lectura, ni tampoco en escritura. La única forma es utilizando programas de terceros, la cual ahora te enseñaremos. Por último, los discos duros con este sistema pueden no ser detectados en medios de reproducción, como TV, DVD, etc…
Leer archivos de macOS en Windows
Aunque, por el motivo que sea, Windows no sea capaz de leer discos duros formateados en sistemas de archivos nativos de macOS lo cierto es que existen numerosos programas para Windows que sí nos lo permiten o podemos formatear el disco duro en un sistema de archivos compatible con Windows y macOS a la vez.
La mayoría de estos programas son de pago, pero sus precios son muy asequibles, más aún si tenemos en cuenta su cometido, y es que nos permiten utilizar nuestros discos duros en cualquier ordenador sea Windows o macOS, para aquellos que trabajan con una plataforma y en casa tienen la otra es una solución ideal. Una de las más sencillas y completas que podemos encontrar es HFS+ for Windows, pero hay más.
HFS+ For Windows
Quizás una de las herramientas más completas que podemos encontrar para leer archivos en formato HFS+ de Apple en Windows es HFS+ For Windows de Paragon. Una aplicación bastante completa que además es bastante sencilla de manejar y que ofrece una gran velocidad a la hora de acceder a los archivos guardados en formato HFS+ del disco duro de un Mac.
Pero quizás, lo que diferencia a la herramienta de Paragon de muchas otras aplicaciones diseñadas con este fin, es que además ofrece acceso a dicha unidad tanto para lectura como para escritura. Eso sí, a pesar de contar con una versión de prueba, Paragon HFS+ tiene un coste de 19,95 euros.
Su funcionamiento se encuentra a prueba de fallos en sistemas de hardware y software compatibles tanto para aplicaciones generales como especializadas. Además, protege la integridad de tus datos y ofrece prevención frente a daños accidentales en los datos y posibles pérdidas. Sin olvidar que realiza un uso muy ahorrativo del procesador, la memoria y los recursos del disco, por lo que tampoco te va a dañar en sí el dispositivo.
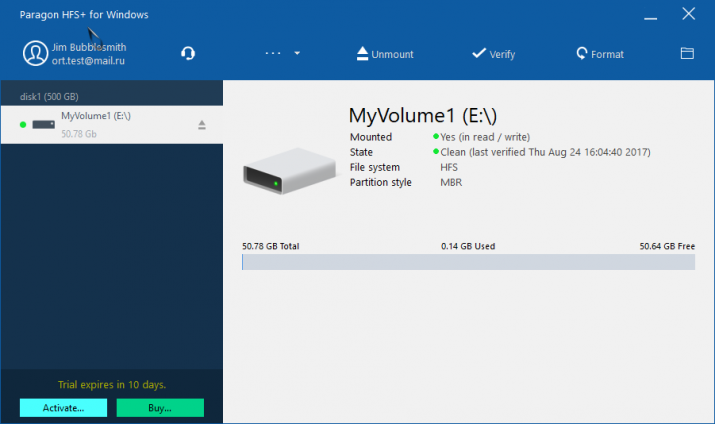
APFS for Windows
Del mismo desarrollador que la herramienta anterior encontramos otra solución para poder ver los archivos en un disco con formato Apple File System en Windows. Se trata de APFS form Windows, una herramienta que admite volúmenes de APFS creado en macOS e incluso es capaz de detectar unidades cifradas con FileVault.
Su funcionamiento no puede ser más sencillo, ya que basta con descargar e instalar APFS for Windows en nuestro equipo y a continuación conectar la unidad de disco con formato APFS en nuestro PC Windows y automáticamente veremos cómo se muestra en el explorador de archivos disponible para acceder a ella.
APFS for Windows nos ofrece acceso completo a cualquier volumen APFS con las opciones para editar archivos, crear nuevos o eliminar algunos de los existentes. Además, cuenta con compatibilidad con archivos APFS clonados, archivos comprimidos, contenedores APFS o con volúmenes habilitados con instantáneas de APFS. Descargar APFS for Windows desde su página web oficial.
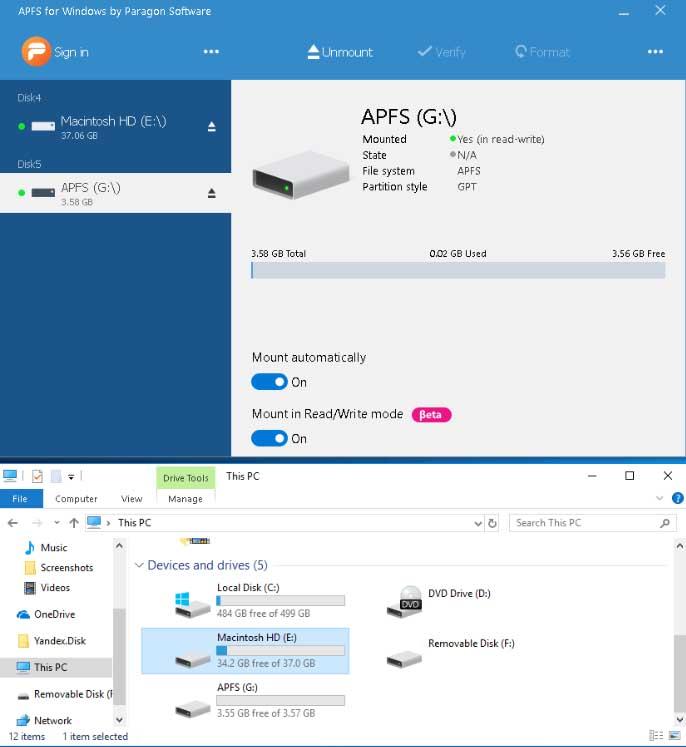
HFSExplorer
Sin embargo, existen otras alternativas totalmente gratuitas como es el caso de HFSExplorer. Una aplicación cuyo único requisito para poder usarla y poder acceder a los archivos de un disco duro con el sistema de archivos de macOS desde Windows es contar con Java instalado en nuestro equipo. Si no es así, tendremos que instalarlo previamente para asegurarnos que va a funcionar correctamente.
Para comenzar a usar HFSExplorer, lo primero que tenemos que hacer es descargar e instalar la herramienta en nuestro equipo, algo que podemos hacer directamente desde este enlace a su web oficial. Una vez hecho esto, lanzamos HFSExplorer en nuestro equipo y desde la opción de menú Archivo, seleccionamos Cargar Sistema de archivos desde dispositivo para que reconozca la unidad con el sistema de archivos de Apple.
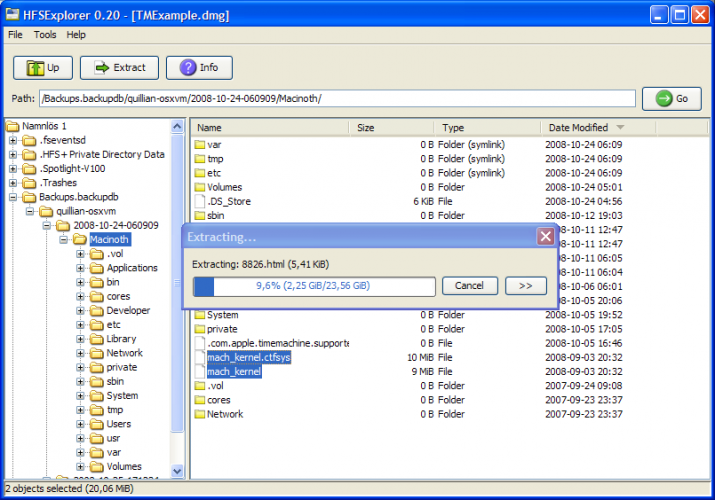
Automáticamente, veremos cómo la unidad en formato HFS+ es reconocida y ya podremos ver todos los archivos almacenados en ella en Windows sin ningún problema. HFSExplorer nos permite pasar los archivos a nuestro equipo de forma sencilla, por lo que, si es lo que buscamos, nos hará la función perfectamente y de forma totalmente gratis.
Con todo, vale que sepas también que todas las particiones HFS/HFS +/HSFX se pueden detectar utilizando HFSExplorer. Esto también permite que podamos elegir un dispositivo o especificar el nombre del dispositivo manualmente.
UFS Explorer
Es otro software para poder leer discos de Mac en Windows de forma sencilla. Es compatible tanto con unidades con sistema de archivos APFS como HFS+ de Apple, incluso con otros sistemas de archivos de otros sistemas operativos. Ahora bien, es importante saber que en este caso, UFS Explorer está diseñada para poder leer archivos de unidades de disco con diferentes sistemas de archivo, con lo cual, no nos va a permitir escribir nuevos datos.
Además con UFS Explorer vamos a poder acceder a archivos almacenados en discos virtuales y a cualquier copia de las máquinas virtuales, por lo que no tendremos que iniciar y configurar una máquina virtual, y no es necesario realizar un escaneo previo de estos discos. Como hemos dicho, UFS Explorer no permite añadir nuevos datos, pero obviamente sí que vamos a poder consultar todo el contenido de la unidad, y guardar lo que queramos. Es decir, vamos a poder acceder a todo el contenido de este tipo de unidades, pero no podremos crear ni eliminar nuevos archivos en ellas, por lo tanto, funciona únicamente en “modo lectura”, lo cual garantiza la seguridad de los datos.
También vamos a tener acceso a dispositivos conectados a nuestro sistema, aunque estos no se detecten, y unidades internas con otro sistema de archivos. Y es compatible con una gran cantidad de sistemas de archivos de Windows, como NTFS, FAT/FAT32, ExFAT, de macOS como es el caso de Apple HFS+ o APFS, del Sistema Linux con SGI XFS, Linux JFS, etc), además de los de Unix y muchos más.
Es compatible con sistemas de Microsoft Windows XP, con Service Pack 3 y versiones superiores. UFS Explorer está disponible tanto para ordenadores con arquitectura de 32 bits como de 64 bits, y además de poder procesar Windows y macOs, también lo hace con Linux o Unix. Tan sólo requiere 20 MB de espacio libre en disco para archivos ejecutables del software al menos 1GB de RAM. El precio de la versión completa es de 21,95€, pero cuenta con una versión gratuita y otra de pago y lo podemos descargar desde aquí.
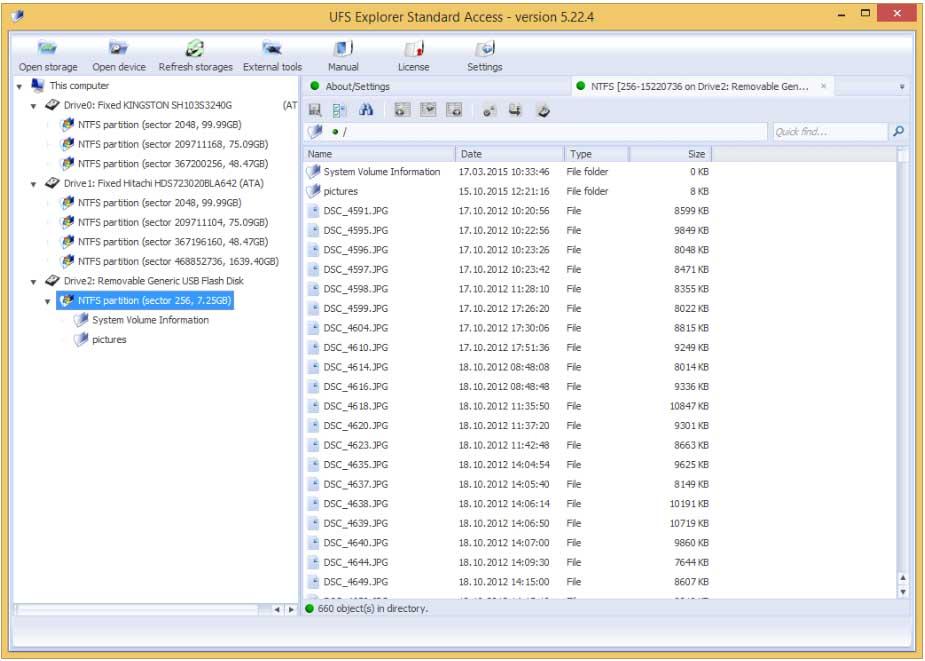
TransMac
Otra alternativa cuando buscamos leer archivos almacenados en un disco con sistema de archivos de Mac en Windows es TransMac. En este caso, además de permitirnos leer unidades de disco duro y SSD formateados en macOS, también es capaz de leer archivos DMG. Este formato es el utilizado para las imágenes de disco creadas en Mac, es decir, el equivalente a los ISO de Windows, pero en el entorno de Apple.
Permite convertir estos archivos de imagen DMG a ISO sin pérdida de datos o incluso grabar estas imágenes en un CD o DVD sin necesidad de tener un equipo Apple ni ningún otro software especializado. Es compatible también con la lectura de archivos HFS, HFS+ y HFSX. Podemos descargar TransMac desde este mismo enlace. Con la descarga que se ofrece en la web conseguirás únicamente una prueba de 15 días. A partir de ese momento tendrás que introducir un código de licencia para poder seguir utilizando la herramienta. Su precio es de 59 dólares para un solo usuario.
Realmente, esta aplicación inteligente actúa como un explorador de archivos que te permite mover el archivo de un lugar a otro. El software que utiliza Transmac es lo suficientemente completo y potente como para detectar y leer cualquier tipo de archivo o unidad Mac que insertes en tu PC con Windows. Por lo que te podrá servir para lo que quieres.
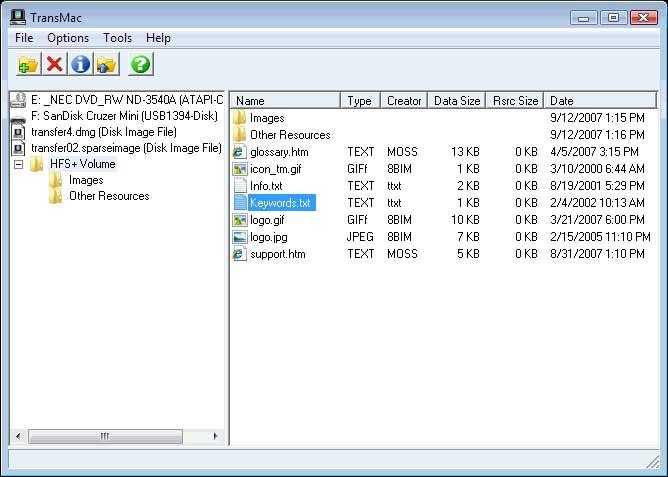
MacDrive
Si con esto no nos vale porque necesitamos realizar algo más que poder ver los archivos almacenados en un disco con formato macOS, entonces vamos a necesitar una herramienta más sofisticada, por lo que Mediafour MacDrive es otra opción. Eso sí, aunque dispone de una versión de prueba de cinco días, después tendremos que pasar por caja si queremos seguir usándola y cuenta con un precio desde 49,99 dólares.
Por su parte, MacDrive es una de las aplicaciones más veteranas en este sentido, ya que es una herramienta que tiene su origen en el año 1996. Lo cierto es que choca cómo desde entonces los problemas de compatibilidad entre los diferentes sistemas de archivos todavía sigue prácticamente en la misma situación.
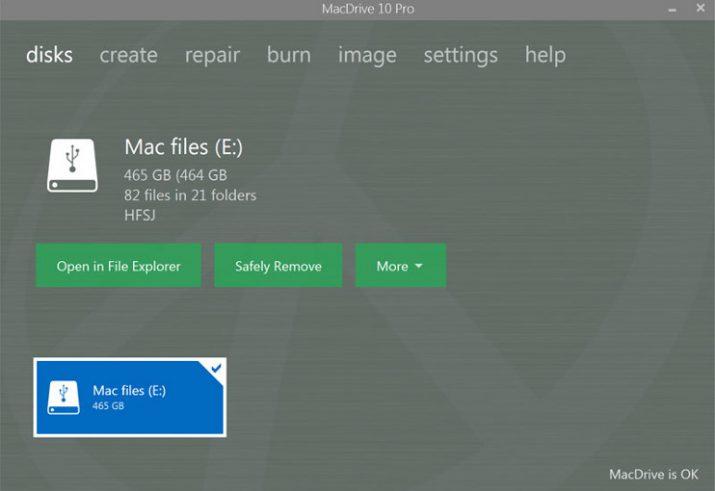
De cualquier forma, con esta herramienta lo que vamos a poder hacer es ver los archivos de un disco de macOS en Windows si ningún problema, pero además, nos dará acceso de escritura sobre la unidad de almacenamiento con formato Apple. De esta manera, tendremos la unidad con el sistema de archivos HFS+ en nuestro sistema operativo Windows como una unidad de almacenamiento más sobre la que podremos leer o escribir sin ningún problema.
DiskInternals Linux Reader
Como estamos viendo, hay varias opciones tanto gratuitas como de pago para leer el disco archivos de Mac en un ordenador con Windows. La elección del programa depende de sus requisitos específicos, así como su capacidad de leer y escribir en el disco duro del Mac o recuperar archivos eliminados.
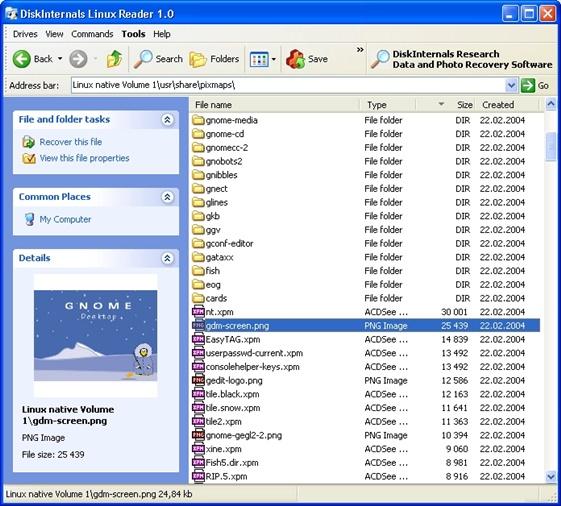
Entre las varias damos con programas como el de DiskInternals Linux Reader, que es un programa gratuito que nos permite leer sistemas de archivos Linux, incluido el sistema de archivos utilizado por Mac OS X, en un PC con Windows. Como decimos, este es un programa del que también se tiene la capacidad de recuperar archivos borrados. Si queremos la más completa, también tenemos su versión avanzada que sí que es de pago, Podemos acceder y descargar DiskInternals Linux Reader desde aquí.
DMG Extractor
El siguiente que observamos para esta tarea es la que tiene que ver con el programa del DMG Extractor, una opción también gratuita que nos permite abrir y extraer archivos de disco DMG en un ordenador con Windows.
Es así que DMG Extractor nos permitirá solucionar uno de los principales problemas a los que tienen que enfrentarse los usuarios de MacOS al tratar de reproducir imágenes y archivos de disco en ordenadores con otro sistema operativo.
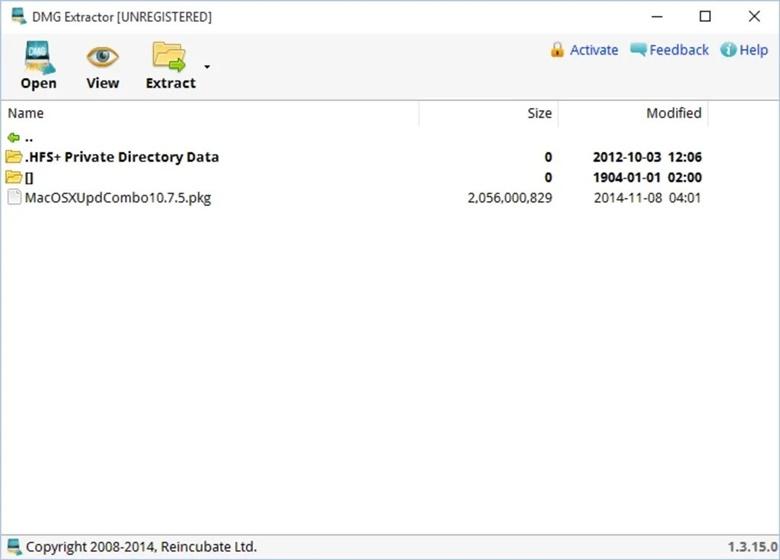
En este sentido, lo hace empezando por extraer una versión especial de estos ficheros y creando un documento de restauración IPSW, que será posteriormente el encargado de permitir la reproducción en Windows. Asimismo, también es posible convertirlos a ISO para una compatibilidad plena. Podemos acceder a él desde aquí.
Formatear con sistema de archivos exFat
Si se trata de algo puntual, alguna de estas herramientas, sobre todo HFSExplorer ya que es gratuita, nos van a ayudar a leer un disco duro con formato HFS+ de Apple en Windows 10, pero si es algo habitual, entonces podemos pensar en otras soluciones que nos permitan leer archivos de macOS en Windows fácilmente.
Para ello, lo que podemos hacer es guardar estos archivos en una unidad con sistema de archivos exFat, ya que es el que permite una mayor compatibilidad, aunque tampoco debemos fiarnos al 100%. De esta forma, podremos leer o escribir cualquier unidad tanto desde Windows como desde macOS sin problema y sin necesidad de ningún software de terceros.
En Windows
Desde el sistema operativo de Microsoft podemos formatear una unidad de almacenamiento en exFat fácilmente una vez que la hayamos reconocido. Para ello, abrimos una ventana del explorador de archivos, seleccionamos la unidad que queremos formatear y hacemos clic con el botón derecho del ratón sobre ella para elegir la opción Formatear.
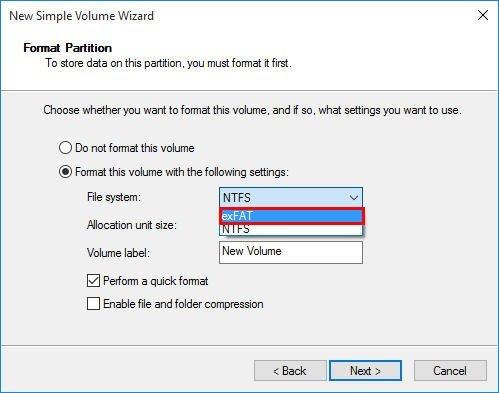
A continuación, seleccionamos como sistema de archivos para esa unidad exFat y pulsamos en Inicio para que se ejecute el proceso de formateo. Según el uso que vayamos a darle al disco duro que vamos a formatear marcaremos la casilla de formato rápido (Perform a quick format) o no.
El formato rápido tarda solo unos segundos, pero el borrado no es demasiado efectivo, existen numerosos programas de recuperación de información que rescatarían todo lo que habíamos guardado anteriormente, el formato completo puede durar horas, pero el borrado es mucho más efectivo. Es importante saber, que todo aquello que tengamos guardado en dicha unidad será borrado, por lo que tendremos que guardarlo en otra unidad previamente. Una vez finalizado el proceso, ya podemos guardar lo que queramos en ella y todo será visible en ambos sistemas.
En macOS
Si vamos a partir de un ordenador con MacOS para formatear una unidad de disco duro externa que se va a utilizar también en ordenadores con sistema operativo Windows tendremos que acudir a la herramienta de Apple Utilidad de discos. Si no la has movido de carpeta anteriormente tendrás que abrir el Launchpad y seleccionar la carpeta Otros para ejecutarla, a partir de aquí estos son los pasos para formatear un disco duro con sistema de archivos exFat en macOS:
- En la barra lateral izquierda seleccionaremos la unidad de disco que queremos formatear dentro del apartado Externo.
- En el menú de la barra superior seleccionaremos Borrar.
- La aplicación nos avisa del borrado de la información, rellenamos el campo Nombre para dar una denominación a la unidad y elegimos el sistema de archivos dentro del desplegable Formato.
- Pulsamos el botón Borrar.
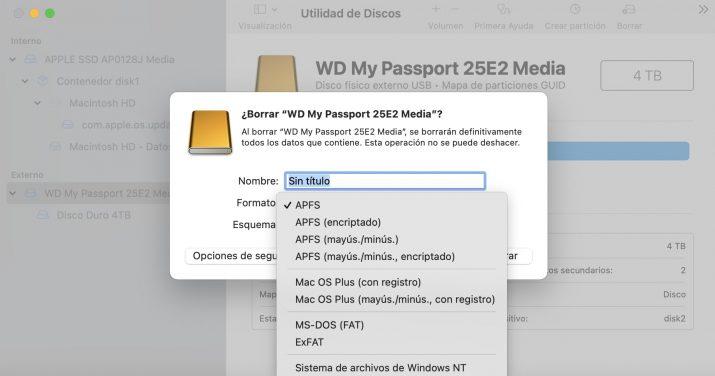
Realmente, dentro de la manera que ambas plataformas tienen de denominar a los diferentes sistemas de archivo, debemos tener en cuenta los nombres que utiliza macOS entre otros:
- ExFat: Sistema de archivos compatible para lectura y escritura tanto en Windows como en macOS.
- MS_DOS (Fat): Apple se refiere al sistema Fat32 con esta nomenclatura, es la versión anterior de ExFat con limitaciones de tamaño y nombre de archivo.
- Sistema de archivos de Windows NT: es la manera que tiene la marca de la manzana de referirse al sistema de archivos NTFS de Windows.
Cómo abrir archivos de Windows en Mac
Si además de querer ver los archivos de un equipo Mac en Windows 10 quieres poder abrir archivos de Windows en el sistema operativo MacOS tenemos buenas noticias para ti. Además de la diferencia en el formato de archivos entre Windows y Mac hay muchas más diferencias cómo pueden ser los archivos ejecutables. En un sistema operativo Windows los archivos ejecutables tienen una extensión .EXE que nos permite arrancar el programa o la aplicación haciendo doble clic. En cambio, en MacOS los archivos .EXE ni siquiera los reconoce como archivo ejecutable.
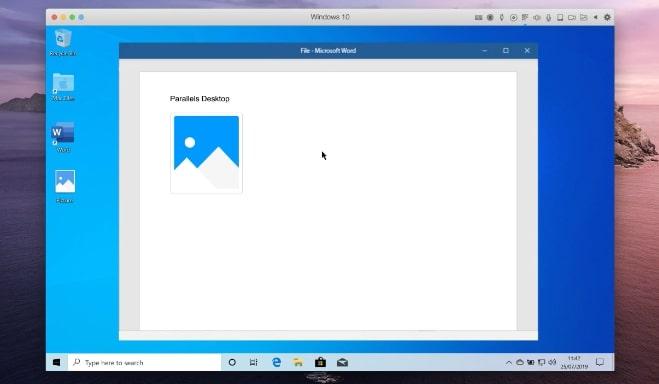
Para poder disponer de todas las funcionalidades de los archivos Windows en un entorno MacOS se recomienda que instalemos Parallels o una aplicación similar para montar una máquina virtual y así poder trabajar en un entorno Windows. En este sentido, una buena opción es Boot Camp, la cual asegura un alto nivel de eficacia por mucho que sea un proceso más pesado que otras alternativas. La principal ventaja de Boot Camp es que se trata de un programa que ya está incluido en tu Mac, por lo que te ahorrarás los dolores de cabeza iniciales y no tendrás que instalar nada (salvo Windows).
Para comenzar el proceso, primero descarga la ISO de Windows desde la web de Microsoft. Usa el buscador de tu equipo para localizar la carpeta de Utilidades. Dentro de ella encontrarás Boot Camp, herramienta que tiene un icono en forma de disco duro de color gris. Empieza con la instalación y define dónde está tu archivo de Windows antes descargado. Deja que el instalador haga su trabajo y ve haciendo todo lo que te pide el sistema. No te marcamos el paso a paso porque cada versión de Windows suele tener unas indicaciones, pero no es nada complicado. Acepta los acuerdos de licencia de Windows y ahora reinicia. Mientras se reinicia el Mac, mantén pulsada la tecla Option para abrir el administrador de inicio.
Cuando cargue, suelta la tecla y selecciona el icono de Boot Camp haciendo clic en el mismo y pulsando la tecla Return. Eso hará que se abra Windows, por lo que podrás leer los archivos que necesites de este sistema operativo. Cuando hayas terminado repite el proceso de antes de la tecla Option y haz clic en el icono de Mac. Así todo volverá a la normalidad.
Lo malo de este tipo de aplicaciones es que es necesario instalar el sistema operativo, etc. Por lo que no es demasiado útil si solamente queremos ejecutar pequeñas aplicaciones. Para eso tenemos la aplicación Winebottler que nos permite ejecutar aplicaciones de Windows sin necesidad de instalar máquinas virtuales o emuladores.
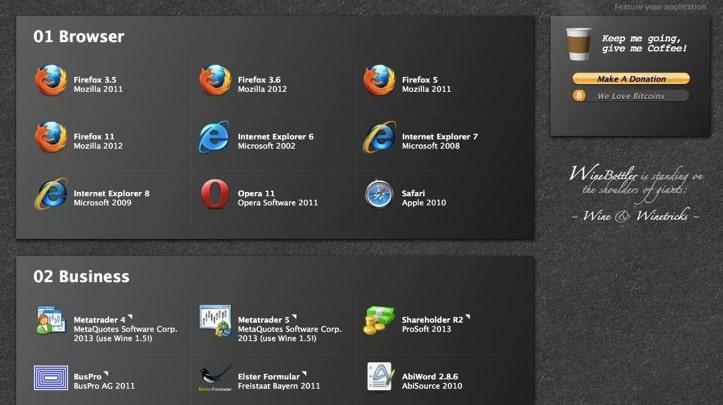
Si lo que se quiere es leer NTFS en un Mac, macOS viene preparada para poder montar y usar unidades formateadas en los sistemas de archivos de Microsoft, como NTFS. Eso sí, debemos tener en cuenta que, por seguridad, macOS solo monta estas unidades en modo solo lectura.
En más de una ocasión, te habrás visto en la necesidad de usar un disco duro externo en tu Mac que no se puede usar correctamente. Esto puede ser debido a que el disco fue instalado inicialmente en un sistema operativo Windows, por lo que su formato es NTFS.
Aplicaciones como Mounty hacen que leer y escribir en cualquier disco duro de forma totalmente gratuita. Tras un breve proceso de instalación, Mounty se ejecutará en segundo plano y se mostrará a través del icono de una montaña en la barra superior del Mac. De esta forma, cada vez que se conecte una unidad NTFS, la aplicación nos preguntará si deseamos montarla para poder usarla sin limitaciones.
Si queremos habilitar manualmente la escritura en estas unidades, lo que debemos hacer es editar el fichero de montaje de unidades ejecutando el siguiente comando en un terminal:
sudo nano /etc/fstab
Dentro de este documento, pondremos lo siguiente:
LABEL=“Nombre_de_la_unidad” none ntfs rw,auto,nobrowse
Podemos añadir los permisos de escritura para las unidades NTFS a todos los discos que queramos. Simplemente debemos escribir la línea anterior cada vez, cambiando el nombre de la unidad.
Nunca formatees la unidad
Asimismo, si conectas una unidad formateada en Mac en un PC con Windows, te pedirá que la formatees antes de utilizarla. Es decir, no te permite ver nada de lo que hay guardado en ella si no la formateas. Pero, el asunto es: si haces clic en formatear disco, perderás tus datos. Por lo tanto, no; nunca formatees la unidad.
Para ello lo único que debes hacer es clic en Cancelar en lugar de Formatear disco cuando te aparezca este mensaje. ¿Por qué? Esto ocurre simplemente porque la acción se formatear dañará tus datos guardados en esa unidad.
¿Se pueden recuperar los datos formateados?
Si por algún casual has introducido un disco duro de Mac en tu ordenador Windows y has hecho clic en formatear, ten en cuenta que todos los datos que tenías incluidos en dicha unidad se perderán. La opción de cancelar formateo no aparece por ningún sitio, por lo que si has dado en aceptar, ya no hay marcha atrás. No obstante, a la pregunta de si puedes recuperar todos tus archivos eliminados, la respuesta es sí. Para ello, debes utilizar algún programa externo para poder hacerlo y solventar el gran susto que te has llevado tras echar por tierra toda tu información.
En este caso, uno de los softwares más fiables es MiniTool Power Data Recovery que, a pesar de ser un programa de pago, trae consigo una prueba gratuita para descubrir todas sus funcionalidades, entre ellas la posibilidad de volver a la vida los datos que hayas perdido en tu disco duro de Mac, que deberás conectar a tu ordenador para iniciar el proceso. Cuando hayas descargado esta aplicación, deberás poner en marcha una serie de procedimientos muy sencillos.
Para ello, abre la aplicación y ve hacia la sección Dispositivos y pulsa en la unidad que de Mac que se haya formateado. Luego haz clic en el botón Escanear y, acto seguido, comenzará un análisis exhaustivo para poder encontrar todos los archivos borrados. Una vez que resurjan en pantalla, mira cuáles son los que necesitas recuperar y marca las casillas situadas delante de cada uno de ellos y pulsa en Guardar para establecer una ruta de almacenamiento. También puedes comprobar el contenido de estos datos con tan solo pinchar sobre el nombre y seleccionando Vista previa. Cuando haya terminado de gestionarse la recuperación de los archivos que hayas escogido, podrás respirar con tranquilidad y volver a trabajar con toda la información que disponías en la unidad de tu Mac.
Por qué el disco duro no aparece en Mac
A veces, también, Mac no reconoce el disco duro o unidad USB. Para ello, y sobre una primera comprobación, haremos para identificar si el problema está en tu propio equipo o en la unidad que has introducido. Poder hacer esta comprobación depende un poco del disco duro que estés utilizando, siendo los externos los que más fácil te lo ponen.
En el caso de discos duros externos, primero prueba a conectarlo a otro ordenador para ver si allí funciona. En el caso de que no tengas otro en el que hacer la comprobación, también puedes intentar escuchar si hace algún ruido de conexión al conectar el disco duro, y probar con cambiarle de cable para ver si el problema fuera solo de él.
Otro método que también es aplicable en este caso a las memorias USB es comprobar si tienen algún LED que indique su funcionamiento y si este se enciende cuando lo conectas. En el caso de los discos duros internos, deberías escuchar algo cuando empiece a funcionar, aunque en estos casos es más difícil detectar si la unidad en sí funciona correctamente.

