Seguro que te ha pasado en más de una ocasión que has ido a seleccionar un texto y a copiarlo de un sitio web para guardarte una idea o una frase que te ha gustado y recibes un aviso. Esta alerta suele indicar que dicho contenido está bloqueado, protegido o directamente se encuentra protegido por copyright y no tienes la autorización necesaria para copiarlo.
Es muy común que algunas páginas no admitan la opción de copiar y pegar sus textos, ya que, además, la copia de contenido de Internet como artículos o imágenes con derechos de autor es un delito tipificado. Sin embargo, es posible copiar texto siempre y cuando no vayas a hacer uso comercial de él, incluso en esas páginas que lanzan la advertencia de contenido bloqueado.
Si bien es cierto que en un primer momento puede no parecer sencillo, la realidad es que encontramos una gran cantidad de aplicaciones y de extensiones que pueden ayudarnos a cumplir con nuestro objetivo. A continuación, explicaremos cómo puedes hacerlo desde Chrome, desde Firefox y también usando algunas extensiones de los navegadores.
Botón derecho deshabilitado
Ya es cada vez menos habitual encontrar algunas páginas webs que tienen prohibido copiar el contenido. Este tipo de páginas web ya no solamente no permiten realizar la copia, sino que tampoco tienen disponible la opción del botón derecho. Esto es debido a que el dueño de ese sitio web ha desactivado el clic derecho, por lo que no tendremos ningún tipo de alternativa para desplegar el menú del sistema en el que aparezcan opciones como Guardar como o Imprimir. Por lo que esto también implica que no se puedan guardar imágenes.
Lo que ocurre en estos casos es que se está ejecutando un JavaScript en la web, motivo por el que el clic derecho en dicho sitio web no funciona. Una estrategia diseñada por el propietario del sitio con el objetivo de que terceras personas no copien ningún texto u otro contenido. Sin embargo, en muchas ocasiones necesitamos copiar alguna información incluida en ese espacio por distintas razones. ¿Cómo podemos sortear ese obstáculo?
Una forma de habilitar fácilmente el menú contextual del botón derecho a nivel mundial es deshabilitando por completo el JavaScript en la página web. Sin embargo, vale la pena señalar que este método puede romper la funcionalidad principal en algunos sitios web. La mayoría de las páginas actuales, basadas en HTML5, utilizan JavaScript para su funcionamiento y las acciones ejecutadas por los usuarios dentro de ellas.
Cómo copiar texto protegido en Chrome
Aunque el botón derecho esté deshabilitado en una página web, tienes la alternativa de usar una combinación de teclas desde el teclado del PC para usar este método. Por lo tanto, en primer lugar, podemos hacerlo desde los ajustes de impresión del propio ordenador en tu navegador de Chrome de la siguiente manera:
- Accede a la página web de la que quieras copiar el texto que se encuentra protegido.
- Entra en los ajustes de impresión de Chrome, pulsando en tu teclado las teclas Ctrl + P o desde la misma página, haciendo clic en el icono de los tres puntos del margen superior derecho.
- Se abrirán varias opciones en un menú desplegable, donde deberás pulsar en «Imprimir» para ir donde necesitamos.
- Una vez abierta la ventana previa de impresión, observa la página en el lado derecho como si fuera un documento para imprimir.
- Ahora, podrás copiar el texto en cuestión sin que te aparezca ningún tipo de aviso y restricción.
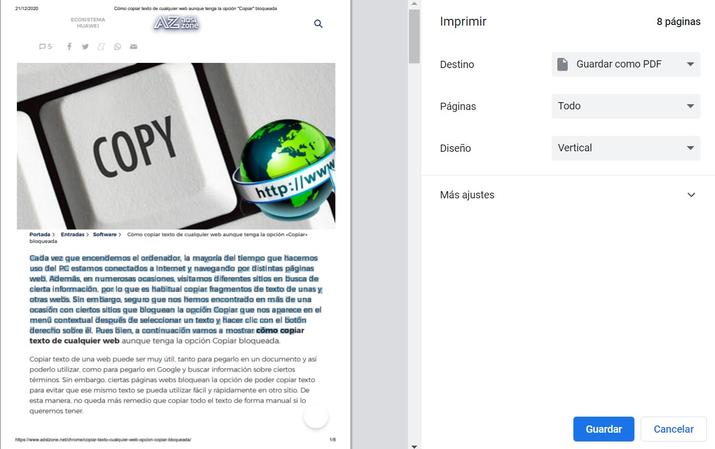
Además de esta opción, hay otros métodos igual de útiles que te servirán de gran ayuda en caso de que esta primera vía no te funcione:
Prueba el atajo Ctrl+C
Debes saber que la combinación de teclas nos permite copiar cualquier contenido para luego pegarlo donde necesitemos. Así, desde el propio navegador de Chrome, podemos utilizar el atajo Ctrl+C. Esta solución puede parecer a priori muy simple y evidente. Pero en realidad, aunque no lo creas, hay muchas webs que solo bloquean la opción de poder copiar texto haciendo clic con el botón derecho del ratón y no bloquean el atajo de teclado Ctrl+C.
De este modo, siempre que te encuentres con una web con el bloqueo del botón derecho del ratón, te recomendamos que pruebes de las dos formas para averiguar si la opción Ctrl+C está habilitada. Si no te aparece ningún aviso de contenido protegido o alerta que no se puede copiar, lo más probable es que se haya copiado y tan solo te quede pegarlo en donde quieras, bien con la opción de clic derecho y Pegar, o bien pulsando simultáneamente Crtl+V. Recuerda que esto es algo que puede funcionar en algunas webs protegidas, pero no en todas.
De hecho, a través de esta combinación de teclas vamos a ponerle remedio a uno de los problemas que pueden surgir en aquellas webs que protegen sus textos. Una forma que los propietarios tienen para evitar que se copie el texto de su web es restringiendo la selección de este. Es decir, podemos seleccionar el texto, pero en cuanto soltamos la tecla del ratón, no se mantiene la selección, por lo que es imposible hacer clic derecho y elegir copiar. En estos casos hay una solución: mientras mantengamos el texto seleccionado, sin soltar el clic del ratón, se podrá hacer uso de la combinación de teclas Ctrl + C y, de este modo, copiarlo sin problemas.
Activa el modo lectura
Otra opción que también da buenos resultados es activar el modo lectura. A través de esta funcionalidad, el navegador Google Chrome ofrece un texto limpio y sin distracciones para optimizar al máximo tu lectura. Es importante destacar que algunos navegadores no disponen de esta funcionalidad, por lo que será mejor acceder desde Chrome. No obstante, sí que puedes encontrar el modo lectura en Firefox, por ejemplo. Para activarlo en Google Chrome solo deberás seguir un procedimiento muy sencillo:
- Pega en la barra de búsquedas el siguiente enlace: chrome://flags/#enable-reader-mode.
- En la página abierta, busca el botón Modo lectura (en inglés: Reading Mode).
- Si está desactivado (Default), pulsa en el despegable y seleccionar Activar (Enable).
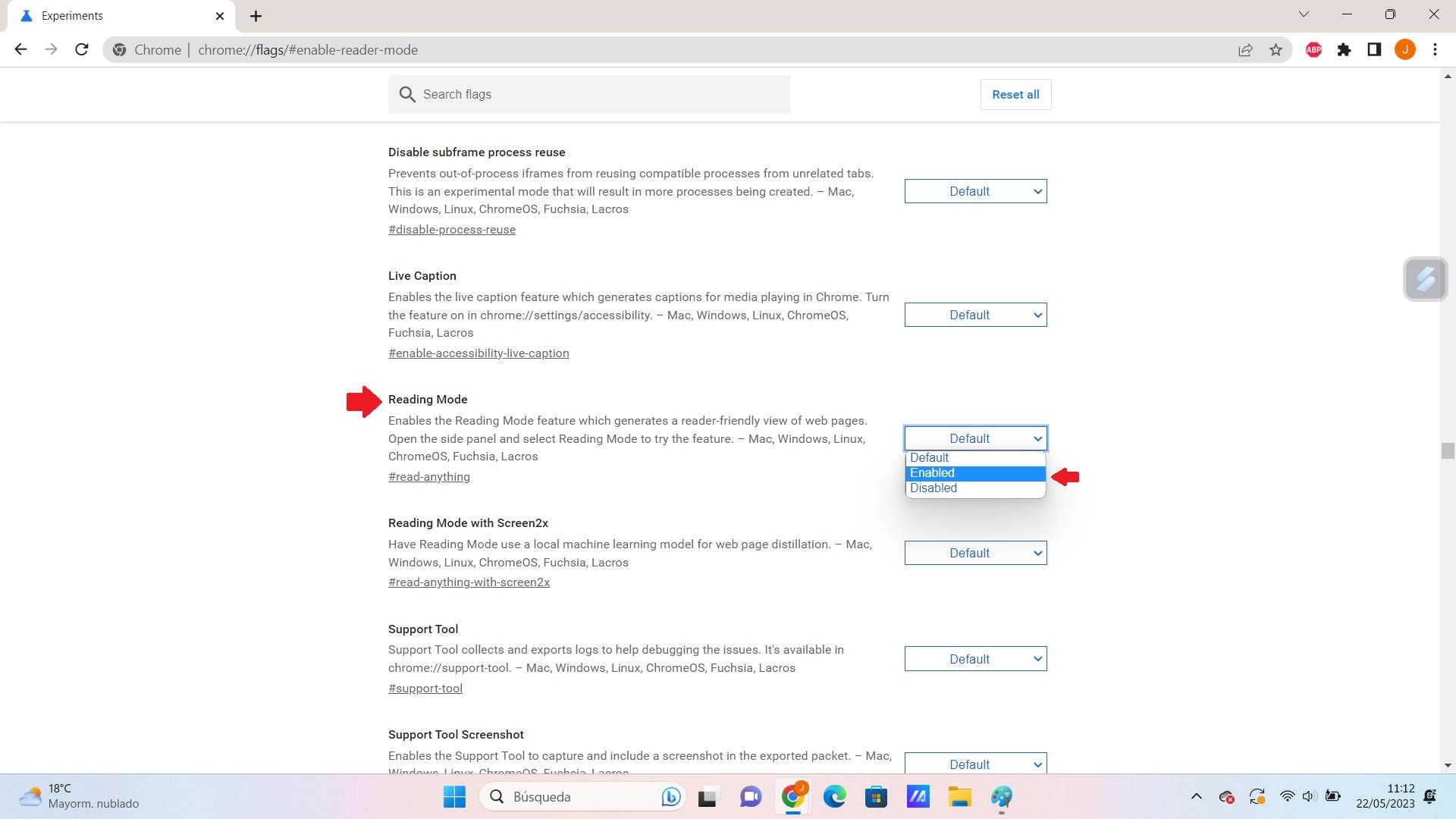
De esta forma, simplemente activando el modo lectura, podrás desactivar la función de bloqueo de texto y, de esta manera, acceder libremente al contenido para copiarlo sin ninguna limitación.
Revisa el código fuente
Se trata de un procedimiento ligeramente más complejo, aunque si sigues correctamente las instrucciones no deberías tener ningún problema. A través de la revisión del código fuente podrás acceder a toda su estructura HTML y, de esta forma, tendrás la posibilidad de desbloquear el texto y copiarlo desde dicha ventana. Sigue este proceso:
- Sitúate en la página web donde se encuentra el contenido que quieres copiar.
- Añade en la barra del navegador el código view-source: justo antes de la URL de la página.
- Observa la estructura HTML y encuentra el contenido deseado.
- Cópialo sin problemas, por medio del botón derecho del ratón con pulsando a la vez Ctrl+C.
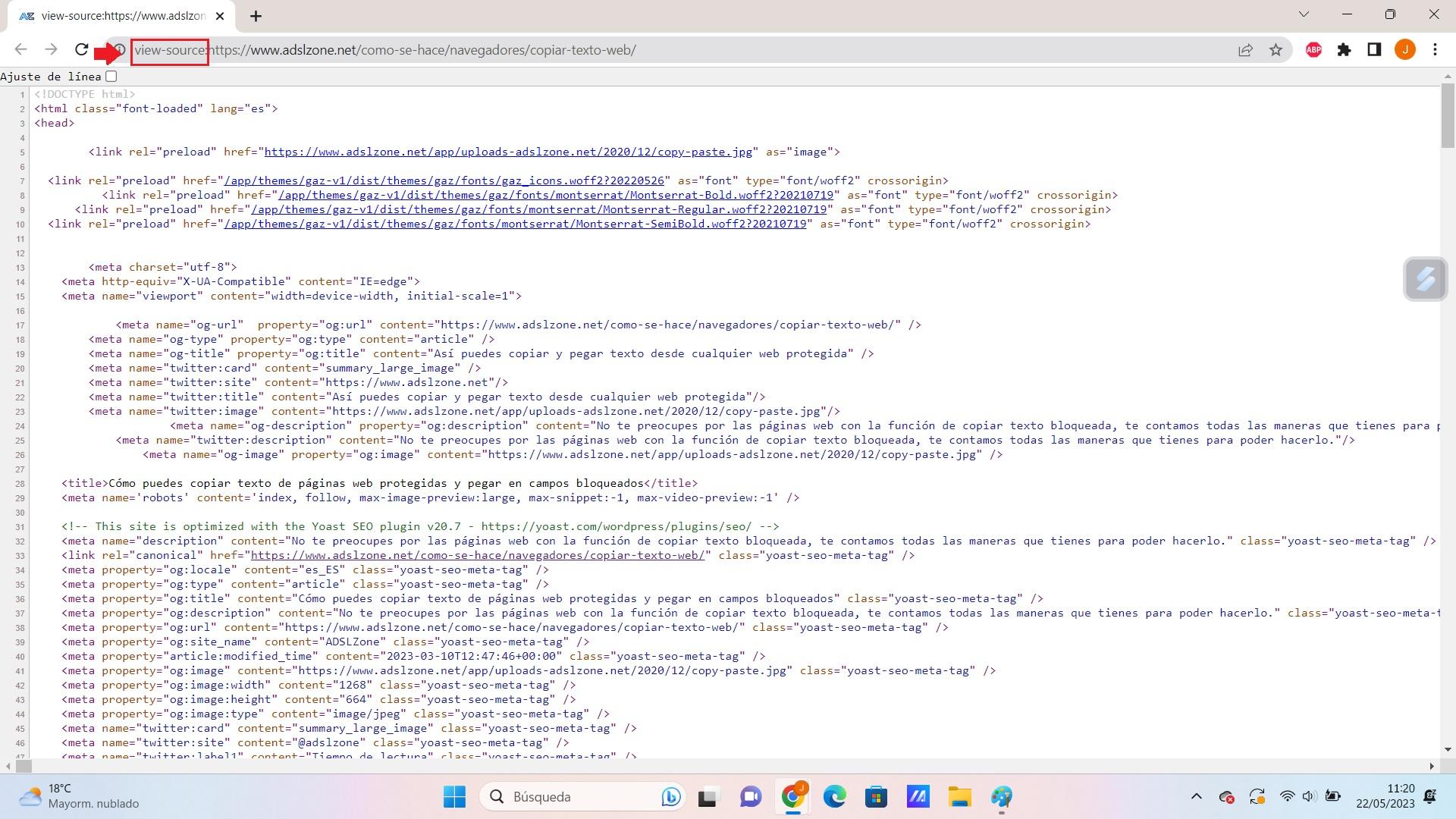
Desactiva JavaScript
Otra opción muy útil que también puedes probar es desactivar JavaScript en las opciones de configuración del navegador. Es algo muy sencillo. En muchos casos, el propietario aplica una línea de JavaScript en su código para proteger el texto, impidiendo que copiemos un texto de una página web determinada.
Este método es recomendable sobre todo en el caso de que se trate de textos muy largos. Por lo que vamos a ver cómo desactivar JavaScript para anular esa línea de código, que es la que nos está impidiendo seleccionar y/o copiar el texto de una web, obligándonos a hacerlo a mano (o a usar alguna de las muchas soluciones que os proponemos en el artículo). La forma más fácil para desactivar el JavaScript la siguiente:
- Pulsa sobre el icono del candado, situado en la parte justo anterior a la URL de la página web.
- Entraen Configuración / Privacidad y Seguridad.
- Una vez dentro, accede a la sección de Permisos, donde se pueden encontrar todos los permisos relativos a la ubicación, cámara, micrófono, sensores de movimiento, notificaciones, imágenes, etcétera. Por supuesto, también se encuentra el de JavaScript.
- Abre el desplegable correspondiente, y selecciona Bloquear.
- Ahora ya tendrías que ser capaz de copiar y pegar el texto de una web que antes no te dejaba. Pruébalo.
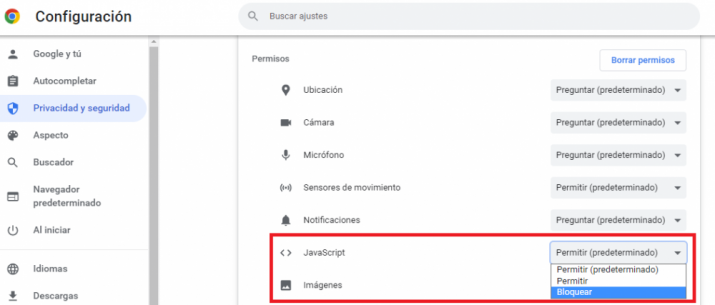
Cómo hacerlo en Safari
Si bien el navegador de Apple, Safari, incluye un modo de lectura por defecto, en el caso de Chrome tendremos que descargar una extensión como “Clearly”. El Modo Lectura, conocido también como Vista Lectura o Reader Mode, te ofrece una vista del navegador mucho más limpia que la vista normal, ya que oculta todos los elementos que no sean texto y que puedan ser una distracción para leer un artículo.
Pues bien, una vez que hayas instalado Clearly y lo actives, se iniciará el modo lectura. Si lo haces en una página cuyo texto quieras copiar no tendrás ningún problema, pues con este modo se bloquean las restricciones. Como puedes ver es una opción muy sencilla, aunque después te comentaremos también cómo puedes hacerlo con extensiones.
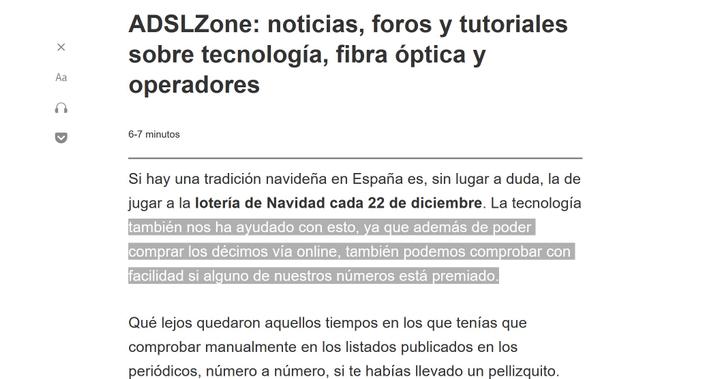
Copiar y pegar texto protegido desde Firefox
En el navegador de código abierto de Mozilla también tenemos algunas opciones para saltarnos el bloqueo para copiar contenido y así conseguir el texto para imprimirlo más adelante. Solo necesitamos seguir unos pasos.
- Antes de nada, abre la página web de la que querrás copiar el texto que se encuentra protegido.
- En la barra del navegador a la derecha encontrarás un icono en forma de libro.
- Pulsa sobre él y se activará el modo de lectura. Este modo también se activa presionando la tecla F9.
Verás que al iniciarse la vista de lectura podrás copiar y pegar el texto sin restricciones y sin que salte ningún aviso.
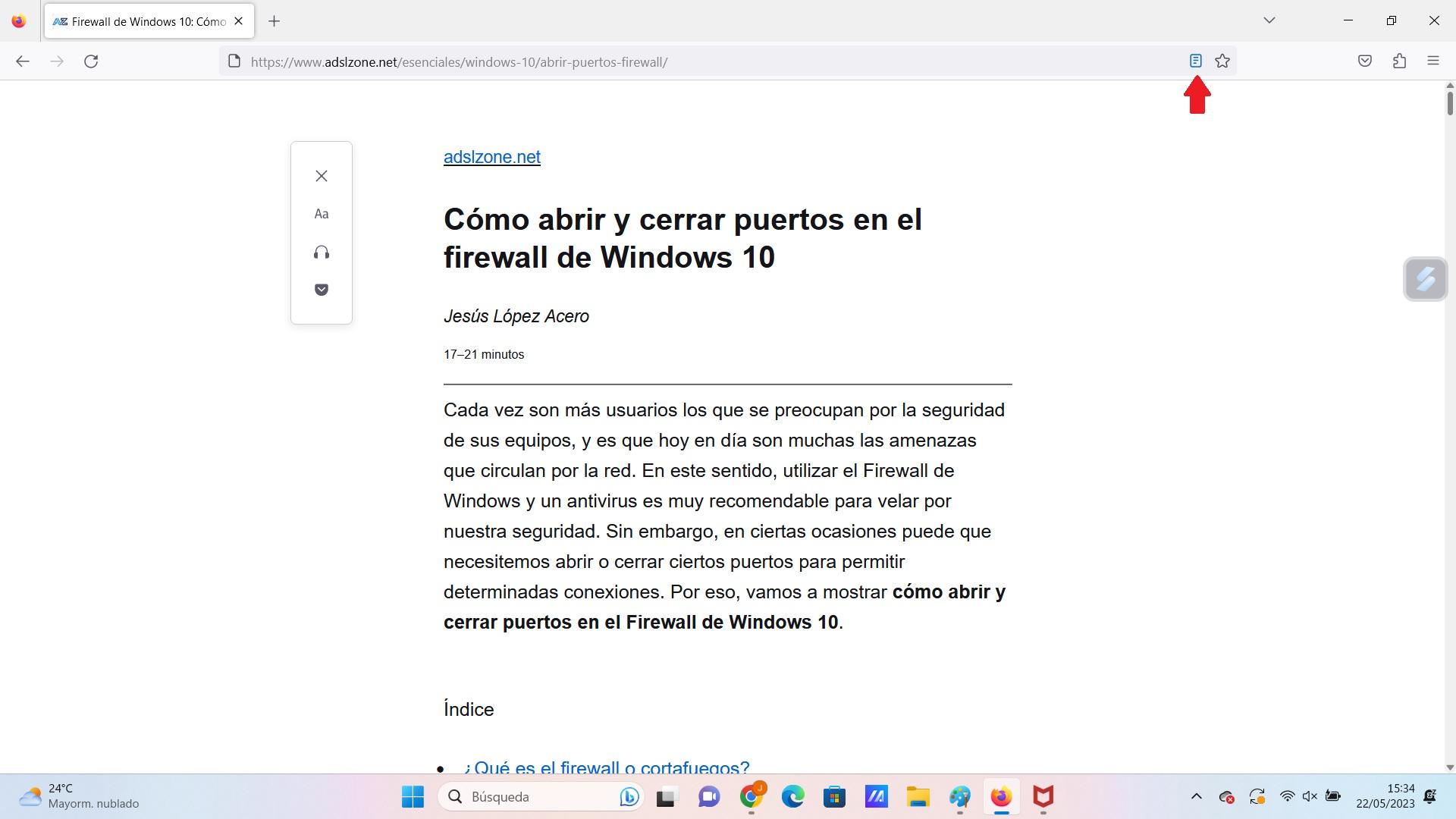
En este navegador también está disponible el modo lectura. Por lo que puedes hacer uso de este tipo de vista para intentar copiar y pegar textos protegidos de diferentes páginas web. Para conseguir activar esta herramienta en Firefox debes seguir esta serie de pasos:
- Si al entrar en una página web, podrás ver si está disponible el modo de vista de lectura. Aparecerá un icono en forma de hoja en la barra de direcciones.
- Al hacer clic sobre este botón, el icono cambiará a un color azul cuando esté activo el modo lector.
- Si en tu caso tienes activa la barra de menú, tienes la opción de acceder a este topo de vista si haces clic en ver y luego en la pestaña de Acceder a la vista de lectura.
Imprimir web en PDF
Otro truco que podemos probar para tratar de copiar el texto de una web es imprimir directamente esta página en PDF. En el caso de usar Google Chrome lo haremos desde el menú principal de los tres puntos que encontramos en la esquina superior derecha de la página, aunque todos los navegadores de internet tienen esta función relativamente accesible y a la vista.
Cuando elijas imprimir, selecciona PDF en lugar de la impresora establecida, y es más que probable que las restricciones que tenía esa página web para impedir que copiemos el texto directamente de ellas, desaparezcan. Luego sólo tienes que abrir este documento PDF con el visor que tengas instalado para este tipo de archivos, y seleccionar el texto que te interese.
De hecho, también nos hemos encontrado con que el texto de la web se puede copiar incluso en la vista previa de la impresión, antes de que convirtamos esa página en PDF. Puede que no sea tan directo como una combinación de teclas o hacer clic derecho con el ratón, pero por lo menos no tendremos que instalar ninguna extensión en el navegador, ni recurrir a software de terceros.
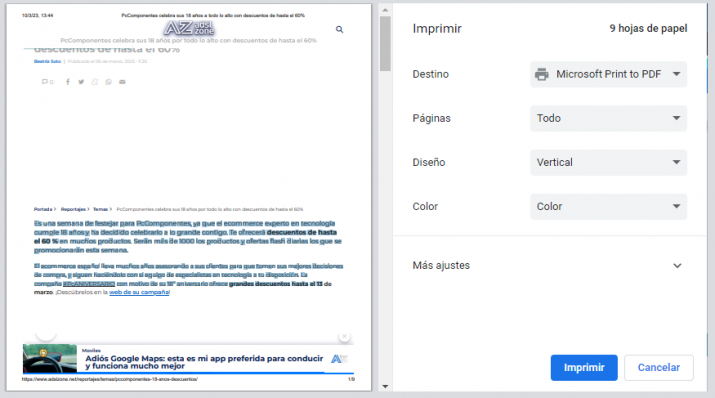
Ten en cuenta que este método de imprimir web en PDF también está disponible en otros navegadores. Por lo que solamente debes acceder a su menú de herramientas para encontrar esta opción.
Con extensiones para el navegador
El botón derecho está bloqueado en muchas webs que ni siquiera nos permiten hacer clic para después copiar. Para eso, podemos instalar una serie de extensiones disponibles para todos los navegadores. De esta manera no tendrás la necesidad de habilitar o probar los primeros métodos que hemos explicado.
Hay extensiones para Chrome y para Firefox que funcionan bastante bien a la hora de copiar contenido cuando este se encuentra restringido. De entre las opciones que puedes instalar en tu navegador están las siguientes alternativas:
De Chrome y Safari
Lo que nos permite esta extensión es habilitar el botón del menú clic derecho en cualquier web para, posteriormente, poder guardar imágenes o copiar el texto de esa página. La extensión «Habilitar el botón derecho para Google Chrome” ya nos revela para qué sirve esta función. Simplemente debes instalarla en el navegador de Google y hacer clic en el icono de la extensión, si el botón de clic derecho está deshabilitado. La extensión recarga la página en la que estás y permite que hagas clic.
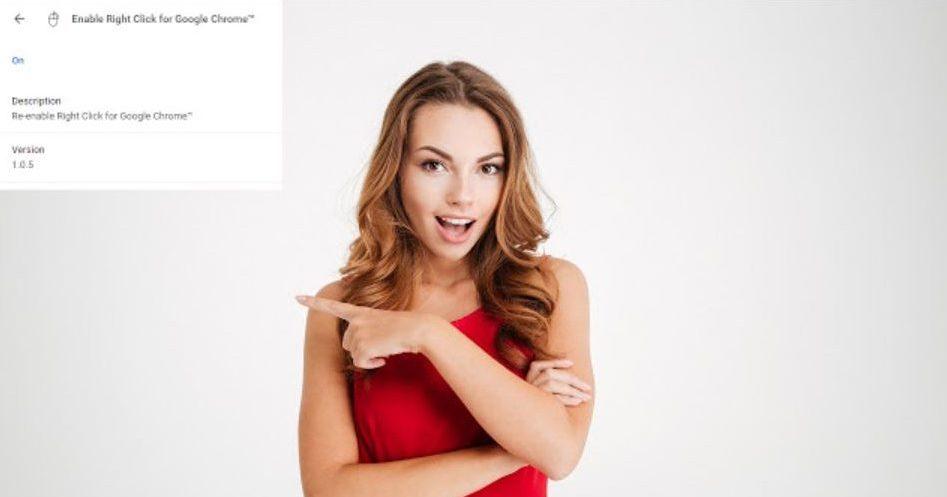
Además de Clearly, para evitar el bloqueo y poder copiar texto de cualquier web en Safari aunque tenga la opción bloqueada, disponemos de más extensiones de Chrome a las que recurrir. Una de las más útiles y sencillas de usar es Simple Allow Copy, que está disponible para descargar completamente gratis desde la tienda Chrome Web. Para usarla solo tienes que instalar la extensión en Chrome; y su icono aparecerá junto al del resto de extensiones que tengas instaladas en el navegador. Cuando quieras copiar en una web con bloqueo solo debes pulsar sobre el icono para que este se vea de colores, lo que significa que ya encuentra activado y puedes copiar cualquier web sin ningún problema. Otra extensión de Chrome eficaz es Permitir copiar +.

Otra extensión que puedes utilizar es Reader View. Se trata de una herramienta que también añade un modo lectura al navegador para que solo visualices texto y, en resumen, puedas copiar y pegar sin ningún tipo de restricción. Se ha actualizado recientemente y cumple sus funciones para conseguir contenido que ha sido protegido fácilmente.

De Firefox
Si tienes Firefox, también puedes activar la posibilidad de hacer clic derecho con el Add-on de Absolute (Absolute Enable Right Click & Copy), que nos permite activar este botón en el ratón para poder copiar posteriormente e imprimir. Simplemente debes hacer clic sobre el botón que se abrirá en la esquina derecha del navegador y ya lo permitirá. Es uno de los más valorados e interesantes para esta función.
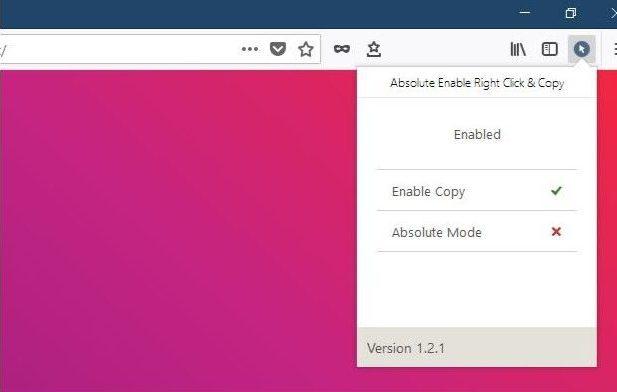
Si deseas hacer esto de forma aún más sencilla tienes la posibilidad de instalar en Firefox la extensión Automatic Reader View. Para hacerlo solo tienes que instalarla en el navegador y verás que te permite activar de forma automática el modo vista de lectura en cualquier página web.
Además, también existe otra extensión que puede ayudarnos a conseguir nuestro objetivo. Se trata de Allow Right – Click y nos permite poder seleccionar texto en aquellas webs que tengan desactivada por defecto esta función y, a continuación, pegarlo dónde queramos. Para usarla, únicamente debemos accionar el botón que se encuentra en la barra de tareas, en la parte derecha, y desde ese momento podremos seleccionar y pegar el texto sin ningún tipo de limitación.
Activar el pegado de texto en campos bloqueados
Casi todas las personas que se sientan a diario frente a un ordenador realizan de forma repetida determinadas tareas como abrir el correo electrónico, usar su navegador web preferido para visitar distintos sitios en Internet o hacer uso de determinados programas.
Pero sin duda, lo que todos los usuarios realizan cada día y en numerosas ocasiones es copiar y pegar texto de un lado a otro para no tener que repetir lo mismo en varias ocasiones. Además de que así no nos equivocamos a la hora de informar de un valor cuando lo tenemos que meter varias veces, hace que el proceso sea mucho más rápido, ya que con tan sólo copiar y pegar el valor no necesitaremos volver a escribirlo.
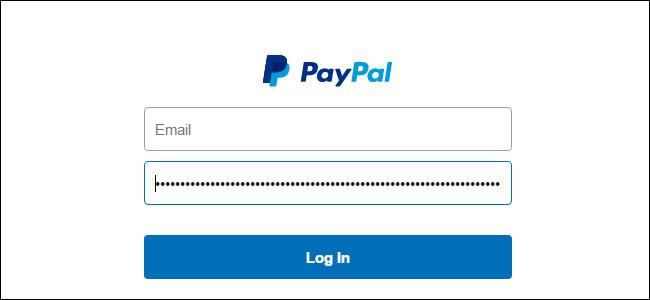
Pero seguro que nos hemos encontrado con muchos sitios web donde la capacidad de poder pegar un texto en los campos de sus formularios ha sido desactivada. De esta forma, cuando vamos a realizar la acción de pegar, vemos cómo el campo se mantiene vacío, algo que ocurre sobre todo en los campos que contienen contraseñas.
Es algo que realizan algunas páginas web con el objetivo de aumentar la seguridad de los usuarios, ya que, de esta manera, no es posible copiar un campo de contraseña que se muestra con asteriscos para que nadie la descubra y pegarla en otro sin conocer al valor y que nos dé acceso al servicio. Por lo tanto, esto hace que en estos campos haya que escribir de nuevo el valor que deseamos.
En realidad, aunque esta práctica pueda ser segura para muchos, puede resultar bastante incómoda para otros. Por este motivo, mostraremos a continuación cómo activar la opción de pegado en este tipo de campos cuando usamos el navegador Google Chrome o Firefox.
En Chrome
Si nuestro navegador preferente es Google Chrome y queremos tener la posibilidad de pegar valores en los campos de texto de aquellas páginas que han bloqueado esa opción, tenemos que remitirnos a una extensión que permite saltarse este tipo de controles.
Concretamente nos referimos a la extensión Don’t f*** with paste, que está disponible para su descarga en la Chrome web store y que nos va a permitir copiar y pegar cualquier texto, incluso las contraseñas, en todo tipo de campos de los formularios, aunque la opción de pegado haya sido bloqueada o desactivada.
La extensión se ejecuta en segundo plano y el usuario no deberá hacer nada para poder pegar cualquier valor copiado en este tipo de campos. Una extensión disponible también para Safari.
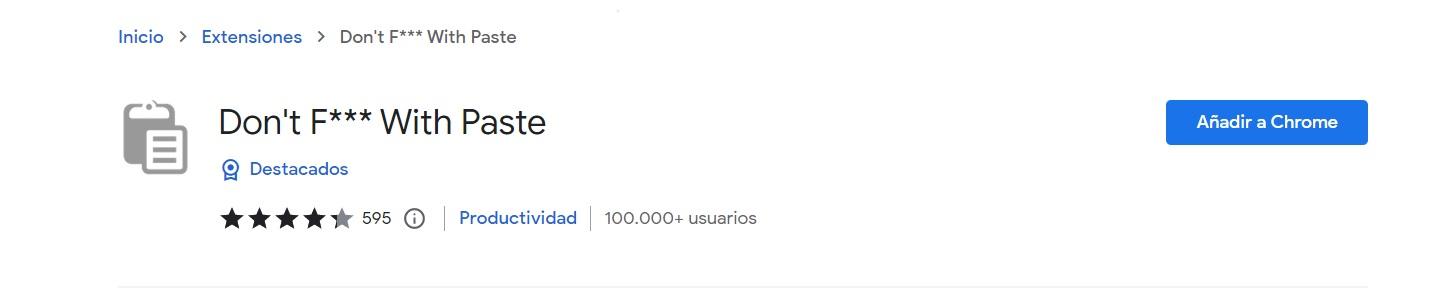
En Firefox
Para aquellos que usen como navegador web predeterminado Firefox, no tendrán que echar mano de ninguna extensión para poder pegar determinados valores en los campos que tengan desactivada la opción de pegado en algunos sitios. De hecho, sólo tendrán que cambiar algunas opciones de configuración del propio navegador.
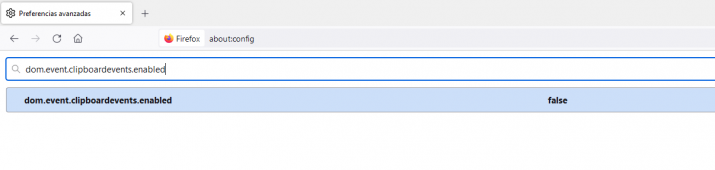
Para ello, tenemos que abrir una ventana nueva de Firefox y, en la barra de direcciones, escribir about:config y pulsar sobre el botón “Tendré cuidado, lo prometo”, que nos da acceso a la configuración del navegador.
Una vez en el menú, debemos buscar dom.event.clipboardevents.enabled desde el buscador que se nos facilita en la parte superior y hacer doble clic sobre esa opción para cambiar su valor de true (verdadero) a (false) falso. A partir de ese momento, los sitios que tengan bloqueada la opción de pegar en algunos campos de formularios ya no supondrán un problema para nosotros.
En Safari
Una buena extensión para Safari, que se añade desde tu Mac App Store, es Remove Web Limits. En esta, entre otras funcionalidades, podrás desbloquear el sistema de pegado en las páginas webs que lo tengan restringido. Permite cortar, copiar y pegar en todos los sitios, seleccionar el texto y el menú del botón derecho del ratón. Una opción recomendada.
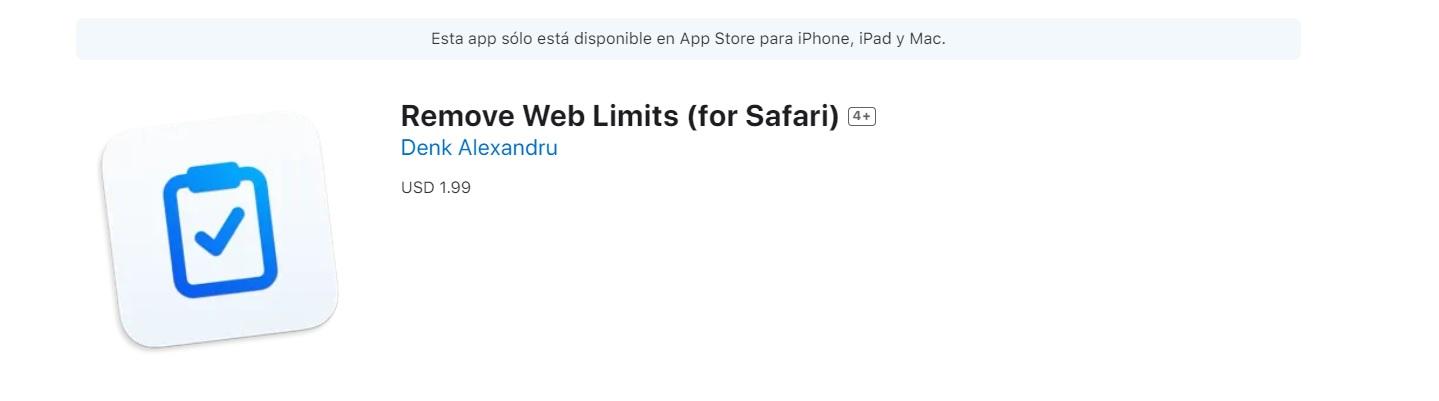
La extensión de Google Chrome Don’t f*** with paste tiene su homóloga para Safari en una extensión del mismo nombre Don’t Fuck With Paste, que puede descargarse desde aquí. Se trata de una extensión que hará desaparecer los bloqueos de pegado en los campos, como ocurre de manera bastante habitual en algunas páginas donde se deben escribir contraseñas.
Una extensión ideal para los dispositivos de Apple, cuyo navegador preferente suele ser Safari. La extensión, que se descarga en segundo plano gracias a los servidores de Tampermonkey o Userscripts, funciona a la perfección para eludir aquellos sitios con la posibilidad de pegado restringida.
¿Es legal el uso de estos métodos?
Una de las dudas más habituales por parte de los usuarios hace referencia a la legalidad de los métodos aquí expuestos. Como ya hemos mencionado en la introducción de este artículo, la prohibición de llevar a cabo el copiado y pegado de los textos se debe a la decisión del propietario de la web de evitar que cualquier visitante a su página web pueda copiar todo su contenido y llevarlo a otra web para publicarlo.
Si bien es cierto que este tipo de prácticas ya no son habituales por la cantidad de penalizaciones que reciben por parte de Google, la realidad es que todavía puede ser una tentación para aquellos usuarios que no son conscientes de los efectos negativos en términos de posicionamiento.
Pese a ello, conviene conocer que todos los métodos nombrados son 100% legales, puesto que el objetivo de copiar y pegar un texto no responde a un fin comercial. Sino que en muchos casos se utiliza para recabar información para un uso propio o, incluso, para realizar otra búsqueda en Google. Por tanto, el aspecto que será determinante para definir, o no, la legalidad será el fin que vayamos a hacer de los datos copiados. Y todo porque los textos que se publiquen en diferentes web están protegidas por los derechos de autor.

