Puede que alguna vez hayas intentado hacer clic derecho en una página web para copiar algún texto o para descargar una imagen que necesitas, pero hay algunas páginas que no permiten esta acción. No, no es que tu ratón esté roto, sino que puede que esté bloqueada por el sitio web. En ese caso, hoy vemos cómo hacer clic derecho en páginas que no lo permiten en Internet o qué opciones tenemos si están deshabilitadas.
La mayoría de las veces esto se hace con el fin de proteger el contenido, pero no necesariamente que vayas a hacer clic derecho implica que vayamos a robar algo sino simplemente podremos querer el texto para traducirlo, por ejemplo, y entenderlo mejor.
O descargar la imagen para ponerla de fondo de pantalla o para hacer zoom. O incluso activar alguna extensión que tengamos para medir palabras o para detectar fallos ortográficos o cualquier otra utilidad. Pero no lo permite. Sin embargo, activarlo es bastante sencillo y apenas nos llevará unos segundos.
¿Para qué sirve el botón derecho?
Cuando hacemos clic con el botón derecho en una página web del navegador, como puedes comprobar ahora mismo, podemos acceder a una serie de funciones. No necesariamente queremos hacer algo ilegal o no permitido, sino que puede ser útil, como hemos explicado en el párrafo anterior, para acceder al traductor o simplemente para buscar la imagen en Google y encontrar resultados similares.
Generalmente podremos acceder a:
- Atrás.
- Reenviar.
- Volver a cargar.
- Guardar como.
- Imprimir…
- Enviar…
- Traducir a español.
- Ver código fuente de la página.
- Inspeccionar.
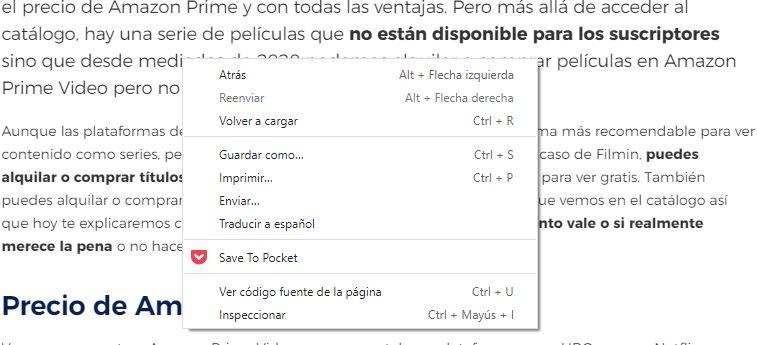
Aunque también sirve para guardar imágenes o para simplemente seleccionar un texto y copiarlo. Las funciones que verás en este menú dependerán de las extensiones que tengas instaladas en el navegador. Por ejemplo, en la captura de pantalla puedes ver que nos permite guardar en Pocket para leer un documento más tarde o un texto si nos parece interesante, pero en ese momento no tenemos tiempo.
Si haces clic derecho en una imagen, las opciones serán las siguientes:
- Abrir imagen en una pestaña nueva.
- Guardar imagen como…
- Copiar imagen.
- Copiar dirección de imagen.
- Buscar imagen en Google.
- Inspeccionar (Ctrl+Mayus+I).
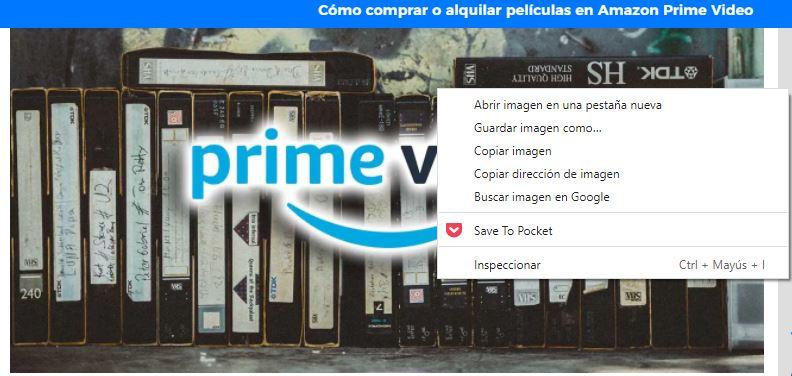
En el caso de que estuviese bloqueado el botón derecho en esa página web no podríamos realizar ninguna de estas acciones, aunque sí podríamos hacer captura de pantalla de la imagen, pero el resultado o la calidad final no sería la misma. Siempre nos queda la opción de la captura de pantalla bien tocando las teclas Alt + ImprPant o con alguno de los programas que están por defecto en los distintos sistemas operativos.
Clic derecho con el teclado
Si por cualquier motivo el clic derecho de tu ratón ha comenzado a fallar o vas más rápido pulsando las teclas del teclado, lo cierto es que también puedes hacer clic derecho desde el propio teclado rápidamente. Para ello, ve a cualquier página web y pulsa las teclas Shift + F10 a la vez.
De esta manera, aparecerá los menús que hemos visto anteriormente, los mismos que veríamos si hacemos clic derecho con el ratón. Así de sencillo. Si no te funciona, revisa que tu teclado no cuente con la tecla adicional ‘F’, ya que, de ser así, es posible que necesitemos pulsar estas teclas para habilitar el F10: Shit + Fn + F10.

Clic derecho en Mac
En el caso de los ordenadores de Apple cambia un poco la cosa. Más que nada, porque hacer clic con la tecla Control pulsada en un Mac es lo mismo que hacer clic con el botón derecho en un ordenador Windows. De esta manera, tendremos nuevamente acceso a las funciones rápidas como Copiar texto.
Por tanto, cuando tengas pulsada la tecla Control, tendrás que hacer clic normal sobre cualquier imagen, ventana, barra de herramientas o página web para acceder a las opciones rápidas que os comentábamos. Aunque, siempre se puede personalizar las opciones del clic secundario para cambiar las funciones de lo que hace ‘Control + clic‘.

De no funcionar estos métodos, es probable que el problema sea que la web los bloquea, no que tu ratón está roto. Para ello es tan fácil como irse al escritorio y probar ahí el clic derecho, si funciona correctamente, pero en el navegador no, tendremos que seguir los pasos que veremos a continuación.
Deshabilitar JavaScript
Puede que no te pase cada día, pero conviene que tengas a mano los pasos o el código necesario para el momento en que lo necesites. Se trata de un código que debemos escribir en la barra de direcciones y que solucionará el problema. Puedes guardarlo en una nota adhesiva en el escritorio de Windows o en cualquier bloc de notas que tengas a mano. Como decimos, no te lo vas a aprender de memoria, pero conviene tenerlo cerca. Cuando tengas la página web delante y necesites hacer clic, los pasos que debemos seguir son los siguientes:
- Abre la página web en cuestión en tu navegador
- Ve a la barra de dirección de la página web
- Escribe el código javascript:void(document.oncontextmenu=null);
Tendrás que escribir este código en la barra de direcciones del navegador que uses y automáticamente se habilitará la opción del clic derecho. Se trata de un código complejo que no podrás memorizar siempre, pero conviene que lo tengas en alguna nota guardada en los Sticky Notes de Windows o en favoritos para poder acceder a él cuando se te presente el problema. Solo te llevará unos segundos usarlo. Sin embargo, también tienes estas opciones en los navegadores:
En Google Chrome
Si la opción anterior no te ha funcionado, existe otra manera con la que podrás desactivar JavaSript en el navegador web Chrome para que puedas comenzar a hacer clic derecho en las páginas web que lo tienen bloqueado. En este caso, tendrás que seguir esta serie de pasos:
- Abre Google Chrome.
- Toca sobre los tres puntos verticales y selecciona Configuración.
- Después ve a Privacidad y Seguridad > Configuración de sitios web.
- Deslízate hacia abajo y ve a la pestaña JavaScript.
- Desde este apartado podrás añadir páginas web en concreto para desactivar JavaScript y así poder hacer clic derecho en ellas.
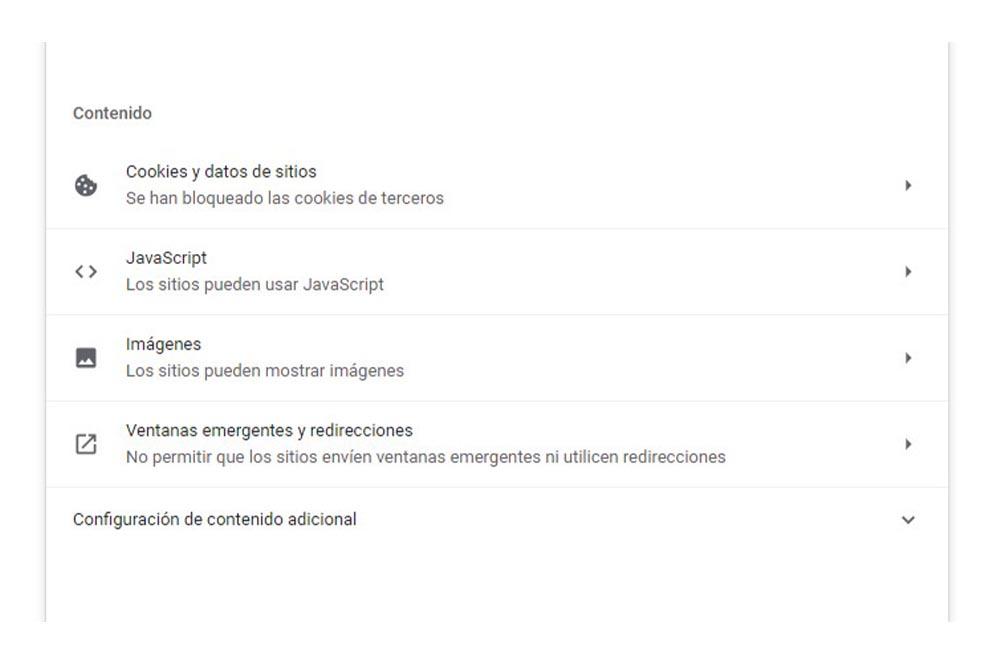
En Safari
En cambio, si eres usuario de Apple, puede que estés utilizando el navegador que viene de manera predeterminada: Safari. De ser así, también podrás deshabilitar JavaScript de las páginas web. Para ello, ve a la pestaña de Preferencias dentro del navegador y sigue estos pasos:
- Toca sobre Seguridad.
- Después, desactiva la casilla de JavaScript.
- Por último, comprueba que la web que tenía bloqueado el clic derecho te deja sin problemas.
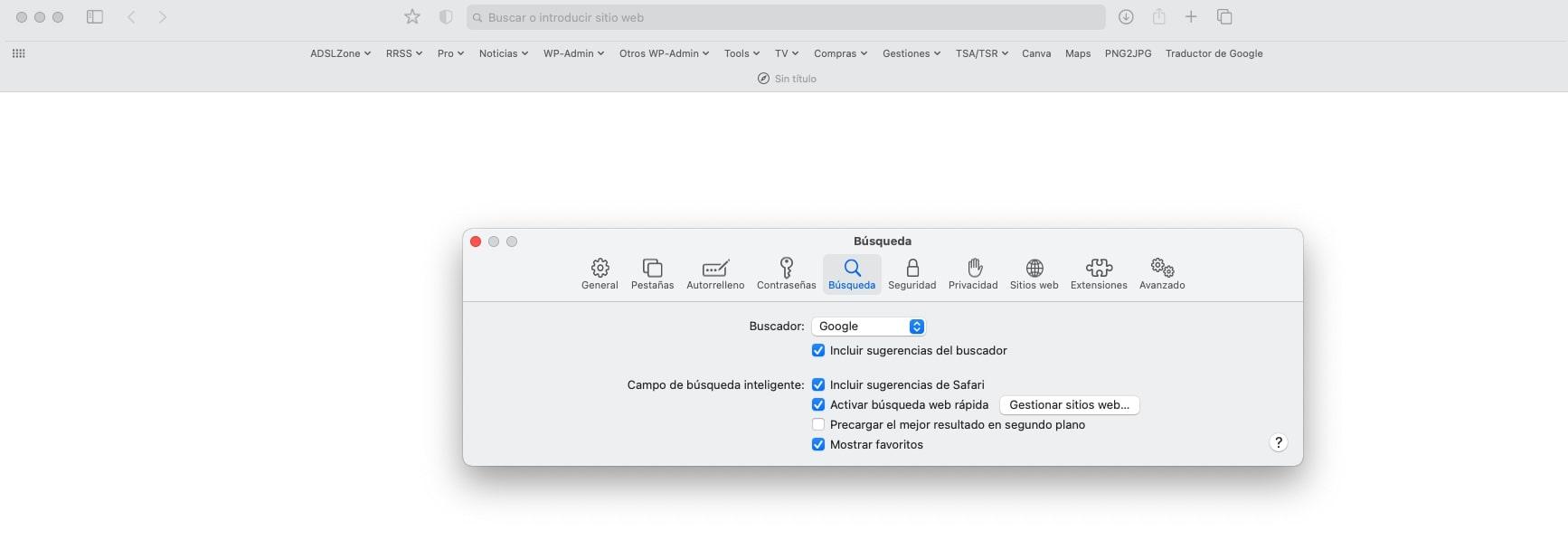
En Mozilla Firefox
Realizar este proceso si usas Mozilla Firefox es muy sencillo. Solamente deberemos abrir el navegador y escribir lo siguiente en la barra de navegación “about:config”. Aparecerá un mensaje de advertencia que tendremos que aceptar.
Posteriormente volveremos a la barra y esta vez escribiremos «javascript.enabled». Tendremos que tenerlo en false, por lo que si no lo vemos en ese parámetro, habrá que cambiarlo.
Una vez en false, y con todo realizado, el botón derecho funcionará en cualquier web sin ningún problema, y podrás utilizar todas sus herramientas y funciones.
Extensiones
Otra opción que podemos utilizar son extensiones para el navegador que están disponibles para los distintos navegadores. Extensiones específicas para Google Chrome o Mozilla Firefox y que nos permiten habilitar automáticamente el clic derecho del ratón en esas páginas que lo bloquean. Las podrás añadir a tu navegador y tenerlas siempre a mano si no quieres recurrir al código anterior o te da miedo que al introducirlo pueda pasar algo que no sepas o que te resulte molesto tener que hacer eso, por ejemplo. Las extensiones son gratuitas, son rápidas y no suelen molestar en nuestro día a día.
Habilitar el botón derecho para Google Chrome
Esta extensión está disponible para Google Chrome y permite que habilitemos el botón del menú de clic derecho en cualquier página web, incluso si está bloqueada. No tiene ningún misterio su uso y basta con instalarla en el navegador y activará la opción cuando detecte una página que está bloqueándote para que no selecciones o copies. Es fácil y rápida y nos permitirá guardar imágenes, copiar la dirección URL de una fotografía o incluso copiar texto o seleccionarlo para traducirlo más tarde.
Funciona tanto para Windows como para Mac, por lo que si utilizas Safari, y una web no te funciona bien, podrás descargar Google Chrome, aunque solo sea para ella, y junto a esta extensión podrá saltarte el bloqueo, ya que en Safari, las extensiones, son menos comunes, y no hay ninguna tan simple.
Habilitar botón derecho de Cool Apps
Como la anterior encontraremos todo tipo de extensiones que cumplen con esta misión de permitirnos habilitar el botón derecho en el navegador para poder copiar imágenes, copiar texto, traducir, seleccionar. Habilitar botón derecho de la compañía Cool Apps es otra de las extensiones que podemos descargar para Google Chrome y que promete eliminar la protección de copia de texto, forzar el botón de clic derecho, permitir copias del texto o permitir resaltar.
Right Click and Copy
En Firefox también podemos utilizar la extensión Absolute Enable Right Click and Copy que nos permite desactivar la protección de las webs o nos permite subrayar o copiar el texto, resaltarlo, en caso de que sea necesario. También cuenta con un modo absoluto similar a las otras extensiones para Google Chrome. Será algo similar a realizar el proceso que ya explicamos, pero sin necesidad de realizarlo nosotros manualmente, sino que la extensión lo hará de forma predeterminada.
Allow Right-Click
Esta extensión es similar a la anterior: Podemos hacer clic derecho en la página web que queramos, aunque no lo permita. Es gratuita y activa automáticamente los sitios web que lo tienen bloqueado por si necesitas acceder al menú. No tiene grandes funciones, y simplemente es una alternativa por si alguna de las anteriores no está disponible.

