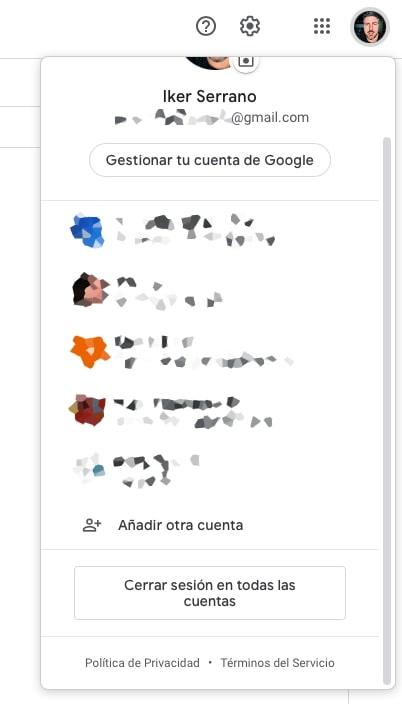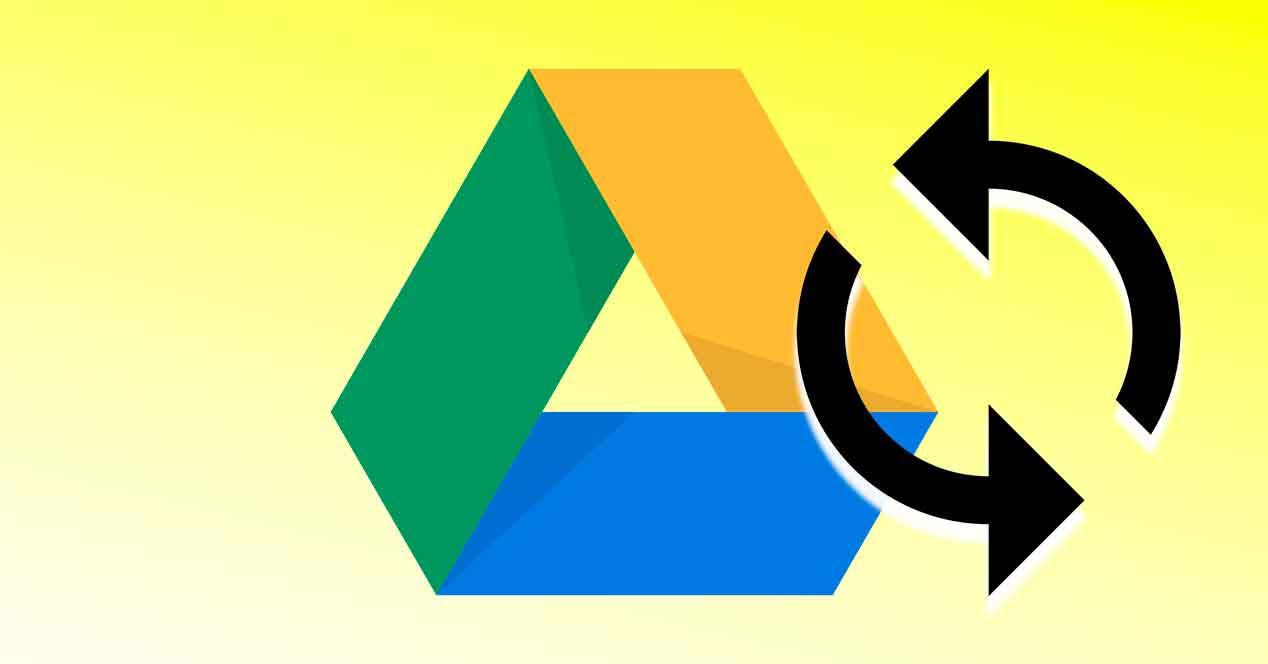Google Drive nos permite sincronizar nuestros archivos en la nube para poder disfrutar de almacenamiento extra desde cualquier dispositivo, podemos almacenar fotografías o documentos, conversaciones y copias de seguridad de WhatsApp… Pero a la hora de sincronizar, podemos elegir. No todo lo que guardes en tu servicio en la nube debe estar automáticamente en tu dispositivo de forma local y te explicamos cómo elegir qué carpetas se sincronizan en Google Drive cuando tú quieras.
En la era digital, cada vez es más común trabajar con documentos y archivos en línea. Google Drive se ha convertido en una herramienta popular para almacenar y compartir archivos en la nube. Pero, ¿cómo se pueden sincronizar las carpetas en Google Drive para asegurarse de que siempre se tenga la versión más actualizada de un archivo?
¿Qué es la sincronización?
La sincronización es el proceso de asegurarse de que dos o más dispositivos o sistemas tengan la misma versión actualizada de un archivo o información. En el caso de Google Drive, la sincronización de carpetas se refiere a asegurarse de que los archivos en una carpeta específica en la nube estén sincronizados y sean accesibles desde todos los dispositivos que tienen acceso a esa carpeta.
Esto significa que cualquier cambio que se realice en un archivo en una de las carpetas sincronizadas se reflejará automáticamente en todas las demás ubicaciones donde se accede a la misma carpeta. La sincronización es particularmente útil cuando se trabaja con archivos en equipo, ya que asegura que todos los miembros del equipo tengan acceso a la versión más actualizada del archivo.
La sincronización de Google Drive nos permite que los archivos en la nube estén disponibles de forma automática en nuestro ordenador o en nuestro móvil como si estuviesen almacenados de forma local. Pero esto puede conllevar un problema: nos quedamos sin espacio. Es posible que tengas una gran cantidad de archivos en Google Drive para consultar a través del servicio en la nube, pero que no todos esos archivos o documentos te hagan falta de forma local en el teléfono o el ordenador. Por ejemplo, si son archivos que no sueles usar a menudo. En ese caso, puedes elegir que esas carpetas no se sincronicen y que sí lo hagan otras.
Sincronizar desde el ordenador
Una vez que hayas instalado Google Drive en tu ordenador, lo tendrás fácil para elegir qué carpetas se sincronizan en Google Drive y cuáles no. Podrás automáticamente marcar solo las que quieras del servicio en la nube y es muy sencillo. Además, siempre podrás cambiar las que quieras, quitar unas, añadir otras…
Es importante que tengas en cuenta que debes tener la aplicación de Google Drive instalada en tu ordenador o en tu dispositivo, no consiste en acceder a la versión web y descargar, sino que los pasos deberás seguirlos desde la aplicación de escritorio.
- Abre la aplicación de Google Drive en tu ordenador pulsando en el icono o búscalo en la barra de tareas, en la esquina inferior derecha de tu PC.
- Inicia sesión con tu cuenta si no tenías iniciada la sesión previamente
- Pulsa en los tres puntos de la parte superior derecha de la pantalla
- Elige la opción Preferencias
- Escoge “Google Drive” en la parte izquierda, sobre el menú
- Pulsa sobre la opción “Sincronizar solo estas carpetas”
- Marca las carpetas que quieras descargar en el cuadro de archivos
- Desmarca las que no quieres que se sincronicen
- Confirma con el botón OK de la parte inferior derecha
- Habrás acabado con el proceso.
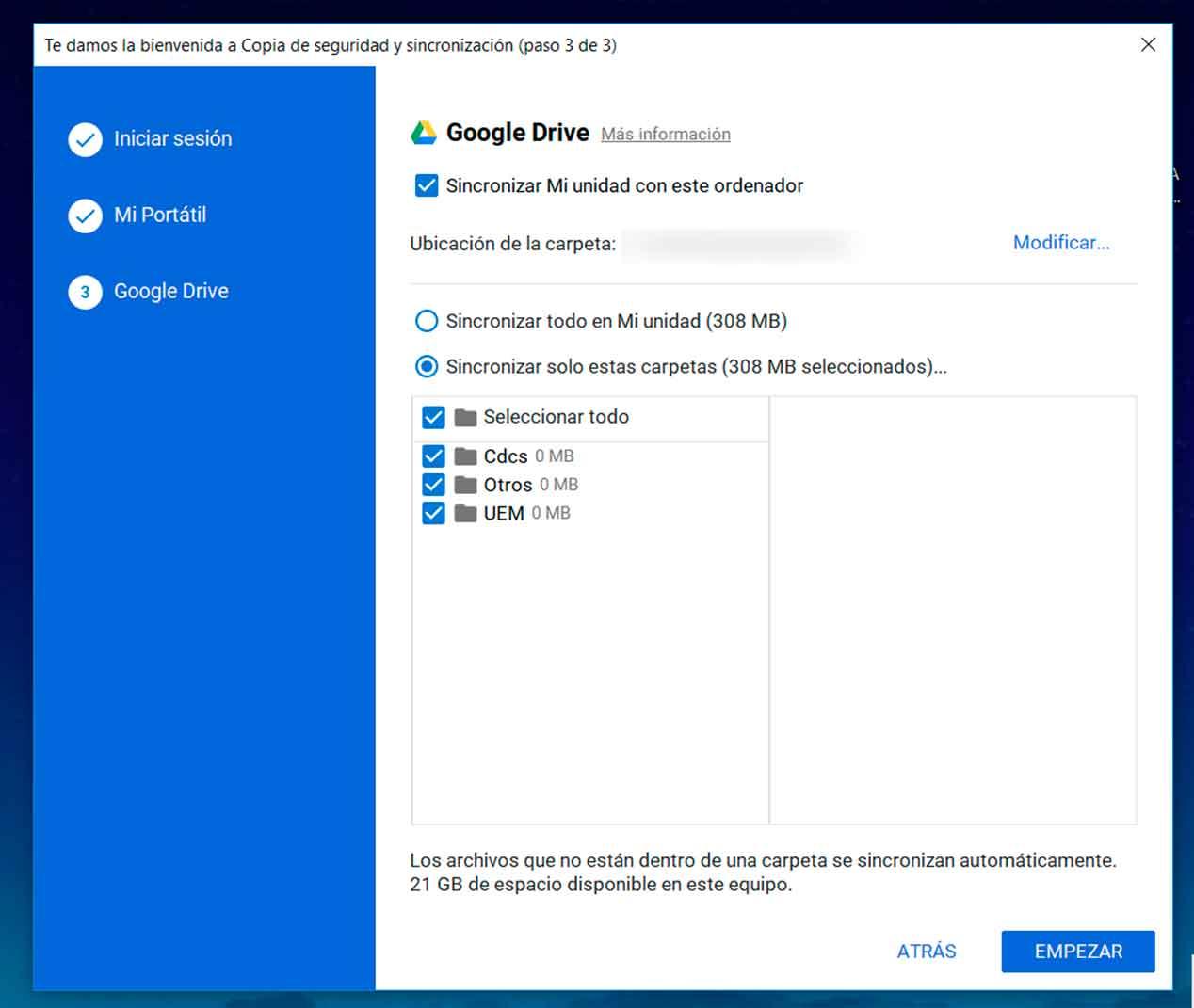
Así podrás elegir qué carpetas se sincronizan con Google Drive en tu ordenador y cuáles no. Es rápido y podrás cambiarlo siempre que quieras y lo necesites.
Desde el móvil: offline y descargar
Podemos descargar contenido del espacio de la nube en Google Drive en las aplicaciones para Android y iOS, aunque el proceso varía ligeramente en función de la plataforma.
En Android
En Google Drive para Android podemos acceder a la aplicación y podemos descargar los archivos que tengamos en la nube o podemos marcar los distintos documentos para verlos sin necesidad de estar conectados a Internet. Por ejemplo, si no queremos gastar datos o no tenemos conexión a Wi-Fi pero lo necesitábamos.
Es muy sencillo y solo tendrás que acceder a tu carpeta de Google Drive y descargar, modificar o marcar el archivo que quieras desde tu teléfono:
- Abre Google Drive en tu ordenador o instala la aplicación si no la tenías ya instalada. Inicia sesión en caso de que acabes de instalarla en el teléfono.
- Pulsa en “Mi unidad”
- Verás todos los archivos disponibles en tu nube en tu cuenta
- Pulsa sobre los tres puntos del archivo que quieras
- Elige “Acceso sin conexión”
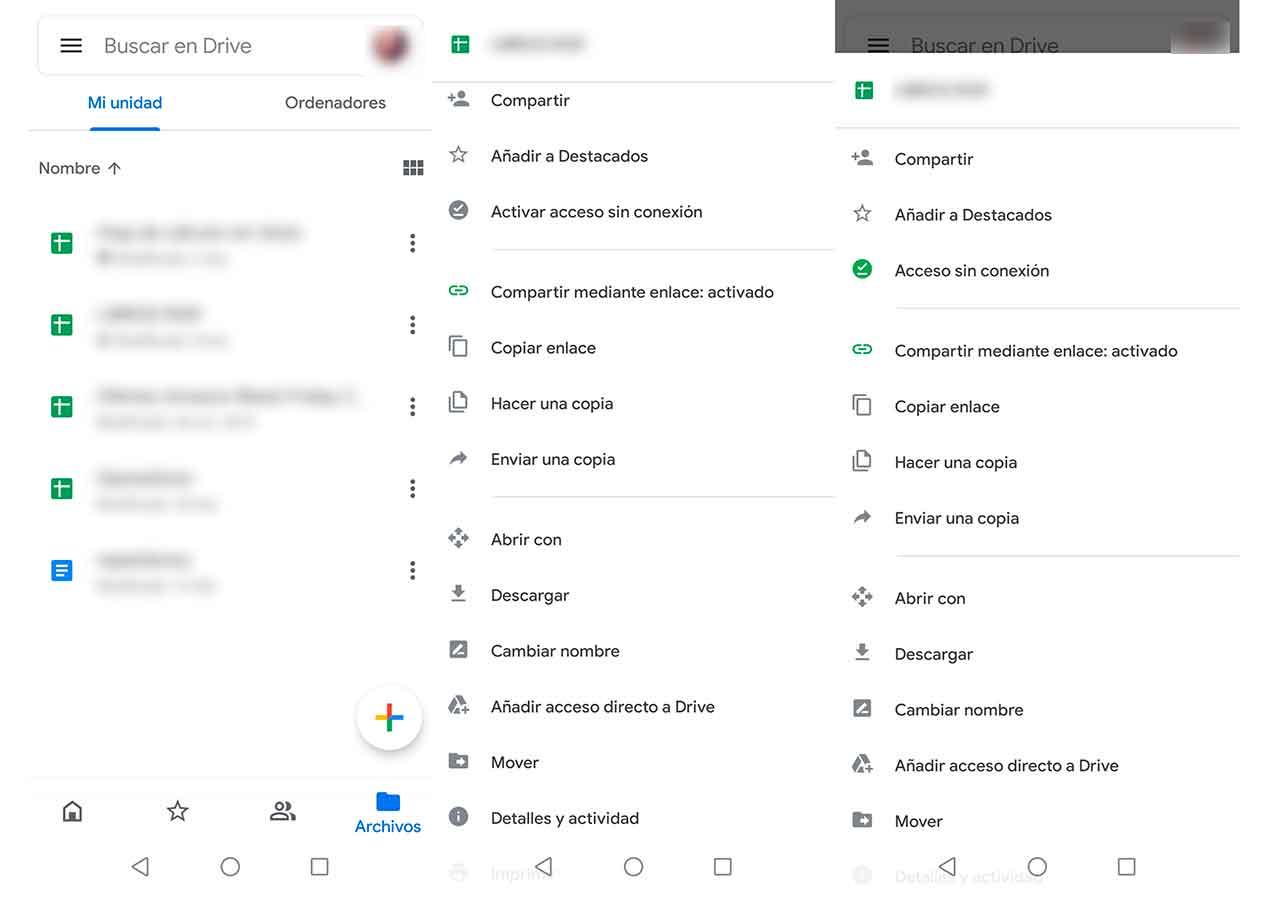
Ahora podrás conseguir acceder incluso si no tienes Wi-Fi ni datos. Puedes seguir los mismos pasos para descargar el archivo que quieras en la memoria local del móvil.
- Abre Google Drive
- Pulsa en Mi Unidad
- Verás todos tus archivos disponibles
- Haz clic en los tres puntos de la parte derecha
- Se abrirá un menú desplegable con opciones
- Busca la opción “Descargar”
- Pulsa en “Descargar”
- Automáticamente se guardará en tu memoria interna el documento
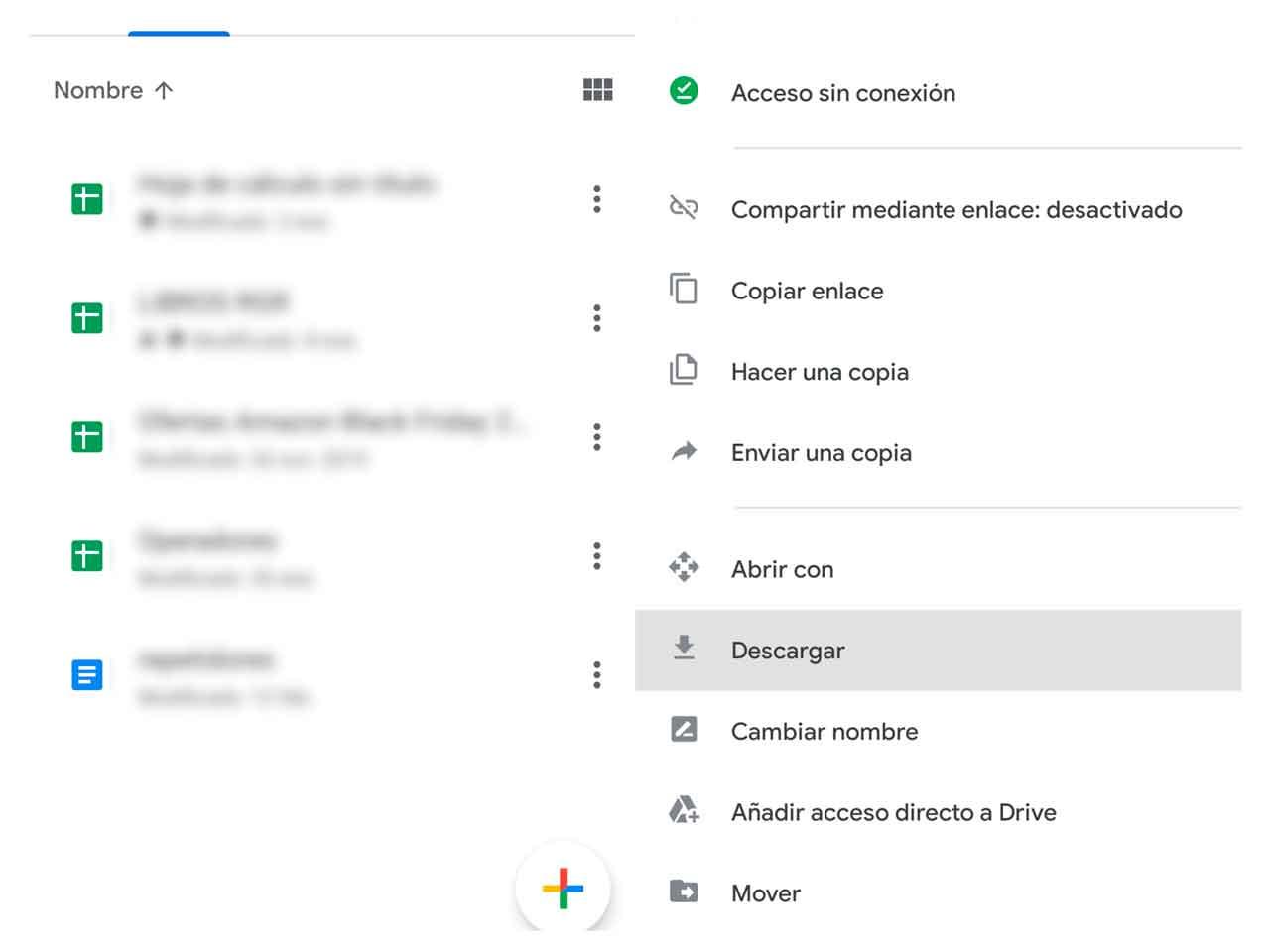
Para ver todos los datos que tienes cuando no tengas conexión, podrás hacerlo desde el menú de la parte izquierda de la aplicación para ver qué hay disponible.
- Abre la aplicación de Google Drive
- Pulsa en las tres líneas de la parte izquierda
- Ve a la opción “Sin conexión”
- Consulta qué archivos hay descargados de forma local para consultar
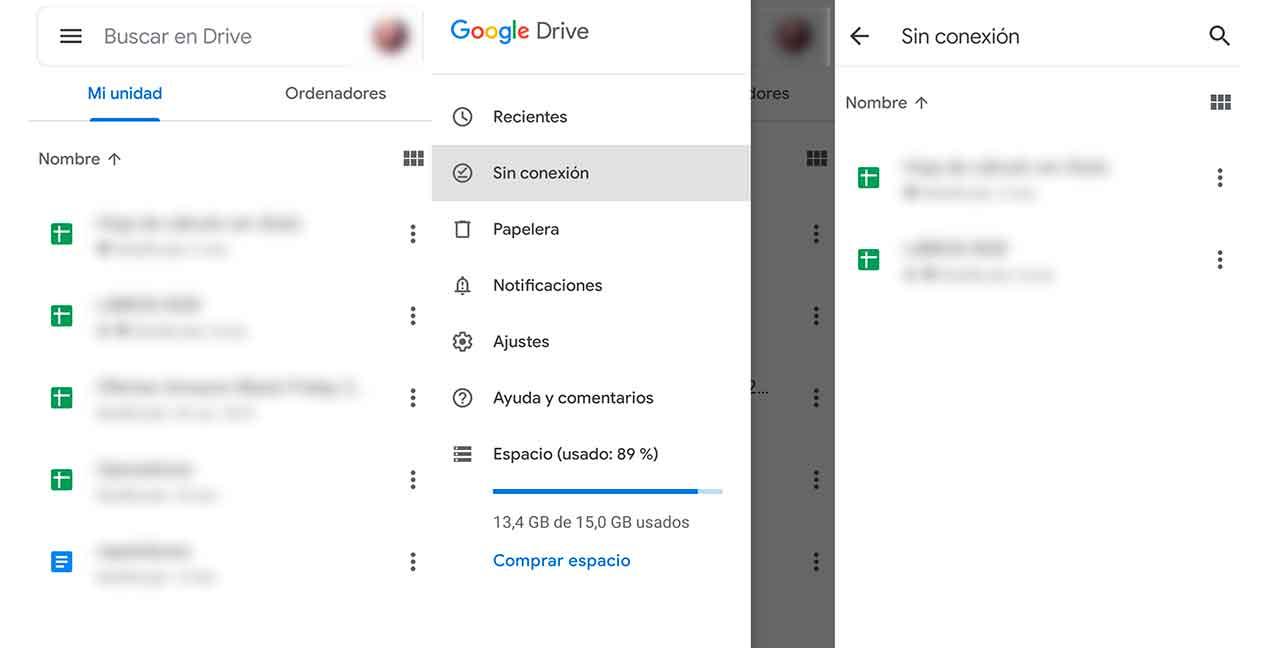
En iOS
Para descargar los archivos que tenemos en Google Drive a nuestro iPhone o iPad tendremos que seguir estos pasos:
- Abrimos Google Drive en nuestro dispositivo e iniciamos sesión.
- En la barra de menú inferior pulsamos en Archivos.
- En la siguiente ventana seleccionaremos la pestaña superior Mi unidad.
- En el listado de archivos seleccionamos el que nos interesa y pulsamos en el icono «…» de su derecha.
- Seleccionamos Activar acceso sin conexión.
- En función del tamaño del archivo y de la velocidad de conexión a Internet que dispongamos en ese momento el archivo tardará más o menos tiempo en estar disponible sin conexión.
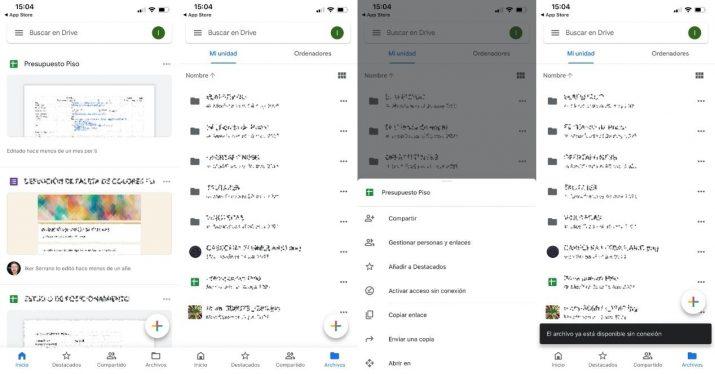
De la misma manera, podemos acceder al apartado de Google Drive en nuestro iPhone o iPad para acceder a todo el contenido que hayamos descargado o marcado como accesible sin conexión. Para eso tendremos que seguir estos pasos:
- Abrimos Google Drive y nos aseguramos de haber iniciado sesión con nuestro perfil.
- Pulsamos en el icono de menú con tres rayas horizontales de la parte superior izquierda.
- Seleccionamos la sección Sin conexión.
- Veremos todo el contenido disponible en el modo Sin conexión.
- Si pulsamos en el icono «…» a la derecha de cada archivo podremos alternar activando o desactivando el acceso sin conexión a ese documento.
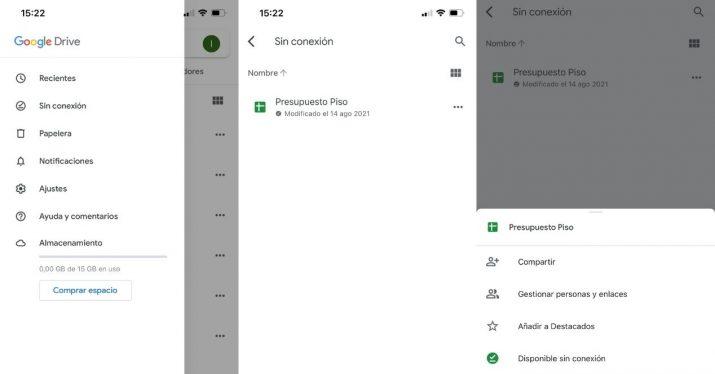
Consejos para sincronizar carpetas
Algunos consejos importantes para sincronizar carpetas en Google Drive son:
- Verificar la conexión a Internet: La sincronización requiere una conexión estable a Internet. Por lo tanto, asegúrate de que tu conexión a Internet sea lo suficientemente rápida y estable antes de intentar sincronizar carpetas.
- Asegurarse de tener suficiente espacio de almacenamiento: La sincronización de carpetas puede requerir espacio de almacenamiento en tu dispositivo y en tu cuenta de Google Drive. Asegúrate de tener suficiente espacio de almacenamiento disponible en ambos lugares antes de sincronizar carpetas.
- Ser selectivo con las carpetas a sincronizar: No todas las carpetas en tu cuenta de Google Drive necesitan ser sincronizadas en todos los dispositivos. Sé selectivo y sincroniza solo las carpetas que son necesarias para tu trabajo diario. Esto puede ayudar a ahorrar espacio de almacenamiento en su dispositivo y reducir el tiempo de sincronización.
- Comprobar la configuración de sincronización: Asegúrate de que la configuración de sincronización en Google Drive esté configurada correctamente. Verifica que la carpeta correcta se esté sincronizando y que la configuración de sincronización esté activada en todos los dispositivos necesarios.
- Solucionar problemas de sincronización: Si encuentras problemas al sincronizar carpetas, intenta desactivar y volver a activar la sincronización. Si esto no funciona, intenta verificar la conexión a Internet o verificar los permisos de acceso a los archivos en Google Drive.
Siguiendo estos consejos, podrás asegurarse de que la sincronización de carpetas en Google Drive funcione sin problemas y tengas acceso a la versión más actualizada de tus archivos en cualquier momento y lugar.
Espacio en Google Drive
Tanto si quieres descargarlo como usarlo online, el espacio de Google Drive es limitado. Tenemos un total de 15 GB de almacenamiento gratuito que podemos usar por cada cuenta de Google, aunque puede ampliarse si pagas un plan de almacenamiento mensual que te permitirá tener mucho más hueco. Los planes son:
- 15 GB de almacenamiento gratis: es el que tienen automáticamente todos aquellos que se creen un perfil en Google y se utiliza para todas las aplicaciones (Google Fotos, GMail, etc.).
- 100 GB por 1,99 euros al mes o 19,99 euros al año: este plan incluye otras ventajas como soporte de los expertos de Google, posibilidad de añadir a otros miembros de la familia u otras ventajas para suscriptores.
- 200 GB por 2,99 euros al mes o 29,99 euros al año: también incluye las ventajas de soporte de Google, añadir a familiares y ventajas adicionales.
- 2 TB por 9,99 euros al mes o 99,99 euros al año: además de las ventajas de los planes anteriores (soporte técnico, añadir a familiares y las ventajas adicionales) incluye VPN para dispositivos con sistema operativo Android.
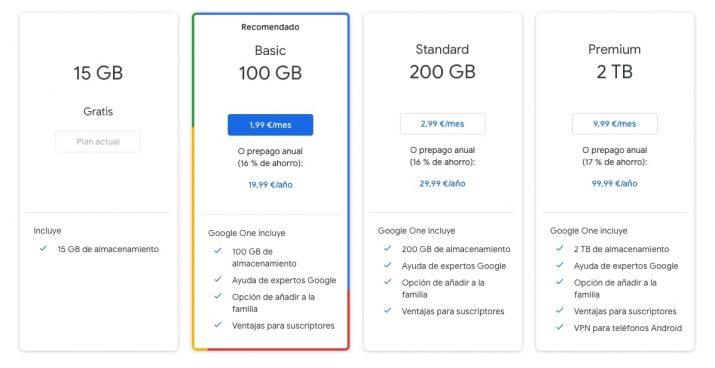
Para comprar el espacio en Google Drive tendrás que seguir unos pasos sencillos:
- Ve a la página web de Google Drive
- Inicia sesión con tu correo electrónico y contraseña
- Ve a la barra izquierda y a la parte inferior
- Haz clic en “Adquirir más almacenamiento”
- Automáticamente verás todos los planes de Google One
- Elige el plan que quieras
- Acepta los Términos de Servicio de Google One.
- Añade el método de pago: Tarjeta de crédito, tarjeta de débito, My Paysafecard, Paypal o Canjear código.
- Si ya lo tienes añadido en Google Pay solo te queda pulsar en el botón Suscribirse.
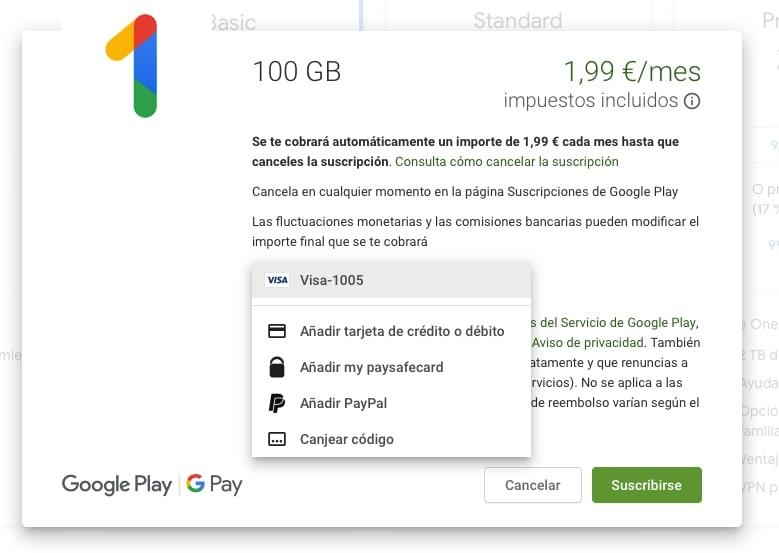
Cómo recuperar espacio en Google Drive
Google Drive es una herramienta de almacenamiento excelente, pero no es infinita, por lo que debemos hacer lo posible por ocupar lo menos posible, para no vernos obligados a gastar dinero y comprar más almacenamiento.
Borrar y la papelera
Lo ideal es que vayamos eliminando todo aquello que no necesitamos y que está ocupando espacio innecesario. Para saber cuánto espacio te queda accede desde tu ordenador a google.com/settings/storage.
Para eliminar tus archivos o carpetas en Google Drive debes enviarlos a la papelera. Si en algún momento te arrepientes, puedes recuperarlos hasta 30 días después de haberlos eliminado y también puedes eliminarlos definitivamente para vaciar la papelera. Recuerda que una vez hayan pasado 30 días consecutivos en la papelera, Drive empezará a eliminarlos de forma automática. Si eliminas de forma temporal o definitiva varios archivos o carpetas al mismo tiempo es posible que tardes un poco más en ver los cambios en el almacenamiento, ya que el proceso es algo más lento.
Copias de seguridad
Otra cosa que podemos hacer para recuperar espacio y no tener que comprar más, es buscar copias de seguridad que podemos tener en Drive y que, a lo mejor, no recuerdas ni que se hicieron alguna vez. Puede darse el caso incluso de esa misma copia de seguridad se haya creado de forma automática por algún juego o aplicación. La manera que tenemos de saber si existe alguna copia de seguridad en nuestro Drive es accediendo a la siguiente dirección https://drive.google.com/drive/u/0/backups.
También podemos iniciar sesión en Google Drive y pulsar en el enlace Almacenamiento de la parte inferior en el menú lateral izquierdo, esta ventana mostrará el enlace Copias de seguridad, lo pulsamos y nos aparecerá el listado con las copias de seguridad que alberga nuestro almacenamiento en la nube.
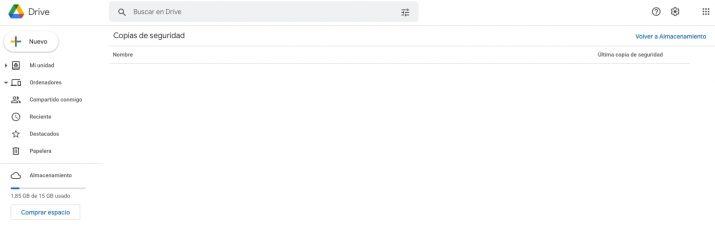
Entrando ahí podremos saber si tenemos alguna copia de seguridad o no y si tenemos alguna que sabemos que no se usa y que no nos hace falta, lo que tenemos que hacer es borrarla y así tendremos más espacio en Drive. En algunos casos se consigue mucho más espacio libre del que tenemos, pero si ser conscientes de que eso estaba ahí.
Debemos estar bien seguros de que no va a afectar a nada de lo aun tengamos descargado o algo, que tal vez ya no lo tengamos, pero que cabe la posibilidad de volver a utilizar, como puede ser un juego, en cuyo caso debemos valorar si la copia de seguridad nos sirve o no.
Crear una cuenta alternativa
Aunque resulta un poco más engorroso podemos crearnos una cuenta alternativa con otro perfil en Google. De esta manera usaríamos los 15 GB adicionales de espacio en Google Drive para almacenar contenido que no queremos borrar, pero tampoco utilizamos habitualmente.
Una buena manera de organizarnos es seguir utilizando nuestra cuenta de Google Drive habitual para el día a día y crear otra alternativa solo para copias de seguridad. De esta manera duplicaríamos el espacio de almacenamiento sin tener que contratar planes de pago. Además, solo con hacer clic en tu foto de perfil de la esquina superior derecha veras el listado de perfiles con los que has iniciado sesión en Google Drive para alternar entre una cuenta u otra con un solo clic.