Cambiar los DNS desde el ordenador es sencillo y simplemente debemos ir a los ajustes de red de nuestro PC con Windows. Pero también podemos cambiar los DNS desde el router y conseguiremos que todos los dispositivos que se conecten al mismo lo hagan a través de los que hemos introducido de forma manual. Te explicamos cómo aunque debes tener en cuenta que no todos lo permitirán.
Cambiar y configurar de manera correcta las direcciones DNS asignadas a tu conexión puede ayudarte de manera considerable tanto en términos de velocidad como de seguridad. Pese a que muchos usuarios desconocen los beneficios que pueden llegar a obtener con este ajuste, la realidad es que su impacto es bastante significativo en términos de experienica. Motivo por el cual es tan recomendable llevar a cabo los ajustes necesarios.
Modificar este ajuste desde el router nos dará ventajas si los DNS asignados por defecto no funcionan como deberían, pero no siempre vamos a poder: dependerá de tu operador, de la marca del aparato, de si es o no un router independiente. Pero vayamos por partes y te explicamos todo lo que debes saber: qué son, por qué cambiarlos, cómo cambiarlos o cuáles son los que podemos usar para el cambio.
Qué es y por qué cambiar
DNS significa Domain Name System o Sistema de Nombres de Dominio en español. Se trata de un sistema de nomenclatura jerárquico cuya finalidad es traducir las peticiones que hacemos a la hora de entrar en un sitio web. Traduce las peticiones en el lenguaje que “entiende la red”. Cuando entramos en un sitio debemos acceder a la IP pero no la sabemos de memoria así que utilizamos nombres de dominios que son más fáciles de recordar y los DNS se encargan de traducirlos. Esto hace que los DNS sean fundamentales para tener una fluidez en el día a día, en nuestra navegación por Internet… o que podamos entrar en una web aunque haya cambiado de IP, por ejemplo.
Pero aunque el operador tiene un DNS configurado por defecto, hay otros DNS alternativos. Estos DNS alternativos tienen una serie de ventajas frente al convencional y suelen ofrecernos una velocidad mayor, mayor fiabilidad y estabilidad, posibilidad de saltarnos restricciones de acceso a algunas webs o una mayor seguridad con protección contra phishing, etc.
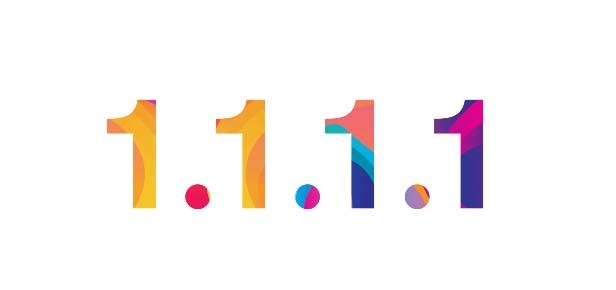
Cambiar los DNS nos mejora la privacidad o seguridad y hay muchos DNS alternativos que podrás ver al final de este texto. Algunos populares como los DNS de Google o Cloudfare. Y podemos cambiarlos desde el equipo, desde el propio ordenador con Windows, pero también con el router si lo que queremos es que todos los dispositivos que se conecten al mismo utilicen estos DNS por defecto independientemente de si es tu móvil, tu ordenador, etc. Además, si contamos con una guía que nos proporcione todos los pasos para poder configurar todos los parámetros que son necesarios, todo el procedimiento resulta muy sencillo, como vamos a poder comprobar en este mismo artículo.
Qué ventajas obtendremos
Pero, ¿cuáles son las ventajas que vamos a poder obtener a partir de la modificación del DNS? Lo primero que tenemos que tener en cuenta es que en función del DNS que estemos utilizando, vamos a poder beneficiarnos de más velocidad de navegación, dado que servicios como el de Google o el de OpenDNS resuelven de forma más rápida que los que ofrecen los propios operadores
En este sentido, la optimización de los servidores DNS juegan un papel fundamental en torno a aumentar la privacidad de tu red. El mejor método a implementar consiste en cambiar las DNS del router que estés empleando. Dado que, los servidores DNS además de asegurar una mayor velocidad, también concretan más seguridad mientras navegas por Internet.
Ante esto, y también relacionado con las que pueden ser las diferentes ventajas de cambiar la DNS del router, también tenemos aspectos como es la mejora en la estabilidad. Y es que los DNS de Google se actualizan constantemente con lo último en seguridad para evitar diferentes tipos de ataques que merman el rendimiento de la red o pueden incluso llegar a bloquear el acceso a ciertas páginas.
¿Son siempre los DNS de Google más rápidos que el resto? La realidad es que no, pues depende de nuestra ubicación concreta, de cómo y dónde estén los servidores de nuestros ISP y sobre todo de la red a la que estemos conectados. Por lo que siempre deberemos estar midiendo el rendimiento de cada uno de los cambios que realicemos para evitar perder la velocidad de nuestras conexiones.
Cambiar DNS en el router
Cambiar los DNS en el router dependerá del modelo que tengas, del operador o fabricante que tengas. Pero lo que tenemos que hacer en todos es acceder al dispositivo y la mayoría de ellos están accesibles desde el navegador escribiendo 192.168.1.1 para acceder a los ajustes. Cuando estemos dentro y hayamos accedido con usuario y contraseña, todos nos ofrecen la posibilidad de ir a “configuración avanzada” y buscar cómo cambiar DNS.
Eso sí, debes tener en cuenta que hay operadores cuyo dispositivo no permite el cambio de DNS. No podemos acceder a la configuración del aparato para modificarlos sino que debemos conformarnos con cambiarlos en Windows o en cada ordenador que tengas para acceder pero no de forma global para todos los dispositivos que se conecten. Aunque no podemos recoger todos los modelos o marcas del mercado, sí te mostramos las instrucciones y ejemplos de algunos de los más populares e interesantes.
En modelos de la marca D-LINK
Como hemos dicho, el proceso dependerá de cada marca o cada modelo. O del router del operador en cuestión. Pero casi todos lo permiten. En el caso de tener un router de la marca D-LINK los pasos son los siguientes para cambiar las DNS desde el aparato:
- Abrimos el navegador que utilicemos
- Escribimos la dirección IP (habitualmente es 192.168.1.1)
- Accedemos a la pantalla de acceso al mismo
- Escribimos nuestro correo electrónico o usuario y nuestra contraseña (si no lo has cambiado previamente será por defecto “admin” y “admin”)
- Vamos sobre el apartado “Configuración avanzada” en la parte superior
- Tocamos sobre la pestaña de “Internet”
Una vez que estamos en esta pantalla podemos elegir la opción de introducir una DNS manualmente en lugar de usar una por defecto o de forma automática. Verás una pantalla como la captura a continuación donde puedes elegir un servidor DNS primario y servidor DNS secundario. Solo debes introducir los números y guardar.
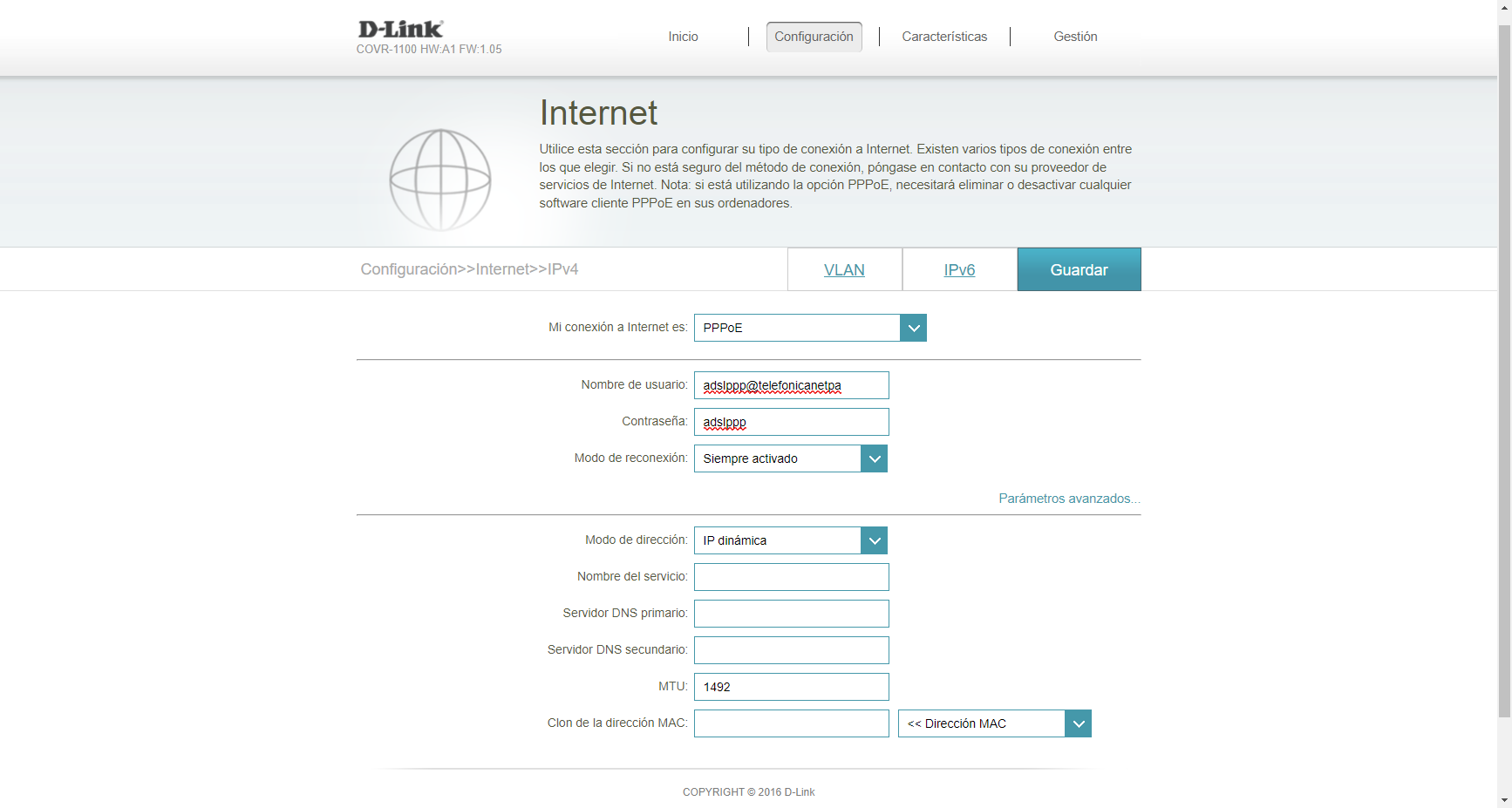
Router ZTE de Digi
Si somos clientes del operador rumano podemos acceder a su router ZTE para cambiar las DNS y evitar las que vienen por defecto. Simplemente debemos acceder desde la dirección IP en el navegador, entramos con usuario y contraseña, accedemos al apartado “Local Network” y de aquí iremos a “LAN.” Una vez dentro, entramos en DHCP Server.
Cuando hayamos llegado hasta aquí verás una imagen como la que está a continuación donde podemos elegir los DNS primarios y secundarios escogiendo que no sean automáticos. Cuando hayamos rellenado todos los pasos, simplemente tocamos en “Apply” y guardamos.
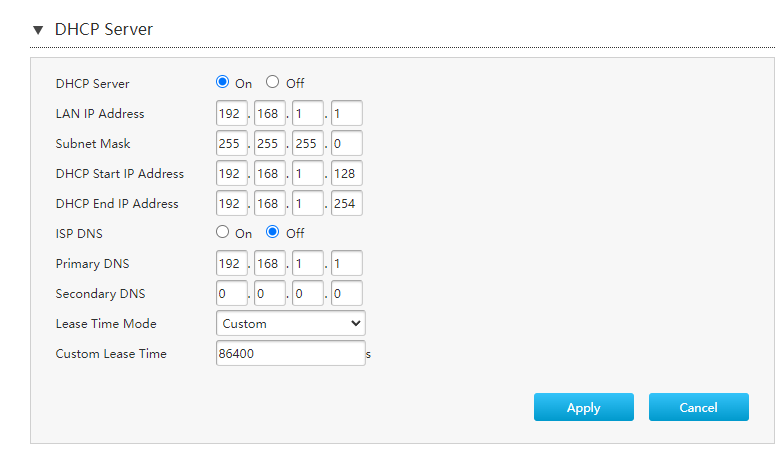
Para FRITZ! Box
En el modelo de FRITZ también podemos cambiar los DNS desde el router más allá de si los quieres cambiar o no en tu ordenador. Seguimos los pasos comunes para el acceso al aparato: vamos al navegador, escribimos la dirección IP, accedemos con nuestro usuario y contraseña… Y una vez dentro, vamos al menú de la página principal, a la izquierda.
Aquí podemos ir a “Internet” y desplegar el menú hasta acceder a “Datos de acceso”. En la parte superior de la pantalla veremos una serie de apartados o pestañas: Acceso a Internet, IPv6, LISP, Servicios de VM, Servidor DNS… Es este último el que debemos elegir. Veremos que por defecto está activada la opción “Utilizar el servidor DNSv4 asignado por el proveedor de Internet (recomendado)” pero también podemos pinchar en “Utilizar otro servidor DNSv4”. Toca sobre ella y rellena los diferentes campos con los números correspondientes.
Al terminar, confirma con el botón “Aplicar” y se guardarán los cambios.
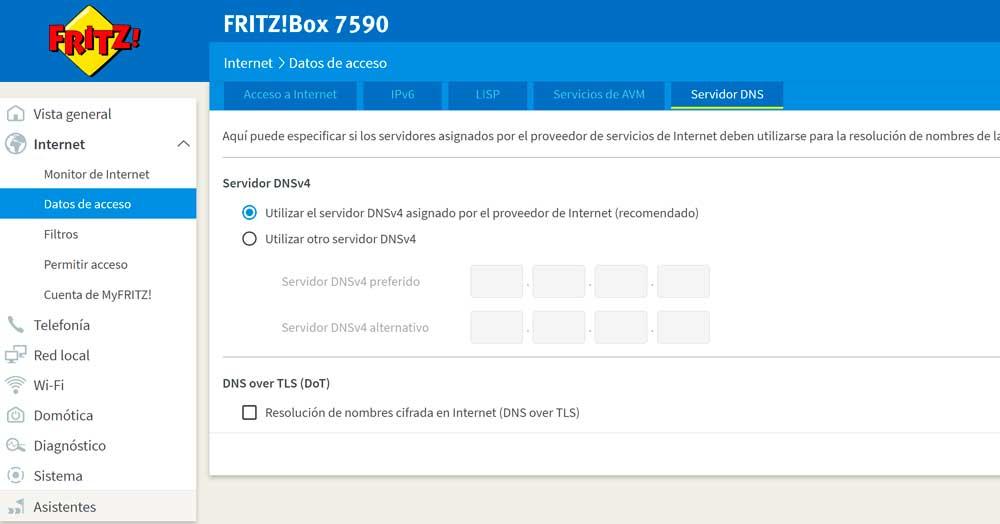
En un router ASUS
Aunque dependerá del modelo concreto de la marca, te explicamos cómo hacerlo desde un router ASUS RT-AC86U si quieres cambiar los DNS directamente desde el aparto. En este caso, simplemente debemos ir al apartado de “Configuración avanzada” en el menú lateral y aquí debemos elegir LAN para acceder al menú “Configuración del servidor DNS y WINS. Escribes el servidor DNS que quieras y lo habremos cambiado.
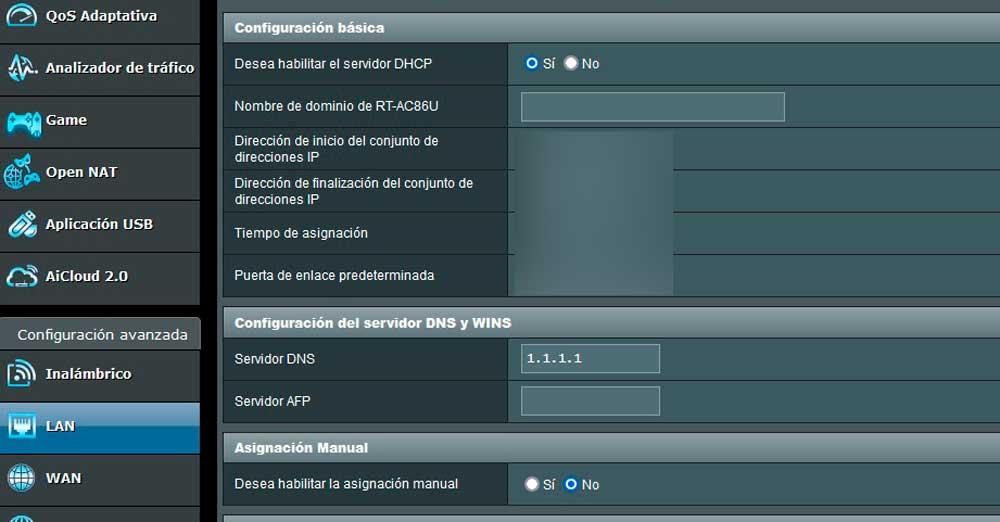
Dependerá del que tengas pero en el modelo ASUS ROG Ralpute GT-AXE1100 también podemos acceder a los ajustes del mismo y en el apartado de “configuración avanzada” podremos ir a “WAN- Conexión a Internet” donde encontraremos la sección “CONFIGURACIÓN DNS WAN”. Aquí veremos una opción que nos pregunta si queremos que se conecte al servidor automáticamente. Aunque por defecto está marcado “Sí”, podemos marcar “NO” y elegir los DNS que queramos.
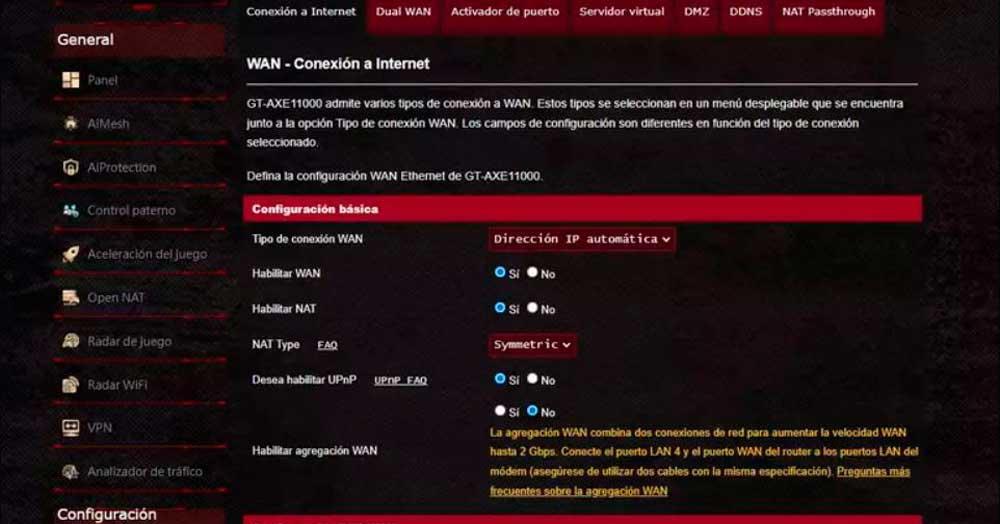
Router Synology
En un router Synology también podemos acceder para cambiar estos ajustes desde la configuración del mismo. En el menú de la parte lateral, una vez que hemos accedido con usuario y contraseña, debemos tocar sobre la opción “Red local”. Aquí veremos unas pestañas en la parte superior: General, IPv4, Ruta estática… Pero nos interesa la primera.
Dentro de “General” encontraremos el apartado DHCP Server que nos permite elegir un servidor DNS de forma manual sin conformarnos con el asignado automáticamente como puedes ver en la imagen a continuación. Solo debemos rellenar los datos y seguir los pasos.
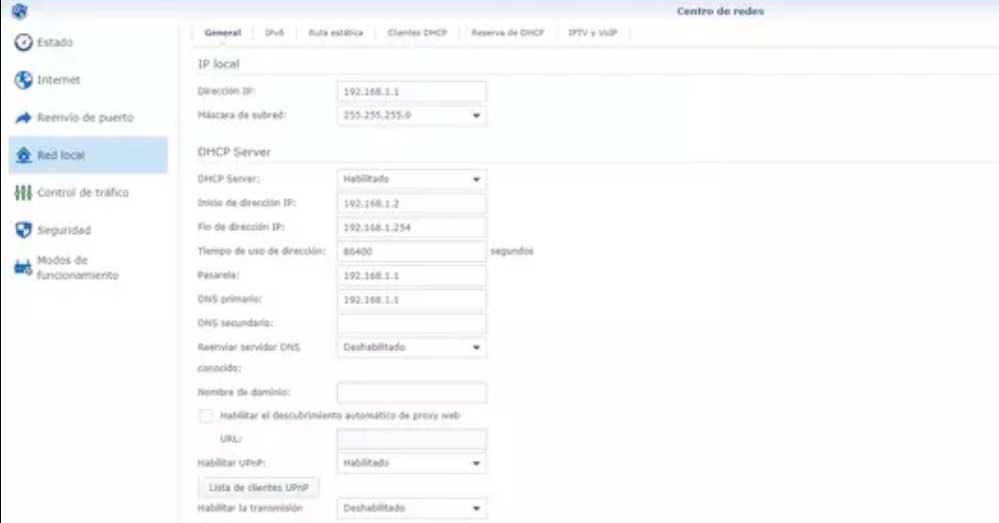
Qué DNS usar
Una vez que nos queda claro cómo cambiar los DNS en el router, la pregunta es: ¿cuál ponemos? ¿Qué elegimos? Hay muchos disponibles y todos gratuitos… Entre los más populares están el de Google o el de Cloudfare, que destacan por ser rápidos y seguros y nos permiten varias opciones de protección diferentes a la hora de navegar.
- Google – 8.8.8.8 y 8.8.4.4
- Verisign – 64.6.64.6 y 64.6.65.6
- FreeDNS – 37.235.1.174 y 37.235.1.177
- IBM Quad9 – 9.9.9.9
- Cloudflare – 1.1.1.1 y 1.0.0.1
- Level3 – 209.244.0.3 y 209.244.0.4
- WATCH – 84.200.69.80 y 84.200.70.40
- Comodo Secure DNS – 8.26.56.26 y 8.20.247.20
- OpenDNS Home – 208.67.222.222 y 208.67.220.220
- GreenTeamDNS – 81.218.119.11 y 209.88.198.133
- SafeDNS – 195.46.39.39 y 195.46.39.40
- OpenNIC – 96.90.175.167 y 193.183.98.154
- SmartViper – 208.76.50.50 y 208.76.51.51
- Dyn – 216.146.35.35 y 216.146.36.36
- Alternate DNS – 198.101.242.72 y 23.253.163.53
- DNS – 77.88.8.8 y 77.88.8.1
- UncensoredDNS – 91.239.100.100 y 89.233.43.71
- Hurricane Electric – 74.82.42.42
- puntCAT – 109.69.8.51
- Neustar – 156.154.70.1 y 156.154.71.1
- Fourth Estate – 45.77.165.194
- CleanBrowsing – 185.228.168.9 y 185.228.169.9
- UltraDNS – 156.154.70.1, 156.154.71.1
- UltraDNS Family – 156.154.70.3 y 156.154.71.3
Como hemos podido comprobar, existen muchos DNS a los que podemos acudir para modificar el que tenemos actualmente. Es habitual que muchos usuarios se pregunten cuál de todos ellos es la mejor opción. Sin embargo, la realidad es que no existe un DNS que pueda ser óptimo para todos los usuarios, sino que dependerán muchos facores cambiantes. La elección de uno u otro depende de un buen número de parámtros e, incluso, de lo que estés buscando exactamente, como disponer de un mayor nivel de velocidad en tu acceso a la red. Así, también depende de tu localización geográfica o de la empresa que te esté proporcionando la conexión a Internet. Debido a ello, lo más recomendable es que utilices una herramienta online que te permita descubrir cuál es el DNS que deberías usar.
Nuestra recomendación es DNS Benchmark, una herramienta muy sencilla que puedes descargar desde la web de Gibson Research Corporation. Que el diseño de la página no te lleve a engaño, dado que si bien tiene un aspecto muy clásico, lo cierto es que el programa dispone del apoyo de algunos de los mayores especialistas del sector. Cuando lo hayas descargado solo tendrás que ejecutarlo, ya que no necesita que hagas la instalación en tu equipo. Luego haz lo siguiente:
- Haz clic en la opción «Nameservers» que se encuentra en la zona superior de la interfaz.
- Antes de comenzar detén todo el uso que estés haciendo de Internet. Si tienes una descarga párala, si tienes algo de streaming abierto, ciérralo. Deja el ordenador sin actividad.
- Ahora ya puedes pulsar en «Run Benchmark».
Con eso la herramienta ya hará un análisis rápido y te proporcionará una lista de recomendaciones de los DNS que se ajusten más a tu conexión, sobre todo enfocándose en que alcances la mayor velocidad posible. En las pestañas del gráfico podrás ver el tiempo de respuesta e información acerca de la propiedad de cada DNS.
Si con esos resultados no quedas conforme y quieres algo más profundo puedes dar en aceptar cuando la herramienta te ofrezca hacer un segundo análisis en el cual probará muchos más DNS. Si haces esto, el proceso será mucho más lento, dado que se comprobarán alrededor de 5.000 servidores disponibles a lo largo y ancho del mundo. Pero si quieres salir de dudas sobre cuál es el mejor y puedes dejar el ordenador trabajando en ello sin tocarlo, puede ser una buena opción.
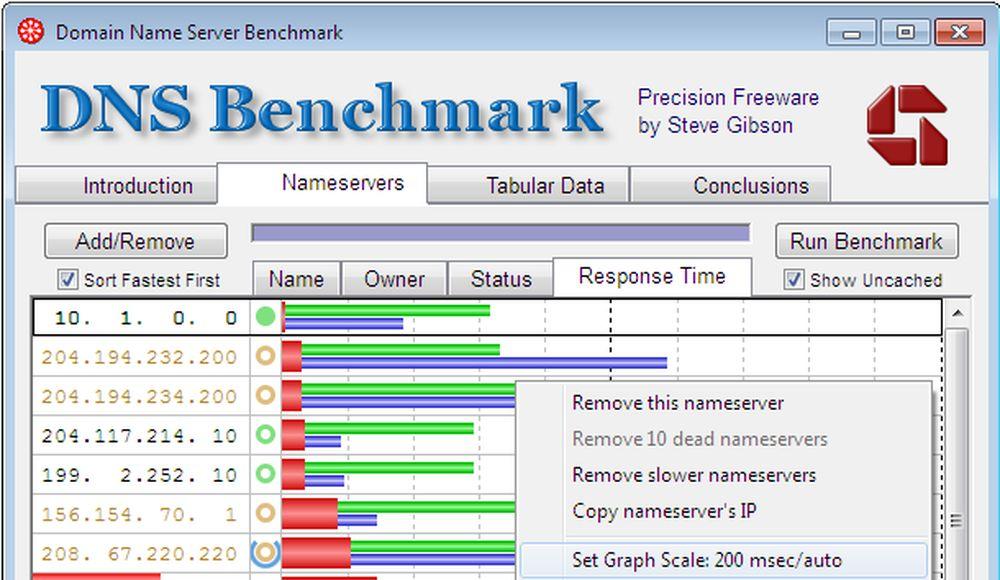 DNS Jumper, a la que podemos acceder desde este enlace, es otra de las mejores opciones por las que podemos decantarnos. Se trata de una herramienta gratuita que nos ofrece toda la información que necesitamos. Entre las diferentes funciones que ofrece, encontramos la opción de hacer clic en «DNS más rápido», que nos permite cuál es la velocidad de todos los DNS que se encuentran en la base de datos, con el objetivo de determinar cuál es la mejor opción si queremos optar por el DNS más rápido.
DNS Jumper, a la que podemos acceder desde este enlace, es otra de las mejores opciones por las que podemos decantarnos. Se trata de una herramienta gratuita que nos ofrece toda la información que necesitamos. Entre las diferentes funciones que ofrece, encontramos la opción de hacer clic en «DNS más rápido», que nos permite cuál es la velocidad de todos los DNS que se encuentran en la base de datos, con el objetivo de determinar cuál es la mejor opción si queremos optar por el DNS más rápido.
Además, también podemos realizar un test DNS o filtrar por aquellos que no queramos que excedan de cierto tiempo de respuesta. Una herramienta muy completa que seguro que te ofrece una mayor cantidad de información para poder decidir de manera correcta.

