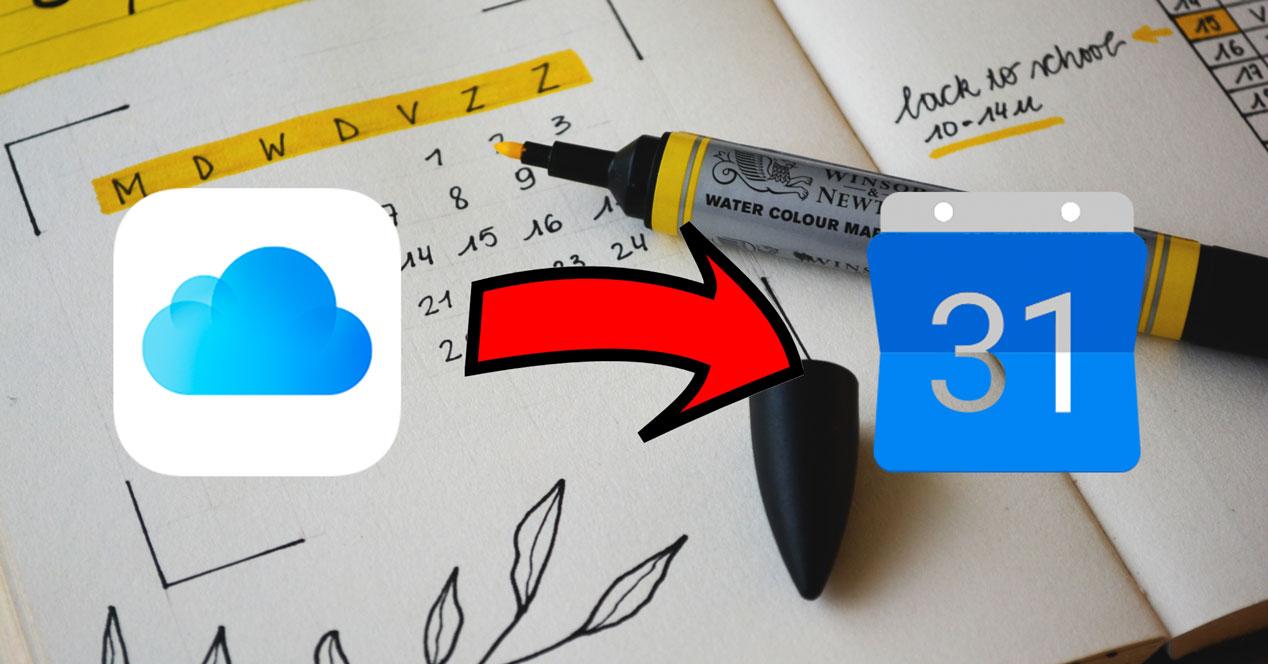Si te acabas de pasar de iPhone a Android o si simplemente quieres cambiar de servicio de calendario, en las siguientes líneas te explico cómo puedes exportar calendarios de iCloud e importarlos a Google Calendar. Puedes usar Google Calendar en cualquier dispositivo, sea iOS o Android, por lo que volver atrás no será un problema si de repente quieres pasar de nuevo de Android a iOS. Sea como sea, así es como puedes exportar o cambiar calendarios.
Se trata de un procedimiento bastante sencillo, aunque es cierto que las opciones están un tanto escondidas; especialmente en el caso de iCloud donde realmente no hay una opción exportar como tal, sino que hay que recurrir a un pequeño “truco”.
Ambos calendarios son opciones útiles y recomendables si queremos tener nuestras citas, recordatorios y tareas siempre a mano en el teléfono móvil pero Google Calendar puede ser mucho más útil si lo que buscas es compatibilidad ya que podrás usarlo desde cualquier dispositivo sin preocuparte de sistema operativo, por ejemplo.
Exportar calendarios de iCloud
El primer paso que debes dar para exportar el calendario de iCloud es acceder a https://www.icloud.com/#calendar e identificarte con tu usuario y contraseña de iOS.
Podemos llevar a cabo el proceso desde e ordenador y el navegador sin ningún problema y apenas nos llevará unos minutos hacerlo. Los pasos son los siguientes:
- Abre iCloud y ve al apartado Calendar
- Identifícate con tu usuario y contraseña de iOS
- Elige el calendario que quieras exportar si tienes varios
- En el menú lateral, verás un icono de compartir
- Toac sobre el icono del símbolo del WiFi (como ves en la captura)
Tal y como te hemos explicado, debes pinchar sobre el icono de compartir del calendario que quieras exportar (el que parece el símbolo del WiFi y aparece en el lateral izquierdo, justo al lado del nombre del calendario) y marcar la casilla Calendario público.
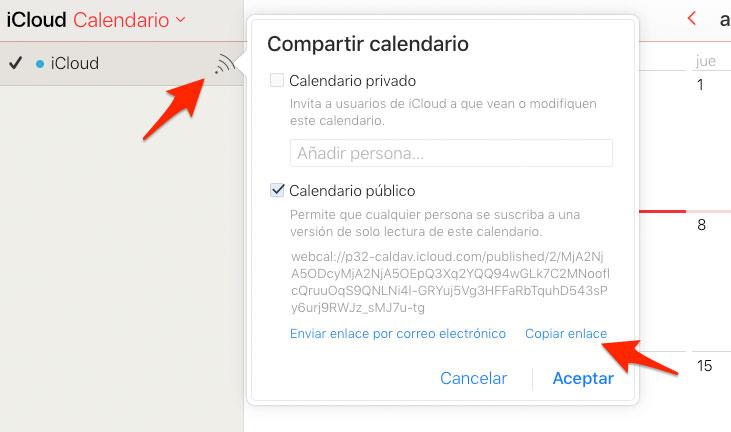
Una vez hecho esto verás que iCloud te muestra un enlace que empieza por webcal… Tal y como podemos ver en la captura de pantalla de la imagen anterior. Este enlace será el que necesitamos para pasar nuestro calendario de iCloud a Google Calendar. Toca sobre la opción «Copiar enlace» o copia el enlace a mano, seleccionándolo con el ratón.
Una vez que te has asegurado que has copiado dicho enlace, ve al navegador que quieras o que suelas utilizar y pega aquí el enlace. Eso sí, antes de pulsar «intro» en el teclado o de ir a la página, deberás cambiar el inicio del URL o enlace. Lo que tienes que cambiar es «webcal» por «http» antes del código «://» Una vez cambiado, pulsa en intro y se abrirá.
Al hacer este cambio en la URL conseguirás descargar un archivo con extensión .ics. Ese archivo contiene el calendario completo y es el que necesitas para después importarlo a Google Calendar. Conviene que guardes el archivo por si quieres exportarlo en otra ocasión. Además, es recomendable que esperes y no borres aún el calendario en iCloud hasta que estés completamente seguro que lo has exportado o llevado a Google correctamente. Pero, eso sí, desmarca la casilla «calendario público» para que nadie pueda acceder a tus datos, citas o tareas desde ese enlace sin tu permiso.
Importar calendarios a Google Calendar
Cuando ya tenemos el calendario exportado siguiendo los pasos anteriores, debemos ir a Google para importar un calendario que tengamos. En este caso el de iCloud.
Ahora debes acceder a https://calendar.google.com e iniciar sesión con la cuenta de Google a la que quieras importar el calendario. O crear una si aún no tienes cuenta.
En el calendario de Google veremos que está un pequeño calendario del mes completo en la parte izquierda y un calendario con vista semanal, diaria, de mes o de año en la parte central de la pantalla. Lo que nos interesará ahora es el menú de la izquierda. Bajo el pequeño calendario del mes encontraremos “Reunirse con…” y, bajo este apartado, encontraremos la lista de calendarios disponibles. “Mis calendarios” y “Otros calendarios” en la parte inferior. Será aquí donde tengamos que prestar atención.
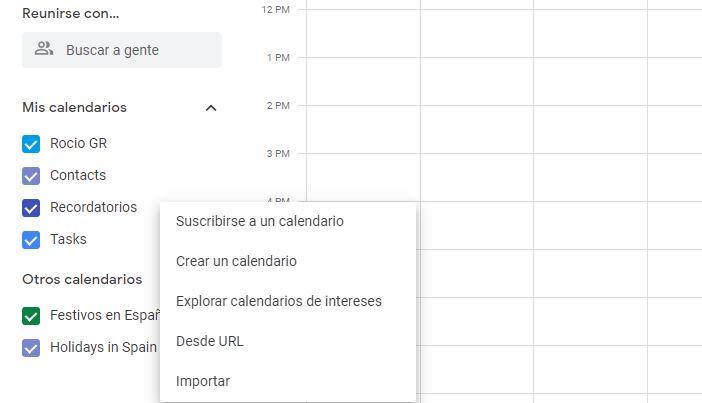
Justo al lado del título “Otros calendarios” puedes encontrar un icono “+”. Toca sobre él y elige la opción “Crear un calendario”. Rellena los datos que aparecerán a continuación: Nombre, descripción, zona horaria, propietario y organización. Una vez completados todos los campos simplemente elige el botón “Crear calendario”. Ahora tendremos un calendario nuevo que podremos utilizar para traer el de iCloud.
Configuración
Una vez que hayamos seguido todos estos pasos, vuelve a la pantalla inicial de Google Calendar y toca en la parte superior derecha de la pantalla, en el icono del engranaje. En la parte izquierda encontraremos el menú “Importar y exportar”. Toca sobre él para desplegar las opciones y elige “Importar”. Ahora ya simplemente debemos elegir el archivo correspondiente que hemos descargado antes desde Apple y seguir los pasos.
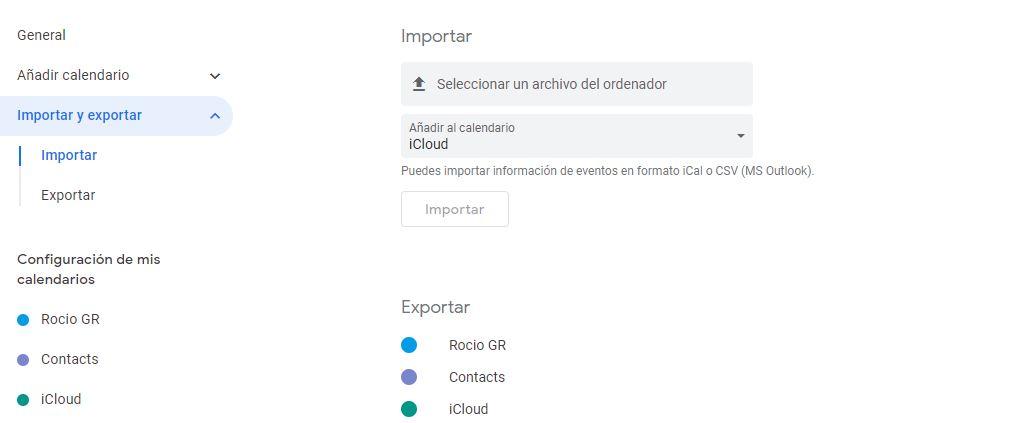
En la parte superior verás “Seleccionar un archivo de ordenador”. Selecciona el que acabas de descargar de Apple. Justo debajo encontraremos “Añadir al calendario…” Abre el desplegable y elige el que quieras. En este caso, iCloud si es el que acabas de crear o cualquier otro que tengas en la lista si quieres repetir el proceso. Confirma con “Importar” y solo nos quedará esperar unos segundos para que se complete el proceso de importación. Todas las citas se llevarán a Google. En concreto, Google te dirá cuántas citas ha añadido al nuevo calendario y ya podrás usarlo con normalidad.
A partir de este momento ya tendrás todas las citas que antes estaban en iCloud guardas en Google Calendar y podrás empezar a utilizar el servicio en los dispositivos que quieras o directamente desde la web. Ahora podremos borrar, si quieres, el calendario de iCloud.
Eliminar calendario de iCloud
Ahora que ya tenemos el calendario en Google Calendar, podemos eliminar el de iCloud si quieres. Simplemente va a Calendario en iCloud.com y toca en “Editar” en la parte inferior de la barra lateral. Para borrarlo, haz clic en el icono de prohibido a la derecha del nombre del calendario y confirma el proceso con “Eliminar”. En la ventana emergente, confirma con “Aceptar”. Ten en cuenta que cuando eliminas un calendario de tu lista deja de aparecer en todos los dispositivos así que asegúrate antes que quieres eliminarlo por completo de tu iPhone, iPad, etc. Además, debes tener en cuenta que no puedes eliminar todos los calendarios de la lista y siempre debe haber al menos uno, aunque no vayas a usarlo.