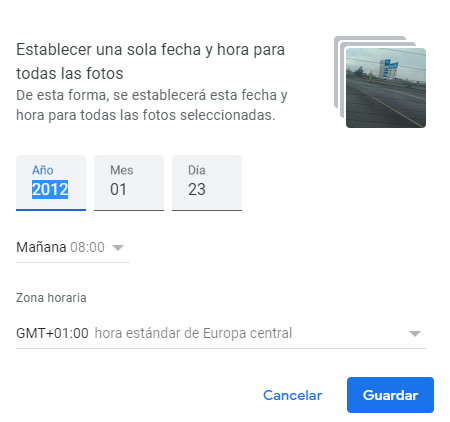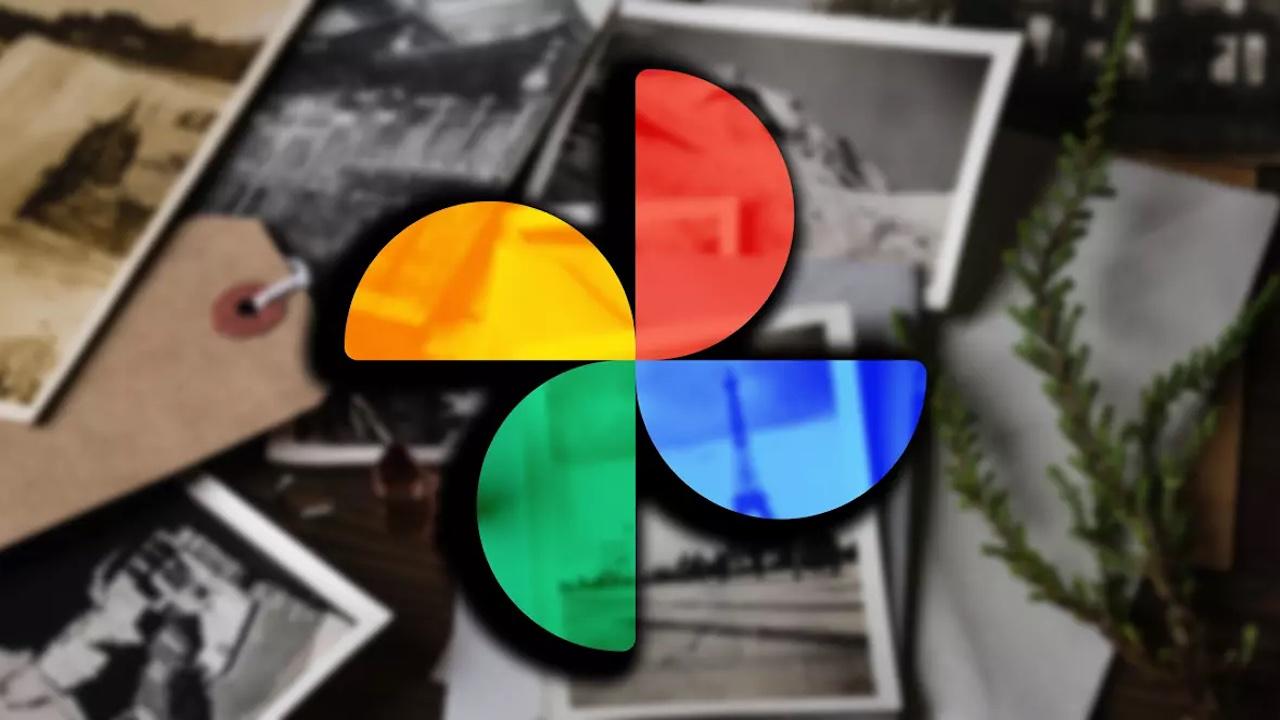Google Fotos nos ha permitido durante años tener almacenamiento gratis ilimitado para todos los usuarios de Google siempre y cuando siguiesen con unos criterios mínimos de límites en la resolución de fotografías y vídeos pero desde noviembre de 2020 no nos permite ya el almacenamiento ilimitado sino que tendrá límites. Por eso, te explicamos cómo descargar tus fotos de Google Fotos.
Puede que te preocupes si tienes miles y miles de imágenes en Google Fotos ahora que el almacenamiento ilimitado llega a su fin. Desde el día 1 de junio de 2021 dejaremos de tener espacio infinito y tendremos únicamente 15 GB para almacenar nuestras imágenes. Eso implica que tendremos que buscar una alternativa. Por eso, lo más recomendable es descargar tus fotos de Google Fotos y buscar otro sistema de almacenamiento en la nube que no tenga límites o que nos permita una mayor capacidad. Los hay de pago o gratuitos, como veremos más tarde.
Cómo descargar fotos de Google Fotos
Tenemos que seguir una serie de pasos básicos para descargar las fotos de Google Fotos en nuestro ordenador. Eso sí, lo primero que tendrás que asegurarte es que las imágenes caben en la memoria interna de tu ordenador o en un disco duro externo. Una vez que te hayas asegurado que tienes espacio, sigue estos pasos:
- Entra en la página en Google Takeouts donde podemos descargar las copias de seguridad de toda la información de Google. EN este caso, de fotos.
- Verás que la web indica “Seleccionar los datos que incluir”
- Elige la opción Google Fotos, como puedes ver en la captura
- Desmarca todas las demás casillas que no sean la de Fotos
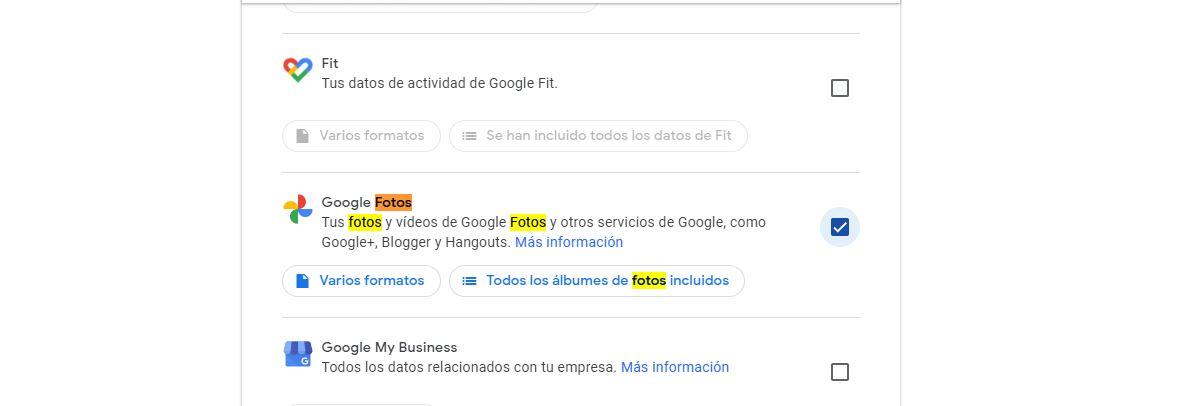
Una vez que hayas marcado la casilla de Google Fotos, ve hasta el final de la página y elige la opción “Siguiente paso”. Cuando hayamos pasado a la siguiente pantalla tendremos que seguir completando el formulario para crear el archivo.
Google nos dará a elegir una serie de opciones:
- Tipo de exportación
- Archivo único
- Exportaciones programadas cada 2 meses durante un año
- Tipo de archivo
- Zip
- Tgz
- Tamaño del archivo
- 1 GB
- 2 GB
- 4 GB
- 10 GB
- 50 GB
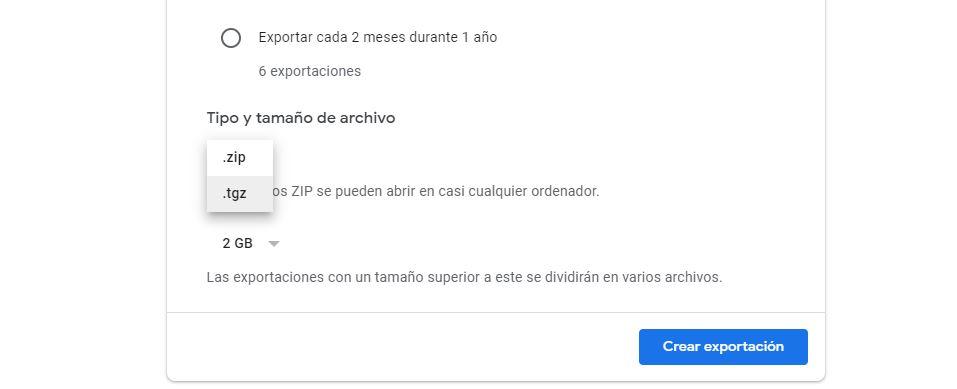
Cuando hayas elegido las opciones en todos los menús desplegables de la pantalla puedes tocar sobre el botón “Crear exportación” para crear el archivo de Google Fotos. Dependiendo de cuándo lo hagas puedes elegir que las exportaciones sean programadas cada dos meses, ya que te dará tiempo a hacerlo antes de junio de 2021 para sacar todas tus imágenes de Google Fotos sin ningún problema.
Toca en “Crear exportación” y automáticamente Google te llevará al progreso de la exportación. Verás que se solicita la copia de tus archivos en Google Fotos y la página web indica y avisa: “Este proceso puede tardar mucho tiempo (horas o quizá días) en completarse. Recibirás un correo electrónico cuando la exportación haya terminado”
Esto dependerá de la cantidad de archivos y peso que tengan. Si solamente tiene 1.000 fotos, el proceso puede estar listo en 1 hora. Si, por el contrario, tienes los 15 GB y 5.000 archivos, incluyendo videos pesados, podríamos hablar de incluso 24 horas, o más, por lo que tendrás que tener un poco de paciencia, y es recomendable que vayas haciendo, para que el día que lo necesites, no te pille por sorpresa.
No tendrás que estar pendiente de Google Fotos para la exportación y podrás cerrar la página cuando quieras. Una vez que se acabe el proceso podrás recibir en tu correo electrónico un aviso con la exportación. Eso sí, desde la propia página web que tienes abierta puedes cancelar la exportación si te has arrepentido o quieres cambiar alguno de los ajustes anteriores antes de llevarla a cabo.
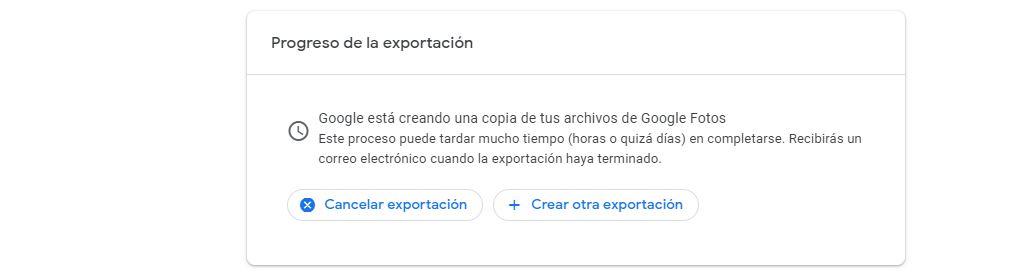
Descargar una foto
Si solo quieres descargar una fotografía de Google Fotos no tendrás que seguir todo el proceso anterior, sino que únicamente tenemos que ir a Google Fotos y buscar esa imagen en cuestión. En la parte superior derecha de la fotografía verás una serie de iconos. Entre ellos, tres puntos. Toca sobre los tres puntos y te dará varias opciones en el menú desplegable. Elige “Descargar” y se guardará el archivo en tu ordenador.
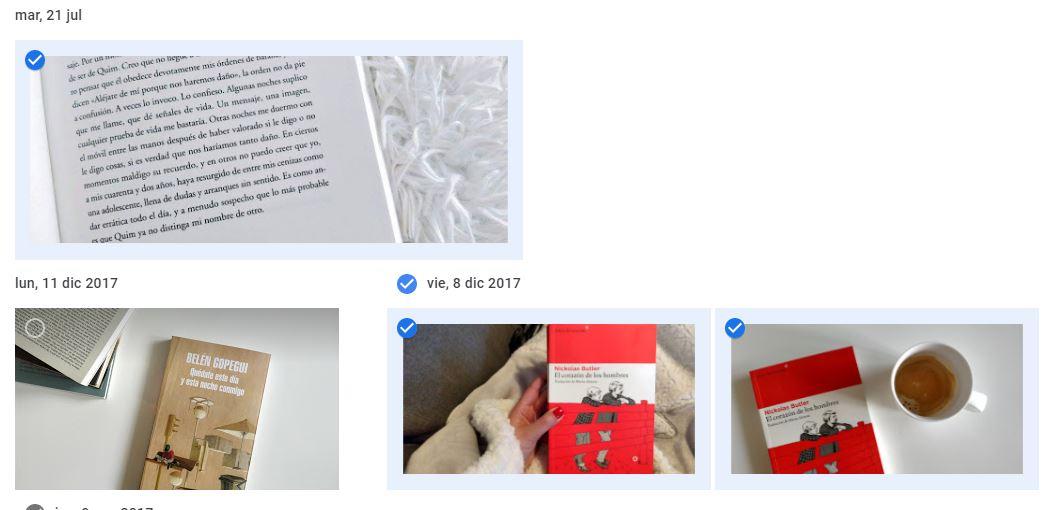
Otra opción para descargar fotografías en bloque es hacerlo por fecha o seleccionándolas de la lista de todas las imágenes que tengas en Google Fotos. En el menú de la parte izquierda elige la primera opción: Fotos. Aquí se abrirán todas las imágenes que tengas subidas a Google organizadas por orden cronológico y generalmente agrupadas por días, como puedes ver en la captura de pantalla.
Tienes dos opciones: seleccionar por día o seleccionar imágenes. Elige las que quieras y ve marcando qué quieres borrar. Una vez que hayas hecho una selección bien eligiendo en bloques por fecha o por fotografías, sigue los mismos pasos y toca en los tres puntos de la esquina superior derecha de la pantalla para que se abra un desplegable. Elige la opción “Descargar” y las fotografías se descargarán en formato .ZIP en tu ordenador. Simplemente, descomprime el archivo y muévelas donde quieras o guárdalas en otro servicio de almacenamiento en la nube que necesites.
¿Puedo descargar una foto que he borrado?
Puede darse el caso de que estemos buscando una imagen concreta, pero no la encontremos porque la hayamos borrado en algún momento. Google Fotos tiene en su interior una papelera que funciona de una forma muy parecida a la de Windows, por lo que si decidimos borrar una imagen irá a parar allí. Eso sí, hay una diferencia entre ambas papeleras que si debemos tener en cuenta: la foto solo se queda en la papelera de Google Fotos durante 60 días.
Si hemos mandado a la papelera una foto en este plazo de dos meses podemos recuperarla y descargarla sin ningún problema. El procedimiento para ello es realmente sencillo, y para ello lo que tendremos que hacer primero será restaurar la foto (o fotos) que hayamos eliminado. Estos son los pasos a seguir:
- En la portada de Google Foto, nos iremos a la parte izquierda y pulsaremos en «Papelera»
- Será aquí donde veamos las fotos que hemos «borrado» en los últimos 60 días
- Solo nos tocará buscar la foto en cuestión que queremos restaurar, y seleccionarla con el ratón
- Una vez dentro, pulsaremos en el botón de «Restaurar» en la parte superior derecha
- Cuando restauremos la foto, solo tendremos que repetir los pasos del apartado que hay justo por encima.

Descargar un álbum
Si quieres descargar un álbum o quieres descargar las imágenes álbum por álbum, podemos hacerlo sin seguir también los pasos anteriores. Únicamente debemos ir a Google Fotos e iniciar sesión con nuestra cuenta de usuario. Una vez que hayas encontrado el álbum en cuestión tenemos que abrirlo y veremos el título en grande y la fecha en la parte inferior del título. Pero también tres puntos en la esquina superior derecha. Toca sobre los tres puntos y se abrirá un menú desplegable con opciones.
- Presentación
- Descargar todo
- Editar álbum
- Opciones
- Establecer la portada del álbum
- Eliminar álbum
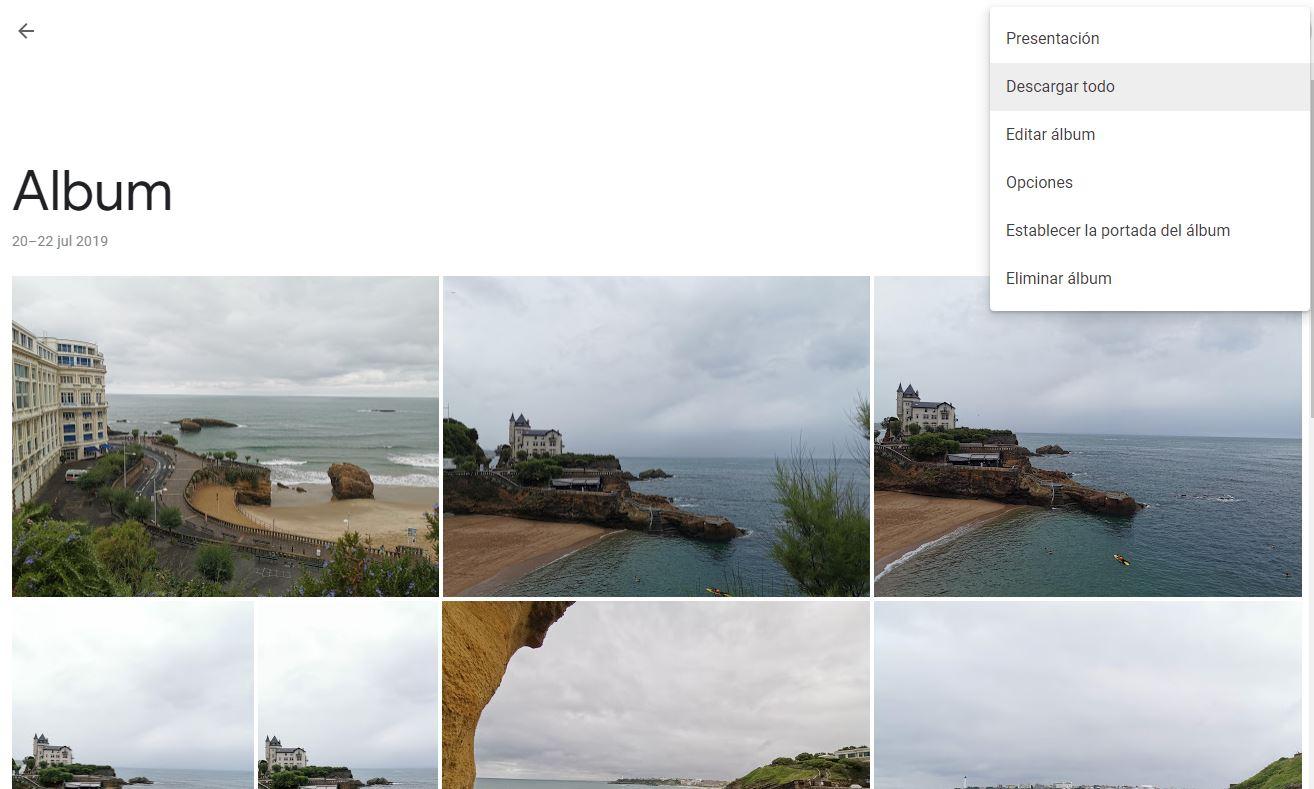
Elige la opción “Descargar todo”. Como en los casos anteriores, se te guardará un archivo ZIP al momento en tu ordenador que podrás descomprimir para acceder a tus imágenes. La ventaja de usar este sistema y no el de descargar fotos en Google Fotos como al principio es que la descarga será al momento y no tendrás que esperar días y días. El principal inconveniente es que tendremos que ir descargando uno a uno todos los álbumes que tengamos y no siempre será un proceso rápido. Además, corres el riesgo de dejar alguna imagen sin descargar en el camino. Pero es una opción si tienes claro qué quieres descargar y qué no. Rápida y eficiente.
¿Por qué descargar mis fotos?
Como decíamos, actualmente Google Fotos ya no posee espacio ilimitado, solamente tendremos 15 GB, los cuales se comparten con las aplicaciones de Drive y Gmail, llegando al punto en el que no podríamos recibir ni correos electrónicos. Es por ello que tenemos dos opciones. O aumentar esa capacidad pagando. Lo cual es económico, pero mes a mes acaba siendo un dinero anual, o, la opción que estamos hablando en el día de hoy. Descargar todo nuestro contenido.
Esta opción es muy útil si tenemos un disco duro, u ordenador con bastante capacidad. Podremos comprimir y descargar todas nuestras fotos (posiblemente ocupen 12-13 GB de los 15 GB disponibles), consiguiendo así tener una copia de las mismas, y poder eliminarlas de la app de Google, devolviendo de nuevo el espacio inicial para poder seguir usándola, algo muy útil si tenemos activada la sincronización automática, para asegurarnos de que todas nuestras imágenes y videos recientes están en la nube, pese a que no hayamos hecho una copia manual.
Errores frecuentes
Es habitual leer en la red opiniones y preguntas de usuarios que hablan de los problemas que han tenido descargando los archivos que tienen en Google Fotos. Esto ocurre, sobre todo, cuando se está utilizando un terminal iOS o Android para acceder a la herramienta y hacer la descarga. Dicho esto, hay distintas posibilidades sobre lo que puede estar ocurriendo.
Para intentar solucionar el problema de manera sencilla, lo fundamental es comprobar que el error en el guardado de las fotos no se debe a algo básico o a un fallo sin importancia que se ha pasado de largo y está impidiendo la descarga. Así, lo primero de todo es asegurarse de que estás conectado a una red estable, dado que necesitas la conexión de forma constante para que el archivo se descargue. Si estás usando un WiFi gratuito es posible que ese sea el problema. Otro posible error podría estar en que no estás realizando el pulsado correcto de opciones de pantalla, ya que hay usuarios que comentan que el problema de sus fallos de guardado residía en que, en vez de descargar, estaban haciendo la sincronización de copias de seguridad una y otra vez.
También puede ser que el problema sea la memoria caché de la aplicación, que la app haya sufrido algún problema y no funcione bien o que hace mucho que no la actualizas. Por suerte, solo tienes que comprobar si hay actualizaciones o borrar y reinstalar. Además, también deberías comprobar los permisos de la app, si hay alguna aplicación de terceros que está bloqueando la descarga o si incluso resulta que no te has dado cuenta y te has quedado sin espacio de almacenamiento (algo que podría ocurrir si estás intentando descargar muchas fotos de golpe).
Cambiar fecha y hora en Google Fotos
Puede que necesites editar la fecha y hora por muchas razones, como que se queden con fechas antiguas y quieras ordenarlas, que busques ordenarlas de alguna forma, que por alguna razón te interese que aparezca otra o que esta esté mal. Por eso, cuenta con la posibilidad de cambiar estos datos si lo deseas, así que te vamos a comentar cómo hacerlo desde la web o en dispositivos móviles. Así, tus fotos aparecerán ordenadas o tendrás los datos que deseas. Eso sí, aunque cambies estos datos en este servicio no se hará en la propia galería de tu teléfono o donde tengas las fotografías.
En la web
Para poder cambiar este dato desde tu web, tendrás que ir a Google Fotos. Una vez que has hecho esto, selecciona la foto que quieres editar y continúa con los siguientes pasos:
- Mantén el ratón encima de la foto
- Verás varias opciones en la parte superior derecha (compartir, editar, información, favoritos, eliminar, más opciones)
- En este caso, iremos a información
- Se te abrirá a la derecha un menú con información de la foto
- En detalles, presiona sobre el lápiz que hay justo al lado de la fecha
- Ahí podrás cambiar casilla por casilla la fecha y la hora, además de la zona horaria
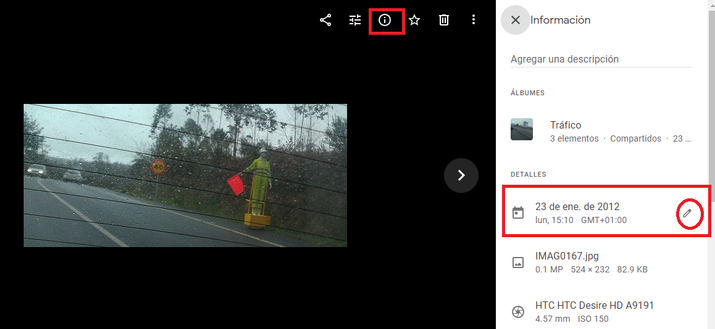
En Android
Si tu teléfono es Android, para poder cambiar este dato de las imágenes, lo que tienes que hacer es abrir Google fotos y seguir estos pasos:
- Toca la foto que quieras editar
- Arriba a la derecha te encontrarás con 3 puntos de los ajustes
- Presiona esta opción
- Te encontrarás con la imagen y varias opciones
- Habrá una en la que aparezca la fecha, hora y un lápiz al lado
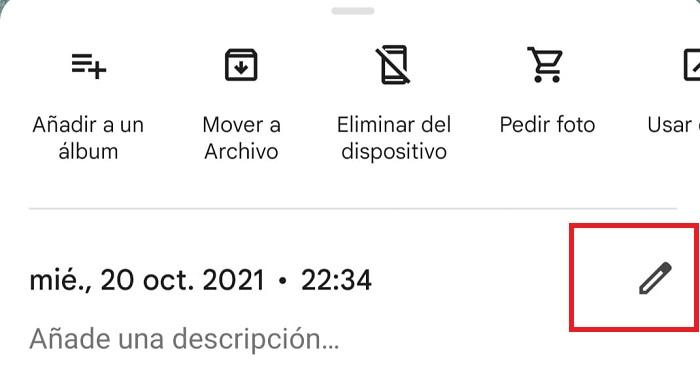
- Dale al lápiz
- Te aparecerá una pantalla con esta información en la imagen
- Presiona sobre ella
- Te aparecerá un calendario para que elijas el día que quieras o un lápiz para que lo escribas
- Presiona sobre la hora y cámbiala a la que quieras
- Te aparecerá un reloj para que la elijas o un teclado para que la escribas
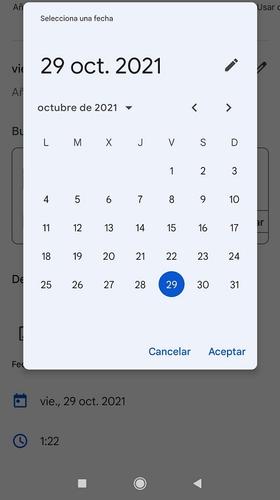
En iOS
Si tienes un iPhone y quieres cambiar este dato de tus imágenes en Google Fotos, lo primero que tienes que hacer es, como en Android, mantener la app actualizada. Abre la app y tras hacerlo toca la foto que quieres editar.
- Una vez que se ha abierto, desliza la pantalla
- Justo debajo verás varias opciones y detalles de captura
- En la parte inferior te encontrarás con una opción de «cambiar fecha y hora»
- Pulsa sobre esta opción
- Elige nuevo día en el calendario, edita la hora
- Da a guardar
En varias fotos
Una opción poco conocida, pero interesante, es la posibilidad de cambiar esta información en varias fotos a la vez. En este caso, no podrás editarla en todas ellas eligiendo cada una de las fechas, sino que podrás elegir entre que conserven la diferencia de períodos entre imágenes o que todas tengan el mismo día.
Lo que sucederá es que elegirás una fecha y hora concreta de inicio y las demás se cambiarán teniendo en cuenta la diferencia. Por ejemplo, quiero cambiar estos datos en dos imágenes. Una la hice ayer a las 9 de la mañana y otra la hice hoy a la misma hora. Realizando esta acción, si las selecciono y pongo el 1 de enero a las 10 de la mañana, una tendrá esta información y la otra aparecerá con un día de diferencia. También podrás elegir que todas conserven la misma información, que es la que indiques tú, si es eso lo que te interesa.
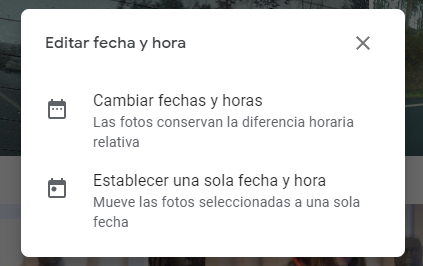
¿Cómo hacerlo?
Selecciona las fotos que quieres editar y sigue los pasos que te comentaremos. Al final del proceso te encontrarás con dos opciones, así que has de elegir la que más te convenga y seguir los pasos en función a lo que has seleccionado. Es muy sencillo y el cambio será inmediato.
- Arriba, a la derecha, verás el icono de 3 puntos justo al lado de la opción de borrar
- Presiona
- Te aparecerá editar
- Elige cambiar fechas y horas (de manera que estas conserven la diferencia relativa) o indica establecer una sola (para que tengan los mismos datos)
- Si eliges la primera opción, te aparecerá la opción de elegir el inicio del período, la zona horaria y verás el nuevo período
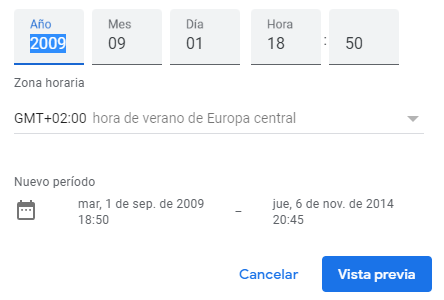
- Tienes que dar a vista previa
- Allí verás cómo quedan según lo que has cambiado
- Si quieres que se cambien los datos, da a guardar, sino vuelve atrás y haz los cambios que consideres oportunos
- Si eliges el indicar una sola fecha y hora, tendrás que elegir el año, mes, día, hora y zona horaria y dar a guardar. Todas las seleccionadas tendrán este dato