Vivimos en una era digital en la que nos pasamos todo el día conectado y en la que los más pequeños cada vez comienzan a utilizar de manera autónoma dispositivos como el móvil o una tablet. Esto hace que desde pequeños vayan estando en contacto con las nuevas tecnologías, pero lo cierto es que también supone un gran peligro si no controlamos bien el uso que hacen de ellos y sobre todo el contenido al que puedan tener acceso. En este sentido, Google ofrece un servicio que nos permite realizar un control parental muy completo y saber qué está haciendo y dónde está nuestro hijo en todo momento. Nos referimos a Google Family Link.
Dejar en manos de un menor una tablet o teléfono móvil conectado a Internet es dejarle la llave de acceso a cualquier contenido. Y es que en la red podemos encontrar mucho contenido interesante, didáctico, infantil, etc., pero también hay mucho contenido que no es apropiado para los más pequeños de la casa. Por lo tanto, es recomendable contar con algún servicio de control parental que nos permita controlar lo que hacen y ven nuestros hijos, bloquear el acceso a determinados contenidos, evitar que puedan usar los dispositivos a ciertas horas del día e incluso saber dónde están en tiempo real.
Qué es Family Link de Google
Google Family Link es la herramienta de control parental de Google. Se trata de una aplicación y servicio que nos permite crear una cuenta de Google para un niño menor de catorce años y tener supervisión sobre dónde está a cada momento, qué hace con su smartphone, qué aplicaciones usa o a qué hora o durante cuánto tiempo. También permite alejar a los más pequeños de contenido para adultos o bloquear el teléfono o la tablet a determinadas horas para que se centren en otros asuntos como cenar, pasar tiempo en familia, jugar o irse a la cama.
Family Link no bloquea de forma automática el contenido inapropiado como puede hacer el control parental de Netflix. Lo que hace Family Link es darte la posibilidad de que tú tengas el poder para gestionar o restringir lo que no creas adecuado para los más pequeños. Pero dependerá de cada padre o cada niño así que deberás tener cuidado a la hora de marcar los límites y revisar las aplicaciones, ser tú el encargado de configurar los horarios de pantalla, las opciones o los permisos de su teléfono móvil o tableta.
Entre sus ventajas, los padres pueden controlar el tiempo que los hijos pasan en los móviles, establecer límites de tiempo para el uso de aplicaciones, y programar horarios de uso de los dispositivos. También pueden bloquear o desbloquear aplicaciones específicas, y ver las aplicaciones que sus hijos han descargado. Incluso, Family Link permite a los padres filtrar el contenido que sus hijos pueden ver online, bloqueando el acceso a sitios web inapropiados.
Otra de las ventajas es que permite a los padres ver la ubicación de sus hijos en tiempo real, lo que puede ayudar a garantizar su seguridad y tranquilidad. Además, los padres pueden establecer límites de tiempo para el uso de dispositivos y aplicaciones, lo que puede ayudar a promover hábitos de uso saludables.

Hay que tener en cuenta que Family Link solo funciona en dispositivos Android, lo que significa que los niños deben tener dispositivos Android compatibles para usar la aplicación. No obstante, los padres sí pueden usar esta aplicación en dispositivos iPhone con iOS 11 y versiones posteriores.
Hay que tener en cuenta que Family Link no es compatible con todas las aplicaciones, por lo que algunos juegos y aplicaciones pueden no funcionar correctamente con las restricciones de Family Link. Además, para usar esta app, los padres deben crear una cuenta de Google para su hijo y aceptar la política de privacidad de Google, lo que puede plantear preocupaciones de privacidad. Family Link no es mágico, ni se debe confiar totalmente en su capacidad, ya que no puede controlar el acceso a Internet a través de conexiones móviles y redes Wi-Fi públicas, y no puede controlar completamente el acceso a la tienda de aplicaciones de Google.
Para niños y adolescentes
El control parental de Family Link está enfocado a supervisar la actividad de niños menores de catorce años (edad mínima para tener una cuenta en Google en España) pero también es compatible con adolescentes y permite hasta cinco hijos en una misma cuenta de padre, madre o tutor. Si tu hijo es mayor de esta edad podrá usar Family Link si tú se lo pides o si llegáis a un acuerdo. Eso sí, él tendrá el poder de detener la supervisión en cualquier momento, pero si lo hace recibirías una notificación advirtiéndote y su teléfono o tablet quedaría bloqueado temporalmente e inutilizable.
Por lo tanto, en el momento que nuestro hijo cumpla 14 años, podrá decidir si quiere pasar su cuenta a una cuenta normal de Google. En ese caso, los padres serán informados a través de un correo electrónico y en ese momento el niño podrá tomar el control de su cuenta desde el mismo día de su cumpleaños. Ahora bien, si así lo prefiere o como indicamos anteriormente, si se llega a un acuerdo, todavía se pueden volver a activar las herramientas de supervisión de Family Link con la app del servicio de Google para niños o adolescentes del dispositivo.
Los niños pueden sentirse frustrados o molestos por las restricciones que Family Link impone en el uso de sus dispositivos, lo que puede requerir cierta cooperación por parte de los padres para que la aplicación sea efectiva.
¿Qué hace falta?
Puedes usar el control parental de Google Family Link si tienes un hijo o varios y necesitas supervisar dónde están, qué uso hacen de su smartphone o de su tablet, cuánto tiempo lo usan y en qué aplicaciones. Es compatible con dispositivos iOS y con dispositivos Android con versiones superiores a Android 7.0 (Nougat) e iOS 11 respectivamente. También puede usarse desde el navegador en caso de que no tengas la app a mano.
Para poder formar parte de Google Family Link, necesitas cumplir con requisitos:
- Ser mayor de 18 años
- Tener una cuenta de Google activa
- Descargar la aplicación de Family Link de Google
- Vivir en el mismo país que tu hijo
- Que tu hijo o hijos sean menores de catorce años
- Que tu hijo o tus hijos tengan una cuenta de Google
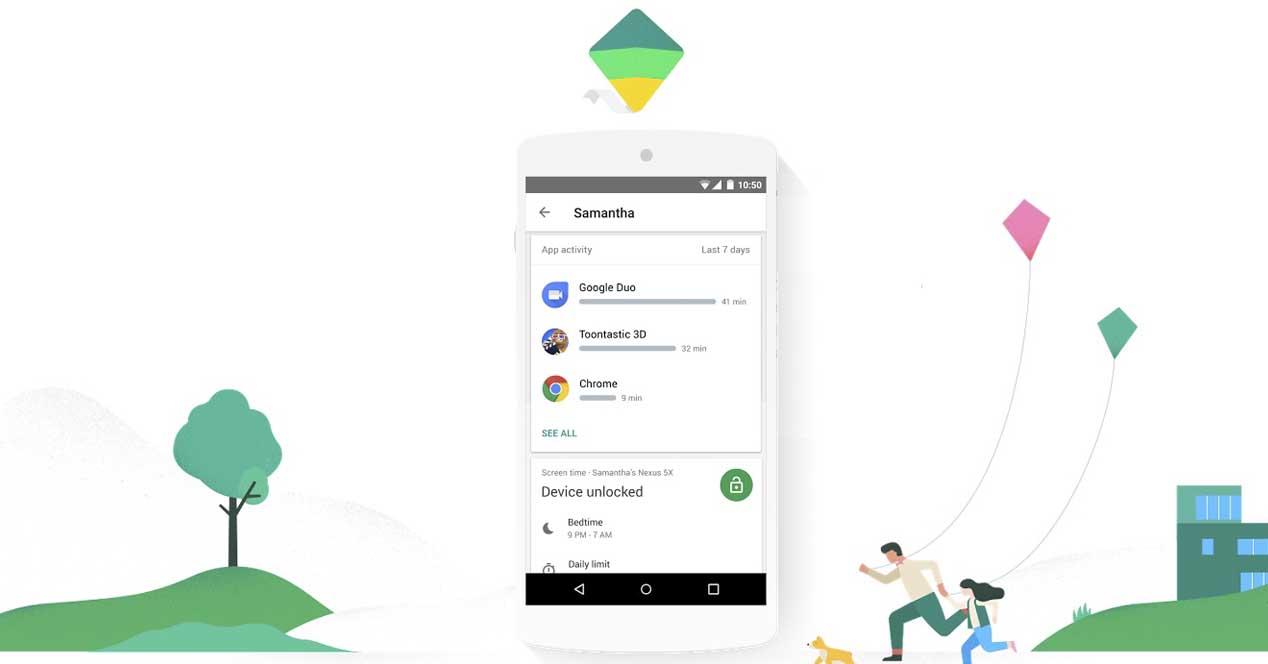
¿Qué permite a los padres?
Con Family Link, los padres pueden aprobar o bloquear las aplicaciones que su hijo desea instalar desde la Google Play Store. También se puede monitorear y limitar el tiempo de pantalla, o comprobar cuánto tiempo pasan los pequeños en sus aplicaciones favoritas. Existen muchas funciones para que los progenitores tomen las riendas del uso de Internet.
Bloquear su dispositivo
Si crees que ya ha usado demasiado tiempo el teléfono móvil o la tablet y quieres que dedique su tiempo a otra cosa, Family Link permite bloquear el dispositivo hasta una hora concreta. Por ejemplo, si es la hora de ir a jugar fuera, si hay que hacer deberes en ese momento o simplemente si estáis viendo una película y no quieres que se distraiga con el teléfono móvil.
El bloqueo del dispositivo también puede ayudar a garantizar la seguridad online al evitar el acceso no autorizado y la exposición a amenazas en internet.
Controla la ubicación
Siempre que lleven el móvil o la tablet con ellos, podrás localizar a tus hijos. La ubicación en tiempo real es una de las funciones más interesantes ya que sabrás dónde está o si está a salvo. El control parental de Google Family Link permite ubicarlos en todo momento en el mapa.
Sin embargo, la ubicación depende de los datos, por lo que si un teléfono se queda sin datos, la ubicación no se informará. Es lo mismo que cuanto un teléfono no tiene conexión por estar en una zona rural con poca cobertura. Así que es conveniente verificar la cantidad de datos de red que aún tiene el teléfono para que la ubicación esté activa cuando el niño lo use. Aun así, también funciona a través de Wi-Fi, por lo que si el dispositivo del niño se conecta a una red Wi-Fi, volverá a aparecer en el mapa.
Establecer límites de tiempo
Si crees que más de dos horas al día es demasiado tiempo usando el teléfono, podrás hacer que su pantalla se bloquee una vez que alcancen el límite. Te permite elegir cuántas horas al día quieres que use el móvil o la tablet y ellos aprenderán a gestionar ese tiempo. Además, podrás marcar la hora de dormir para y limitar de forma global el uso de la pantalla.
El establecimiento de límites de tiempo pueden ayudar a evitar distracciones innecesarias. Esto puede ser especialmente útil para los niños que necesitan concentrarse en sus estudios o hacer los deberes cuando les toque.
Controla las aplicaciones
Si hay aplicaciones que crees que usa demasiado, puedes controlar el tiempo de cada una. Así evitarás que use TikTok, por ejemplo, pero permitirás que tenga acceso al diccionario en el móvil o a la calculadora. Además, podrás ver la actividad de todas las aplicaciones y cuánto se ha usado cada una en los últimos treinta días.
Aplicaciones instaladas y descargas
Más allá de controlar el uso de las aplicaciones, puedes gestionar y ver qué apps se acaban de instalar o cuáles hay instaladas en el móvil. También podrás bloquear las descargas o hacer “desaparecer” algunos juegos y aplicaciones de la tienda.
Controla los ajustes
Tendrás un control prácticamente total del teléfono o la tablet de forma remota y podrás añadir o borrar los usuarios, acceder a la gestión de permisos del teléfono, bloquear la posibilidad de instalar aplicaciones por fuentes desconocidas, etc.
Incluso se puede saber cuánta batería tiene el dispositivo. Por ejemplo, si el teléfono de un niño no aparece es porque quizá no tiene batería. Podemos comprobar el nivel de la batería en Family Link. Para ello nos desplazaremos hasta la información del dispositivo y veremos el último nivel de batería informado. Si está a 0, es por eso que no está respondiendo a nuestros mensajes.
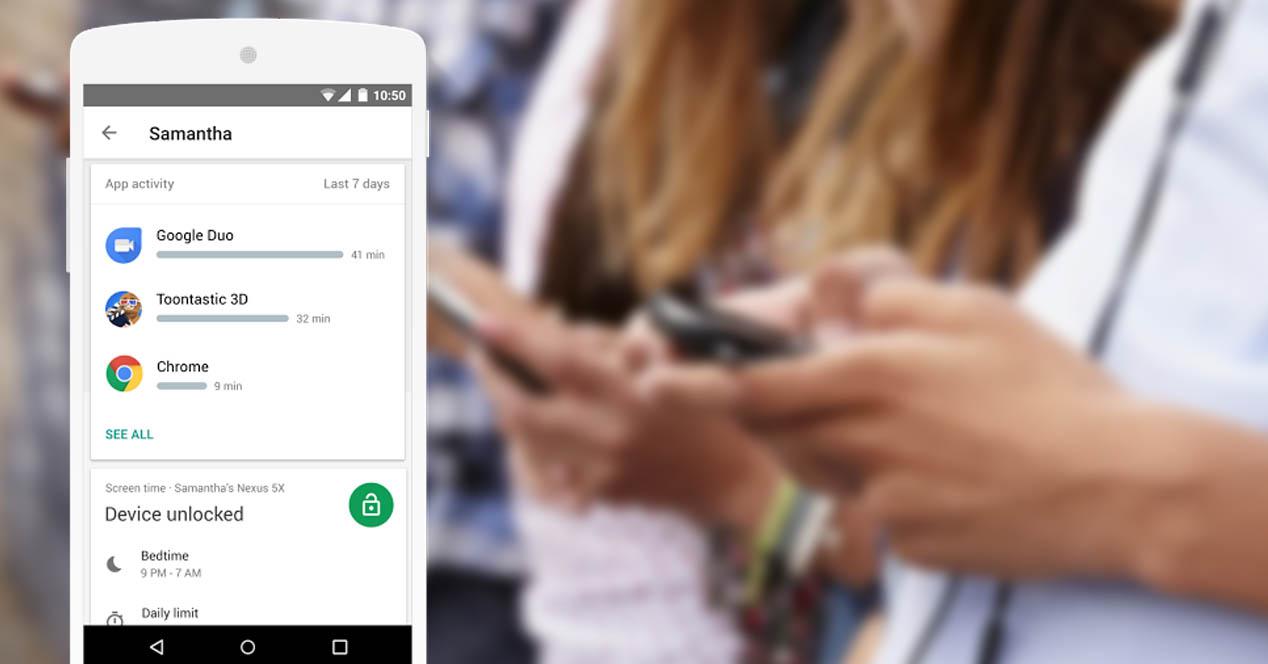
Configurar el control parental
Lo primero que deberás hacer para configurar Family Link es descargar la aplicación en todos los dispositivos: los teléfonos de los responsables y los teléfonos móviles o tabletas que habitualmente vayan a usar los niños.
En el del padre, madre o tutor
Descarga el control parental de Family Link en teléfono de la madre, del padre o del tutor que estará encargado de controlar la actividad de los más pequeños de la casa. Busca la aplicación en Google Play Store, descarga e instala. Una vez que instales la app en tu smartphone, te preguntará quién eres: Padre, madre o tutor / Niño o adolescente. Marca la primera opción y continúa siguiendo las instrucciones.
Una vez que te hayas marcado como responsable, Google te preguntará si tu hijo tiene o no cuenta ya. Si no es así, puedes crear una cuenta de Google. Si ya tiene una, pulsa en “Sí” y podrás vincularla directamente al control parental de Family Link iniciando sesión desde su móvil.
Cuando hayas seguido todos los pasos para configurar una y otra cuenta, la aplicación de control parental te pedirá vincular ambas a través de un código de nueve caracteres que tendrás que introducir en el móvil del niño o la niña en cuestión para confirmar el proceso.
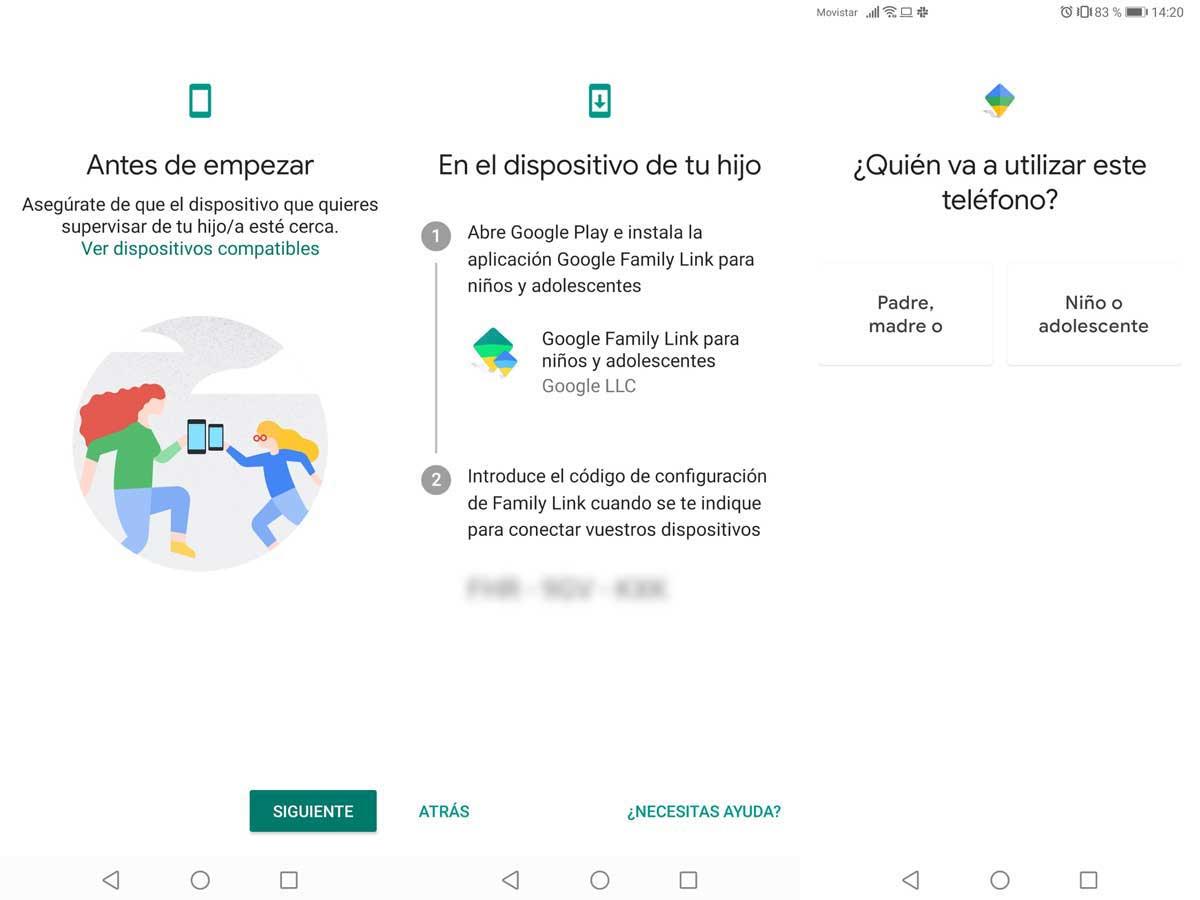
En el niño
Sigue los mismos pasos que has seguido en el teléfono del adulto. Ve a Google Play, descarga la aplicación Google Family Link para niños y adolescentes e inicia sesión en la cuenta de Google con los datos del pequeño. Una vez que ya la tengas, tendrás que pulsar en el botón “Unirse” para unirte al grupo familiar de Google y confirmar que permites la supervisión.
Activa todos los permisos que te pide el teléfono móvil o la tablet y ya estaría listo y configurado el control parental de Google Family Link para que empieces a usarlo como quieras.
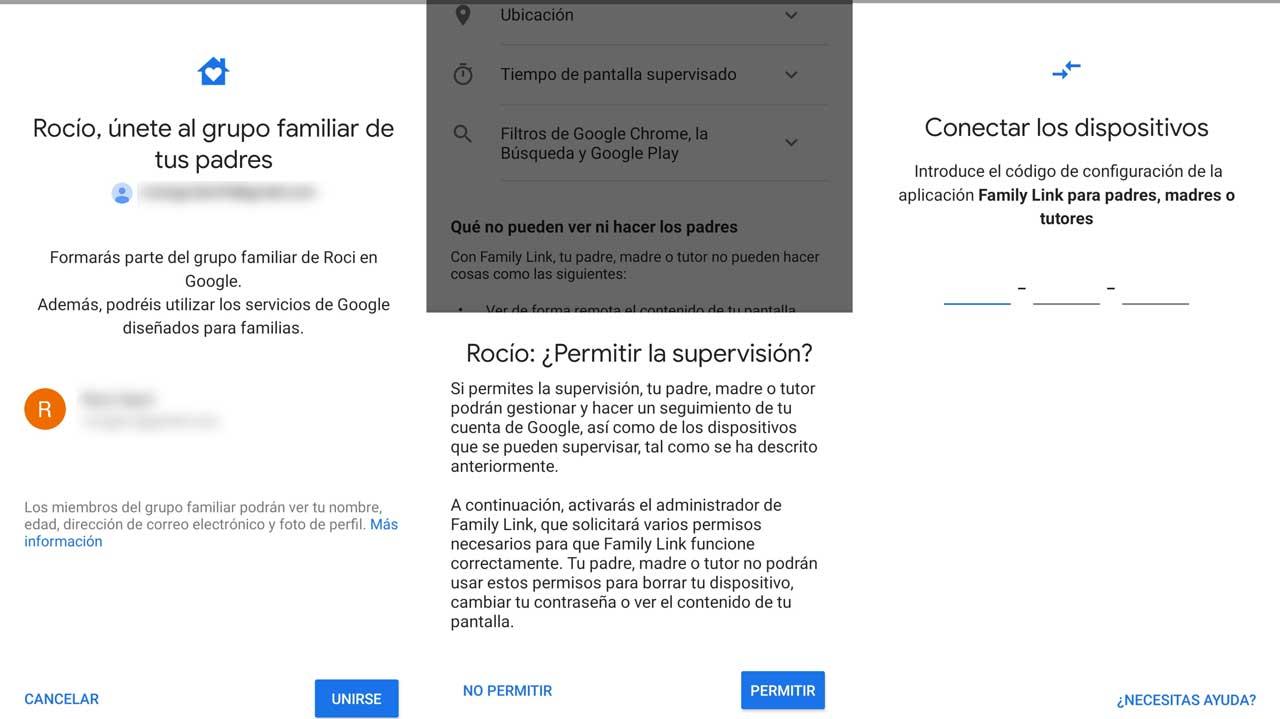
Añadir varios usuarios
Si eres el administrador familiar, puedes añadir a una persona como padre o madre al grupo familiar. Para añadir a una persona como padre o madre a tu grupo familiar, debe tener 18 años como mínimo y formar parte de la familia.
Para ello, primero tendremos que ir a la aplicación Play Store. Iremos a los Ajustes y luego Familia > Gestionar miembros de la familia. Tocaremos en Invitar a miembros de la familia > Enviar. Se enviará una notificación por correo electrónico cuando un miembro se una a la familia.
Luego tendremos que añadirlo a la aplicación Family Link. Para lograrlo seguiremos estos pasos:
- Abre la aplicación Family Link Family Link.
- Arriba a la izquierda, toca Menú y luego Gestionar familia.
- Selecciona al usuario que quieres añadir o quitar.
- Toca Quitar privilegios parentales o Añadir privilegios parentales y luego Confirmar.
Cómo eliminar el control parental
Ya te hemos explicado qué es Google Family Link y cómo poder configurar el control parental dentro de esta herramienta. Ahora bien, también nos interesará saber cómo desandar lo andado y recorrer el mismo camino a la inversa, es decir, aprender cómo se elimina dicho control parental en la plataforma.
En primer lugar, para tramitar la retirada de dicho control parental en Google Family Link es obligatorio que el usuario protegido sea menor de 13 años, ya que entonces solo podrán ser sus padres o tutores los que puedan llevar a cabo esta gestión. Para hacerlo, simplemente debes seguir los siguientes pasos:
- La gestión se lleva a cabo directamente desde el dispositivo del menor
- Una vez aquí, pulsamos en Ajustes y buscamos el apartado Google
- Ahora, buscamos la sección de controles parentales
- Al iniciar la app de Google Family Link, accedemos a sus Ajustes
- Dentro de estos, clicamos en los tres puntos de la esquina superior derecha para abrir un menú
- Finalmente, elegimos la opción Detener supervisión, y listo
A modo de recordatorio, debemos tener en cuenta que no existen cuentas de Google de menores de 13 años. Dicho esto, al desvincular la cuenta del padre o tutor, es obligatorio también cerrar la misma para que nadie pueda volver a acceder a ella y usarla en beneficio propio.
Control parental en Google Play
Dentro de la Store Google Play, también es posible activar y configurar el control parental. De esta forma, podemos mantener un control y restringir cualquier contenido o aplicación que se descarga en función del acceso que pueda tener nuestros hijos a la tienda.
Para miembros de la familia que gestionan sus propias cuentas
El control parental solo es aplicará a aquellos dispositivos a los que lo asocies. Así, en caso de incluir varios, deberás repetir en todos ellos el proceso. Igualmente, si son varios los miembros que hacen uso del mismo dispositivo, puedes establecer también distintas configuraciones para cada uno. Siempre, ya sea para activar o desactivar el control, es necesario introducir el PIN del usuario que ha configurado la cuenta.
Configuración
- Desde el dispositivo que queramos restringir el acceso, nos vamos a la aplicación de Play Store y la abrimos.
- Desde la esquina superior izquierda activamos el Menú. Ahora elegimos la opción Ajustes y, de todas las posibilidades disponibles seleccionamos Control parental.
- Es momento de crear un código PIN secreto con el fin de evitar que otros usuarios menores puedan realizar cualquier cambio sin nuestro consentimiento. Por ejemplo, si nos encontramos en el dispositivo que utiliza nuestro hijo, usaremos una clave que él desconozca.
- Ahora tendremos que seleccionas el tipo de contenido que deseamos filtrar.
- También será necesario determinar cómo queremos filtrar o restringir el contenido.
- Una vez configurado, podemos activarlo o desactivarlo según el uso. Si creamos un PIN nuevo cada cierto tiempo, los ajustes anteriores guardan. Así, es posible hacer un uso compartido del dispositivo con otros usuarios que necesitan estar bajo el control parental.
Para miembros de la familia que tiene cuentas Family Link
Ya hemos aprendido a realizar la configuración del control parental en cuentas asociadas a Google Family Link. Por tanto, desde esta opción podremos establecer también restricciones dentro de la tienda de aplicaciones.
En este caso, el control parental funciona en los dispositivos donde el menor acceda con su cuenta personal de Google una vez que la hayamos configurado previamente. Para establecer los ajustes, el padre, madre o tutor deberá ingresar su propia contraseña de Google para hacer cambios en las opciones del control parental.
Configuración
- Para empezar, tenemos que abrir la aplicación de Family Link.
- Una vez dentro debemos seleccionar la cuenta de nuestro hijo o hija.
- Tocamos en la opción Gestionar configuración y, a continuación, en Controles de Google Play.
- Es momento de hacer los pertinentes ajustes. Elegimos el tipo de contenido y cómo queremos filtrarlo o restringir el acceso.
- Pero hay que tener en cuenta que el control parental establece filtros desde la propia configuración personal del menor. Google explica que no impide que aparezca contenido restringido a través de un resultado de búsqueda o mediante un enlace directo.
Funciones del control parental
Una vez que tengas vinculados todos los dispositivos será fácil gestionarlos y no requiere ser un experto en tecnología. Verás que la interfaz de la aplicación es muy gráfica y puedes ir consultando las distintas opciones de gestión. Repasamos algunas de las cosas más útiles e interesantes que puedes hacer.
Activa la ubicación
Siempre que quieras, y si así lo tienes configurado, puedes ver dónde está tu hijo ahora. Puedes ver la ubicación del dispositivo de tu hijo desde la aplicación de Family Link para saber si tiene algún problema o si ya ha llegado a casa.
- Abre la aplicación Google Family Link
- Selecciona el hijo que quieres consultar
- Ve a Ubicación
- Toca en Configurar
- Activa los ajustes para la ubicación
Una vez que la tengas activada, siempre podrás seguir estos pasos para saber dónde está. También podrás ver un historial de ubicaciones y saber dónde ha estado. Sin embargo, es importante tener en cuenta que si el dispositivo del niño se queda sin batería, no se podrá rastrear su ubicación en tiempo real a través de Family Link, ya que se necesita una conexión a Internet activa para que el rastreo de ubicación funcione correctamente.
Controles de Google Play
Podrás permitir que se requiera aprobación para todo el contenido que requiera compras o descargas de pago. También puedes elegir qué contenido puede ver el niño o la niña en la tienda de aplicaciones y juegos, en las películas o libros. Podrás bloquear libros sexualmente explícitos o podrás bloquear aplicaciones siguiendo el criterio de clasificación PEGI: PEGI 3, PEGI 7, PEGI 12, PEGI 16 o PEGI 18.
Gestionar Google Chrome
Restringe los sitios web que va a visitar el niño o la niña desde su dispositivo Android.
- Ve a la aplicación de Family Link
- Elige el hijo que quieras gestionar
- Ve a la opción de Ajustes
- Toca en Gestionar configuración
- Accede a Filtros de Google Chrome
- Selecciona el ajuste que quieras:
- Permitir todos los sitios web
- Intentar bloquear sitios web para adultos (tendrás que fiarte del filtro de Google, pero bloquearía contenido violento o sexualmente explícito)
- Permitir solo determinados sitios web (serás tú el que decidas)
- Marca la opción “Gestionar sitios web” para añadir o bloquear
Así podrás bloquear de forma global los sitios perjudiciales o para mayores. Pero si lo que quieres es añadir un sitio aprobado o bloqueado, puedes gestionarlos de forma individual desde los ajustes de la aplicación y la configuración del niño.
- Ve a Family Link
- Selecciona el hijo que quieras
- Ve a Ajustes
- Selecciona Gestionar Configuración
- Accede a Filtros de Google Chrome
- Ve a Gestionar sitios web
- Toca en Aprobados o bloqueados
- Pulsa en Añadir una excepción
- Añade el sitio web que quieras
- Cierra para confirmar el proceso
Marca límites de uso
Puedes elegir y definir límites para todas las aplicaciones del dispositivo.
- Ve a la aplicación de Family Link
- Elige el perfil de tu hijo
- Ve a Gestionar configuración
- Pulsa sobre aplicaciones Android
- Elige la aplicación que quieras
- Haz clic en el pequeño reloj junto a ella
- Define el tiempo de uso que quieras marcar
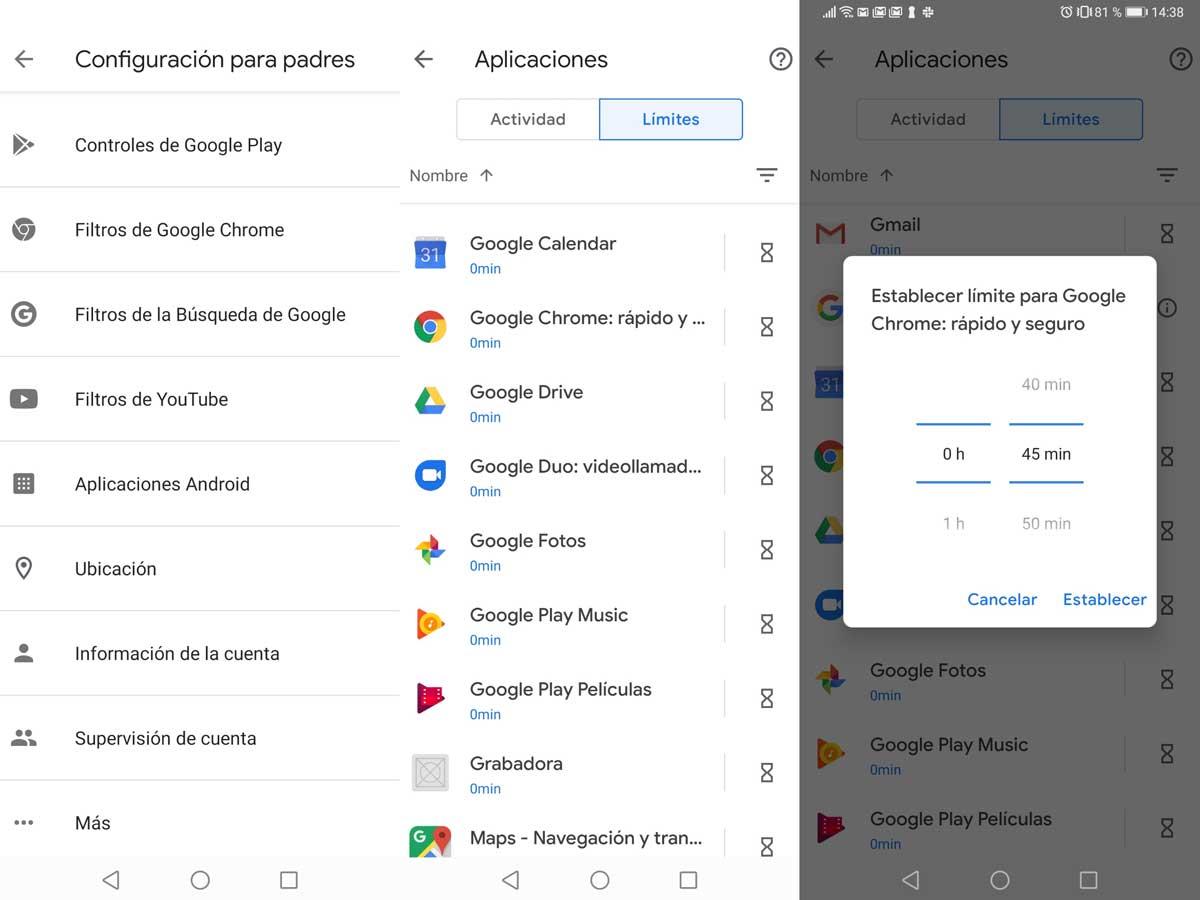
Activa o desactiva el filtro de YouTube
Si activas el filtro de YouTube en el control parental de Family Link desaparecerán los videos con contenido potencialmente peligroso para menores como violento o sexual.
- Ve a la aplicación
- Elige el perfil de tu hijo
- Ve a Configuración
- Accede a Filtros de YouTube
- Activa o desactiva según necesites
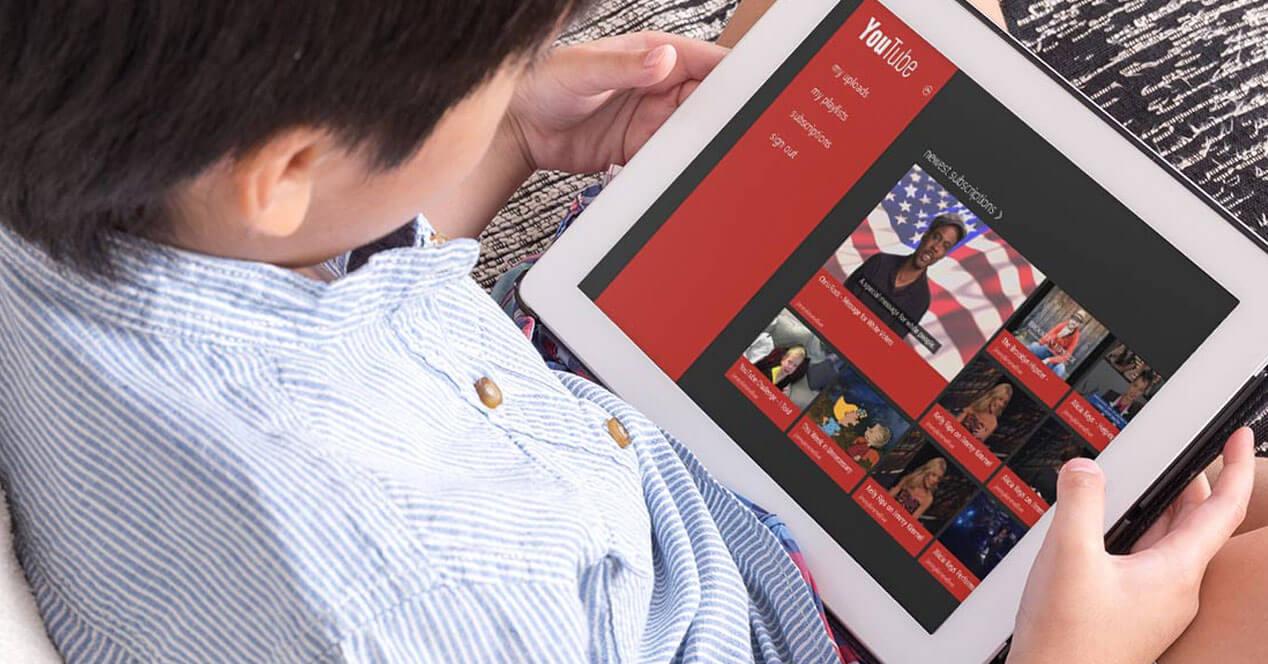
Configurar tiempo de pantalla
Puedes elegir cuántas horas diarias hay de límite para usar cada día de la semana. Podrás marcar horarios de cada día de forma independiente. Por ejemplo, los lunes tres horas, los martes cuatro horas y los sábados diez horas. También podrás marcar la hora de dormir de cada día según necesiten o según las actividades que tenga.
- Ve a Family Link
- Elige Tiempo de pantalla
- Pulsa en Configurar
- Marca el horario que quieras para cada día
- Activa la opción
- Elige la hora de dormir
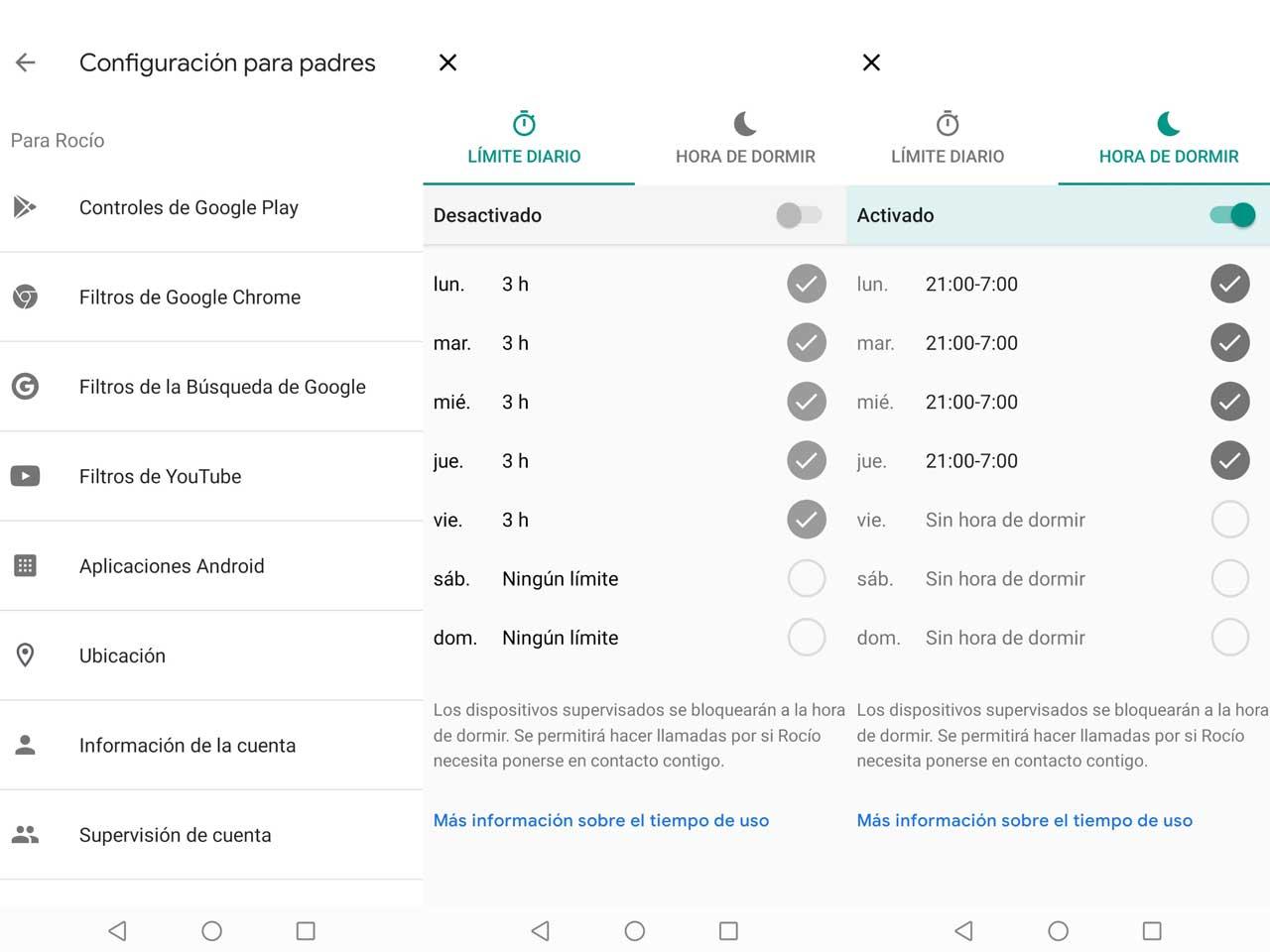
Una vez que lo tengas, los dispositivos se bloquearán a la hora de dormir o una vez que se pase el límite diario, pero permitirá hacer llamadas por si hace falta ponerse en contacto contigo o con cualquier otro adulto de forma urgente.
Formación digital para familias
Otra de las ventajas que nos ofrece Google Family Link es una guía de tecnología para familias. Los expertos hablan sobre qué debemos tener en cuenta para conseguir buenos hábitos en la relación con la tecnología de toda la familia. Aunque usemos herramientas como Family Link no siempre conseguimos llegar a un acuerdo con niños (especialmente si son adolescentes) o no siempre conseguimos que las apps cumplan con su cometido. Por ello, Google pone a disposición de las familias una serie de trucos, consejos y herramientas que nos ayudan a tomar decisiones, a encontrar contenido positivo para determinadas edades o a decidir cuándo y cómo se deben usar los diferentes dispositivos.
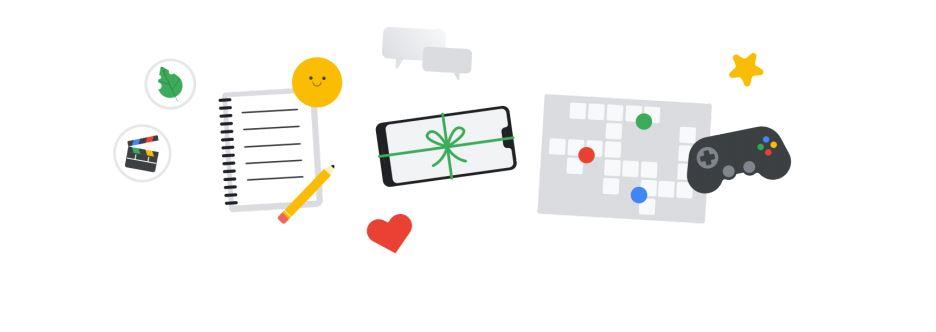
Esta guía no necesita ningún tipo de instalación ni app y puede leerla cualquier padre, madre o tutor que quiera guiarse antes de instalar la app de control parental o simplemente para hacerse una idea de qué debemos tener en cuenta. Está dividida en seis apartados fundamentales o seis temas y podemos descargarla en PDF e incluso imprimirla si queremos tener siempre a mano la información. Los temas son:
- Decidir cuándo y cómo usar los dispositivos
- Buscar contenido positivo
- Saber cuándo tus hijos están listos para usar un dispositivo
- Usar las redes sociales de forma positiva y responsable
- Hacer que los videojuegos sean una experiencia positiva
- Encontrar equilibrio entre las actividades dentro y fuera de Internet
Alrededor de unas 25 páginas que nos sirven como complemento al uso de Family Link y que dan respuesta a muchas cuestiones que pueden surgirnos, más allá de bloquear el uso a partir de determinada hora o de eliminar algunos juegos y apps. Puedes acceder a la guía desde la web de Google Family Link de forma gratuita.

