Google lanzó el Google Chromecast en el año 2013 y, hasta hoy, se ha convertido en un dispositivo muy interesante que está en millones de casas en todo el mundo. Un dongle inteligente con conexión HDMI que nos permite enviar contenido desde el móvil o el ordenador al televisor para verlo en grande o, con el modelo de 2020, para ver series o películas directamente desde la tele, aunque no sea Smart TV. Pero para poder empezar a utilizarlos deberás, primero, configurar el Chromecast y saber enchufarlo y aquí te explicamos cómo hacerlo paso a paso.
Lo primero que debemos tener en cuenta es que hay dos tipos de Chromecast que podemos conectar y dependerá del que tengamos que debamos seguir unos pasos u otros: según tengas Google Chromecast con Google TV o el dispositivo que nos permite enviar contenido al televisor desde el teléfono móvil. Aun así, ambas funcionan a través de la aplicación Home de Google que podemos descargar gratis desde iOS o desde Android para configurar todos nuestros dispositivos como pueden ser el Google Home, Home Mini o cualquier otro aparato de la compañía.
Conectar un Chromecast
Más allá del Chromecast con Google TV que puedes ver en párrafos posteriores, te explicamos cómo configurar modelos de Chromecast “clásicos” que nos permiten enviar contenido desde otros dispositivos siempre y cuando estén conectados a la misma red WiFi. Necesitarás tener la aplicación de Home en tu teléfono móvil o tableta, pero los pasos son sencillos para vincular, enchufar y configurar.
Lo primero que debes hacer es cumplir una serie de requisitos, de este modo, evitaremos tener que acudir a la sección de problemas y respuestas que encontraremos al final de este artículo.
- Tener el dispositivo Chromecast.
- Descargar en tu teléfono o tablet la última versión de Google Home.
- Tener la última versión de la aplicación de Google.
- Utilizar y tener una cuenta de Google.
- Que tu televisor tenga Smart TV como puerto de entrada.
- Un dispositivo móvil, como es obvio.
- Tener conexión a Internet y red WiFi.

Una vez que sigas con esos requisitos podemos configurar fácilmente el Chromecast cuando lo hayas enchufado a la tele y conectado a tu aplicación Home.
- Conecta el Chromecast al televisor y a la corriente.
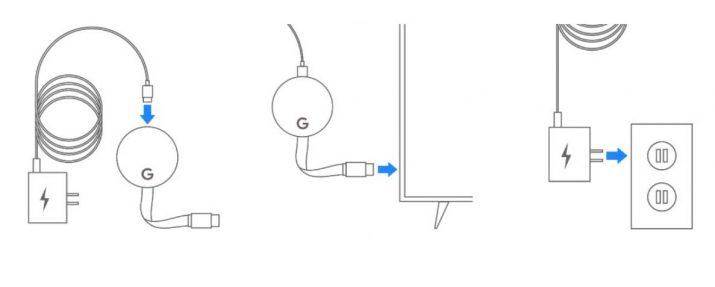
- Comprueba que el móvil está conectado a la red WiFi.
- Ve a la aplicación de Home de tu teléfono.
- Toca sobre el “+” de la esquina superior izquierda.
- Elige la opción “Configurar dispositivo” y ve a “Dispositivo nuevo”.
- Elige la casa en el que lo vas a añadir.
- Espera unos segundos a que se conecte.
- Elige el tipo de dispositivo que es: Chromecast.
- Mantén cerca el móvil y el aparato en cuestión.
- Sigue los pasos que te indica la app.
Ya habrás conectado el Google Chromecast y su funcionamiento es muy sencillo: simplemente debemos buscar el icono de envío desde cualquier dispositivo conectado a la red WiFi y empezará a proyectarse en el televisor en el que está enchufado. Puede ser desde el navegador de Chrome o desde el teléfono.
Chromecast con Google TV
Lo primero que debemos saber es cómo funciona este dispositivo: no envías el contenido al televisor (aunque también) sino que funciona como un dispositivo que vuelve inteligente tu tele para usar aplicaciones o juegos que descargues de forma gratuita. Lo primero que debemos hacer es iniciar sesión en el Chromecast en sí e ir instalando las diferentes aplicaciones que queramos tener.
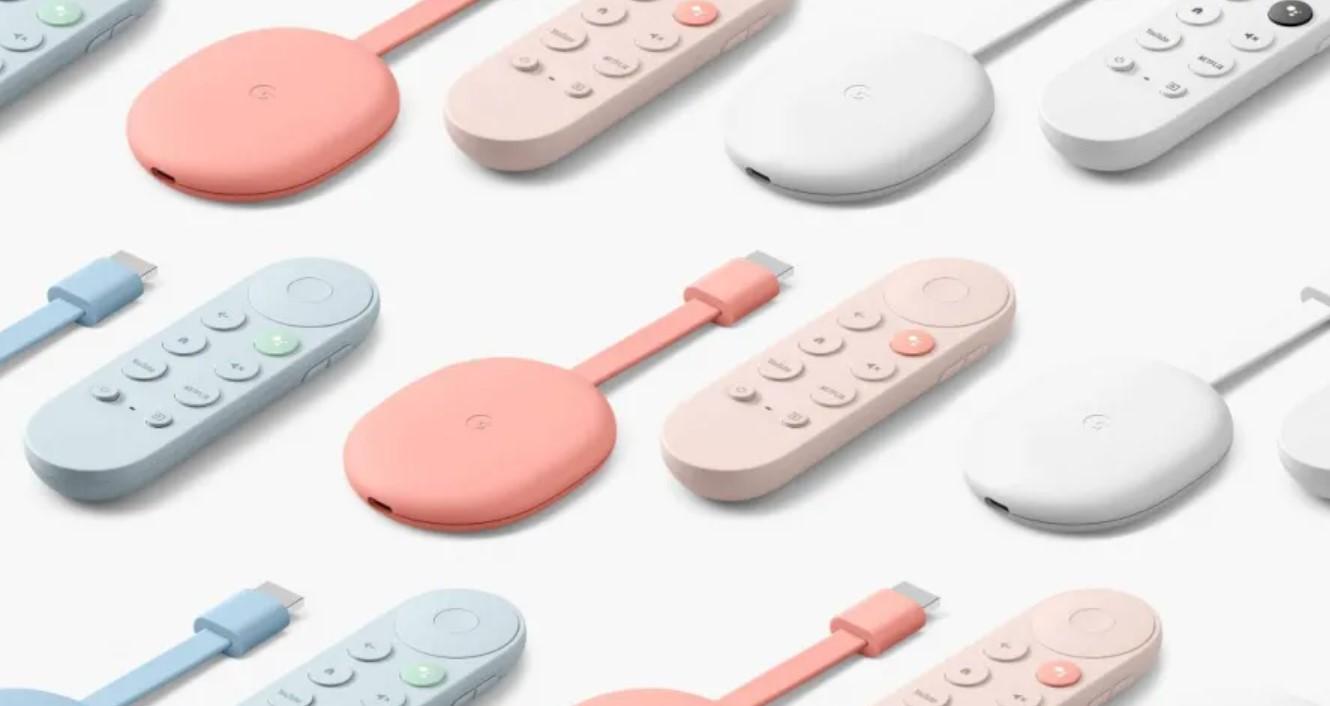
Una vez que las tengas, debes iniciar sesión una a una en cada una de ellas para poder acceder al contenido. Debes tener en cuenta que tienes que crear cuentas independientes en las diferentes aplicaciones para poder acceder, no basta con una cuenta Google. Pero antes, tendrás que instalar y activa el Chromecast.
Enciende y configura
- Enciende el televisor lo primero.
- Conecta el Google Chromecast a través del cable HDMI.
- Conecta el cable de alimentación al Chromecast y al enchufe.
- Ve al mando del televisor y toca sobre “Source” o el botón correspondiente.
- Cambia la pantalla a la entrada HDMI a la que esté conectado.
- El mando se vinculará automáticamente.
En la pantalla del televisor tendrás que iniciar la configuración de este. Elige tu idioma y ve siguiendo los pasos. Busca escogiendo “Español” y aparecerá en el televisor un mensaje que indica: Configurar con la app de Google Home. Tendrás entonces que vincular el dispositivo desde el teléfono usando un código QR o un código con letras que introduciremos desde la app para vincular la tele.
Una vez que hayas conectado y enchufado el Chromecast debes configurar el dispositivo desde el teléfono, utilizando la aplicación Home, tal y como hemos explicado en el párrafo anterior. La aplicación es gratuita y debemos vincular nuestra cuenta al aparato de Google siguiendo unos pasos.
- Descarga la aplicación Home.
- Inicia sesión con tu cuenta de Google si no has usado antes la app.
Si ya has usado antes la app y tienes una cuenta y una casa, sigue estos pasos:
- Elige la casa a la que añadir el Chromecast.
- Toca en el icono del “+” en la esquina superior izquierda.
- Elige la opción “Configurar dispositivo”.
- Escoge “Dispositivo nuevo” en la lista de configuración.
- Elige la casa en la que quieres configurarlo.
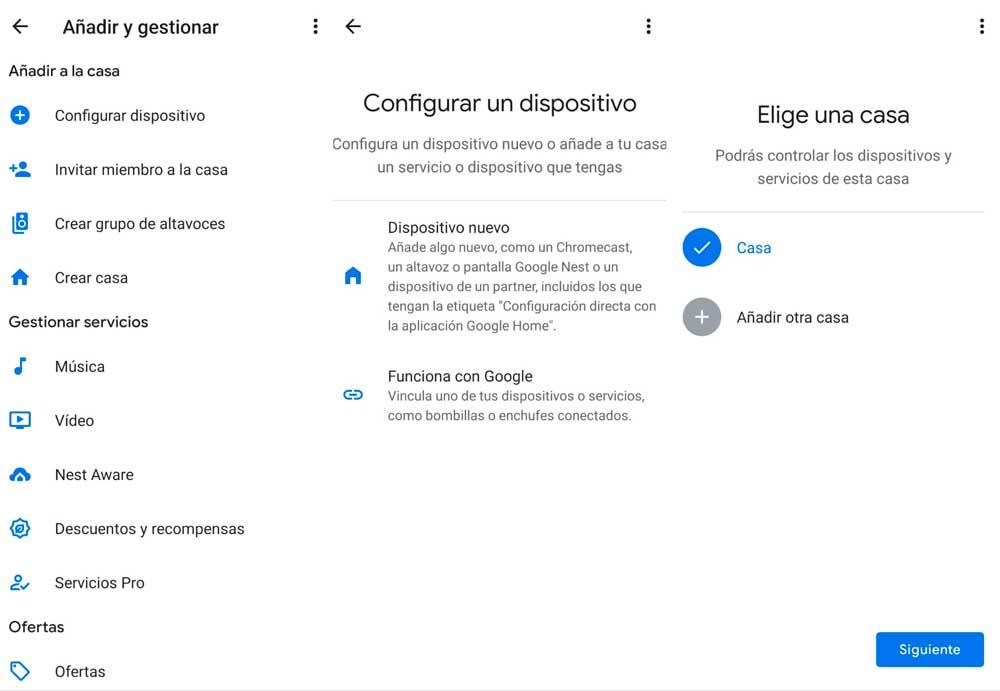
- Confirma con “Siguiente”.
- La aplicación buscará automáticamente los dispositivos cercanos.
- Elige la opción “Chromecast o Google TV”.
- Te pedirá que enchufes el dispositivo.
- Sigue los pasos de la aplicación de Google.
- Comenzará a conectarse.
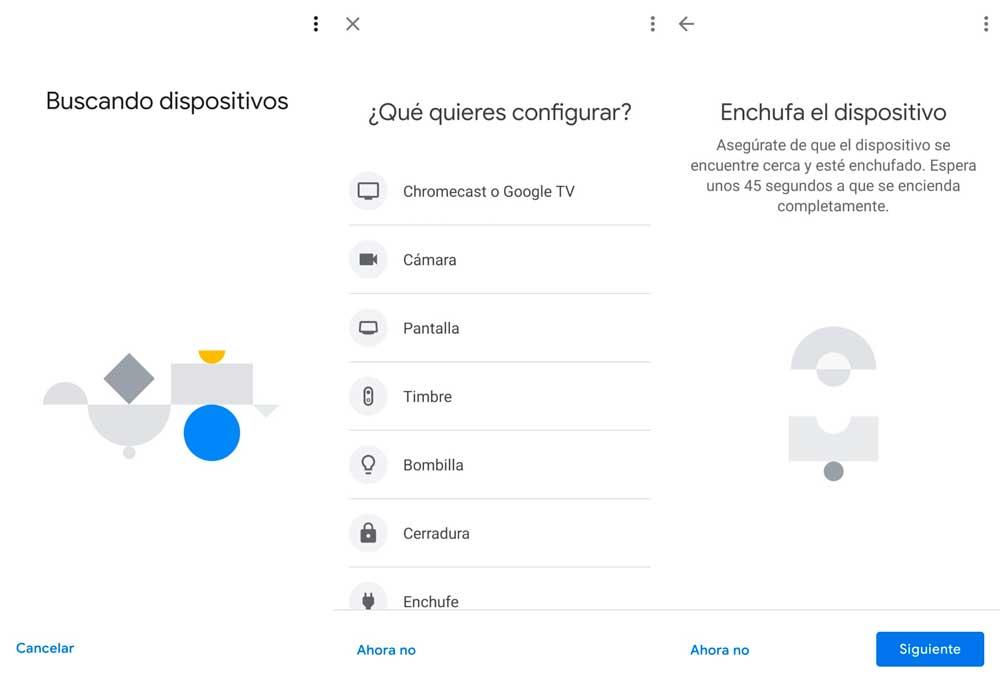
Automáticamente se vinculará el televisor al teléfono móvil y tendrás que dar nombre al dispositivo. Se conectará detectando la red Wi-Fi a la que esté conectado tu smartphone y pasados unos segundos aparecerá el Chromecast de Google TV como conectado. Simplemente deberás iniciar sesión con tu correo y contraseña o confirmar el acceso a tu cuenta de Google para que se complete la instalación.
Puede que el Chromecast con Google TV se actualice antes de iniciarse, pero pasados unos minutos aparecerá la interfaz y el menú principal en el televisor donde veremos todas las opciones disponibles: aplicaciones, juegos. Antes de abrirse tendrás que seleccionar qué servicios utilizas como Netflix, YouTube, Prime Video, Crunchyroll. Puedes elegir algunos de ellos, pero no será definitivo porque siempre podrás volver a tocar en “Aplicaciones” y descargar las que quieras.
Cuando hayas acabado accederás a la página principal y en la parte superior encontrarás pestañas como “Buscar” (con el Asistente de Google) / Página Principal / Aplicaciones / Colección. También encontrarás un carrusel en la página inferior donde podrás ver las aplicaciones o recomendaciones personalizadas según tus gustos.
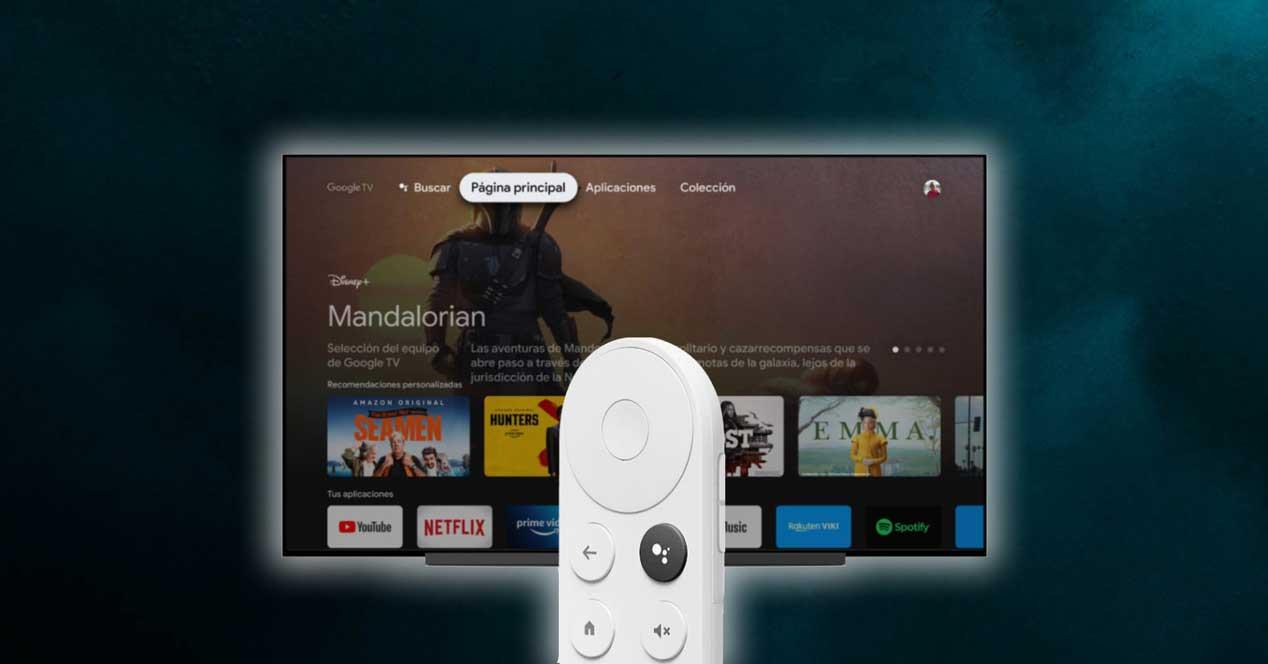
Si lo que quieres es enviar la pantalla del teléfono al Chromecast con Google TV simplemente debemos ir a la aplicación de Home en el teléfono móvil y elegir el dispositivo si tenemos varios (si también tienes altavoces, por ejemplo) Una vez dentro de la aplicación elige el dispositivo y en la parte inferior verás el botón «Enviar mi pantalla». Comenzará a enviarse la pantalla del teléfono hasta el momento que decidas.
Configura el mando
Sin embargo, si en el momento de configurar el Chromecast con Google TV, seleccionaste la opción de ‘Ahora no’, cuando te salió la opción de Configurar mando, tranquilo porque puedes hacerlo más adelante desde los ajustes. Aunque, está claro que lo más cómodo es hacerlo desde un principio.
En cualquier caso, sabrás que no está configurado cuando aparezca un mensaje parecido a «Controla el volumen y el encendido con el mando de Chromecast«. De ser así, tendremos que configurarlo manualmente. Para ello, os diremos cómo se configuran cada uno de los botones. Por ejemplo, si quieres configurar el botón de volumen, selecciona el dispositivo que vayas a usar para reproducir sonido y la marca del dispositivo. Después, sigue estos pasos:
- Aparecerá «Ahora oirás música«.
- Selecciona siguiente para oír música.
- Cuando empiece a reproducirse, apunta con el mando al dispositivo o Smart TV y sube y baja el volumen.
En cambio, si lo que quieres es configurar el botón de encendido, púlsalo en el mando a distancia para apagar la televisión, luego espera 8 segundos y enciende la televisión. No obstante, si necesitas el botón para cambiar de entrada, púlsalo en el mando a distancia ve pasando por todas las entradas de la televisión.

Ayuda de Chromecast
Si no funciona nada de lo anterior o tienes algún problema, puedes contactar con Google desde la sección “Ayuda de Chromecast” donde accederás a un chat de soporte técnico o puedes contactar también por teléfono. En el caso del teléfono está disponible de lunes a viernes desde las 9:00 de la mañana a las 21:00 horas de la noche y los sábados desde las 9:00 de la mañana a las 18:00 horas de la tarde. Para hacerlo, llama al 800 000 120 y te atenderán en español.
O bien, como decimos, puedes hacerlo desde el chat de la página de contacto o soporte de Chromecast donde tendrás que explicar qué problema tienes y te responderán en unos minutos diciéndote cómo debes proceder para solucionarlo lo antes posible.
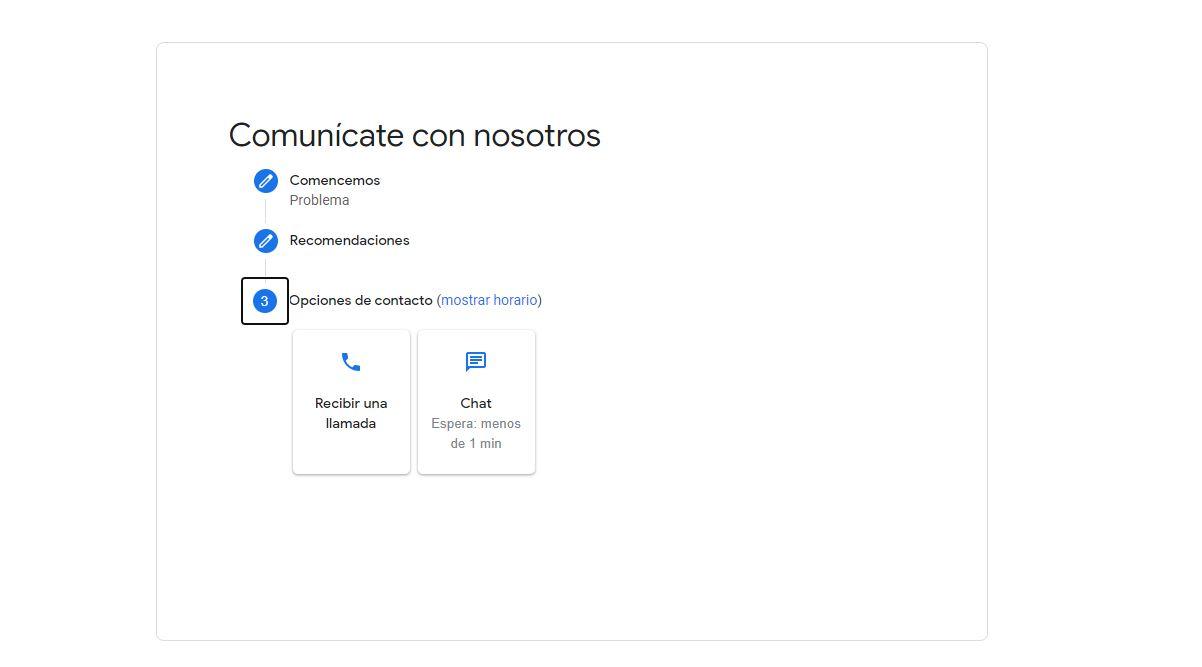
Sin embargo, también puedes intentar ayudarte de su página de Centro de Ayuda en la que encontraremos todo tipo de instrucciones: configuraciones útiles, consejos relacionados con el contenido audiovisual y videojuegos, además de información general sobre cómo podemos sacar el máximo provecho al modelo Chromecast con Google TV.
Cómo conectar Spotify al Chromecast
Spotify es una de las aplicaciones de reproducción de música en streaming más populares y si quieres disfrutarla con más voz o con más opciones es habitual que queramos conectar y escuchar Spotify en Chromecast. Por ejemplo, en una fiesta con amigos o para poner música de fondo en el televisor. Te explicamos cómo hacerlo paso a paso en cualquiera de los modelos de Google y cómo puedes enviar canciones desde el teléfono, la tablet o el ordenador.
No necesitas ninguna configuración previa si quieres escuchar Spotify en Chromecast convencional, el modelo “de siempre”. Simplemente necesitamos que el dispositivo esté conectado a la misma red WiFi que está nuestro teléfono móvil o tablet desde el que vamos a enviar el contenido de Spotify. Automáticamente, como puedes ver en las imágenes, nos dará la opción de reproducirlo en uno u otro.
En el móvil
Para poder enviar música de Spotify al Chromecast debes ir a la pantalla de reproducción en la app del servicio de música. Abre el reproductor en grande y toca en el icono de la pantalla y el altavoz en la esquina inferior izquierda. Aquí nos aparecerá dónde estamos escuchando y qué otros dispositivos hay disponibles. Podrás ver todos los dispositivos Chromecast que tengas conectados y es recomendable que pongas un nombre a cada uno de ellos para saber a cuál enviarlo. Solo tendrás que tocar y automáticamente la música se mandará al mismo.
El control lo hacemos desde el teléfono móvil, la tablet o el ordenador siempre y cuando no cambiemos el dispositivo de escucha. Podrás cambiar tantas veces como quieras y de uno a otro gracias a la función de Cast que incorpora Spotify. Esto es compatible tanto desde iOS desde Android, desde tu teléfono o desde tu tablet.
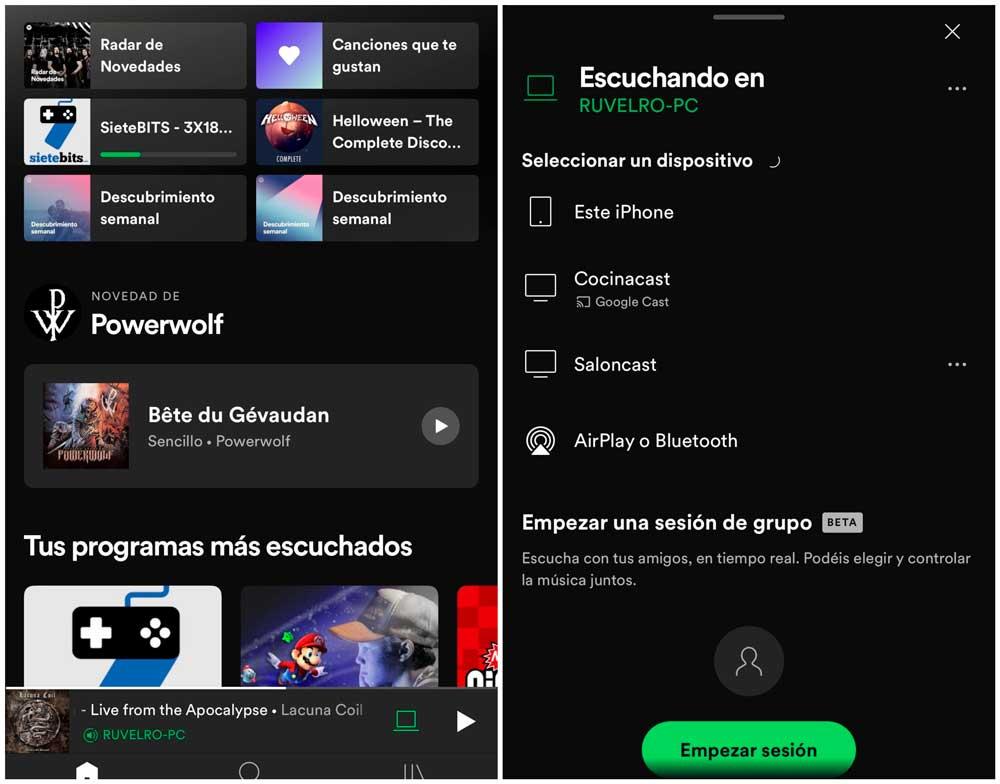
En el ordenador
En el ordenador también podemos enviar el contenido de Spotify para que se escuche en el Chromecast sin necesidad de tener a mano un teléfono ni instalar la app. Si tienes la aplicación de escritorio podrás ir a la esquina inferior derecha donde verás el icono mencionado antes: un icono de una pantalla y un altavoz. Toca sobre el mismo y verás que se abre el desplegable “Conectar un dispositivo”.
Si tu ordenador está conectado a la misma red que otros aparatos en casa, verás todos los que hay disponibles y podrás enviarlo al que quieras. En nuestro caso, al Chromecast a través de “Google Cast”. Cuando lo hayas hecho, una barra verde en la parte inferior de Spotify nos mostrará que se está reproduciendo en Chromecast.
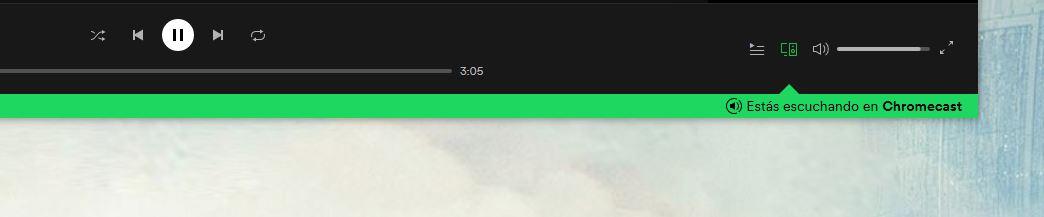
Con Google TV
El dispositivo de Google lanzado a finales de 2020 nos permite convertir en Smart TV cualquier televisor por lo que no tenemos que enviar el contenido desde el móvil, sino que automáticamente abres la aplicación y escuchas la música que quieras. Solo debes instalarla en el Chromecast e iniciar sesión con tu usuario y contraseña.
Lo primero que debemos hacer es ir al menú de aplicaciones del Chromecast una vez que ya lo hayamos conectado a nuestra cuenta y nos hayamos registrado con nuestro correo, como resulta fundamental al instalar este dispositivo. Cuando lo tengas todo, ve a Aplicaciones y busca el apartado “Música y audio” entre las categorías. Aunque puede variar de un aparato a otro, lo más habitual es que “Spotify Music para TV” salga la primera o entre las primeras. Toca sobre ella para instalar.
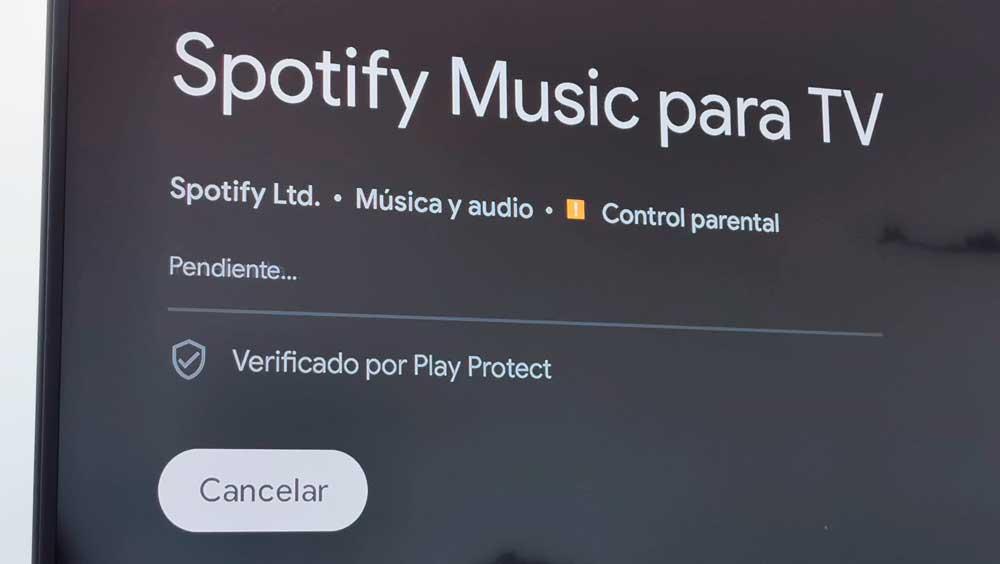
Espera unos segundos a que se descargue y aparecerá un menú en el que podrás registrarte o iniciar sesión. Elige la primera: “Iniciar sesión” y verás una pantalla con los pasos en los que puedes usar la aplicación de Spotify para iniciar sesión.
- Asegúrate de que tu teléfono y tu televisor están en la misma red.
- Abre la aplicación de Spotify en tu teléfono.
- En el teléfono, pon una canción y pulsa en el icono de dispositivos.
- Selecciona tu televisor y empieza a escuchar.

Enviar desde el móvil
Una vez que hayas hecho esto, vamos al teléfono móvil y reproducimos la canción que queramos. En la parte inferior de la pantalla veremos un icono en el que podemos elegir dónde reproducimos según Spotify Connect, que nos permite controlar el contenido de forma remota si estamos conectados al mismo WiFi. Ve a este botón y se abrirán todos los dispositivos disponibles…
Verás el Chromecast, pero también otros como altavoces Google Home que tengamos por casa o tu ordenador si has iniciado la sesión de Spotify en él. Elige Chromecast y empezará automáticamente a reproducirse en la tele hasta que decidas. Si quieres pausarlo podrás hacerlo no solo usando el mando del Chromecast sino también desde el teléfono.
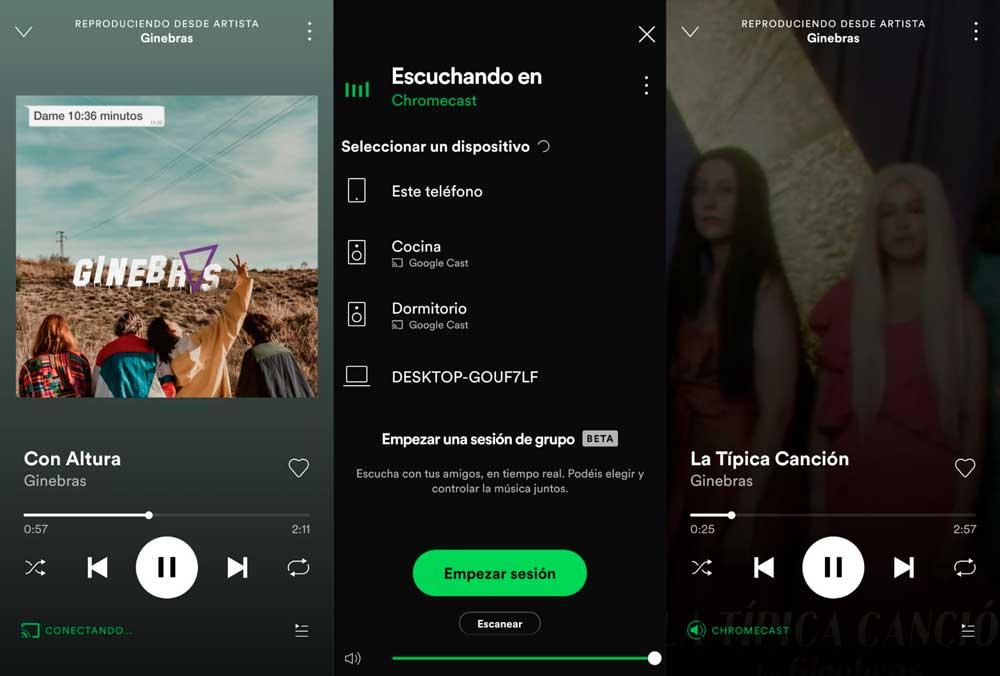
No necesariamente necesitamos el móvil para controlar la música, sino que podemos hacerlo desde el mando a distancia del Chromecast usando el buscador de Spotify para encontrar la canción que queremos, por ejemplo, o controlando la reproducción para ir a una lista, a un tema concreto, a un disco o a un artista.
Solo debemos iniciar sesión en nuestra sesión y usar el botón del Asistente de Google en Chromecast para elegir lo que queramos. O usar las teclas para encontrarlo.
Desde el ordenador
Como en el caso que hemos explicado con el Chromecast convencional, el de Google TV también nos permite la opción de enviar desde el ordenador si tenemos la misma red WiFi o misma red conectada a uno y otro dispositivo. Simplemente debemos tocar en el icono de la esquina inferior derecha, como antes.
Aquí tenemos otra opción más allá de elegir “Chromecast” con Google Cast como hemos hecho antes. Verás que si tienes un dispositivo con Google TV te aparecen dos opciones: Escuchando en Chromecast con Google Cast / Escuchando en Chromecast con Spotify Connect. Spotify Connect nos permite enviar el sonido a cualquier dispositivo que tenga también la app, no la controlamos solo de forma remota, sino que podrás hacerlo en la propia aplicación, como hemos explicado.
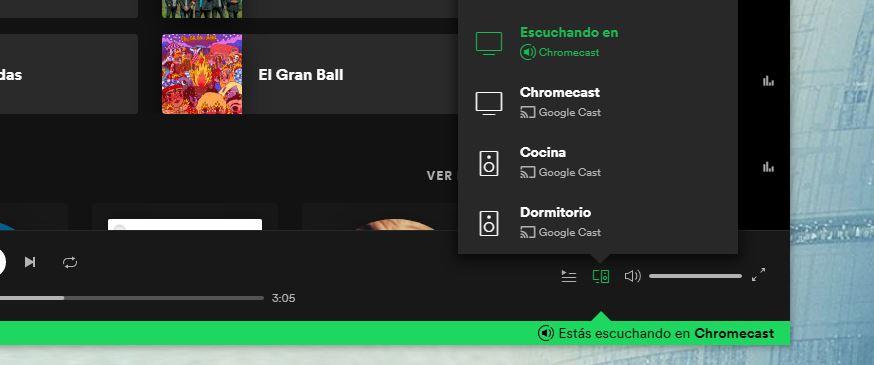
Erorres comunes en la conexión del Chromecast
- El Chromecast no aparece como conectado: Esta es una de las situaciones más habituales en una gran cantidad de casos. En este caso, nos encontramos con varios orígenes del problema y varias soluciones para cada uno de ellos. Es posible que nuestro móvil y nuestro Chromecast no estén utilizando el mismo WiFi y, por ende, no podremos enviar el contenido a través de un requisito que es esencial en todos los casos. Otra de las situaciones más habituales la encontramos en los casos en los que la aplicación de Google Home no se encuentra instalada. En este caso, tendríamos que instalar la app para evitar problemas.
- La calidad de reproducción no es la adecuada: Es posible que, en el momento de llevar a cabo la sincronización, la calidad de la reproducción que estamos disfrutando no sea la adecuada. En este caso, lo primero que tendríamos que hacer sería probar con otras apps para descartar que no se trate de un problema concreto de una aplicación en particular. A posteriori, también es importante comprobar que nuestra conexión funciona de manera correcta y que tenemos nuestro router cerca del televisor, evitando así todo tipo de interferencias.
- La conexión no es estable: Si la conexión no es estable, puede que suframos cortes y no podamos disfrutar del contenido como nos gustarúa. La solución a este caso es comprobar la conexión, como hemos hecho en el paso anterior, reiniciar el router y utilizar un canal que no se encuentra tan congestionado. Si nada de esto funciona, probablemente tengamos que recibir asistencia técnica para poner una solución a este problema, siempre que hayamos comprobado que el resto de los elementos se encuentren en buen estado

