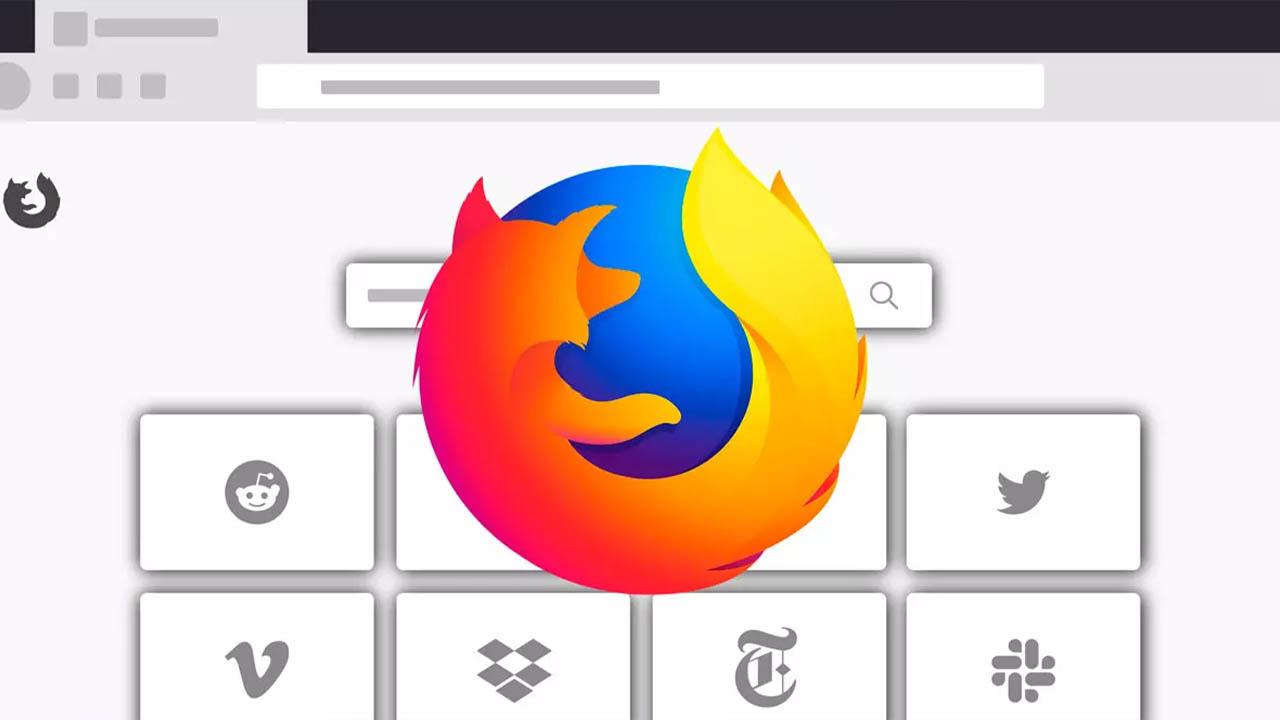Disponer de un certificado digital instalado en tu navegador es algo muy útil. En la mayoría de los casos te evita tener que introducir contraseñas para acceder y además es mucho más seguro que la mayoría de las contraseñas, ya que para utilizarlos es necesario disponer de un archivo para su instalación y este archivo en la mayoría de las ocasiones está protegido por contraseña.
Instalar un certificado digital en Firefox es muy sencillo. La opción está un poco escondida y por ello de primeras puede parecer complicado, pero nada más lejos de la realidad. En las siguientes líneas podrás encontrar los pasos que has de seguir para completar la importación de un certificado a Firefox en cuestión de segundos. Además de que tendrás también una serie de soluciones en caso de que tengas cualquier problema con los certificados en este navegador.
¿Qué es y cómo solicitar el certificado digital?
El certificado digital o certificado electrónico consiste en un fichero informático utilizado para poder identificarnos de manera fehaciente como cierta persona o empresa. Esto se da puesto que la gran mayoría de trámites se pueden realizar por Internet, ya sean de extranjería, impuestos, empresa o cualquier otro tema administrativo.
Así, por ejemplo, es posible darse de alta como autónomo, enviar nuestras declaraciones de impuestos trimestrales/anuales o realizar trámites relacionados con nuestro permiso de residencia, entre otras; todo de manera online sin salir de casa. Y esto se da a partir del conocido como certificado digital.
Se encuentra firmado electrónicamente por un prestador de servicios de certificación reconocido, como la Fábrica Nacional de Moneda y Timbre en España. Para poder usarlo, se requiere instalar en los navegadores, por eso vamos a comentarte cómo puedes hacer la instalación en Firefox, aunque antes comentaremos brevemente cómo solicitarlo.
La solicitud del certificado consiste en tres pasos, que son:
- Solicitar el certificado, vía online.
- Acreditar la identidad en una Oficina de Registro, en persona.
- Descargar el certificado, vía online.
Para empezar la solicitud, tendrás que abrir Firefox y acceder a la página de CERES y das a “Obtenga el certificado de usuario”. Aparecerá una pantalla para iniciar la solicitud Da a obtener el certificado software, lee las instrucciones y descarga el software necesario aquí. Le das a instalar y tendrás el navegador listo para iniciar.
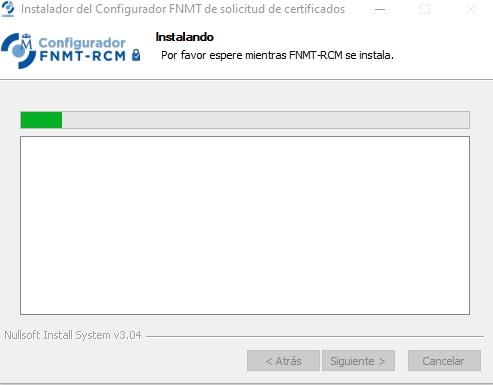
Tendrás que volver a la web a dar a Solicitud del certificado y Solicitud vía internet. Allí deberás cubrir un formulario con tu DNI, apellido, email y dar a enviar petición. Te aparecerá tu código de solicitud, que debes anotar para poder acreditar tu identidad en una Oficina de Registro. Conoce cuál es la más cercana a ti, pide cita y ve en persona. Presenta tu DNI y el código para acreditar tu identidad y el cumplimiento de los pasos. Cuando lo hayas hecho, te darán el código para descargar el certificado en Firefox.

Si prefieres pedirlo vía DNIe también podrás hacerlo desde tu ordenador con Firefox, aunque se requiere también la instalación del configurador FNMT que ya hemos comentado cómo se hace y de Autofirma. Preparas el DNI electrónico para su lectura y te conectas a la página para Solicitar el certificado con el DNIe ya en el lector. Indica la contraseña de este y da a aceptar. Da a solicitar certificado de autenticación de su DNIe a Aceptar. En el proceso de generación de claves elige Grado alto. Da a las condiciones para que se vean y aceptarlas. Después elige «Dispositivo software de seguridad» y rellena los datos requeridos. Da a firmar y elige tu certificado DNIe e introduce su PIN. Confirma la firma y te aparecerá el código de solicitud. Ya puedes ir a la página de descarga para proceder a esta.
Así se instala un certificado digital
Una vez disponemos de los sistemas de identificación digital como el DNI electrónico, el sistema Cl@ve o cualquier otro similar, debemos instalarlo en nuestro navegador web para poder identificarnos en la red. Además, dependiendo del sistema operativo y de los propios navegadores web el proceso puede variar ligeramente.
En el ordenador
El primer paso para poder instalar el certificado digital en Firefox es obtener el archivo .p12 o .pfx. Este archivo te lo debe proporcionar la autoridad que genera el certificado, que puede ser una empresa, un organismo público (en el caso de España el más común es el de la Fábrica de Moneda y Timbre) o similar.
Una vez que tengas el archivo, ya te puedes meter en harina para realizar la instalación. El primer paso es abrir Firefox y acceder al menú desde el icono de las tres líneas horizontales en la esquina superior derecha. Una vez abierto, pincha sobre Opciones. En algunas versiones encontraremos este menú pulsando el botón Ajustes después del icono del menú.
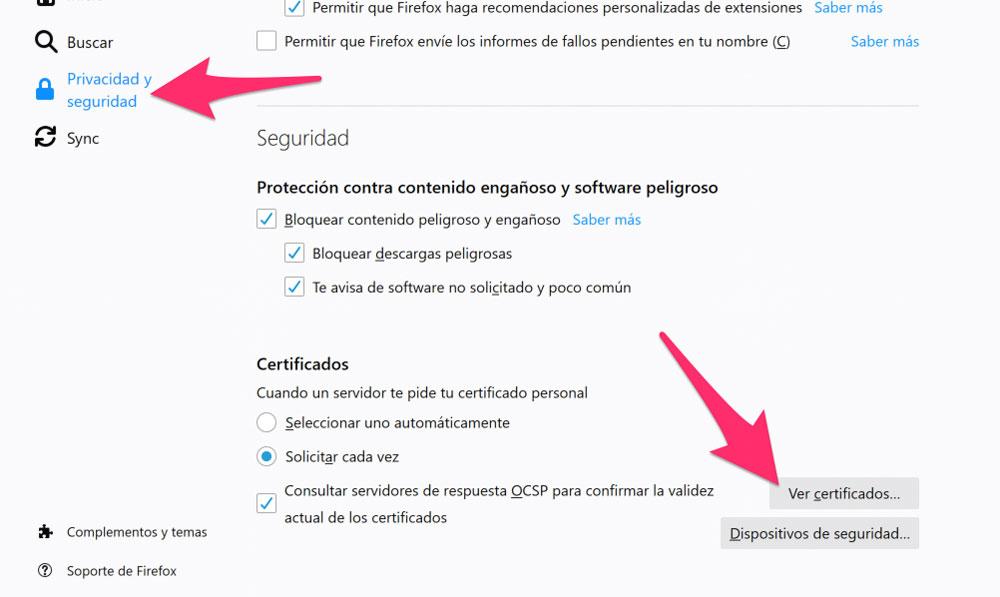
Haz click sobre la opción Privacidad y seguridad en el lateral izquierdo, haz scroll hasta el final de la pantalla y pulsa el botón Ver certificados en la parte inferior. Accede a la pestaña Personas o Sus certificados y pincha sobre el botón Importar. En la nueva ventana selecciona el archivo con el certificado y pincha en abrir. En este punto hay dos posibilidades:
- Certificado protegido con contraseña: en este caso Firefox te pedirá la contraseña para completar la instalación. Esta contraseña se estableció en el momento de crear el certificado o posteriormente de forma manual. Es muy importante que la conozcas, ya que en caso contrario no podrás instalar el certificado y tampoco es posible solicitar un reseteo o similar. Si no la recuerdas o no la conoces tendrás que solicitar un nuevo certificado.
- Certificado sin contraseña: la instalación se habrá completado.
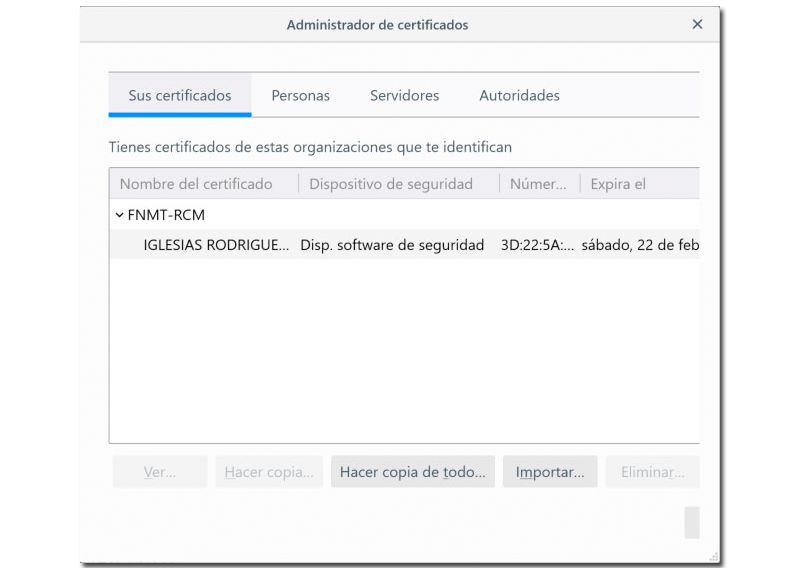
Y con esto ya estaría. Una vez dados estos pasos el certificado digital quedará instalado en Firefox y ya podrás utilizarlo para acceder a cualquier web en el que sea necesario para acceder.
En caso de que tengas más de un certificado personal, el navegador te preguntará cuál quieres utilizar cada vez. Así podrás cambiar fácilmente de persona/empresa en caso de que representes a más de una. Es importante saber, que cada cierto tiempo es necesario renovar el certificado FNMT instalado en nuestro equipo. Para ello, tendremos que volver a solicitarlo, descargarlo e instalarlo.
Eso sí; como responde la misma FNMT, para que el certificado se descargue correctamente, el proceso de obtención y descarga debe realizarse desde el mismo equipo y con el mismo usuario.
Es entonces cuando navegador abrirá de nuevo la aplicación de generación de claves, por lo que habrá que introducir la contraseña que indicamos en el momento de la solicitud y si la contraseña es correcta se ofrecerá la opción de hacer copia de seguridad del certificado. Una vez terminado el proceso y ya con el mismo con nosotros, es importante también prestarle atención a la fecha de caducidad de tu certificado para renovarlo cuando falten pocos días para que expire.
En el móvil
En el caso anterior hemos instalado el certificado directamente en el propio navegador. Podíamos haberlo instalado en el sistema operativo directamente (Windows o con la aplicación Acceso a Llaveros de macOS) y luego importarlo en cada navegador (en algunos casos se hace automáticamente, en otros debemos hacerlo de forma manual). En el caso de los dispositivos móviles solo tenemos la opción de instalarlos en el teléfono directamente, sobre Android o iOS, y los navegadores lo detectarán automáticamente.
- Android
En los dispositivos con sistema operativo Android tenemos que instalar el certificado que nos interese en el directorio raíz, directamente en el propio equipo. Para ello debemos seguir los siguientes pasos:
- Nos descargamos el archivo, que debe tener extensión P12 o PFX.
- Lo copiamos al directorio raíz de Android.
- Nos dirigimos a Ajustes / Seguridad / Almacenamiento de credenciales.
- Pulsamos en el botón Instalar.
- Elegimos la copia a instalar.
- Introducimos la contraseña.
- Le asignamos un nombre y pulsamos en Aceptar.
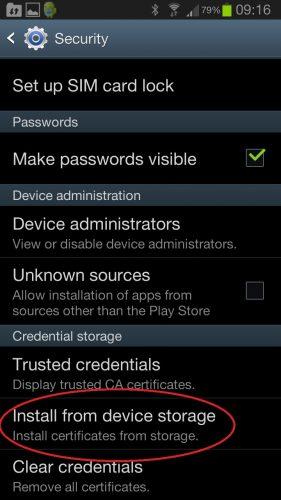
- En iOS
Para instalar certificados de seguridad en dispositivos iOS (iPhone y iPad) el procedimiento es más sencillo. Solo debemos copiar el archivo de la copia del certificado en nuestro terminal enviándolo con AirDrop o mediante correo electrónico, o bien descargarlo directamente.
El menú de Ajustes nos alertará con una notificación sobre un certificado pendiente de instalar, solo debemos entrar en la sección del certificado dentro de Ajustes y seguir los pasos para instalarlo.
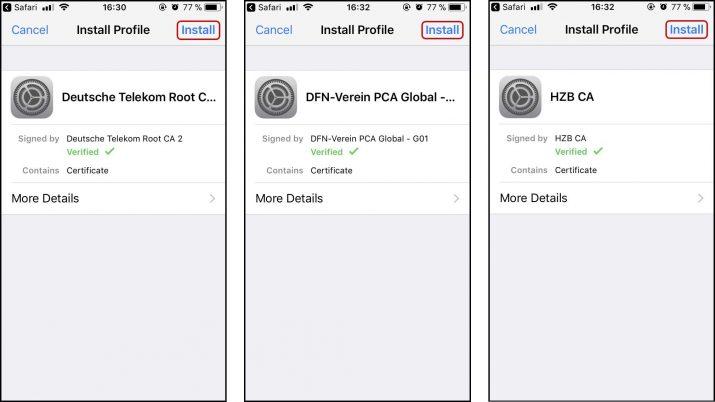
¿Cómo cambiar de certificado?
Existen varios casos en los que se podría querer usar un certificado digital distinto. Por ejemplo, si queremos acceder a diferentes webs o servicios que requieren certificados digitales diferentes. Hay casos en los que se requiere un certificado digital emitido por una entidad certificadora para ser utilizado al acceder a una plataforma de banca online, mientras que otro certificado podría ser utilizado para acceder a la Agencia Tributaria.
También, si una persona tiene varias identidades digitales, como una para uso personal y otra para uso profesional, podría usar diferentes certificados digitales para cada una de ellas. O, incluso, si una entidad certificadora cambia o deja de ser segura, se podría optar por cambiar a otra entidad certificadora y usar un nuevo certificado digital.
Una vez que hayas importado tus certificados, podrás seleccionar el que prefieras usar en una página web en particular siguiendo estos pasos:
- Ve a la página web en la que deseas utilizar el certificado.
- Haz clic en el icono de candado o en el icono «i» en la barra de direcciones.
- Se abrirá un menú desplegable. Selecciona «Más información».
- En la ventana «Información de la página», haz clic en la pestaña «Seguridad».
- Haz clic en el botón «Ver certificado«.
- Se abrirá la ventana «Certificado». En la pestaña «Detalles», haz clic en «Seleccionar uno automáticamente» y elige el certificado que deseas usar en la lista desplegable.
- Haz clic en «Aceptar» para guardar la configuración y utilizar el certificado seleccionado en la página web.
Problemas con el certificado en Firefox
Como ya hemos dicho en otras ocasiones, los certificados electrónicos son archivos muy sensibles que pueden provocar errores en todo el proceso de instalación con cualquier modificación que realicemos durante el proceso. Una simple actualización del sistema operativo o del navegador web, cualquier cambio en la configuración, etc. puede provocar algún tipo de error inesperado.
Conexión no verificada
Uno de los errores frecuentes es el que nos indica que la conexión no está verificada. Un error que se produce cuando no está instalado el certificado raíz de FNMT-RCM o bien cuando no tenemos habilitados los propósitos necesarios. Si ya disponemos del certificado raíz de la FNMT instalado, entonces tendremos que comprobar que se encuentran marcados los diferentes propósitos.
Para ello haremos lo siguiente:
- Accedemos a Herramientas > Opciones.
- Una vez aquí vamos a Avanzado > Cifrado o Certificados > Ver certificados.
- Ahora seleccionamos la pestaña Autoridades y buscamos el certificado.
- Pulsamos Editar y marcamos las tres casillas para establecer la confianza del certificado.
- Por último, pulsamos en Aceptar para guardar los cambios.
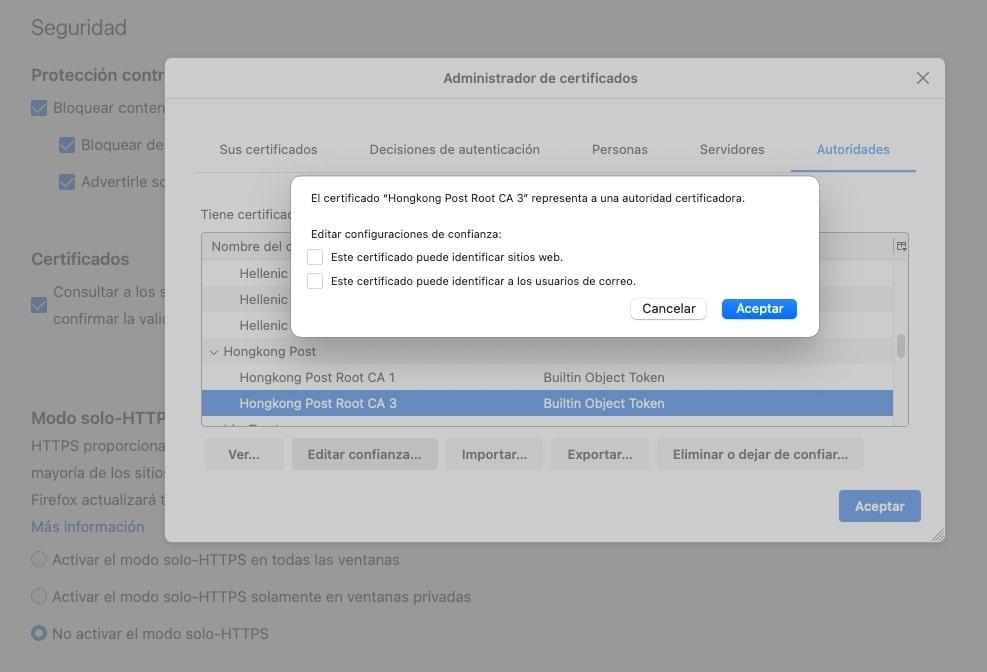
Problemas de descarga
Otro problema con el que nos podemos encontrar es que, al descargar un certificado con Firefox, el certificado no se descargue. Es decir, si hemos solicitado un certificado con el navegador de Mozilla y al descargarlo, pulsamos el botón Instalar y no hace nada.
Entonces tendremos que comprobar si tenemos ya instalado un certificado anterior con los mismos datos. En ese caso, lo que tenemos que hacer es eliminar ese certificado del navegador y probar a descargar e instalar el nuevo certificado. Esto se debe a que ya disponemos de ese mismo certificado caducado, por eso debemos instalar una versión renovada tal y como indicamos abajo. Aunque hay otros motivos por los que no vas a poder instalar el certificado:
- No se está utilizando el mismo equipo y navegador desde el que se consiguió obtener el código.
- Se está usando otro perfil diferente en Firefox en el cual se solicitó el código.
- Si se ha actualizado el navegador entre la solicitud y la descarga del certificado digital.
Sin embargo, si es por culpa de que se ha caducado, para saber cómo podemos eliminar nuestro certificado digital con Mozilla Firefox, los pasos a seguir son los siguientes:
- Accedemos al almacén de certificados del navegador Mozilla Firefox.
- Dentro de Menú Herramientas vamos a Opciones.
- En Privacidad y Seguridad entramos en Certificados.
- Le damos al botón Ver certificados, pestaña de «Sus Certificados».
- Elegimos nuestro certificado y seleccionamos «Eliminar».
- En este punto nos preguntará si estamos seguro de eliminar el certificado, y sí, le damos al botón de «Aceptar».
- El siguiente aviso nos confirmará que nuestro certificado ha sido eliminado correctamente.
Al mismo tiempo, la Sede de la Fábrica Nacional de Moneda y Timbre también valora que, en caso de que no se descargue o que no se haga correctamente, podamos enviar un correo electrónico a ceres@fnmt.es indicando los datos del certificado que queremos descargar, detallando la versión de Mozilla que estamos utilizando y una captura de pantalla del error.
Error 403
Normalmente este error suele tener lugar cuando se intenta acceder a una opción que requiere del uso del certificado digital y, por lo tanto, la conexión falla al no detectarlo y en ese instante cuando puede aparecer el Error 403. Para ello debes realizar una serie de comprobaciones y ver que tu certificado se encuentre en vigor y se pueda utilizar para cualquier trámite.
Primero comprueba que tu certificado no esté caducado, porque suele ser una de las causas más probables por las que no te deje usarlo. Ve a Herramientas, Opciones, Privacidad y seguridad, Seguridad, Certificados. En este caso, si el certificado que estás usando no se ha renovado, elimínalo y vuélvelo a agregar cuanto solicites uno nuevo.
Por otra parte, intenta reiniciar tu navegador Firefox por si lo has actualizado y se haya quedado pillada la conexión al querer acceder al sitio web que pedía que firmases con tu certificado electrónico. En esta ocasión, pulsa las tres rayitas situadas en la parte superior derecha del navegador y presiona en Salir. Pero también ha podido pasar algo con el servidor web y que Firefox no fuese el problema. En ese caso, accede en otro momento y cerciórate de que no es tu navegador quien está causando el problema.
Si todo lo anterior no te soluciona este famoso error, puedes acudir a tu antivirus para ver si es el causante del bloqueo de la firma. En algunas ocasiones, dependiendo de cómo tengamos configurado nuestro antivirus, puede dar fallos de compatibilidad con algunos programas que tengamos instalados en nuestro PC. Por eso, puede ser que la web a la que accedamos no nos permita el uso de la aplicación de firmas, así que lo más conveniente es desactivar directamente la protección de antivirus y volver a reajustarla una vez terminemos el proceso.
Error en la aplicación
Un mensaje de error bastante común es también «Se ha producido un error en la aplicación: Consulte con el administrador del sistema«. En este caso, el error puede producirse porque no se aceptan las cookies, por lo tanto, tenemos que ir a la opción de menú herramientas > Opciones > Privacidad > Certificados y una ver ahí, pulsamos en el botón Ver Certificados.
A continuación, en la pestaña Sus certificados nos aseguramos de tener marcada la opción Estándar o la opción Personalizado con la casilla de Cookies desactivada. Por último, reiniciamos el navegador y probamos si el error se ha solucionado.
Problema al importar certificado
Es posible que cuando pulses el botón Importar… dentro de la lista de certificados digitales de Mozilla Firefox recibas un mensaje de error de este tipo: La operación pkcs #12 falló por razones desconocidas. Es un error que puede suceder cuando no existe ningún problema en el certificado que queremos importar, incluso si lo hemos comprobado en otros navegadores.
Puede suceder que elimines el certificado de la FNMT y se reinstale automáticamente. Para poder importar el nuevo certificado es recomendable instalarlo en otro navegador, Google Chrome, por ejemplo, y exportarlo desde ese otro navegador web para instalarlo en Firefox.
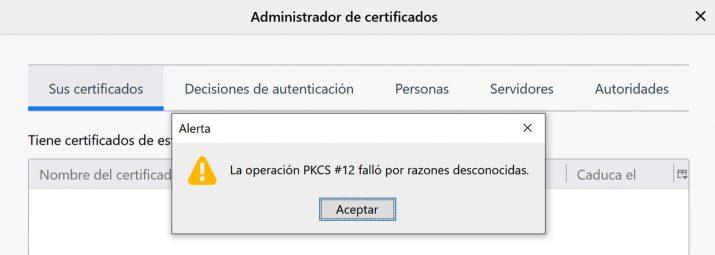
Firefox no permite seleccionar certificado
Uno de los problemas habituales que podemos encontrar con el uso de certificados digitales en nuestro navegador Mozilla Firefox, y que de hecho lo recogen las webs oficiales del gobierno, es que en ocasiones Firefox no nos va a permitir seleccionar el certificado, en caso de tener varios instalados, seleccionando siempre el mismo de forma automática.
El lado positivo de esto es que hay una solución bastante sencilla. Únicamente hay que cambiar la configuración del navegador para que te permita seleccionar el que quieras en todo momento. Por lo tanto, para solventar este inconveniente debemos de seguir una serie de sencillos pasos:
- Lo primero será abrir Firefox y acceder al menú: Ajustes / Privacidad y Seguridad.
- Una vez en esta sección vamos bajando hasta dar con “Ver certificados”.
- Ahora accedemos a la pestaña «Decisiones de autenticación», donde vamos a poder ver una lista con todas las webs a las que hemos accedido utilizando un certificado digital en concreto, y donde ha guardado esta elección de certificado.
- Lo que debemos hacer ahora es seleccionar la web en concreto en la que estamos teniendo problemas, y elegir “eliminar” para que nos vuelva a preguntar qué certificado queremos utilizar, en el caso de que siempre esté eligiendo el mismo automáticamente.
- Hecho esto, si ahora accedemos de nuevo a la página web donde no podíamos elegir certificado, Firefox nos tendría que volver a enseñar el listado de certificados disponibles en nuestro equipo para elegir el que necesitamos.
- Para que no vuelva a suceder, tenemos que desmarcar la casilla “Recordar esta decisión”.
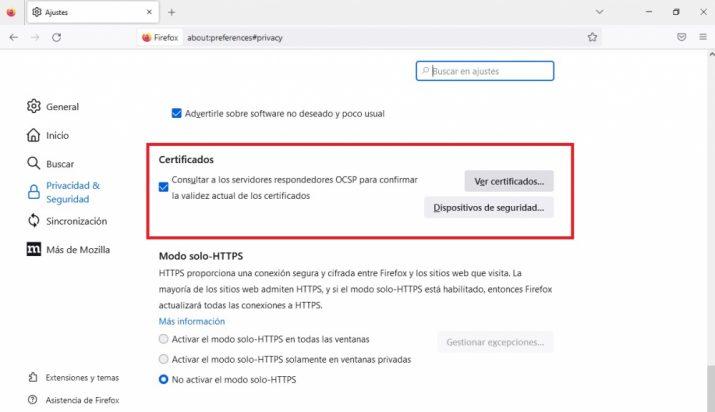
Un certificado borrado sigue apareciendo
Otro de los problemas que se pueden dar con los certificados digitales se puede dar en el caso de que se tenga uno caducado y posteriormente se decida eliminarlo. En esta situación, lo habitual, es que se elimine y no aparezca más en el navegador. Sin embargo, es posible que al realizar una verificación de los que se tienen instalados, este certificado que ya se ha borrado, siga apareciendo. Pero, ¿por qué? Hay dos motivos:
- Cuando se tienen diferentes certificados digitales instalados en el navegador.
- Hay varios perfiles en el navegador Firefox que están activos.
Si se dan alguna de estas dos causas, lo más probable es que el certificado que has decidido eliminar porque estaba caducado continúe apareciendo. Esto se debe a que el navegador, al buscar los certificados, busca en el perfil en el cual se instaló primero, no en el que se está trabajando en ese momento. Por lo tanto, si tienes varios perfiles, entonces tendrás que ir eliminando y verificando en el orden en el que los creaste. Así conseguirás que no siga apareciendo.
Renovar un certificado caducado
Para saber si el FNMT está caducado debemos comprobarlo en el propio certificado que tenemos instalado en el navegador. Cada navegador es distinto en este sentido, pero siempre debemos llegar a la parte de certificados, por lo que si lo buscamos en el menú de ayuda nos llevará seguro, ya que, en todos los navegadores, ya sea Chrome, Opera, Firefox o Edge, se pueden instalar los certificados sin ningún tipo de problemas.
Si realmente ha caducado debemos renovarlo y para eso, antes de nada, comprobamos que Autofirma está bien instalado en nuestro ordenador. Cuando nos aseguremos que es así, debemos seguir unos determinados pasos para solicitarlo:
- Iremos a la web de la Sede Electrónica de la Fábrica de Moneda y Timbre y luego identificarnos con un certificado digital, por ejemplo, el que tenemos de autónomos. Si no tenemos un certificado digital que transmita quienes somos no podremos renovar el FNMT hasta tener dicho certificado.
- Una vez estemos en la web que te hemos dicho líneas más arriba veremos cómo tenemos un apartado para solicitar el FNMT.
- Más o menos una hora después de solicitarlo, nos enviarán a nuestro correo electrónico como podemos descargarlo e instalarlo.
- Debes tener claro que para poder descargarlo debemos usar el mismo ordenador, navegador e introducir los datos que, en el momento de solicitarlo, si no nos denegará la descarga.
Así conseguiremos tener nuevamente operativo nuestro certificado FNMT y poder utilizarlo en nuestro ordenador cuando no sea necesario.

Cómo importar y exportar certificados en Firefox
En anteriores ocasiones, os hablábamos de cómo instalar certificados digitales en Firefox y la importación es básicamente el mismo proceso. Con ella consigues que el navegador conozca los certificados que tiene disponibles y te los ofrezca en el momento de identificarte en una web que acepte este tipo de autenticación. Así, podrás identificarte desde tu navegador preferido en muchos de los servicios que necesitas facilitándote las gestiones y evitando que tengas que salir de casa, llamar por teléfono o realizar gran cantidad de gestiones. Si importas el certificado podrás usarlo ya, lo que quiere decir que podrás identificarte en muchos servicios solo dándole a este y empezar a hacer lo que quieras.
Lo primero que debes hacer para importar un certificado digital en Firefox es abrir el navegador y pinchar sobre el icono con tres rayas horizontales que está en la esquina superior derecha. Una vez dentro ve a opciones y en la ventana que se despliega abre la pestaña Privacidad y seguridad desde la parte izquierda de la ventana.
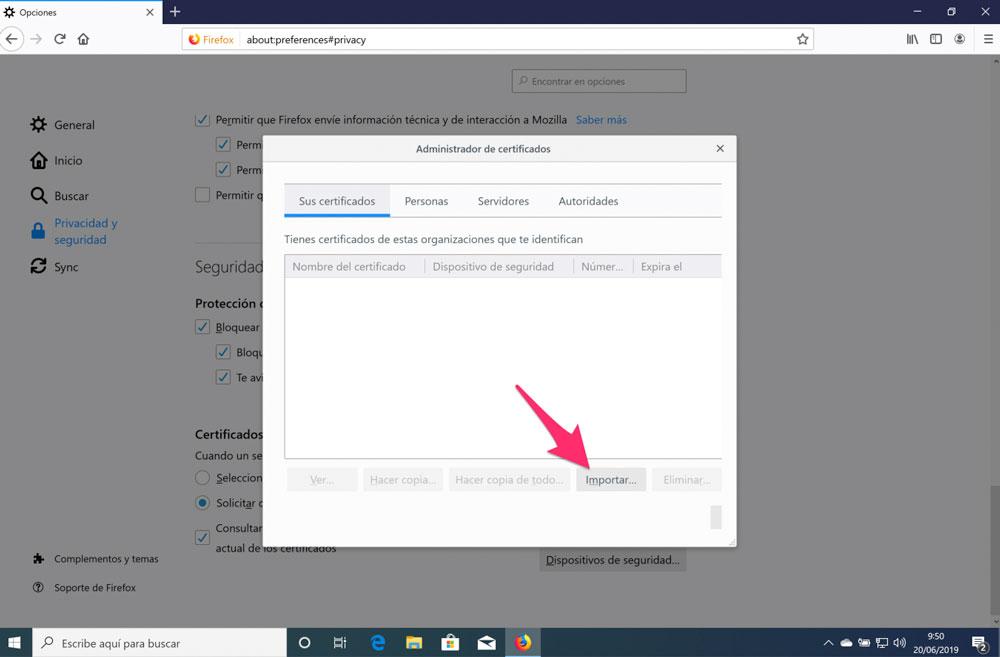
Haz scroll hasta la parte de abajo de la pestaña y pulsa sobre el botón Ver certificados para abrir la ventana desde la que podrás importar tu certificado digital. Ahora pincha en la pestaña Sus certificados y una vez dentro en el botón Importar. El último paso es buscar el archivo del certificado digital en la nueva ventana que se despliega, seleccionarlo y pinchar sobre Abrir. En algunos casos tendrás que introducir la contraseña del certificado para terminar la importación.
Tras esto puedes volver a la pantalla principal del navegador y empezar a utilizar el certificado digital en cualquier web que lo requiera. Cuando inicies el proceso de autenticación aparecerá una ventana en la que debes seleccionar el certificado y acceder con él.
Exportar un certificado digital
Otra de las funciones que debes conocer si vas a empezar a trabajar con certificados digitales es cómo exportarlos. Esta función te puede resultar muy útil si por cualquier motivo pierdes el archivo original y lo necesitas para usarlo en otro ordenador. Si vas a cambiar de sistema operativo y necesitas hacer una copia, etc. Exportar un certificado digital en Firefox es igual de fácil que importarlo, así que te comentamos cómo hacerlo.
Desde Windows
Para hacerlo desde Windows, debes acceder a la pestaña Privacidad y seguridad dentro de las opciones del navegador y pinchar en Ver certificados tal y como explico en el punto anterior. Una vez dentro busca el certificado que necesitas exportar (lo más probable es que lo encuentres en la pestaña Sus certificados) y haz clic en Hacer copia.
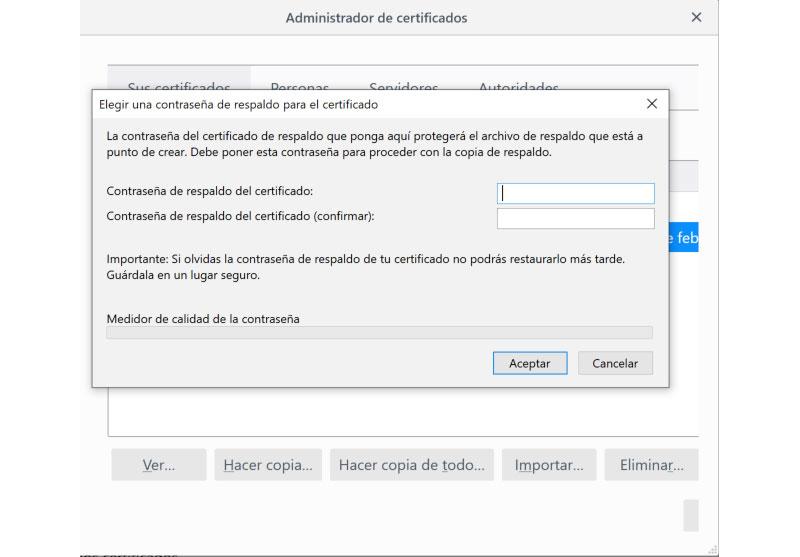
Se abrirá una nueva ventana en la que debes escoger la carpeta de tu ordenador en la que quieres que se guarde el archivo de exportación y establecer un nombre. Pincha sobre Guardar y en la nueva ventana establece una contraseña para evitar que nadie pueda importarlo a un navegador sin tu autorización. Es importante mencionar que debes recordar siempre la contraseña, ya que no habrá forma de recuperarla posteriormente.
Una vez escrita la contraseña, pincha en Aceptar y el navegador generará un archivo en la carpeta indicada que contiene el certificado. Este archivo lo podrás utilizar para importar el certificado a otro navegador u otro ordenador. Podrás guardarlo en un pendrive o disco duro para mayor seguridad de no perderlo o tendrás la opción de usarlo ya.
Algo interesante también será saber cómo podemos exportar nuestro certificado con Mozilla Firefox cuando no tenemos clave privada. Estos son los pasos que tendremos que seguir:
- Accedemos a la ruta del contenedor de certificados.
- Vamos al Menú Herramientas y entramos en Opciones.
- Dentro de Privacidad y Seguridad accedemos a Certificados.
- Una vez aquí le damos al botón Ver certificados, pestaña de «Sus Certificados».
- En esta pestaña seleccionamos el certificado que queremos copiar haciendo doble clic en este.
- Luego, en el apartado Miscelánea le damos a “descargar el fichero PEM (cert)”.
- Aquí se nos abrirá una ventana emergente y pulsamos guardar*.
- Nuestro fichero descargado se encontrará en “Descargas”.
*Debéis saber que por defecto el nombre de la copia del certificado lo pone el propio asistente.
Desde Mac
Si quieres exportarlo desde Mac, tendrás que pulsar en el certificado que deseas exportar y dar a Hacer copia. Indica dónde quieres hacerlo y el nombre del fichero. Posteriormente inserta la contraseña maestra del navegador, si la tienes, indica la contraseña y confirma para proteger tu copia. Si todo es correcto, ya tendrás el nuevo fichero donde hayas indicado. Ve a comprobarlo. Desde Mozilla Firefox versión 62 tendrás que poner también la extensión, *.p12.
Para llegar hasta el apartado de certificados deberás ir al Menú y seguir la siguiente ruta:
- Preferencias
- Avanzado
- Certificados
- Ver Certificados
- Sus Certificados
En ella, seguirás el proceso tal como te hemos comentado y ya podrás contar con esta copia para guardar o usar cuando quieras. Eso sí, recuerda dónde la tienes y mantenerla segura. Puedes realizar este proceso siempre que quieras, por ejemplo, si se te ha olvidado dónde está la anterior, la has perdido o has tenido que formatear tus sistemas de almacenamiento sin posibilidad de guardar lo que contenían. Asimismo, si vas a vender o regalar el ordenador tendrás que desinstalar el certificado y borrar todas las copias que tengas en tu ordenador para que nadie más pueda identificarse en tu nombre. Esto es algo que muchas personas olvidan, pero clave. Podrás borrar tus certificados siguiendo los pasos indicados, seleccionando uno y dando a eliminar.