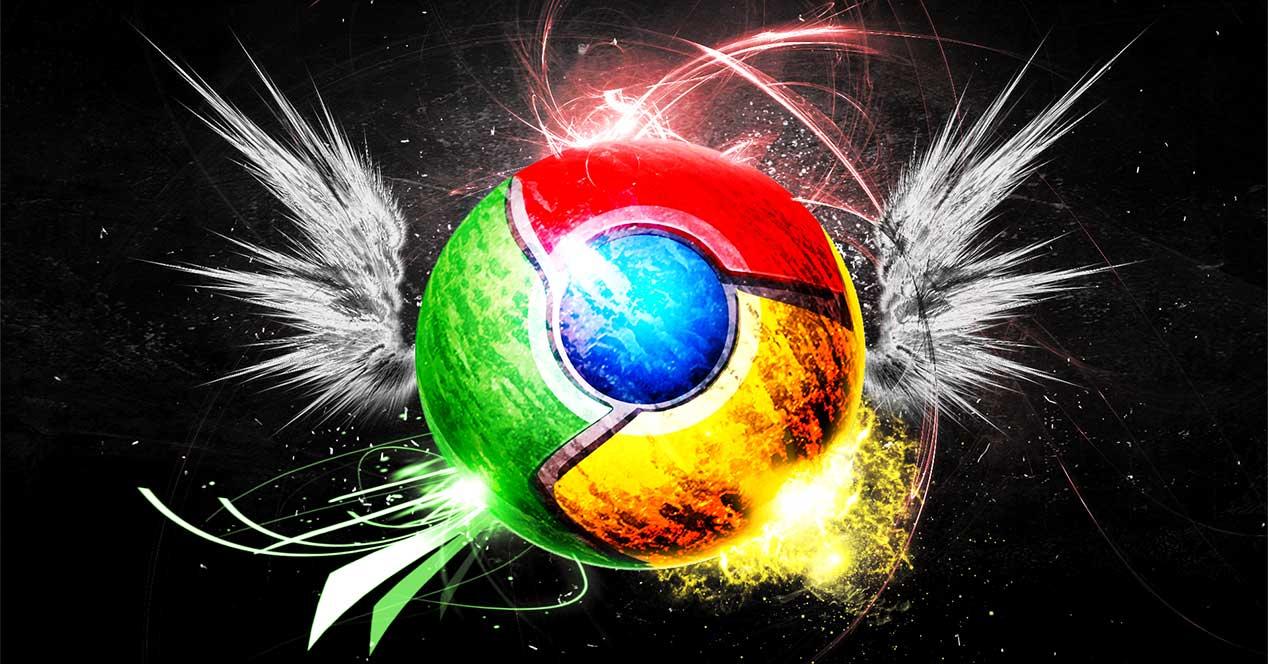Seguro que en más de una ocasión, mientras que navegabas por Internet, has visto como de buenas a primeras tu conexión da problemas y no puedes seguir navegando. Lo cierto es que en ese momento lo primero que se nos suele venir siempre a la cabeza es reiniciar el ordenador y el router y comprobar si con eso es suficiente para solucionar los problemas de conexión. Las causas pueden ser muchas e incluso puede que no sea fácil detectarlas, además, comprobar cuál puede ser el problema desde los ajustes de Windows, puede ser una difícil tarea, sobre todo para los usuarios más inexpertos. Por eso, vamos a mostrar cómo solucionar los problemas de conexión a Internet desde Google Chrome.
Diagnóstico de conectividad de Chrome
Para ello, vamos a utilizar una aplicación de Google Chrome que se llama Conectivity Diagnostic o Diagnóstico de conectividad y que podemos añadir a nuestro navegador desde este mismo enlace. Una vez hayamos instalado la aplicación en nuestro navegador, la tendremos disponible al abrir una ventana o nueva pestaña de Chrome si pinchamos sobre el icono Aplicaciones o escribimos en la barra de direcciones chrome://apps/.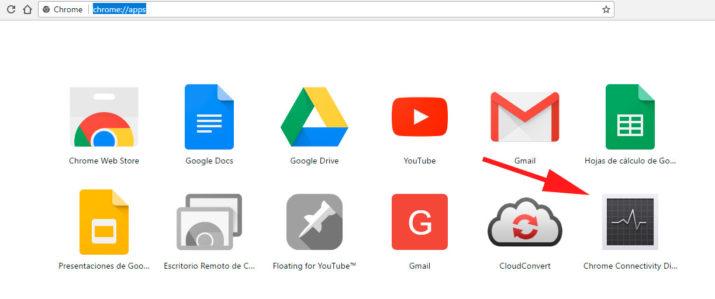
La extensión puede hacer todas estas comprobaciones, aunque es en Chrome OS donde tiene más sentido su utilización:
- Disponibilidad de la conexión de red local
- Intensidad de la señal de la red Wifi (solo ChromeOS)
- Se puede acceder a la puerta de enlace predeterminada (solo ChromeOS)
- Disponibilidad y latencia del servidor DNS
- Envenenamiento de la caché de DNS (DNS cache poisoning)
Al hacer clic sobre Chrome Conectivity Diagnostic, veremos cómo automáticamente se podrán en marcha la herramienta y comenzará a realizar un escaneo para tratar de encontrar los problemas de conexión en el equipo y cómo solucionarlos. Si todo va bien, veremos cómo nos muestra un mensaje indicando que la conexión de red parece funcionar correctamente y a continuación el resultado de los test realizados.
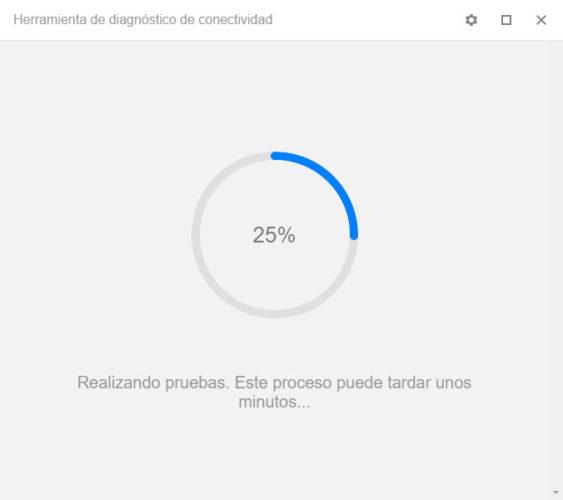
En caso contrario, nos mostrará un mensaje como que ha detectado algún problema en nuestra conexión de red y nos permitirá saber dónde ha encontrado exactamente el problema, ya que en el listado de pruebas realizadas, marcará en rojo aquella donde haya detectado errores. Independientemente de si la prueba se ha realizado correctamente o se han detectado errores, podemos hacer clic sobre cada una de ellas para conocer más detalles, y en el caso de que se hayan encontrado problemas, podemos encontrar información que nos ayude a encontrar la solución a nuestros problemas de conexión de red.
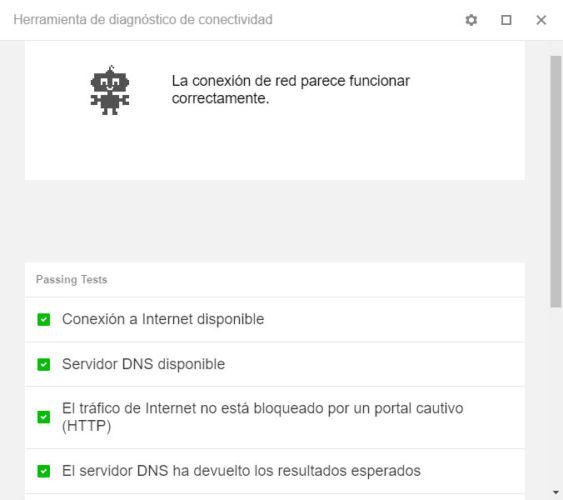
Entre las pruebas que realiza Conectivity Diagnostic encontramos que comprueba que Chrome pueda conectarse a Internet, que el navegador encuentre un servidor DNS correcto, que no esté bloqueando la conexión ningún portal cautivo, que los resultados de DNS obtenidos hayan sido los esperados, que el servidor DNS traduce correctamente un nombre de host, si hay alguna restricción en la conexión a Internet por el puerto 80 y por el 443, si se producen retrasos a la hora de recibir respuestas de los sitios web de Google, si es capaz de establecer una conexión con el servicio Hangouts, etc.
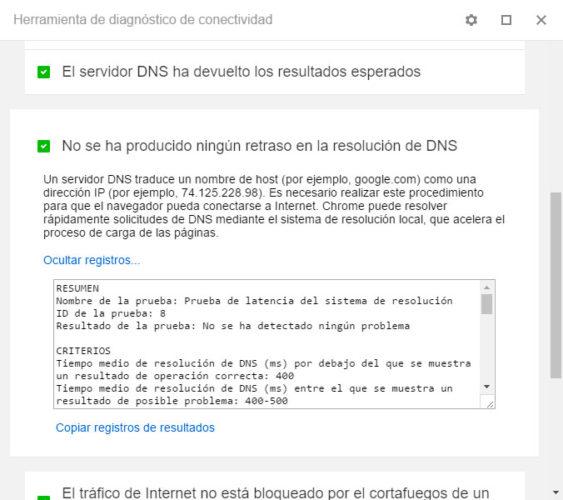
Cómo solucionar la mayoría de los errores de conexión
Según Google, si al acceder a una página web vemos que esta no se abre, debemos probar estos pasos para solucionar el problema:
- Comprueba si hay algún error ortográfico en la dirección web.
- Comprueba que tu conexión a Internet funcione con normalidad.
- Ponte en contacto con el propietario del sitio web.
Son comprobaciones a nivel muy básico, pero que en más de una ocasión nos ahorran un montón de problemas. En caso de tener un error específico, debemos buscar la solución exacta en la zona de ayuda oficial del navegador. Los errores específicos más comunes son:
- «Esta página web tiene un bucle de redirección» o «ERR_TOO_MANY_REDIRECTS»
- «Este sitio web no puede proporcionar una conexión segura; network-error ha enviado una respuesta no válida» o «ERR_SSL_FALLBACK_BEYOND_MINIMUM_VERSION»
- «ERR_CERT_SYMANTEC_LEGACY»
- «La conexión no es privada», «NET::ERR_CERT_AUTHORITY_INVALID», «ERR_CERT_COMMON_NAME_INVALID», «NET::ERR_CERT_WEAK_SIGNATURE_ALGORITHM», «ERR_CERTIFICATE_TRANSPARENCY_REQUIRED» o «Error de certificado SSL»
- «Conectarse a la red»
- «Tu reloj está atrasado», «Tu reloj está adelantado» o «NET::ERR_CERT_DATE_INVALID»
- «El servidor dispone de una clave pública Diffie-Hellman efímera débil» o «ERR_SSL_WEAK_EPHEMERAL_DH_KEY»
- «Esta página web no está disponible» o «ERR_SSL_VERSION_OR_CIPHER_MISMATCH»
- «Hay software en tu ordenador que impide que Chrome se conecte a la Web de forma segura» (solo en ordenadores Windows)
- «Elimina el certificado de DigiCert caducado» (solo en ordenadores Mac)
Además de todos los errores de esta lista, puedes consultar un listado completo con todos los códigos de error de Chrome accediendo a la siguiente ruta: chrome://network-errors/
Otros de los problemas que nos pueden aparecer son los siguientes:
- No se puede acceder a un sitio.
- No se abre un sitio web.
- No se abre un sitio HTTPS.
- No se carga una foto.
- No se carga una pestaña nueva.
Trucos básicos en Chrome
Uno de los mejores trucos y más básicos, aunque pueda parecer absurdo y obvio, es cerrar el navegador y volver a abrirlo. Cierra todas las pestañas que te estén dando error e inicia de nuevo el navegador. Además, el “infalible” consejo que te dará cualquier informático antes de meterte en otros “jardines” más complicados: Reinicia el ordenador. Es impresionante su grado de éxito a lo largo de la historia. Prueba a reiniciar tu ordenador para ver si esto lo soluciona.
Otro consejo que puedes revisar es si funciona de verdad Internet y no es problema del navegador. Prueba con otros navegadores, comprueba que aplicaciones o juegos conectados Internet no funcionan tampoco. Puede que haya algunas páginas que no te estén cargando simplemente porque tu conexión está mal.
Es posible que los errores que te esté dando Chrome vengan derivados de la falta de memoria del equipo, ya que estos navegadores consumen gran parte de esta memoria. Esta falta de memoria va a provocar que un sitio se cargue mientras haya algunas aplicaciones, extensiones o algún programa en funcionamiento.
Para liberar memoria, podemos probar a cerrar el resto de pestañas salvo aquella que contiene el mensaje de error. Por supuesto también sería conveniente que no tuvieras varias ventanas de Chrome abiertas, ya no sólo pestañas, y que trabajes con una sola ventana de Chrome abierta. Fíjate en todos los programas que tengas abiertos, o que estén funcionando en segundo plano y prueba a cerrarlos. En la mayoría de casos tenemos programas de impresora, de Adobe, antivirus, Steam, y muchos más que están trabajando en nuestro PC y consumiendo unos recursos que pueden ser fundamentales si vamos justos de equipo. Hecho todo esto prueba de nuevo a cargar la pestaña que daba error.
Borrar los datos en Chrome
Puedes eliminar la caché, las cookies y todos los datos de navegación para «limpiar» tu navegador si está dando fallos.
- Abrir la página en una ventana de incógnito
- Abre Chrome en tu ordenador.
- Ve a los tres puntos de la parte superior derecha del navegador
- Toca sobre la opción «Nueva ventana de incógnito»
La caché se eliminará. Si no, puedes usarlo siguiendo el paso siguiente para eliminar caché y cookies desde los ajustes. Puedes borrar todos los datos de navegación de Chrome desde el tiempo que quieras hasta hoy. Basta con elegir qué queremos borrar y el tiempo desde el que queremos limpiarlo.
- Abre el navegador
- Toca en los tres puntos de la esquina superior derecha
- Ve a «Más herramientas» y aquí a «Borrar datos de navegación»
Elige todo lo que quieras eliminar de los siguientes datos:
- Historial de navegación
- Historial de descargas
- Cookies y otros datos de sitios
- Archivos e imágenes almacenados en caché
- Contraseñas y otros datos de inicio de sesión
- Datos para autocompletar formularios
- Configuración de sitios
- Datos de aplicaciones alojadas
En la parte superior podemos elegir desde cuándo lo borramos:
- Última hora
- Últimas 24 horas
- Últimos 7 días
- Últimas cuatro semanas
- Desde siempre
Finalmente, elige “Borrar datos” y espera unos segundos que se complete.
Desinstala las extensiones
Las extensiones de Chrome son uno de los principales casos de error en el navegador y uno de los principales a la hora de instalar malware en nuestro ordenador sin darnos cuenta. Por eso, conviene que revisemos muy bien las extensiones antes de instalarlas. Si vemos que algo nos está dando problemas podemos desactivar o desinstalar temporalmente para comprobar cuál es la culpable de los fallos. Para desinstalar las extensiones de Chrome debemos ir a:
- Abre Chrome
- Toca en los tres puntos de la esquina superior derecha
- Ve a Más…
- Abre Más Herramientas y ve a Extensiones
Una vez aquí puedes ver todas las extensiones que tienes y puedes activar o desactivar la extensión si crees que puede estar provocando un fallo, que tiene problemas o simplemente si ya no la usas. Esto nos evitará o solucionará posibles problemas de Chrome causado por las extensiones. Si no solucionan el problema puedes seguir los mismos pasos que antes y activarlas de nuevo. O ir a Chrome Web Store para buscar otras y tocar en «Añadir» para instalarlas en el navegador.
Actualizar Chrome
No tener actualizado el navegador puede ser peligroso a la hora de recibir malware o no detectar los virus que entran a través de una página web. Pero, además, el problema también puede ser que no haya webs compatibles o que aparezcan mensajes de error a la hora de abrir una página o una nueva pestaña. Si el problema se debe a un fallo en Chrome, es posible que este se haya corregido en la última versión. Los pasos para actualizar en el navegador son los siguientes:
- Abre una ventana en el navegador
- Ve a los tres puntos de la parte superior derecha
- Elige la opción “Ayuda” en el menú desplegable
- Toca en “Información de Google Chrome”
Aquí podrás ver la información sobre el navegador y si hay alguna versión pendiente. En la información verás cuál es la versión que tienes instalado o si tienes que reiniciar el ordenador o reiniciar Google Chrome para poder completar la instalación de la última versión.
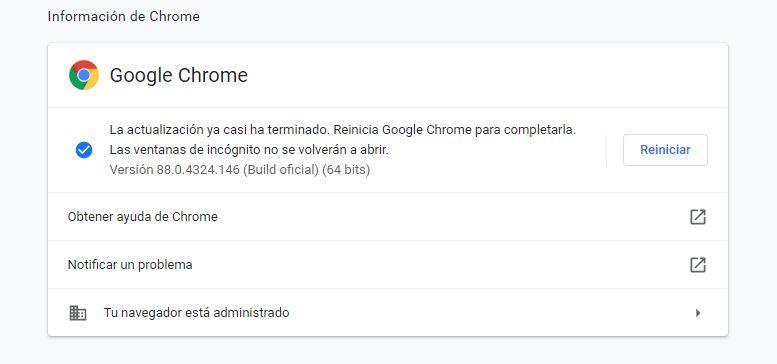
Si hay versiones de Chrome aparecerá los tres puntos de la parte superior derecha de una forma u otra. Si no la hay, aparece gris. Si hay una versión disponible aparecerá naranja o rojo o verde. En cuanto veas los colores en los tres puntos, sigue estos pasos para actualizar y reinicia Chrome de nuevo. Probablemente la mayoría de los problemas de los problemas de Chrome se solucionarán con algunos de estos pasos anteriores.
Aplicaciones incompatibles
Algunos usuarios de Google Chrome en Windows han visto cómo el navegador web de Google les ha mostrado un mensaje advirtiéndoles de ciertas aplicaciones incompatibles con el navegador en el momento de abrirlo. Aquellas capaces de inyectar código en el navegador pueden a llegar a ser muy peligrosas, por lo tanto, vamos a mostrar cómo saber qué aplicaciones son incompatibles con Google Chrome para evitar que nos puedan causar problemas en el navegador.
Lo cierto es que se trata de algo en lo que Google lleva trabajando desde hace tiempo, ya que es uno de los mayores motivos por los que el navegador llega a bloquearse. Tanto es así, que, en Chrome 66 comenzó a mostrar notificaciones a los usuarios después de ciertos bloqueos ocasionados por aplicaciones que estaban inyectando código en Chrome. Con la llegada de Chrome 69, el navegador de Google empezó a bloquear las inyecciones de código realizadas por terceros. Finalmente, fue la versión 72 de Chrome, la que finalmente bloqueó cualquier inyección de código de terceros. Algo que se espera que llegue en enero de 2019.
Sin embargo, no todos los usuarios de Chrome en Windows están recibiendo estas advertencias en el momento de abrir el navegador, por lo tanto, vamos a mostrar cómo saber qué aplicaciones son incompatibles con Google Chrome y pueden causarnos problemas en el navegador.
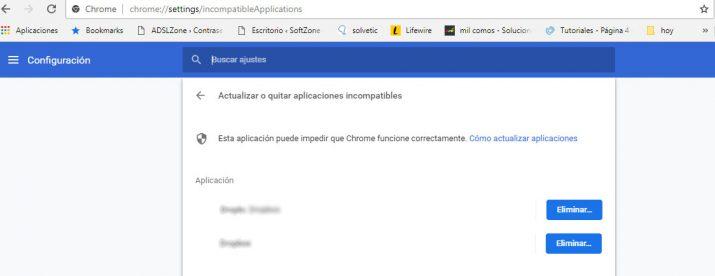
Para ello, lo primero que tenemos que hacer es abrir una nueva ventana de Google Chrome, escribir en la barra de direcciones Chrome://setting/incompatibleApplications y pulsar Enter. Automáticamente, navegaremos a la opción de la configuración del navegador que nos interesa. Ahí veremos una lista de todas las aplicaciones incompatibles con Google Chrome, es decir, aquellas que el propio navegador ha detectado que están inyectando código. Si lo preferimos, también podemos ir de forma manual desde el menú de Chrome > Configuración > Recuperar ajustes y borrar > Actualizar o quitar aplicaciones incompatibles.
Además, desde ahí mismo, si pulsamos sobre el botón Eliminar que aparece junto a cada una de las aplicaciones incompatibles con Google Chrome, iremos directamente a la página de Configuración de Windows 10 que nos permite desinstalarlas del equipo.
Ejecutar el CMD (Símbolo del Sistema) de Windows
Antes de nada, decir que esta solución no es recomendable para aquellos usuarios que no estén familiarizados con entornos informáticos a un nivel algo más avanzado que el de la gran mayoría, y además la edición incorrecta del Registro puede dañar gravemente el sistema. Así que antes de realizar cambios en el Registro, deberíamos hacer una copia de seguridad de los archivos de valor guardados en nuestro equipo.
El CMD (Símbolo del Sistema) es algo que está tan arraigado en nuestro sistema operativo Windows, que se encuentra casi oculto, lo cual no quiere decir que Microsoft haya decidido olvidarse de esta herramienta, al contrario, sigue manteniendo la misma potencia que siempre ha tenido y está disponible para su uso.
Los pasos a seguir para tratar de solucionar nuestros problemas de conexión con Chrome son los siguientes:
- En el buscador de la barra de herramientas de Windows, escribir CMD en el campo de búsqueda.
- Hacemos clic derecho en la aplicación CMD y seleccionamos Ejecutar como administrador
- Ahora introducimos los siguientes comandos: ipconfig / release; ipconfig / all; ipconfig / flushdns; ipconfig / renew; netsh int ip set dns; netsh winsock reset
- Reiniciamos nuestro PC.
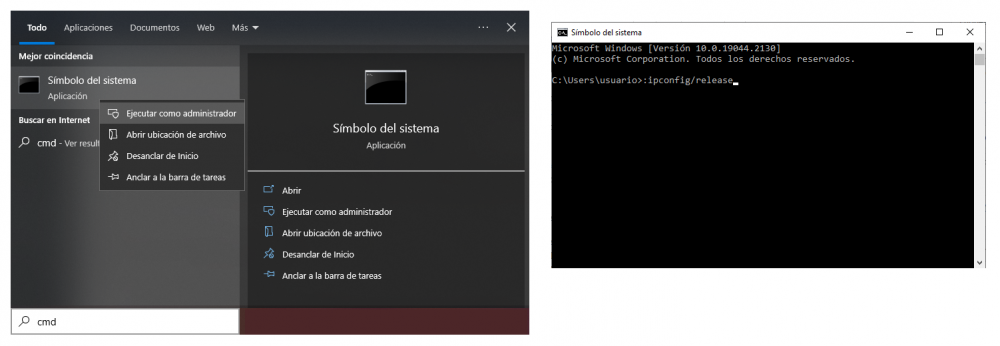
Cuando volvamos a iniciar sesión, Chrome debería funcionar correctamente.