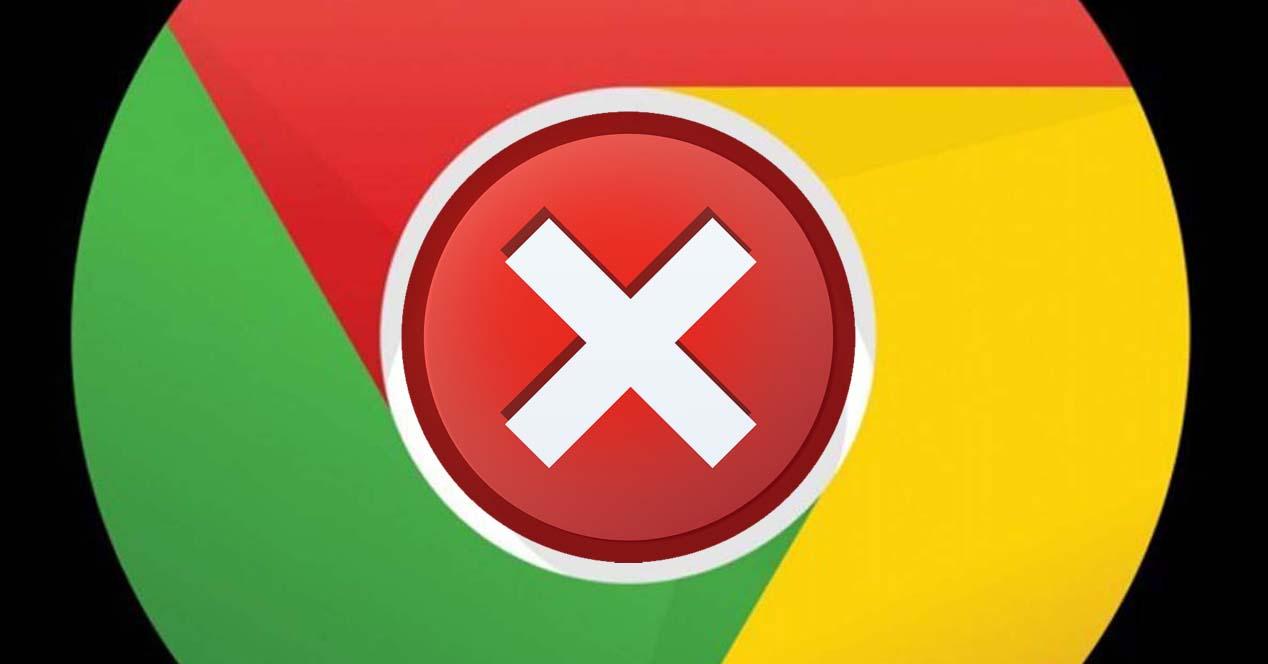No hay ninguna duda de que Google Chrome es el navegador más utilizado para navegar por Internet, tanto desde el PC como desde el móvil, en gran parte del mundo. Sin embargo, esto no significa que de vez en cuando nos encontremos con ciertos problemas a la hora de instalarlo o usarlo diariamente. Si te has encontramos con algún problema a la hora de usar el navegador de Google, vamos a mostrar a continuación cuáles son los errores en Google Chrome más frecuentes y cómo podemos solucionarlos.
Y es que, como cualquier otra aplicación, es posible que nos encontremos con ciertos problemas a la hora de usar o instalar el navegador web en nuestro equipo. Básicamente, podemos encontrarnos con errores de este tipo:
- Instalación
- Errores de conexión
- Certificados
- En la carga de páginas
- Cuando intentamos descargar un archivo desde el navegador
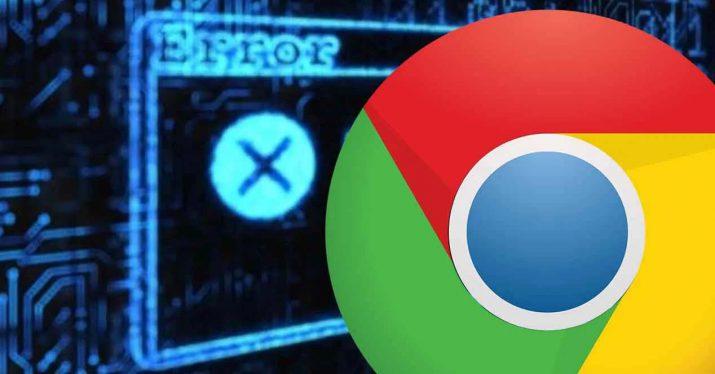
Tipo de errores en la instalación de Google Chrome
Lo cierto es que el proceso de instalación de Google Chrome es bastante sencillo, sin embargo, podemos encontrarnos con ciertos problemas. En este sentido, podemos distinguir entre tres tipos de errores o categorías:
- Error 4: se produce cuando estamos intentando instalar una versión anterior a la que ya tenemos instalada.
- Errores 7, 12, 13, 35, 57, 102, 103: Unos errores que se dan cuando la instalación falla por razones desconocidas.
- Error 31: Que significa que no es posible reinstalar Google Chrome.
El Error 4 no es un gran problema, ya que indica que existe una versión posterior instalada en nuestro dispositivo y que estamos intentando instalar encima una versión más vieja. En este caso, si lo que queremos es tener esa versión, lo único que tenemos que hacer es desinstalar la versión actual e instalar la vieja.
El Error 31 hacer referencia a algún problema a la hora de reinstalar el navegador. En esta situación, lo que se recomienda es eliminar la versión actual por completo, ya que podrían quedar restos o bien verificar si nuestro equipo cuenta con espacio suficiente para la instalación. Es posible también que si tenemos algún software de seguridad ejecutándose en esos momentos en el dispositivo, pueda estar bloqueando el proceso de instalación, en cuyo caso podemos probar a detenerlo para completar el proceso.
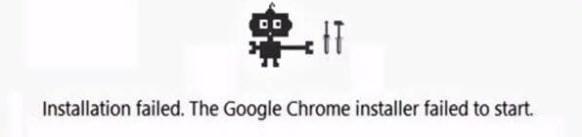
Otro tipo de errores habituales cuando instalamos Chrome en Windows vienen identificados con los códigos 1603 y 0x00000643. La página de soporte de Google recomienda hacer feedback de estos errores en el foro de ayuda de Chrome para poder evitar que se suceda en momentos futuros. Para solucionar estos errores específicos lo que se debe hacer es acceder a la página del solucionador de problemas de Microsoft, hacer clic en el botón Descargar para bajarlo y ejecutar el programa. Con seguir las instrucciones que nos dará esta aplicación será suficiente para que podamos instalar Chrome. Si el código de error que nos muestra el sistema es ox80070070 simplemente se trata de que el disco duro donde queremos instala el navegador no tiene espacio de almacenamiento disponible suficiente, la solución es muy sencilla, bastará con eliminar otros archivos o carpetas que no necesitemos para aumentar el disponible de nuestro disco.
Otro problema habitual es no poder instalar el navegador de la filial de Alphabet porque nuestro ordenador está en modo S. Para ello debemos salir del modo S en Windows y descargar el archivo de instalación de Chrome de nuevo. Cuando instalamos el navegador del gigante de Internet se pueden dar los tipos de errores mencionados y otros más generales que pueden incluso no ser identificados con su propio código. Algunos son sencillos de corregir, como cuando te indica el sistema que no se puede instalar porque no eres el Administrador del sistema, cuya solución es obvia. Para corregir ese tipo de errores más genéricos, Google ha establecido un protocolo de actuación que se debe seguir mediante este procedimiento:
- Comprueba que tu conexión a Internet funciona con normalidad. Intenta descargarte otro archivo desde otra página web o conéctate a alguna plataforma tipo YouTube o Spotify para comprobar rápidamente que tu conexión funciona y es fluida.
- Asegúrate de que tu ordenador cumple con los requisitos mínimos para la instalación de Chrome: tener instalado Windows 7, Windows 8, Windows 8.1, Windows 10 o superiores y un procesador Intel Pentium 4 o posterior (compatible con SSE3). En estos casos suele aparecer el mensaje “No se ha podido realizar la instalación porque no es compatible con tu versión de Windows”.
- Vuelve a descargar el archivo de nuevo desde la página de Chrome e intenta la instalación de nuevo con este otro archivo. Puede haberse producido un error en el primer intento de descarga.
- Si continúas teniendo problema con la instalación tienes que probar a descargarte el archivo ejecutable para instalar la aplicación sin conexión a Internet, deberás hacerlo con el enlace para ordenadores con varias cuentas de usuario o con el enlace para ordenadores con una sola cuenta de usuario.
Errores en Google Chrome durante la carga de páginas
Ahora bien, después de tener correctamente instalado el navegador, es posible que nos encontremos con algún error en Google Chrome a la hora de cargar una página. Los más habituales son:
- «¡Vaya!»: Chrome no puede cargar la página.
- ERR_NAME_NOT_RESOLVED: el nombre de host (la dirección web) no existe.
- ERR_INTERNET_DISCONNECTED: el dispositivo no está conectado a Internet.
- ERR_CONNECTION_TIMED_OUT o ERR_TIMED_OUT: la página tarda demasiado en conectarse. Puede que tu conexión a Internet sea muy lenta o que la página esté demasiado frecuentada.
- ERR_CONNECTION_RESET: algo ha interrumpido tu conexión a la página.
- ERR_NETWORK_CHANGED: el dispositivo se ha desconectado de la red o se ha conectado a una red nueva mientras se cargaba la página.
- ERR_CONNECTION_REFUSED: la página no ha permitido que Chrome se conecte a ella.
- ERR_CACHE_MISS: la página necesita que vuelvas a enviar información que ya habías introducido.
- ERR_EMPTY_RESPONSE: el sitio web no ha enviado ningún dato y es posible que no funcione.
- ERR_SSL_PROTOCOL_ERROR: la página ha enviado datos que Chrome no entiende.
- BAD_SSL_CLIENT_AUTH_CERT: el inicio de sesión en el sitio web (por ejemplo, el de un banco o el de una empresa) no funciona debido a un certificado de cliente erróneo.
- RESULT_CODE_HUNG: este error ocurre a veces por problemas asociados con la conectividad de la red, configuraciones locales como cachés y cookies o también podría ser un error con el sitio web al que se está accediendo. Si pruebas todas las opciones que te vamos a mostrar más adelante y si el error sigue mostrándose, es posible que el problema se deba a la web a la que accedes. En este caso lo único que puedes hacer es esperar a que se solucione externamente.
- Network-error/-405: Es posible que la página web esté temporalmente inactiva o que se haya trasladado definitivamente a otra dirección.
Ahora bien, también podemos encontrarnos con alguno de estos otros problemas:
- No se puede acceder a un sitio web.
- No se abre un sitio web.
- No se abre un sitio web HTTPS.
- No se carga una foto.
- No se carga una pestaña.
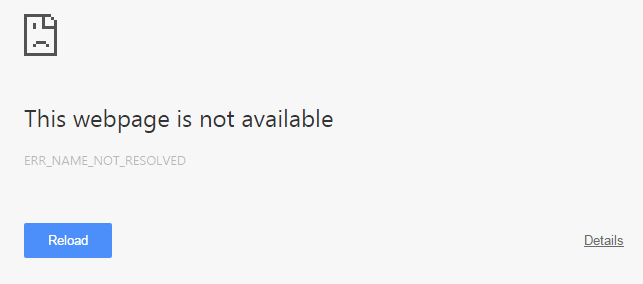
Solucionar errores de carga de página
Si nos encontramos con alguno de estos errores al cargar una página mientras estamos haciendo uso del navegador en nuestro PC, lo primero que podemos probar es volver a cargar la página, bien haciendo clic sobre el botón Volver a cargar, F5 o Enter sobre la barra de direcciones.
Si el problema continúa, entonces tendremos que comprobar que tengamos conexión a Internet en nuestro PC. Si es así, lo siguiente que podemos hacer es borrar la caché del navegador, ya que es posible que tengamos cierta información almacenada que impida que la página se cargue. Para comprobar si este puede ser el problema, podemos abrir una ventana de Chrome en modo incógnito y comprobar si se carga la página. Si es así, entonces tendremos que borrar la caché y cookies del navegador.
Para ello, podemos seguir los siguientes pasos:
- Tocamos sobre el botón de menú en el navegador y seleccionamos la opción Más Herramientas
- A continuación, hacemos clic en Borrar datos de navegación
- Junto a Intervalo de tiempo seleccionamos Desde siempre
- Seleccionamos Archivos e imágenes almacenados en caché, cookies y otros datos de sitios
- Desactivamos el resto de opciones
- Hacemos clic en Borrar datos.
- Volvemos a cargar la página que estamos intentando ver en el navegador
Si el error en Google Chrome continúa y seguimos sin poder cargar la página, entonces podemos probar a cerrar el resto de pestañas del navegador y aplicaciones abiertas en nuestro escritorio para descartar que sea un problema de falta de memoria.
Si estamos en el escritorio, entonces también podemos optar por desinstalar las extensiones que tengamos instaladas en el navegador, por si alguna de ellas está provocando el error.
Desde el botón de menú de Chrome vamos a Más Herramientas > Extensiones y vamos pulsando en el botón Eliminar de cada una de ellas. Si después de todo esto seguimos con el problema, ya solo nos quedará hacer un reinicio del ordenador, actualizar Google Chrome o comprobar si tenemos algún virus en el equipo.
Si el navegador no responde o se ha quedado bloqueado sin que puedas cerrarlo, puede que se haya dado el caso de que estás consumiendo demasiados recursos porque tienes demasiadas cosas abiertas o que se trate de un caso puntual o algún problema de componentes. La mejor forma de actuar ante el bloqueo del navegador es cerrarlo y volver a abrir, sin embargo, puede que esto no funcione en ocasiones porque se haya quedado atrapado.
Si es así, deberías dar a Control + Alt + Supr y Administrador de tareas. Busca Google Chrome y cierra todos los procesos que haya con él dando a Finalizar tarea. Vuelve a abrir y compruébalo. Si no llega hasta el Administrador de Tareas puede que necesites reiniciar el ordenador para ver si finalmente se soluciona.
Errores de conexión en Google Chrome y soluciones
Según el mensajes o código de error que se nos muestre en el navegador, podemos identificar su principal causa. Si el problema tiene que ver con algún error de conexión, estos son los códigos o mensajes que nos podemos encontrar y su solución:
- «Esta página web tiene un bucle de redirección» o «ERR_TOO_MANY_REDIRECTS»
Solución: Para solucionar este error podemos probar a borrar las cookies de nuestro navegador
- «Este sitio web no puede proporcionar una conexión segura; network-error ha enviado una respuesta no válida» o «ERR_SSL_FALLBACK_BEYOND_MINIMUM_VERSION»
Solución: Para solucionar el problema tendremos que ponernos en contacto con el propietario del sitio web.
- «ERR_CERT_SYMANTEC_LEGACY»
Solución: Si el error hace referencia a Symantec, entonces tendremos que solicitar al propietario del sitio web que actualice el certificado.
- «La conexión no es privada», «NET::ERR_CERT_AUTHORITY_INVALID», «ERR_CERT_COMMON_NAME_INVALID», «NET::ERR_CERT_WEAK_SIGNATURE_ALGORITHM», “ERR_CERTIFICATE_TRANSPARENCY_REQUIRED» o «Error de certificado SSL»
Solución: Si el error hace referencia a HSTS, certificados de privacidad o nombres no válidos, estos son los pasos a seguir para tratar de solucionar el problema:
-
- Inicia sesión en el portal: En las redes Wi‑Fi de las cafeterías o los aeropuertos, es necesario iniciar sesión.
- Abre la página en modo de incógnito (solo en ordenadores): si la página se abre en este modo, entonces significa que alguna extensión nos está bloqueando y la tendremos que desactivar o desinstalar.
- Actualiza el sistema operativo: Debemos comprobar que el sistema operativo de tu dispositivo esté actualizado.
- Desactiva el antivirus temporalmente: Nos podemos encontrar con este error si tenemos un antivirus que ofrezca «protección HTTPS» o «análisis de HTTPS». En este caso, debemos desactivar el antivirus temporalmente.
- «Conectarse a la red»
Solución: Este error nos lo encontraremos al utilizar un portal Wi‑Fi en el que tengamos que iniciar sesión antes de conectarte a Internet. Para solucionar el error, hacemos clic en Conectar en la página que estés intentando abrir.
- «Tu reloj está atrasado», «Tu reloj está adelantado» o «NET::ERR_CERT_DATE_INVALID»
Este error se mostrará si la fecha y la hora de tu ordenador o tu dispositivo móvil no son correctas.
Solución: Abrimos el reloj de nuestro dispositivo y comprobamos que la fecha y la hora sean correctas.
- «El servidor dispone de una clave pública Diffie-Hellman efímera débil» o «ERR_SSL_WEAK_EPHEMERAL_DH_KEY»
Solución: Si somos el propietario del sitio web, podemos probar a actualizar el servidor para que sea compatible con ECDHE y desactivar DHE. Si ECDHE no está disponible, puedes desactivar todos los conjuntos de algoritmos de cifrado DHE y utilizar RSA simple.
- «Esta página web no está disponible» o «ERR_SSL_VERSION_OR_CIPHER_MISMATCH»
Este error se mostrará si intentas acceder a un sitio web con un código de seguridad obsoleto. Chrome protege tu privacidad evitando que te conectes a estos sitios web.
Solución: Si somos el propietario de este sitio web, debemos probar a configurar nuestro servidor para que utilice TLS 1.2 y TLS_ECDHE_RSA_WITH_AES_128_GCM_SHA256 en vez de RC4. RC4 ya no se considera seguro. Si no podemos desactivar RC4, debemos asegurarnos que estén activados otros sistemas de cifrado que no sean RC4.
- «Hay software en tu ordenador que impide que Chrome se conecte a la Web de forma segura» (solo en ordenadores Windows)
Solución:
-
- Abrimos Chrome
- Ve a la página de asistencia de Lenovo sobre este problema.
- Haz clic en Download SuperFish Removal Tool (Descargar la herramienta de eliminación de SuperFish).
- En la parte inferior de la pantalla, haz clic en el archivo (Lenovo.SuperFishRemovalTool.exe).
- Sigue las instrucciones que aparecen en la pantalla.
Verás este error si tu ordenador Windows tiene el software SuperFish.
- «Elimina el certificado de DigiCert caducado» (solo en ordenadores Mac)
Solución:
-
- En un ordenador Mac, en la parte superior derecha de la pantalla, haz clic en el icono de búsqueda de Spotlight.
- Escribe «Acceso a Llaveros«.
- En los resultados, haz clic en Acceso a Llaveros.
- En la parte superior de la pantalla, haz clic en Visualización Mostrar certificados caducados.
- Arriba a la derecha, haz clic en Buscar.
- Escribe «DigiCert High» y pulsa Intro en el teclado.
- Busca «DigiCert High Assurance EV Root CA» (está marcado como Caducado) y haz clic en el certificado.
- Pulsa la tecla Borrar del teclado para eliminarlo.
Este error se mostrará si la página utiliza un certificado que no se ha configurado correctamente en tu ordenador.
- ¿Quieres ir a [nombre del sitio]?
Este mensaje se mostrará si el enlace que has abierto te lleva a un sitio web con un nombre ligeramente distinto al del sitio que sueles visitar. Chrome te preguntará si quieres ir al sitio web que sueles visitar.
Solución:
-
- Hacemos clic en el nombre del sitio web o en Continuar para ir al sitio web que nos sugiere Chrome.
- Hacemos clic en Ignorar para ir donde nos iba a llevar el enlace que hemos abierto.
Errores a la hora de descargar un archivo en Chrome
También es posible encontrarnos con algún error en Google Chrome a la hora de descargar archivos, ya sean aplicaciones, extensiones, temas, etc. En este caso, en la mayoría de ocasiones vamos a intentar solucionar estos problemas de la siguiente manera:
- Comprobaremos que nuestra conexión a Internet funciona correctamente
- Probamos a reanudar la descarga de forma manual desde la opción Reanudar que se muestra al hacer clic en la flecha hacia abajo o dentro de Más>Reanudar
- Intentar descargar el archivo más tarde
- Contactar con el propietario del sitio
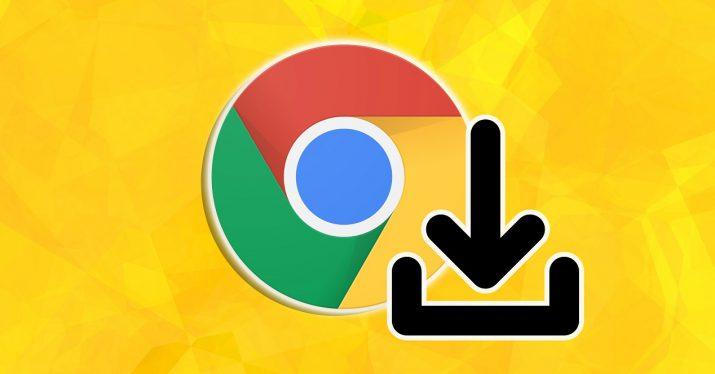
Ahora bien, hay otro tipo de errores específicos que nos puede mostrar el navegador y que tiene su particular solución, como son:
- «Fallo de red» o «NETWORK_FAILED»
Solución: Si nos encontramos con este error a lahora deinstalar alguna extensión, es posible que tengamos algún software que esté bloqueando la instalación. En este sentido, tendremos que averiguar que software es para desinstalarlo.
- «Descarga bloqueada»
Solución: En Windows es posible que el Administrador de datos adjuntos haya bloqueado el archivo que intentamos descargar, por lo tanto, debemos comprobar la configuración de seguridad de Internet en el sistema para ver el tipo de archivos que nos permite descargar.
- «Ningún archivo encontrado» o «Falta un archivo»
Solución: Ocurre cuando intentamos descargar un archivo que ya no existe, por lo que lo único que podemos hacer es contactar con el propietario del sitio para solicitarle el enlace o buscarlo en otro lado.
- «Error en el análisis antivirus» o «Virus detectado»
Solución: Tendremos que consultar el informe de nuestro antivirus para saber el motivo por el que nos ha bloqueado la descarga, aunque también es posible que el Administrador de datos adjuntos haya bloqueado el archivo que intentamos descargar, por lo tanto, debemos comprobar la configuración de seguridad de Internet en el sistema para ver el tipo de archivos que nos permite descargar.
- «Disco lleno»
Solución: Tendremos que eliminar algunos archivos de nuestro disco, desinstalar algún programa o probar a vaciar la carpeta de Descargas o la Papelera de reciclaje.
- «Permisos insuficientes» o «Sistema ocupado»
Solución: En este caso tendremos que cancelar la descarga y volver a intentarlo. En lugar de hacer clic directamente en el archivo, podemos probar a hacer clic en el enlace de descargar con el botón derecho del ratón y seleccionar la opción Guardar enlace como.
- «Necesita autorización»
Solución: Significa que no tenemos permisos para su descarga, por lo que tendremos que contactar con el propietario del sitio.
- «Prohibido» o «Error:prohibido»
Solución: Debemos probar a iniciar sesión en el sitio y si no es posible o lo hemos hecho y seguimos con el problema, tendremos que contactar con el propietario de la web.
¿Si tengo otro problema o el error no se soluciona?
Puede que nos encontremos ante cualquier otro problema, bloqueo o errores a la hora de cargar o navegar por cualquier página desde el navegador de Google o que alguna de las soluciones anteriores no sea capaz de solventar nuestros problemas. En ese caso podemos probar otras alternativas para tratar de dar solución a nuestro problema.
Recargar la página
Probar a recargar la página para ver si el error desaparece por si ha sido algo puntual es otra de las opciones para tratar de solucionar los problemas en Google Chrome. Para ello, basta con hacer clic en el símbolo de la flecha con forma circular que aparece en la barra de direcciones junto a las flechas que nos permiten ir a la web visitada anteriormente o a la siguiente.
Ahora bien, también es posible recargar la página pulsando la tecla F5 o las combinaciones de teclas, Ctrl+R o Ctrl+F5.
Comprobar conexión
Como ha hemos mencionado anteriormente, muchos de los errores en Chrome pueden tener algo que ver con nuestra conexión. Por lo tanto, debemos asegurarnos que nuestro móvil u ordenador tengan una conexión estable o cobertura para poder cargar la web solicitada. Podemos descartar si el problema es de nuestra conexión si nos conectamos a otra WiFi o conexión y el problema persiste o se soluciona.
Para esto último podemos probar a reiniciar el router a ver si al encenderlo de nuevo funciona mejor y probar tanto en otros navegadores como dispositivos, incluso podemos probar desde los datos del móvil para ver cómo va, si tenemos, o con la conexión WiFi de otra persona. Si es un problema de conexión, podemos esperar a ver si se soluciona o llamar a nuestro operador.
Borrar caché y cookies
También podemos probar a borrar la caché y cookies almacenadas en nuestro navegador. Es posible que Chrome tenga información almacenada que haga que impida cargarse la página. Para comprobar si éste es el problema, podemos probar a abrir una ventana en modo incógnito y verificar si la página carga de esta manera. Si es así, deberíamos borrar la caché y cookies de nuestro navegador y probar a cargar de nuevo la página en modo normal.
Para ello, pulsamos sobre el botón de menú del navegador y accedemos a la Configuración. Una vez ahí, mostramos las opciones de configuración avanzadas y dentro de la sección Privacidad, hacemos clic en Borrar datos de navegación.
Junto a «Intervalo de tiempo», seleccionamos la opción Desde siempre, marcamos Cookies y datos de sitios y la opción Archivos e imágenes almacenadas en caché y pulsamos en Borrar los datos. Ahora ya podemos probar a cargar de nuevo la página.
Cerrar el resto de pestañas y aplicaciones
Un problema de memoria puede hacer también que no se nos cargue una web en Chrome. Las causas pueden ser múltiples, pero sin duda, una forma de solucionar este tipo de problemas es cerrando el resto de pestañas y aplicaciones que se estén ejecutando en nuestro equipo.
Por lo tanto, podemos probar a liberar memoria cerrando el resto de pestañas o ventanas abiertas de Chrome, así como las aplicaciones que se estén ejecutando en el equipo y que no sean estrictamente necesarias en ese momento. Una vez hecho esto, recargamos la pestaña que nos mostró el error o que se había bloqueado y comprobamos si esto ha solucionado el problema.
Reiniciar el dispositivo
Si a pesar de todo el problema en Chrome continúa, podemos probar a reiniciar el ordenador o el móvil, que el sistema vuelva a cargar desde el inicio y comprobar si abriendo una nueva ventana del navegador podemos acceder a la página en cuestión. Lo que no debemos hacer nunca, porque, aunque solucione el error puede provocar otros peores, es apagar el ordenador desconectándolo de la red eléctrica (a no ser que no nos quede más remedio).
Desactivar todas las extensiones
Tener demasiadas extensiones de Chrome funcionando al mismo tiempo puede hacer que el navegador tenga fallos, que el ordenador se quede sin memoria y que las páginas web no se carguen correctamente. Lo mejor es que desactives las extensiones del navegador para liberar algo de memoria e intentes cargar el sitio web de nuevo.
Si te va bien de esta manera, si quieres puedes ir probando después a añadir las que realmente te interesan y vas comprobando el rendimiento de tu navegador. También puede ser que haya una en concreto que es la que esté dando problemas.
Actualizar Chrome
Por último, comprobar si tenemos alguna actualización disponible del navegador de Google nunca está de más. Por lo tanto, es otra opción a probar en el caso de que tengamos un problema que no hemos conseguido solucionar de ninguna otra manera.
Para comprobar si hay alguna actualización pendiente y que se instale automáticamente, basta con pulsar sobre el botón de menú del navegador y seleccionar la opción Ayuda > Información de Google Chrome. El propio navegador comprobará si hay alguna versión disponible y en caso de que así sea, procederá con la instalación de forma automática.
Administrador de tareas de Chrome
El Administrador de tareas de Chrome es un elemento que sirve para ver qué procesos abiertos en Chrome afectan a su rendimiento, y cuánto. Para abrirlo nos iremos hasta el menú de los tres puntos en vertical que encontramos en la parte superior izquierdo de la pantalla, justo al lado del icono de nuestro usuario. Hacemos clic y seleccionamos «Más herramientas», y una vez aquí entramos en el Administrador de tareas de Google Chrome. El atajo de teclado correspondiente es Mayus + Esc. De cualquiera de las dos formas, veréis que se os abre una nueva ventana en la que vais a poder todos los procesos que hay en ejecución que afectan de algún modo a nuestro navegador, además no sólo en la ventana que tengamos abierta sino en todas las ventanas, que como ya os hemos dicho es preferible que cerréis.
Si os fijáis en el nombre de las columnas una de ellas se llama «Uso de memoria», podéis hacer clic en ella y ordenar todos los procesos de mayor a menor uso de nuestra memoria. Es posible que detectéis diferentes procesos que pensabais que estaban cerrados, o que no necesitéis que se mantengan abiertos, y que de algún modo están afectando negativamente a nuestro navegador debido al consumo de memoria excesiva que hacen. Podréis comprobar como los elementos que más consumen, además de las propias pestañas de navegador, son aquellos que contienen vídeos como YouTube, aplicaciones como WhatsApp, o incluso herramientas con las hojas de cálculo de Google. Cerrad aquellos que podáis mediante el botón de «Finalizar proceso», y comprobar si el problema se ha resuelto.
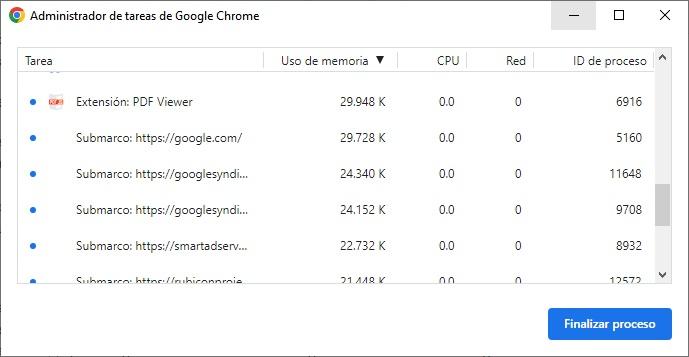
Solución a los códigos de estado y de red
Como estamos viendo, hay multitud de códigos de errores que nos pueden asaltar, y muchos tienen que ver, en cierta medida, con las actualizaciones, las cuales pueden estar teniendo más de un problema.
En ello, y de una forma característica en Chrome (a diferencia de otros navegadores como Firefox, por ejemplo), es que los suele generar el servidor que aloja el sitio cuando responde a una solicitud de un cliente.
Es lo que se conoce también como código de estado HTTP, donde cada tiene un significado diferente, pero a menudo el resultado de la solicitud es el mismo. Por ejemplo, hay varios códigos de estado que indican la redirección, pero el resultado es el mismo.
En el caso de que se produzcan errores de red, el rastreo empezará a ralentizarse, debido a que este error indica que el servidor tal vez no pueda gestionar la carga del servicio. Entonces, y como Google no ha podido acceder al servidor donde se aloja el sitio, el mismo tampoco recibió ningún contenido del servidor. Ante esto, y para dar solución a este tipo de errores de tiempo de espera y de reinicio de conexión, puedes seguir los siguientes pasos:
- Consulta la configuración y los registros de tu cortafuegos. Puede que el conjunto de reglas de bloqueo que hay sea demasiado general. Asegúrate de que ninguna regla del cortafuegos bloquee direcciones IP del robot de Google.
- Observa el tráfico de red. Hay herramientas que podrán capturar y analizar paquetes TCP, así como buscar anomalías que dirijan a un componente de red o módulo de servidor específicos. Aplicaciones como tcpdump y Wireshark nos serán de gran ayuda.