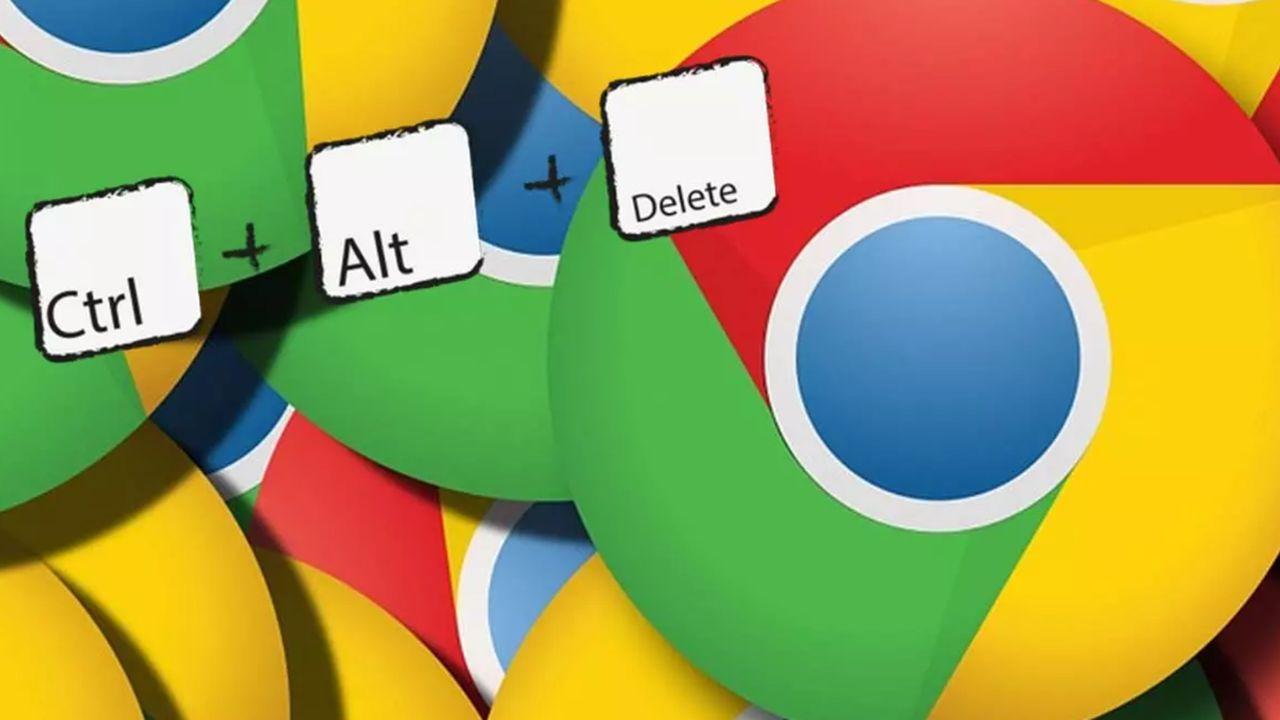Cuando se navega por Internet desde el ordenador, la mayoría de usuarios prefieren no soltar la mano del ratón y usar el teclado únicamente cuando no les quede más remedio. Sin embargo, son otros muchos los que hacen justo lo contrario, ya que en ocasiones es posible acceder a cualquier función o ajuste de nuestro navegador con un simple atajo de teclado de manera más rápida que con el propio ratón. Teniendo en cuenta que el navegador más utilizado es el de Google, vamos a mostrar a continuación todos los atajos de teclado que nos servirán de gran ayuda mientras navegamos en Chrome desde Windows, Linux o macOS.
Los atajos de teclado son muy útiles cuando queremos mejorar nuestra productividad, ya que nos permiten ejecutar ciertas acciones sin necesidad de levantar las manos del teclado y, por lo tanto, resulta mucho más rápido que tener que andar realizando varios clics con el ratón hasta llegar a la opción deseada.
¿Qué son los atajos de teclado?
Vale que hayamos comprendido que los atajos de teclado son muy cómodos y útiles, pero ¿qué son? Básicamente son combinaciones de teclas que nos permiten utilizar funciones sin necesidad de buscarlas en el menú o en los ajustes de Google Chrome. Por ejemplo, si quieres abrir una ventana nueva o una ventana nueva de incógnito debes pulsar dos o tres teclas en tu teclado y automáticamente aparecerá. Te ahorrarás tener que tocar en los tres puntos de la esquina superior derecha buscando dónde está esa función, herramienta o menú que necesitas. Puedes abrir marcadores, eliminar marcadores, añadir favoritos, cambiar de pestaña… También son especialmente útiles si se rompe tu ratón y necesitas controlar casi todo con el teclado.
Esta es la principal ventaja de usar las combinaciones de teclas que nos ofrecen los propios sistemas o cada una de las aplicaciones instaladas en ellos, sin embargo, el mayor inconveniente es memorizar todos y cada uno de los atajos disponibles en el sistema y programas que utilizamos habitualmente. Por lo tanto, lo más recomendable es tratar de memorizar aquellos que nos pueden resultar de mayor utilidad o los que nos permiten ejecutar las acciones que más realizamos cada día.
Categorías de atajos de teclado en Google Chrome
Teniendo en cuenta que Google Chrome es el navegador web más utilizado para navegar por Internet, vamos a mostrar a continuación un completo recopilatorio con todos los atajos disponibles en el famoso navegador. Debemos distinguir entre varias categorías:
- Combinaciones de teclas en pestañas y ventanas
- Atajos de teclado de funciones de Chrome
- Combinaciones de teclado para la barra de direcciones
- Atajos de páginas web
- Combinaciones del ratón
- Atajos con la tecla Windows
Ahora bien, todos estos atajos disponibles para manejar de manera más avanzada nuestro navegador y navegación, pueden cambiar un poco en función del sistema operativo de nuestro equipo. Por eso, vamos a mostrar todos los atajos de teclado en Chrome para Windows, Linux y macOS. Ten en cuenta que los ordenadores de Mac utilizan un teclado algo diferente a los convencionales o a los que utilizas en Windows, pero generalmente los atajos de teclado son similares salvo que deberás cambiar la tecla Ctrl por el Tabulado y que en Alt verás CMD.
Atajos de teclado para Chrome en Windows y Linux
Estas son algunas de las opciones disponibles que podemos utilizar en Google Chrome tanto si tienes sistema operativo Linux como si tienes Windows.
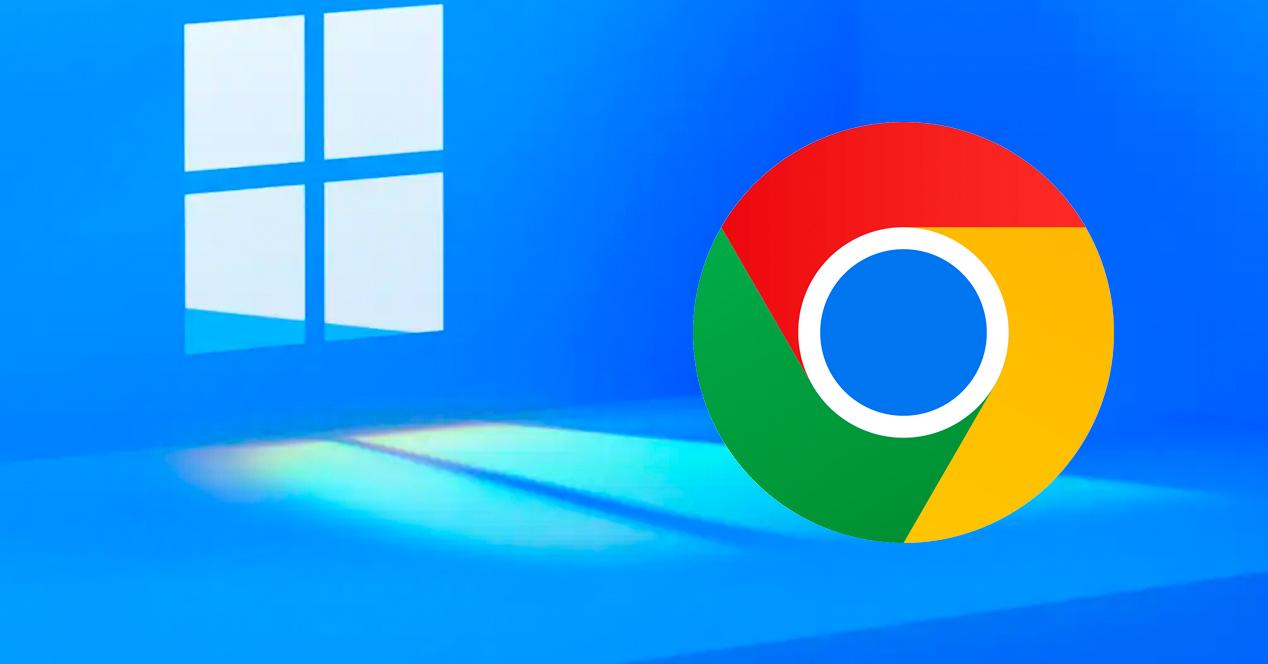
Combinaciones de teclas de pestañas y ventanas
Cuando abrimos una ventana de Chrome o varias pestañas, hay ciertas combinaciones de teclas que nos permiten movernos entre ellas, abrir una nueva pestaña, ir a la siguiente o anterior, maximizar o minimizar la ventaja o incluso abrir una nueva en modo incógnito, entre otras cosas. Para todo ello, estos son los atajos de teclado que debemos utilizar:
- Abrir una ventana nueva -> Ctrl + N
- Abrir una ventana nueva en modo incógnito -> Ctrl + Mayús + N
- Abrir una pestaña nueva y acceder a ella -> Ctrl + T
- Volver a abrir las pestañas cerradas anteriormente en el orden en que se cerraron -> Ctrl + Mayús + T
- Ir a la siguiente pestaña abierta -> Ctrl + Tabulador o Ctrl + AvPág
- Ir a la pestaña abierta anterior -> Ctrl + Mayús + Tabulador o Ctrl + RePág
- Ir a una pestaña específica De -> Ctrl + 1 a Ctrl + 8
- Ir a la pestaña más a la derecha -> Ctrl + 9
- Abrir tu página principal en la pestaña actual -> Alt + Inicio
- Abrir la página anterior del historial de navegación en la pestaña actual -> Alt + Flecha hacia la izquierda
- Abrir la siguiente página del historial de navegación en la pestaña actual -> Alt + Flecha hacia la derecha
- Cerrar la pestaña actual -> Ctrl + W o Ctrl + F4
- Cerrar la ventana actual -> Ctrl + Mayús + W o Alt + F4
- Minimizar la ventana actual -> Alt + Espacio y, a continuación, N
- Maximizar la ventana actual -> Alt + Espacio y, a continuación, X
- Salir de Google Chrome -> Alt + F y, a continuación, X o Ctrl + Mayús + Q o Alt + F4
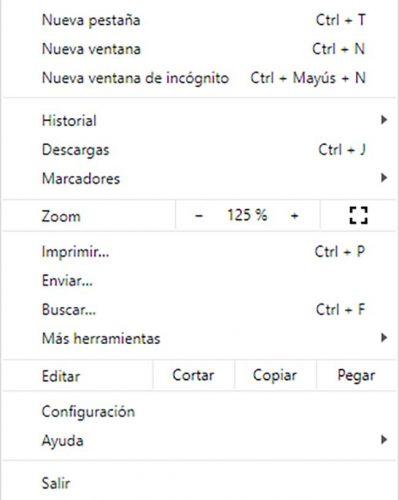
Atajos de teclado de funciones para Chrome
Hay también otra serie de atajos de teclado en Chrome para ejecutar ciertas funciones del navegador, como es la posibilidad de abrir el menú, mostrar la barra de marcadores, acceder a la página del historial o descargas en una nueva pestaña, abrir la barra de búsqueda, las herramientas a desarrolladores, opciones para borrar datos de navegación, etc. Todos estos atajos, al igual que los anteriores, son válidos en el navegador de Google tanto si trabajamos en un entorno Windows como Linux:
- Abrir el menú de Chrome -> Alt + F o Alt + E o F10
- Mostrar u ocultar la barra de marcadores -> Ctrl + Mayús + B
- Abrir el administrador de marcadores -> Ctrl + Mayús + O
- Abrir la página Historial en una pestaña nueva -> Ctrl + H
- Abrir la página Descargas en una pestaña nueva -> Ctrl + J
- Abrir el administrador de tareas de Chrome -> Mayús + Esc
- Centrarse en el primer elemento de la barra de herramientas de Chrome -> Mayús + Alt + T
- Centrarse en el elemento más a la derecha de la barra de herramientas de Chrome -> F10
- Alternar entre el cuadro de diálogo no seleccionado (si se muestra) y todas las barras de herramientas -> F6
- Abrir la barra de búsqueda para buscar en la página actual -> Ctrl + F o F3
- Ir al siguiente resultado de la consulta introducida en la barra de búsqueda -> Ctrl + G
- Ir al resultado anterior de la consulta introducida en la barra de búsqueda -> Ctrl + Mayús + G
- Abrir las herramientas para desarrolladores -> Ctrl + Mayús + J o F12
- Abrir las opciones para borrar los datos de navegación -> Ctrl + Mayús + Supr
- Abrir el Centro de Ayuda de Chrome en una pestaña nueva -> F1
- Iniciar sesión con otro usuario o navegar como invitado -> Ctrl + Mayús + M
- Abrir un formulario de comentarios -> Alt + Mayús + I
- Activar Navegación por cursor de texto -> F7
- Entrar en el modo pantalla completa -> F11
- Salir del modo pantalla completa -> volver a pulsar F11
- Añadir rápidamente un nuevo marcador -> Ctrl + D
Combinaciones de teclado en la barra de direcciones
La barra de direcciones es un elemento importante del navegador, ya que es donde escribimos el nombre de la página que queremos visitar. Sin embargo, hay ciertos atajos de teclado en Chrome que nos permiten sacar mucho más partido a la barra de direcciones:
- Buscar con el motor de búsqueda predeterminado -> Escribir un término de búsqueda + Intro
- Buscar con otro buscador -> Escribir el nombre de un buscador y pulsar Tabulador
- Añadir www. y .com al nombre de un sitio web y abrirlo en la pestaña actual -> Escribir el nombre de un sitio web + Ctrl + Intro
- Abrir una pestaña nueva y hacer una búsqueda en Google -> Escribir un término de búsqueda + Alt + Intro
- Ir a la barra de direcciones -> Ctrl + L, Alt + D o F6
- Buscar desde cualquier parte de la página -> Ctrl + K o Ctrl + E
- Quitar las predicciones de la barra de direcciones -> Flecha hacia abajo para resaltar la predicción + Mayús + Supr
- Mover el cursor a la barra de direcciones -> Ctrl + F5
Atajos de teclas de páginas web
Mientras navegamos por cualquier sitio, es posible que necesitemos realizar cualquier función como imprimir la página actual, recargarla, guardarla en nuestro disco, aumentar o disminuir zoom, etc. Estas funciones las tenemos disponibles dentro de las opciones del menú de Chrome, pero lo cierto es que también las podemos ejecutar fácil y rápidamente con estas combinaciones de teclas:
- Abrir las opciones para imprimir la página actual -> Ctrl + P
- Abrir las opciones para guardar la página actual -> Ctrl + S
- Volver a cargar la página actual -> F5 o Ctrl + R
- Volver a cargar la página actual, ignorando el contenido almacenado en caché -> Mayús + F5 o Ctrl + Mayús + R
- Detener una página que se está cargando -> Esc
- Desplazarse hacia adelante por los elementos en los que se puede hacer clic -> Tabulador
- Desplazarse hacia atrás por los elementos en los que se puede hacer clic -> Mayús + Tabulador
- Abrir un archivo del ordenador en Chrome -> Ctrl + O + Seleccionar un archivo
- Mostrar el código fuente HTML que no se puede editar de la página actual -> Ctrl + U
- Guardar la página web actual como un marcador -> Ctrl + D
- Guardar todas las pestañas abiertas como marcadores en una carpeta nueva -> Ctrl + Mayús + D
- Activar o desactivar el modo de pantalla completa -> F11
- Ampliar todo el contenido de la página -> Ctrl y +
- Reducir todo el contenido de la página -> Ctrl y –
- Restaurar el tamaño predeterminado de todo el contenido de la página -> Ctrl + 0
- Desplazarse hacia abajo en una página web (de pantalla en pantalla) -> Barra espaciadora o AvPág
- Desplazarse hacia arriba en una página web (de pantalla en pantalla) -> Mayús + Barra espaciadora o RePág
- Ir al principio de la página -> Inicio
- Ir al final de la página -> Fin
- Desplazarse horizontalmente por la página -> Mayús + Desplazar la rueda del ratón
- Mover el cursor al principio de la palabra anterior en un campo de texto -> Ctrl + Flecha hacia la izquierda
- Mover el cursor a la siguiente palabra -> Ctrl + Flecha hacia la derecha
- Eliminar la palabra anterior en un campo de texto -> Ctrl + Tecla de retroceso
- Abrir la página principal en la pestaña actual -> Alt + Inicio
- Restablecer el nivel de zoom de la página -> Ctrl + 0
- Abrir un archivo almacenado en el ordenador en el navegador Chrome -> Ctrl + o + seleccionar un archivo
Combinaciones del ratón
Además de los atajos de teclado, existen otras combinaciones de teclas y acciones con el ratón que nos permiten realizar ciertas acciones de forma rápida, cómo abrir un enlace en una nueva pestaña, una ventana nueva, mover una pestaña a una ventana, mostrar el historial de navegación o descargar el contenido de un enlace, entre otras:
- Abrir un enlace en una pestaña ya abierta (solo con el ratón) -> Arrastrar un enlace a una pestaña
- Abrir un enlace en una pestaña nueva en segundo plano -> Ctrl + Hacer clic en un enlace
- Abrir un enlace y acceder a él -> Ctrl + Mayús + Hacer clic en un enlace
- Abrir un enlace y acceder a él (solo con el ratón) -> Arrastrar un enlace a un espacio vacío de la barra de pestañas
- Abrir un enlace en una ventana nueva -> Mayús + Hacer clic en un enlace
- Abrir una pestaña en una ventana nueva (solo con el ratón) -> Arrastrar la pestaña hasta sacarla de la barra de pestañas
- Mover una pestaña a una ventana ya abierta (solo con el ratón) -> Arrastrar la pestaña a una ventana ya abierta
- Volver a colocar una pestaña en su posición original -> Pulsar Esc mientras se arrastra una pestaña
- Guardar la página web actual como un marcador -> Arrastrar la dirección web a la barra de marcadores
- Desplazarse horizontalmente por la página -> Mayús + Desplazar la rueda del ratón
- Descargar el contenido de un enlace -> Alt + Hacer clic en un enlace
- Mostrar tu historial de navegación:
– Hacer clic con el botón derecho en la flecha hacia Atrás o hacer clic en la fecha hacia atrás Atrás y mantenerla pulsada
– Hacer clic con el botón derecho en la flecha hacia Siguiente o hacer clic y mantener pulsada la flecha hacia delante Siguiente - Cambiar entre el modo maximizado y el modo con ventanas Hacer doble clic en un espacio vacío de la barra de pestañas:
– Ampliar todo el contenido de la página Ctrl + Desplazar la rueda del ratón hacia arriba
– Reducir todo el contenido de la página Ctrl + Desplazar la rueda del ratón hacia abajo
Atajos con la tecla Windows
Para todos aquellos teclados que tienen la tecla Windows, deben saber que este botón también tiene sus propios atajos y que realizan ciertas acciones muy interesantes de conocer. Suele estar situada entre las teclas Ctrl y Alt del lado izquierdo inferior del teclado y, aunque mucha gente cree que solamente sirve para que se abra el menú de inicio de Windows, lo cierto es que tiene otras muchas utilidades que nos dará acceso directo a multitud de funciones un tanto menos conocidas o utilizadas en Windows.
- Abrir o cerrar Inicio -> Win
- Abrir el Centro de actividades -> Win + A
- Llevar el foco al área de notificación -> Win + B
- Abrir Cortana -> Win + C
- Abrir el menú de botones de acceso -> Win + Mayús + C
- Mostrar y ocultar el escritorio -> Win + D
- Mostrar y ocultar la fecha y hora en el escritorio -> Win + Mayús + D
- Abrir Explorador de archivos -> Win + E
- Abrir el Centro de opiniones y hacer una captura de pantalla -> Win + F
- Abrir la barra de juegos con un juego abierto -> Win + G
- Iniciar dictado -> Win + H
- Abrir configuración -> Win + I
- Resaltar una sugerencia de Windows cuando esté disponible -> Win + JW
- Abrir la acción rápida Conectar -> Win + K
- Bloquear el equipo o cambiar de cuenta -> Win + L
- Minimizar todas las ventanas -> Win + M
- Bloquear la orientación del dispositivo -> Win + O
- Elegir un modo de presentación -> Win + P
- Abrir Asistencia rápida -> Win + Ctrl + Q
- Abrir el cuadro de diálogo Ejecutar -> Win + R
- Abrir la búsqueda -> Win + S
- Realizar una captura de pantalla de parte de la pantalla -> Win + Mayús + S
- Desplazarse por las aplicaciones de la barra de tareas -> Win + T
- Abrir el Centro de accesibilidad -> Win + U
- Abrir el Portapapeles -> Win + V
- Desplazarse por las notificaciones -> Win + Mayús + V
- Abrir el menú Vínculo rápido -> Win + X
- Cambiar entrada entre Windows Mixed Reality y el escritorio -> Win + Y
- Mostrar los comandos disponibles en una aplicación en modo de pantalla completa -> Win + Z
- Abrir el panel de emojis -> Win + punto (.) o punto y coma (;)
- Ojear temporalmente el escritorio -> Win + coma (,)
- Mostrar el cuadro de diálogo Propiedades del sistema -> Win + Pausa
Combinaciones de teclas para Chrome en Mac
En el entorno de Apple también encontramos la gran mayoría de atajos de teclado de Chrome mencionados anteriormente para el entorno de Microsoft y Linux. Además, podemos clasificarlos también según su función en combinaciones de teclas de pestañas y ventanas, funciones del navegador, de la barra de direcciones, teclas de páginas web y combinaciones con el ratón.
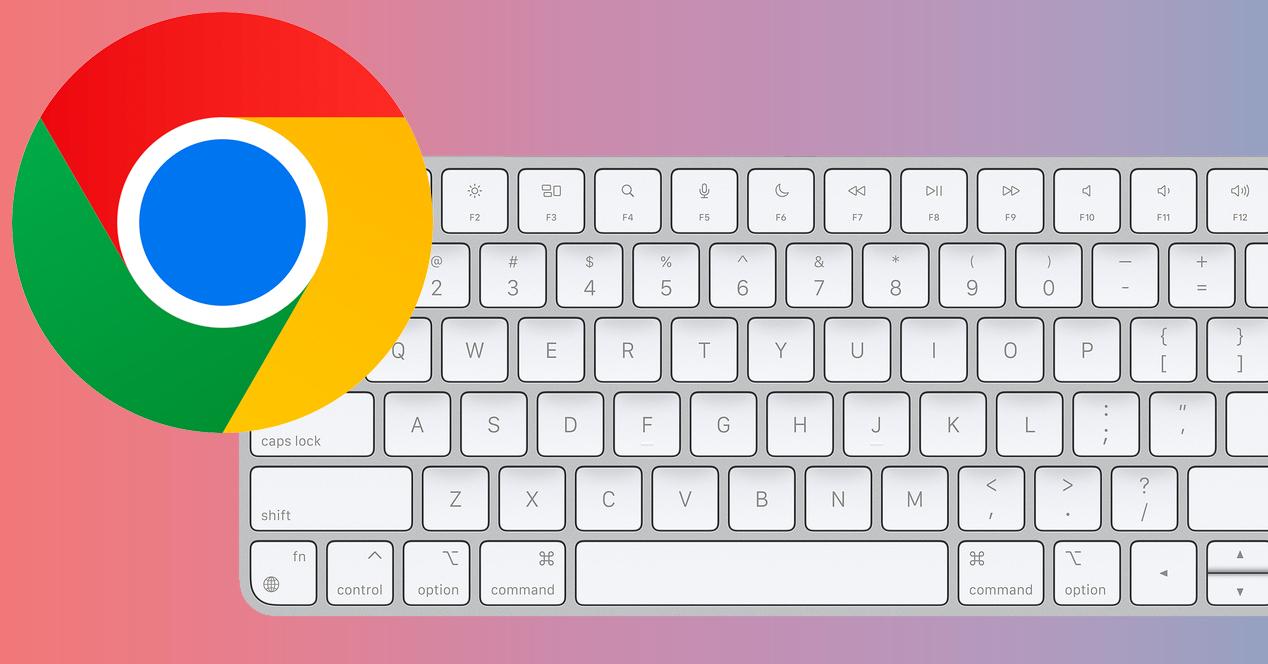
El motivo es porque este tipo atajos de teclado son fundamentales si usas una aplicación muy a menudo, sobre todo si estás trabajando desde un MacBook sin ratón. Es mucho más práctico apretar un par de teclas que con el trackpad ir navegando por menús y submenús para encontrar la función deseada.
Combinaciones de teclas de pestañas y ventanas
Con todos estos atajos de Chrome podemos abrir o cerrar pestañas y ventanas, movernos de una a otra o incluso salir del navegador sin necesidad de hacer uso del ratón:
- Abrir una ventana nueva -> ⌘ + N
- Abrir una ventana nueva en modo incógnito -> ⌘ + Mayús + N
- Abrir una pestaña nueva y acceder a ella -> ⌘ + T
- Volver a abrir las pestañas cerradas anteriormente en el orden en que se cerraron -> ⌘ + Mayús + T
- Ir a la siguiente pestaña abierta -> ⌘ + Opción + Flecha hacia la derecha
- Ir a la pestaña abierta anterior -> ⌘ + Opción + Flecha hacia la izquierda
- Ir a una pestaña específica De -> ⌘ + 1 a ⌘ + 8
- Ir a la última pestaña -> ⌘ + 9
- Abrir la página anterior del historial de navegación de la pestaña actual -> ⌘ + [ o ⌘ + Flecha hacia la izquierda
- Abrir la página siguiente del historial de navegación de la pestaña actual -> ⌘ + ] o ⌘ + Flecha hacia la derecha
- Cerrar la pestaña o ventana emergente actual -> ⌘ + W
- Cerrar la ventana actual -> ⌘ + Mayús + W
- Minimizar la ventana -> ⌘ + M
- Ocultar Google Chrome -> ⌘ + H
- Salir de Google Chrome -> ⌘ + Q
- Entrar/Salir de pantalla completa: ⌘ + control + F
- Salir de la aplicación: ⌘+ Q
Atajos de teclado de funciones para Chrome
Desde el propio teclado también podemos lanzar un montón de funciones de Chrome con estos sencillos atajos que tendremos que memorizar, aunque con el uso de ellos día a día se volverán una costumbre rápidamente:
- Mostrar u ocultar la barra de marcadores -> ⌘ + Mayús + B
- Abrir el administrador de marcadores -> ⌘ + Opción + B
- Abrir la página Configuración en una pestaña nueva -> ⌘ + ,
- Abrir la página Historial en una pestaña nueva -> ⌘ + Y
- Abrir la página Descargas en una pestaña nueva -> ⌘ + Mayús + J
- Abrir la barra de búsqueda para buscar en la página actual -> ⌘ + F
- Ir al siguiente resultado de la consulta introducida en la barra de búsqueda -> ⌘ + G
- Ir al resultado anterior de la consulta introducida en la barra de búsqueda -> ⌘ + Mayús + G
- Buscar el texto seleccionado cuando la barra de búsqueda está abierta -> ⌘ + E
- Abrir las herramientas para desarrolladores -> ⌘ + Opción + I
- Abrir las opciones para borrar los datos de navegación -> ⌘ + Mayús + Supr
- Iniciar sesión con otro usuario, navegar como invitado o acceder a datos de pagos e información sobre contraseñas -> ⌘ + Mayús + M
- Ir a la barra de menú principal -> Ctrl + F2
- Alternar entre el cuadro de diálogo no seleccionado (si se muestra) y todas las barras de herramientas -> ⌘ + Opción + flecha hacia arriba o flecha hacia abajo
- Activar Navegación por cursor de texto -> F7
Combinaciones de teclado en la barra de direcciones
Conoce los atajos de teclado en Chrome desde Mac para realizar ciertas acciones en la barra de direcciones del navegador de Google:
- Buscar con el motor de búsqueda predeterminado -> Escribir un término de búsqueda + Intro
- Buscar con otro buscador -> Escribir el nombre de un buscador y pulsar Tabulador
- Añadir www. y .com al nombre de un sitio web y abrirlo en la pestaña actual -> Escribir el nombre de un sitio web + Control + Intro
- Añadir www. y .com al nombre de un sitio web y abrirlo en una pestaña nueva -> Escribir el nombre de un sitio web + Control + Mayús + Intro
- Abrir el sitio web en una pestaña nueva en segundo plano -> Escribir una dirección web + ⌘ + Intro
- Ir a la barra de direcciones -> ⌘ + L
- Quitar las predicciones de la barra de direcciones ->
– Flecha hacia abajo para resaltar + Mayús + Fn + Supr
– Eliminar hacia delante o Fn + Supr en un portátil - Mover el cursor a la barra de direcciones -> Control + F5
Atajos de teclas de páginas web
Al igual que indicamos más arriba para Windows y Linux, en el entorno de Apple también es posible utilizar estas combinaciones de teclado en Chrome para ejecutar ciertas funciones sobre las páginas web que visitamos:
- Abrir las opciones para imprimir la página actual -> ⌘ + P
- Abrir las opciones para guardar la página actual -> ⌘ + S
- Abrir el cuadro de diálogo para configurar la página -> ⌘ + Opción + P
- Volver a cargar la página actual, ignorando el contenido almacenado en caché -> ⌘ + Mayús + R
- Detener una página que se está cargando -> Esc
- Desplazarse hacia adelante por los elementos en los que se puede hacer clic -> Tabulador
- Desplazarse hacia atrás por los elementos en los que se puede hacer clic -> Mayús + Tabulador
- Abrir un archivo del ordenador en Google Chrome -> ⌘ + O + Seleccionar un archivo
- Mostrar el código fuente HTML que no se puede editar de la página actual -> ⌘ + Opción + U
- Abrir la consola de JavaScript -> ⌘ + Opción + J
- Guardar la página web actual como un marcador -> ⌘ + D
- Guardar todas las pestañas abiertas como marcadores en una carpeta nueva -> ⌘ + Mayús + D
- Activar o desactivar el modo de pantalla completa -> ⌘ + Ctrl + F
- Ampliar todo el contenido de la página -> ⌘ y +
- Reducir todo el contenido de la página -> ⌘ y –
- Restaurar el tamaño predeterminado de todo el contenido de la página -> ⌘ + 0
- Desplazarse hacia abajo en una página web (de pantalla en pantalla) -> Barra espaciadora
- Desplazarse hacia arriba en una página web (de pantalla en pantalla) -> Mayús + Barra espaciadora
- Buscar en la Web -> ⌘ + Opción + F
- Mover el cursor al principio de la palabra anterior en un campo de texto -> Opción + Flecha hacia la izquierda
- Mover el cursor al final de la palabra siguiente en un campo de texto -> Opción + Flecha hacia la derecha
- Eliminar la palabra anterior en un campo de texto -> Opción + Supr
- Abrir tu página principal en la pestaña actual -> ⌘ + Mayús + H
- Restablecer el nivel de zoom de la página ->⌘ + 0
Activa directamente el Modo Oscuro
Otra de las grandes configuraciones a la que nos podemos dirigir en lo que es Google Chrome desde nuestro ordenador Mac, y que es también algo muy útil para nuestro uso, tenemos el Modo Oscuro, el cual podemos activar directamente con una serie de combinaciones desde el teclado para forzar esta configuración. El modo oscuro de Google Chrome está disponible para iOS 14 o versiones posteriores.
Además, y como algo propio de este sistema, es que lo puedes abrir directamente en las webs que no lo tienen. Basta con seguir estos pasos:
- En Chrome, escribe en la URL chrome://flags.
- Busca Force dark mode.
- En el único resultado que verás, selecciona Enabled del desplegable.
- Para la combinación, utiliza ⌘ +CTRL + t
Combinaciones del ratón
Por último, pero no por ello menos importante, estas son las combinaciones de ratón y teclado que nos pueden hacer mucho más fácil el uso de Chrome en Mac para abrir enlaces en pestañas o ventanas, mover una pestaña de una ventana a otra, descargar contenido de un enlace, etc.:
- Abrir un enlace en una pestaña ya abierta (solo con el ratón) -> Arrastrar un enlace a una pestaña
- Abrir un enlace en una pestaña nueva en segundo plano -> ⌘ + Hacer clic en un enlace
- Abrir un enlace y acceder a él -> ⌘ + Mayús + Hacer clic en un enlace
- Abrir un enlace y acceder a él (solo con el ratón) -> Arrastrar un enlace a un espacio vacío de la barra de pestañas
- Abrir un enlace en una ventana nueva -> Mayús + Hacer clic en un enlace
- Abrir una pestaña en una ventana nueva (solo con el ratón)-> Arrastrar la pestaña hasta sacarla de la barra de pestañas
- Mover una pestaña a una ventana ya abierta (solo con el ratón) -> Arrastrar la pestaña a una ventana ya abierta
- Volver a colocar una pestaña en su posición original -> Pulsar Esc mientras se arrastra una pestaña
- Guardar la página web actual como un marcador -> Arrastrar la dirección web a la barra de marcadores
- Descargar el contenido de un enlace -> Opción + Hacer clic en un enlace
- Mostrar tu historial de navegación
– Hacer clic con el botón derecho en la flecha hacia Atrás o hacer clic en la fecha hacia Atrás y mantenerla pulsada
– Hacer clic con el botón derecho en la flecha hacia Siguiente o hacer clic y mantener pulsada la flecha hacia Siguiente - Ampliar la ventana a la altura máxima -> Hacer doble clic en un espacio vacío de la barra de pestañas
Combinaciones de teclas para Chrome en iPad
Si estás utilizando un iPad con un teclado externo, debes saber que existen también algunas combinaciones de teclas que podemos usar dentro del navegador Google Chrome, ya sea para abrir ventanas y pestañas, movernos a través de ellas y realizar otras funciones muy útiles.
- Nueva pestaña -> ⌘ + T
- Nueva pestaña de incógnito -> Mayús + ⌘ + N
- Volver a abrir pestaña cerrada -> Mayús + ⌘ + T
- Buscar una página… -> ⌘ + F
- Abrir ubicación… -> ⌘ + L
- Cerrar pestaña -> ⌘ + W
- Añadir esta página a marcadores… -> ⌘ + D
- Volver a cargar -> ⌘ + R
- Atrás -> ⌘ + Flecha hacia la izquierda
- Adelante -> ⌘ + Flecha hacia la derecha
- Historial -> ⌘ + Y
- Búsqueda por voz -> Mayús + ⌘ + .
Combinaciones de teclas para Chrome en Android
Si utilizas el lector de pantalla TalkBack en un dispositivo Android con un teclado externo, puedes usar las combinaciones de teclas de TalkBack para desplazarte por páginas web en Chrome. En una página, utiliza estas combinaciones de teclas para ir al elemento siguiente o al anterior.
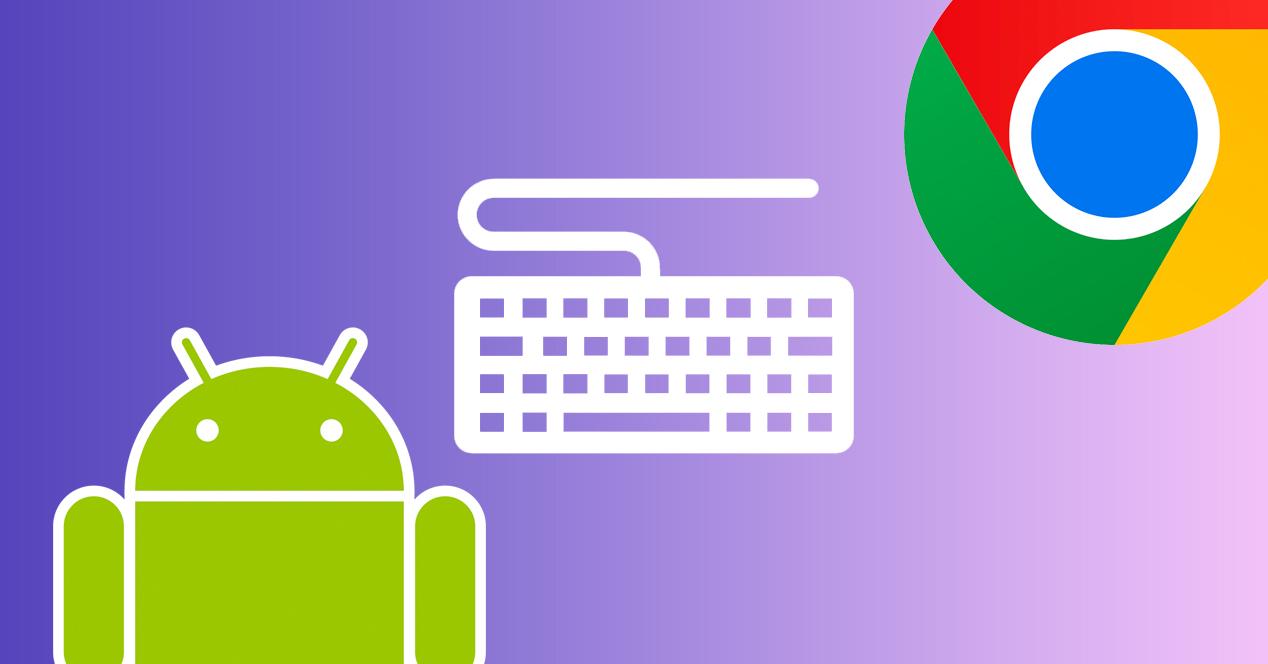
- Siguiente Punto de referencia Accessible Rich Internet Applications (ARIA): Alt + d
- Anterior Punto de referencia ARIA: Alt + Mayús + d
- Siguiente Botón: Alt + b
- Anterior botón: Alt + Mayús + b
- Siguiente Casilla: Alt + x
- Anterior Casilla: Alt + Mayús + x
- Siguiente Cuadro combinado: Alt + z
- Anterior Cuadro combinado: Alt + Mayús + z
- Siguiente Ctrl: Alt + c
- Anterior Ctrl: Alt + Mayús + c
- Siguiente Campo editable: Alt + e
- Anterior Campo editable: Alt + Mayús + e
- Siguiente Elemento seleccionable: Alt + f
- Anterior Elemento seleccionable: Alt + shift + f
- Siguiente gráfico: Alt + g
- Anterior gráfico: Alt + Mayús + g
- Siguiente Título: Alt + h
- Anterior Título: Alt + Mayús + h
- Siguiente Encabezado de nivel 1, 2, 3, 4, 5 o 6: Alt + [1-6]
- Anterior Encabezado de nivel 1, 2, 3, 4, 5 o 6: Alt + Mayús + [1-6]
- Siguiente Enlace: Alt + l
- Anterior Enlace: Alt + Mayús + l
- Siguiente Lista: Alt + o
- Anterior Lista: Alt + Mayús + o
- Siguiente Elemento de lista: Alt + i
- Anterior Elemento de Lista: Alt + Mayús + i
- Siguiente Tabla: Alt + t
- Anterior Tabla: Alt + Mayús + t
¿Puedo personalizar mis atajos de teclado en Chrome?
A pesar de las muchas funciones que nos permiten las combinaciones en Google Chrome, de forma nativa no es posible personalizar nuestros propios atajos de teclado. Así que este sería uno de los hándicaps con los que podríamos encontrarnos si nos ponemos demasiado quisquillosos. No obstante, tenemos a nuestro alcance determinadas extensiones que hacen posible esta función y a las que podemos acceder fácilmente.
En la tienda oficial de Google encontramos suficientes herramientas para todo tipo de funcionalidades. Y en este caso, también es posible. Más que para personalizar los atajos de teclas, la extensión de la que os hablamos nos permitirá crear algunas combinaciones para acceder a todos los servicios del navegador Google Chrome.
Es posible que tengas la extensión ya instalada. Su nombre es Shortcuts for Google. Para acceder a ella, pincha el menú Más (tres puntos verticales) de tu navegador, arriba a la derecha. A continuación, vete a Más Herramientas y, por último, a Extensiones. Teclea en la barra de búsqueda Combinaciones de teclas para acceder a ella y poder habilitarla. También puedes acceder a tus extensiones a través del icono que identificarás como una pieza puzle, que se encuentra normalmente en la esquina superior derecha, justo al lado de la barra del navegador donde introduces las URL. Haciendo clic en este icono verás todas las extensiones que hay instaladas, las que están ancladas, inactivas, etc. Cada una tiene su propio menú desplegable (los tres puntos), y en la parte inferior también podrás acceder al menú general de Gestionar Extensiones.
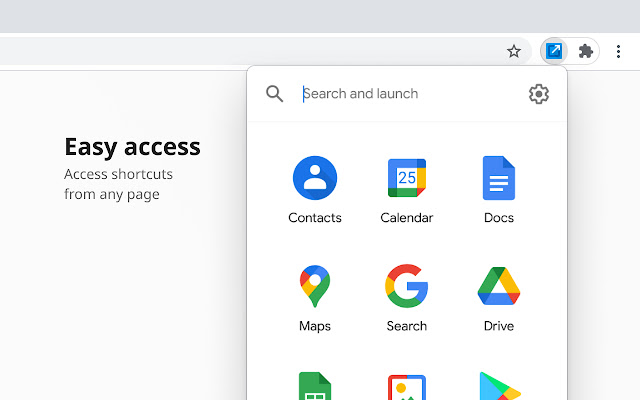
Si no te aparece, entonces deberás descargarla desde la Store de Google. La herramienta permite más de 1.000 accesos directos y atajos de acceso a Google Chrome. Con solo un par de clics podrás acceder rápidamente a servicios como Google Drive, Google Keep, Google Maps o Google Calendar. Con esta extensión vamos a poder crear más de 1000 accesos directos de Google para asignar a diferentes combinaciones de teclas y que nos ahorre tiempo en nuestra navegación. Estos accesos directos vamos a poder ordenarlos y organizarlos según nuestras necesidades, la extensión tiene soporte para tres tamaños de iconos, podemos personalizar las URL, cambiar nombres, y además se puede integrar en Gmail.
Cómo optimizar los atajos de teclado en Chrome
A día de hoy, pasamos horas delante de un navegador, y no precisamente para fines de ocio. Trabajamos con muchísimas aplicaciones web, y Google Chrome es uno de los navegadores más utilizados de todo el mundo. Conocer los atajos de teclado de Chrome te ayudará a ser una persona más productiva, así como más organizada. Sin embargo, una vez conozcas estos atajos, una cosa que puedes hacer para llevar tu productividad al siguiente nivel es asignar alguno de estos atajos a tu ratón, o a través de gestos.
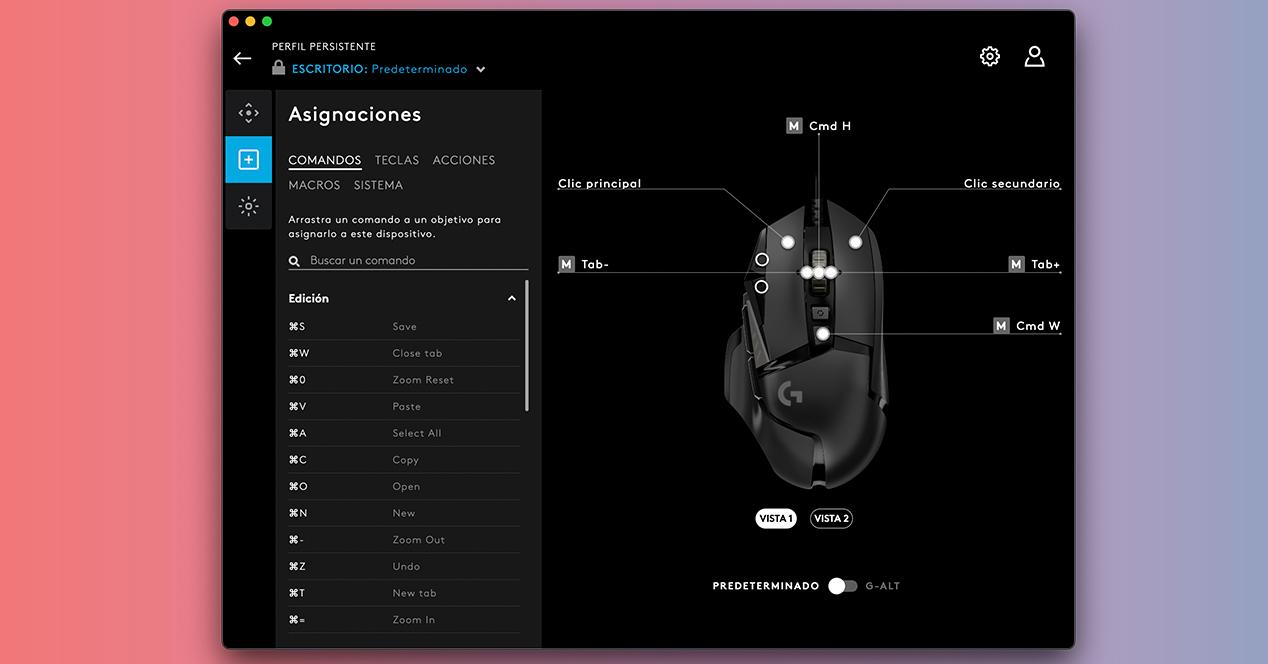
Por lo general, los ratones que usa la mayoría de gente tienen un par de botones y una rueda. Sin embargo, existen ratones con muchos más botones, incluso con ruedas que permiten un desplazamiento horizontal. Pues bien, una buena forma de vitaminar un ratón con botones adicionales es asignar los atajos que más utilizas a un botón concreto. Para ello, puedes utilizar varios programas:
- Mouse Keyboard Center: es una aplicación de Microsoft para Windows disponible aquí. Admite una buena cantidad de ratones y teclados para que puedas asignar atajos a cada botón.
- Logitech G Hub: es la utilidad de Logitech para personalizar sus periféricos que encontrarás en su web. No es el software más estable del mundo, pero es realmente útil para asignar combinaciones de teclas a cualquier ratón compatible de la marca. Además, puedes personalizar la aplicación para que se asigne un mapa de botones para Chrome únicamente cuando utilizas el navegador.
A partir de ahí, deberías asignar los atajos de las funciones que más utilizas en tu día a día. Para este ejemplo, nosotros hemos asignado la función de desplazarnos entre pestañas hacia adelante y hacia atrás usando los lados de la rueda del ratón. Y a otro de los botones extra, le hemos asignado ‘Control + W’ para poder cerrar las pestañas de forma sencilla. Con esta configuración, podemos navegar fácilmente por una ventana, saltando y cerrando pestañas sin tener que acercar la mano al teclado. Pero, como decimos, puedes establecer atajos de todo tipo. Si navegas mucho por YouTube, puedes usar los mismos botones para asignar las teclas ‘J’, ‘K’ y ‘L’ para rebobinar, pausar y avanzar, respectivamente. La idea es que puedas utilizar también tu ratón de forma cómoda para manejarte por el navegador de forma cómoda, y así ahorrar tiempo que podrás usar en hacer tareas más productivas.
Lo cierto es que además de todas las combinaciones de teclas que os hemos ido comentando a lo largo del artículo Google todavía tiene algunos consejos y atajos para hacer que nuestra navegación sea mejor. Navegando en la secciones de ayuda de Chrome vamos a poder encontrar trucos que aplicar a grupos de pestañas, accesos directos, y lo que nos interesa, las combinaciones de teclas que nos lleven directamente a una función, un sitio, o ejecuten una acción sin tener que recurrir a las rutas de un menú.
Los atajos imprescindibles
Como te indicábamos antes, los atajos de Google Chrome todavía esconden muchos secretos que podrían ayudar a que la experiencia que tengas con el navegador cambie de manera significativa. A continuación, lo que vamos a hacer es compartir contigo los atajos que se consideran más útiles y que son, en el día a día, imprescindibles. Además, también te daremos algún truco que comparte la propia Google y que no se suele usar demasiado.
Para la empresa del buscador se podría decir que en el top 10 de los atajos de teclado de Chrome, el más importante es el que permite abrir una pestaña que acabas de cerrar. Esto es muy útil, ya que son muchas las veces que cerramos una página por error y que la queremos recuperar con rapidez. Podríamos irnos al Historial y buscarla allí, pero no se trata de una técnica precisamente rápida. Por ello, lo que hay que hacer en Windows, Linux y ChromeOS es pulsar Ctrl + Shift + T. Si estás utilizando un ordenador Mac, la combinación de teclas a pulsar será Command + Shift + T.

También es fundamental el atajo para abrir una nueva ventana de Chrome en modo Incógnito, el cual tendrás que utilizar con la combinación Ctrl + Shift + N en Windows y como ⌘ + Shift + N en Mac. En la misma línea, el atajo de teclado para cerrar la pestaña en la que te encuentras activo también te puede evitar más de un disgusto. Lo puedes utilizar con Ctrl + W en Windows y con ⌘ + W en Mac. A esto añade uno similar: minimizar la ventana que se encuentre activa, algo que harás con Ctrl + M y ⌘ + M respectivamente.
Si tienes costumbre de hacer muchas descargas también disfrutarás del atajo de teclado que te permite abrir su carpeta de forma inmediata. Lo puedes usar con Ctrl + J en Windows y con ⌘ + Option + L en ordenadores Mac. Por último para terminar con esta selección de atajos imprescindibles, el que no podemos olvidar recomendarte es el que permite abrir el administrador de Favoritos, que se trata de una de las herramientas más útiles que tiene Chrome. Podrás ir con rapidez a los marcadores con Ctrl + Shift + O en Windows y con ⌘ + Option + B en Mac.