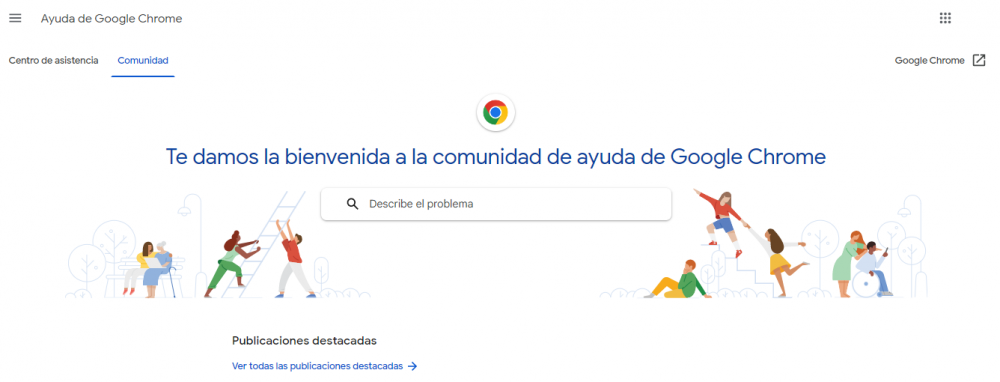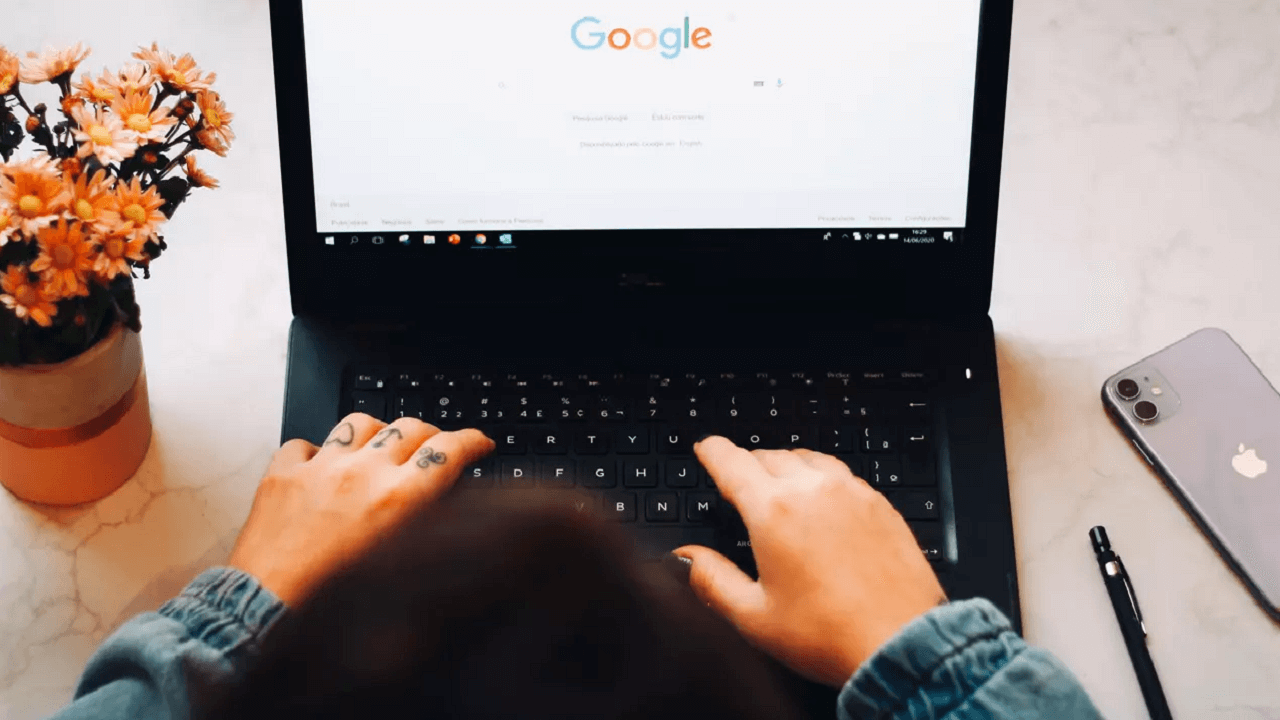Google Chrome es el navegador web más utilizado en todo el mundo, pero esto no significa que no esté exento de problemas. Uno de los problemas más frustrantes para los usuarios de Chrome es ver cómo el navegador no se abre o no funciona, algo a lo que se tienen que enfrentar algunos usuarios en entorno Windows. También que no carguen bien las páginas web. Si algo de esto te ocurre esto, vamos a mostrar qué puedes hacer para solucionar el problema.
Si nos encontramos con que de buenas a primeras Chrome no funciona o no se abre es posible que nos encontremos con un mensaje que nos indica que Google Chrome ha dejado de funcionar. Esto puede ser causado porque algunos archivos del navegador se hayan dañado o porque alguna de las extensiones instaladas en Chrome esté consumiendo demasiados recursos del PC. De hecho, hemos de probar varias soluciones para intentar solucionar un problema del que no tenemos, a priori, demasiada información.
Mensajes de error de Chrome
El listado de errores de este navegador no es corto. Pero te daremos una serie de ejemplos si tienes problemas para abrir Chrome en tu PC Windows. De esta manera será más sencillo dar con la solución y no probar varios métodos para corregir el fallo del naveador.
Por tanto, si en tu ordenador con Windows notas que Google Chrome falla, se bloquea o no se abre directamente, lo más probable es que te aparezca en pantalla alguno de los siguientes mensajes:
- Error de proxy en Google Chrome:
- err_connection_reset_chrome: este problema en particular se muestra cuando el navegador no es capaz de establecer una conexión de manera correcta. Por ejemplo, si tu conexión a Internet no es buena.
- Esta página web no está disponible:
- err_connection_closed: este error puede saltar cuando la página que querías ha podido cerrar o hay un problema con su servidor.
- err_connection_failed: se muestra si hay algún problema directamente en el navegador de Google o, por otro lado, si la conexión a Internet no funciona bien.
Soluciones a fallos comunes de Chrome
Existen soluciones genéricas que aplican a casi todos los programas y que podemos poner en marcha a la hora de intentar solucionar lo que esté pasando con el navegador Google Chrome. Insistimos en que son soluciones genéricas, pero no por ello poco o nada eficaces. Os recomendamos probarlas antes de hacer otras cosas.
Forzar el cierre y reiniciar Chrome
Si lo que nos ocurre es que Chrome no funciona, entonces podemos abrir el administrador de tareas de Windows y forzar su cierre. Si no sabes como se accede a esta aplicación del sistema, haz lo siguiente: pulsa a la vez las teclas CTRL, Mayús y ESC de tu teclado, y elige la opción Administrador de tareas.
Una vez dentro de esta herramienta, buscamos el proceso Google Chrome, hacemos clic sobre él con el botón derecho del ratón y seleccionamos la opción Finalizar tarea. Una vez hecho esto, volvemos a ejecutar Chrome y comprobamos que funcione sin problemas.
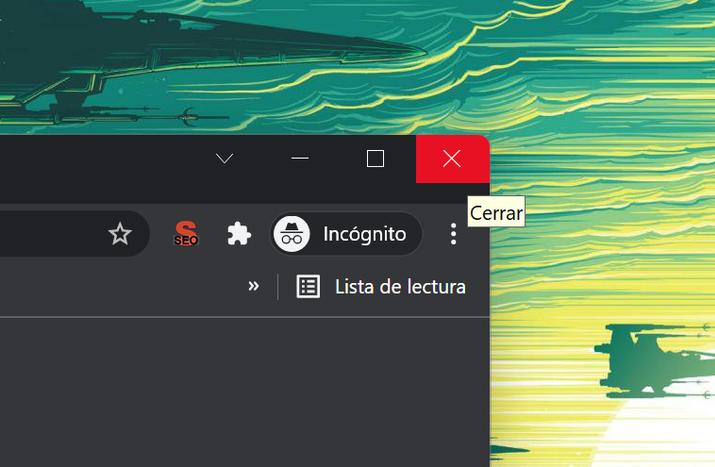
Para cerrar Chrome, podemos pinchar en la cruz superior derecha, como en cualquier aplicación Windows. Además, podemos probar a pulsar «Ctrl + Q». Esta combinación de teclas te puede ir bien si el navegador no se ha bloqueado del todo, ya que te sirve para reiniciar el navegador.
Incluso, si falla la conexión, te puede saltar un mensaje en una ventana emergente en el que te preguntará si quieres cerrar la ventana o esperar a que funcione.
Abre la página en otro navegador
Para verificar si el problema es de la página web o de Chrome, prueba a abrir la página en otro navegador. Por ejemplo, utiliza Firefox o Safari para cargar la página. Si la página web funciona en otro navegador, puedes seguir estos pasos. Primero, soluciona los problemas de aceleración por hardware. Puede existir la posibilidad de que exista un problema de interacción del hardware de tu ordenador con Chrome.
En este caso, lo que tendrás que hacer para solucionarlo será, dentro de una pestaña o ventana de Google Chrome, ir a los tres puntitos que están arriba a la derecha y son de Configuración y hacer clic. Tras esto, en la parte inferior, verás que pone Configuración avanzada, pues tendrás que hacer clic también. Más tarde, deberás acceder a Sistema y pulsar para desactivar el título que pone Utilizar aceleración por hardware cuando esté disponible. Después de todo esto, lo que deberás hacer es reiniciar Google Chrome. Por ejemplo, si igualmente la página web no funciona en otro navegador, podría tratarse de un problema de la red o del propio sitio web.
Reiniciar el ordenador
El habitual “¿ha probado a reiniciar el ordenador?” o “¿ha probado a reiniciar el router?” tienen bastante sentido debido a que, a veces, un reinicio limpio del sistema para volver a iniciar todos los programas y procesos es suficiente para que todo vuelva a funcionar a la normalidad.
Para reiniciar el ordenador tenemos varios métodos. En Windows podemos presionar Ctrl+Alt+Supr en el teclado y nos aparecerá una ventana con varias opciones, entre ellas buscaremos el típico botón de apagado que se coloca en la parte inferior derecha de la pantalla. Ahí pincharemos sobre la opción “Reiniciar”.

Si no funciona, siempre podemos mantener pulsado el botón de apagado del ordenador hasta que se apague. Luego lo volveremos a presionar para encender el ordenador de sobremesa o portátil. Este método sólo se recomienda si no podemos reiniciar de la forma que os hemos contado en el párrafo anterior.
Restablecer Winsockets
Si somos usuarios un poco más avanzados podemos probar a restablecer Windows Sockets o Winsockets que administra los servicios de red y cómo sus aplicaciones acceden a Internet. Google Chrome es un servicio que se conecta a Internet, por lo que hace uso de ello.
Para restablecerlos, tenemos que abrir el CMD o Símbolo de sistema:
- Abrir comando ejecutar pulsando Tecla Windows + R
- Escribir cmd y pulsar intro
- Escribir netsh y pulsar intro
- Escribir winsock reset y pulsar intro
- Reiniciar el PC
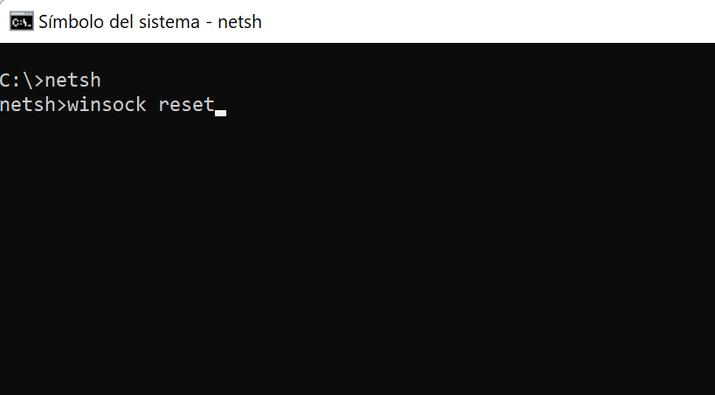
Solucionador de problemas de red
Otra opción que puedes emplear para reparar tu navegador Chrome desde un ordenador Windows es ejecutar el solucionador de problemas de red (así como notificar de forma paralela de los problemas a la página web). Debes tener en cuenta que, si la página web no se carga en otro navegador, es posible que se trate de un problema en la red o un fallo del propio sitio web.
En primer lugar, reinicia tu módem o router. Si el problema persiste, ponte en contacto con el propietario del sitio web para indicarle que no puedes cargar su página ni acceder a la misma.
Asimismo, también deberías cerrar todas las pestañas y borrar la caché. Abrir varias pestañas en Chrome provoca una demanda excesiva de recursos en el ordenador, lo que deja a Google Chrome con RAM insuficiente para funcionar de forma adecuada. Así que se recomienda cerrar todas las pestañas de Chrome abiertas (excepto la que muestra un mensaje de error). Por eso, hay que cerrar las pestañas de una en una, y no todas a la vez. También es conveniente cerrar todos los programas en el ordenador e intentar volver a cargar la página web a la que intentamos acceder.
Por otro lado, las páginas de error almacenadas en caché o los archivos de cookies dañados pueden interferir con el correcto funcionamiento de Google Chrome. Para intentar solucionarlo realizaremos los siguientes pasos:
- Hacer clic en el icono de menú de 3 puntos > Más herramientas > Borrar datos de navegación.
- En la siguiente pantalla, elegir Desde Siempre como el «Rango de tiempo» > verificar Historial de navegación, Cookies y datos del sitio, Imágenes y archivos en caché y haga clic en el botón Borrar datos.
Después de borrar las cookies, las imágenes de caché y el historial de navegación, intentaremos volver a acceder a la página web y comprobaremos si aún nos aparece el error «El navegador Google Chrome ha dejado de funcionar».
Problemas relacionados con la seguridad
Puede ser que Chrome no vaya bien por tu antivirus, Firewall o algún virus o problema de seguridad que se encuentre en tu ordenador, así que no está de más que hagas las pruebas correspondientes para ver si el problema se encuentra allí. Además, debes tener actualizados los sistemas de seguridad, al igual que tu equipo, para que todo funcione correctamente.
Comprobar si hay virus o el antivirus lo bloquea
Si no es así, debemos comprobar si nuestro antivirus está bloqueando el navegador y por eso que Chrome no funciona. En ocasiones, debido a falsos positivos de nuestro antivirus, puede que se esté bloqueando al navegador y de ahí que no se pueda abrir. Para comprobar si este es nuestro problema, podemos probar a desactivar temporalmente nuestro antivirus y ver si Chrome vuelve a funcionar con normalidad.
Antes de eso, deberíamos probar si tenemos algún tipo de malware en el ordenador. De hecho, el propio Google Chrome nos podría ayudar si funcionara al contar con una herramienta para eliminar software malicioso del ordenador. Esto se haría siguiendo estos pasos:
- Abre Chrome.
- Arriba a la derecha, haz clic en Más > Configuración.
- Haz clic en Configuración avanzada > Recuperar configuración y limpiar > Limpiar ordenador.
- Haz clic en Buscar.
- Si se te pide que desinstales software no deseado, haz clic en Eliminar. Puede que tengas que reiniciar el ordenador.
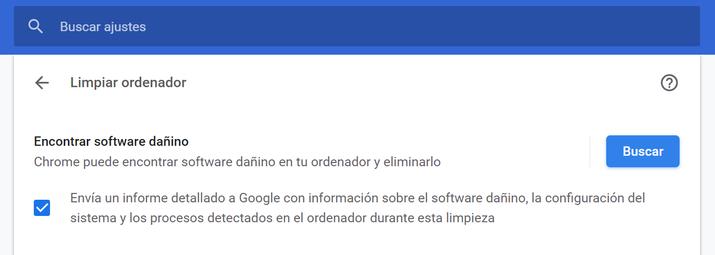
El problema es que estamos aquí porque Google Chrome no funciona o no se abre, por lo que tendremos que utilizar el propio antivirus para escanear el ordenador en busca de amenazas.
Desactivar el firewall
Otra solución genérica cuando los programas no abren, sobre todo lo que requieren de acceso a Internet, pasa por desactivar el firewall o cortafuegos. Esto lo haremos en Windows siguiendo unos sencillos pasos:
- Abrir Seguridad de Windows desde el menú de configuración
- Desplegar la opción “Firewall y protección de red”
- Pinchar en Red Privada y Red Pública
- Desactivar Firewall de Microsoft Defender
- Probar si Google Chrome arranca
Con esta desactivación, debería dejar de darte problemas si es que es por esta razón por lo que Google Chrome no estaba funcionando. En caso de no ser así, tendrás que seguir probando soluciones.
Otras soluciones
Si las soluciones genéricas no funcionan, tenemos que tomar otras decisiones más drásticas e incluso alguna inesperada que no se nos había ocurrido. Algunas de las que podemos probar son las siguientes, entre las que destacan algunas propuestas por el propio Google:
Actualizar el navegador
Una de las causas que puede estar detrás de estos problemas del navegador se encuentra en no descargar e instalar nuevas actualizaciones de Chrome. A veces, es tan simple como actualizar el software de esta aplicación para que deje de presentar diferentes errores.
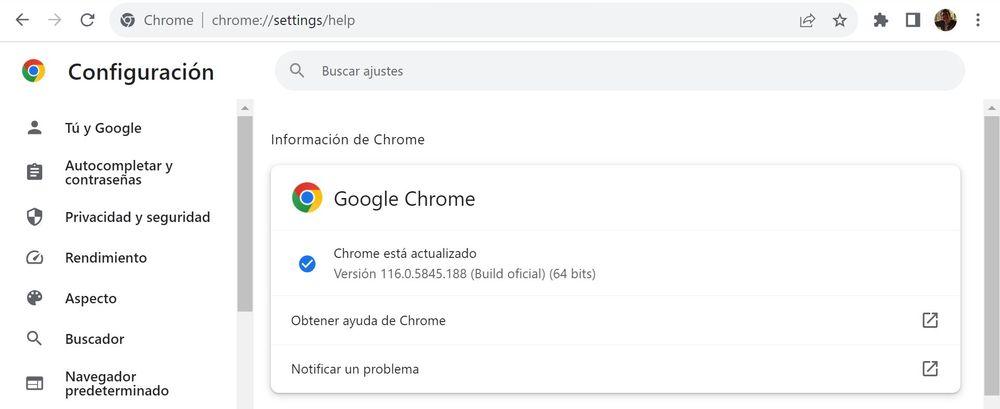
Para ello, solamente debes probar a entrar (si es que te lo permite), tocar sobre los tres puntos verticales > Configuración > Información de Chrome. Una vez aquí, se empezará a cargar de manera automática una posible actualización. Por lo que no tendrás que hacer nada. En cuanto se completo, solamente debes reiniciar el navegador para que se aplique correctamente.
Eliminar nuestro perfil de usuario
Si nada de esto consigue solucionar nuestro problema y Chrome no funciona o sigue sin abrirse, entonces podemos probar a eliminar nuestro perfil de usuario en el navegador. Para ello, abrimos una ventana del explorador de archivos de Windows y navegamos hasta la ruta:
- C:UsuariosnombreusuarioAppDataLocalGoogleChromeUser Data
Ahí buscamos la carpeta Default, hacemos una copia y la guardamos en otra ruta como copia de seguridad y a continuación la borramos de la carpeta User Data. Una vez hecho esto, abrimos Chrome, vamos a Configuración > Configuración avanzada y restablecemos el navegador.
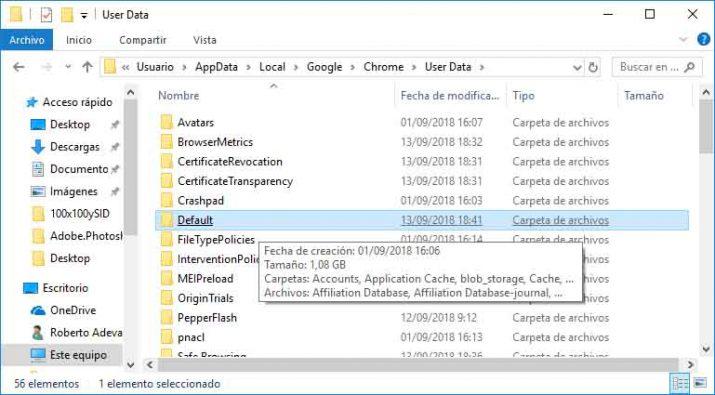
Desinstalar una extensión
Es posible que Google Chrome no abra porque alguna extensión lo esté impidiendo. Si hemos creado un perfil de usuario nuevo, no tendremos extensiones instaladas, pero podemos enfrentarnos al mismo problema si instalamos las mismas que antes. Por esa razón, se recomienda instalar las extensiones de una en una para posteriormente probar que todo funciona correctamente.
De forma general, podemos desinstalar así las extensiones:
- Arriba a la derecha, haz clic en Más > Más herramientas > Extensiones.
- En la extensión que quieras quitar, haz clic en Quitar.
- Para confirmar la acción, haz clic en Quitar.
Aplicaciones incompatibles
Es posible que alguna aplicación que hayas instalado recientemente en tu ordenador esté interfiriendo en el buen funcionamiento de tu navegador Google Chrome. Por ello, te aconsejamos que compruebes tus aplicaciones y, en el caso de que alguna esté provocando el fallo, la desinstales. Para ello, deberás seguir los siguientes pasos:
- Abre Google Chrome en tu ordenador como de costumbre.
- Arriba a la derecha, haz clic en la opción «Más» y posteriormente en «Configuración».
- En la parte inferior, deberás hacer clic en «Configuración avanzada».
- Después, tendrás que hacer clic en «Recuperar configuración y limpiar» y a continuación «Actualizar o quitar aplicaciones incompatibles».
- Si no aparece esta opción, significa no hay aplicaciones que causen problemas.
- Ahora, tendrás que decidir si quieres actualizar o quitar cada aplicación de la lista.
- Abre la tienda de aplicaciones de tu ordenador y busca actualizaciones. Si no aparecen, consulta el sitio web de las aplicaciones para obtener más información.
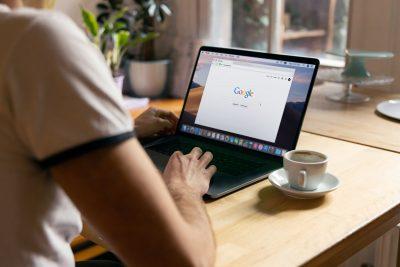
Volver a instalar Google Chrome
Por último, si todo esto no ha solucionado el problema, es desinstalar Google Chrome de nuestro equipo y volverlo a instalar desde cero. Eso sí, debemos asegurarnos de eliminar nuestro perfil de usuario antes de volverlo a instalar.
En Windows 10 y 11:
- En tu ordenador, cierra todas las ventanas de Chrome.
- Haz clic en el menú Inicio > Configuración.
- Haz clic en Aplicaciones > Aplicaciones y características.
- Junto a Google Chrome, haz clic en Más > Desinstalar.
- Haz clic en Desinstalar.
- Para permitir que esta aplicación realice cambios en tu dispositivo, haz clic en Sí.
Cuando el software esté completamente eliminado, habrá que descargar e instalar Google Chrome de nuevo como hicimos la primera vez.
Deshabilita el proxy
Si usas un proxy para navegar por Internet, puede que tengas que deshabilitarlo para solucionar tus problemas porque en ocasiones estos bloquean la app de Google y hacen que se cierre cada vez que se abra. Para solucionar problemas relacionados con el proxy puedes recurrir al atajo Win + R para abrir la ventana de Ejecutar. En este caso escribirás el comando «Control» para entrar en el panel de control y debes dar a entrar. Navegas hasta la sección de Red e Internet y le das a las Opciones de Internet.
En la ventaja de Propiedades de Internet deberás navegar hasta la opción de Conexiones y desde allí dar a Configuración de LAN. Es ahí donde debes desmarcar la casilla correspondiente, que es Use un servidor proxy para su LAN. Una vez que hayas hecho esto, comprobarás si el problema se ha solucionado o no se trata de eso.
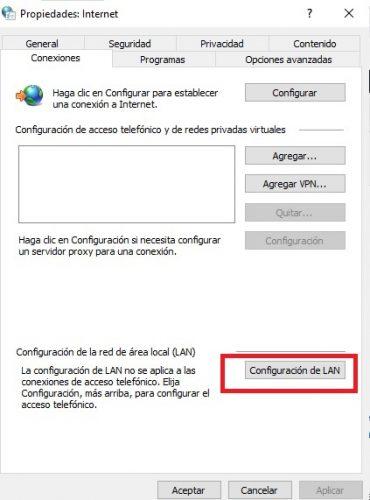
Desactivar la función Sandbox
El navegador Chrome tiene una utilidad denominada «Sandbox» que los desarrolladores usan para la prueba de los códigos de Chrome y para implementar mejoras en su sistema y base de datos. Esta función puede provocar que Chrome se bloquee en nuestro dispositivo a menudo. Para prevenir este problema, podemos desactivar esta función. Los pasos para hacerlo son los siguientes:
- Ir al icono de Chrome y acceder a «Propiedades».
- Presionar en «Acceso directo» y continuar hasta el cuadro de entrada denominado «Destino».
- Introducir el siguiente comando: «–no-sandbox» y hacer clic en aceptar.
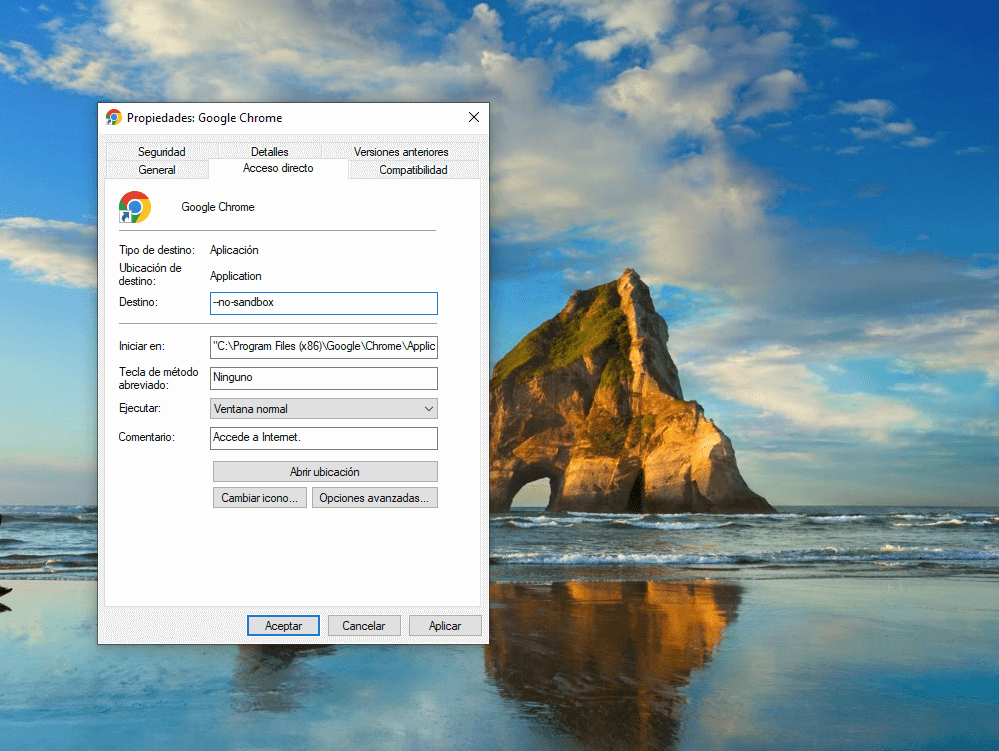
Revisa si Chrome ya está abierto
En muchas ocasiones, el programa está ya abierto y, por ello, no lo podemos abrir otra vez. Para comprobar si Google Chrome está abierto y forzar su cierre, seguiremos estos pasos en Windows:
- Pulsa Ctrl + Alt + Supr.
- Haz clic en Administrador de tareas.
- En la pestaña «Procesos», busca «Google Chrome» o «chrome.exe».
- Selecciónalo y haz clic en Finalizar tarea.
Del mismo modo, también es posible que Chrome no funcione porque con su instalación se haya activado de forma automática en nuestro ordenador sin que lo sepamos. Este tipo de funciones incluidas en algunos programas les permiten tener un inicio rápido, pero en algunos casos pueden suponer un problema extra. En este caso, si Chrome no funciona es posible que sea porque ya se ha iniciado y se ha quedado atascado. Este procedimiento de finalizar tarea te ayudará a solucionar este problema, pero además te recomendamos ir al administrador de inicio y deshabilitar Google Chrome en el inicio de Windows.
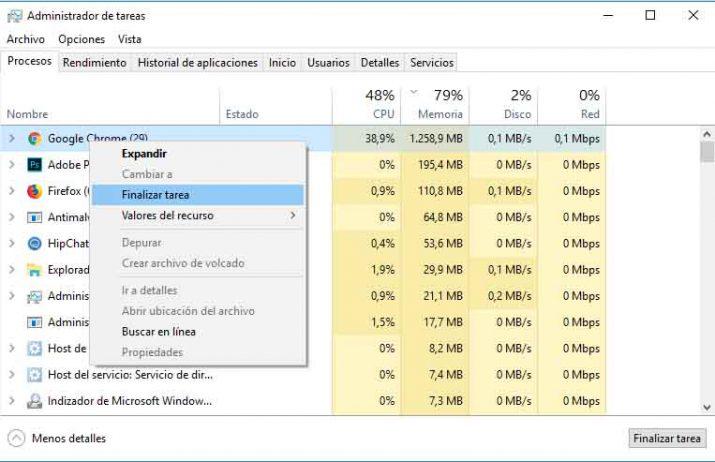
Informes sobre fallos y foros de ayuda
Si después de todas las soluciones que te hemos dado para que Chrome funciones en nuestro equipo con Windows persisten los problemas, lo que deberías hacer es activar los informes sobre fallos de Google.
Estos informes proporcionan información precisa sobre el problema con Google Chrome, por lo que si permites que el navegador de Google mande estos informes de forma automática, estaremos ayudando a establecer mejoras que puedan corregir estas problemáticas y que llegarán en forma de una actualización que tal vez corrija el error que nos hace tener problemas con Chrome.
Para activar los informes en Chrome tendremos que abrir el menú de los tres puntos en la esquina superior derecha, entrar en Configuración y hacer clic en “Google y tú”. Después accedemos a Sincronización y servicios de Google, y activamos la opción “Ayudar a mejorar las funciones y el rendimiento de Chrome”.
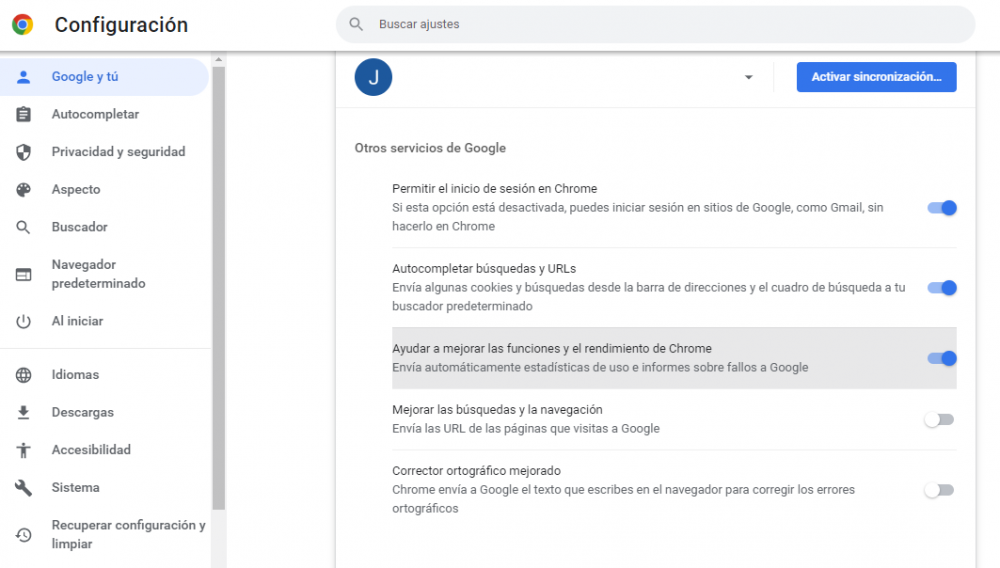 La información que suelen incluir estos informes es: Nuestra configuración de Chrome, las extensiones que tengamos instaladas en el navegador, la página en la que estábamos cuando surgió el problema, a qué hora se produjo el problema, cantidad de memoria utilizada, todos los datos relativos al sistema operativo que usamos, el país en el que nos encontramos y otros datos personales.
La información que suelen incluir estos informes es: Nuestra configuración de Chrome, las extensiones que tengamos instaladas en el navegador, la página en la que estábamos cuando surgió el problema, a qué hora se produjo el problema, cantidad de memoria utilizada, todos los datos relativos al sistema operativo que usamos, el país en el que nos encontramos y otros datos personales.
No obstante, si consideras que de algún modo afectan al rendimiento del equipo o la velocidad de conexión, o piensas que de algún modo vulneran tu privacidad, puedes dejar de permitir que se generen estos informes cuando quieras.
Como último recurso antes de dar por perdido el caso de Chrome y tener que utilizar otro navegador, también puedes probar a buscar o solicitar ayuda en los foros de la comunidad de Google Chrome, tal y como recomienda Google en la sección de ayuda dedicada a este asunto. Puedes acceder a dichos foros a través de este enlace.
Cuando entres, encontrarás una barra de búsqueda central en la que puedes describir tu problema para tratar de encontrar una entrada en el foro relacionada, donde tal vez hayan dado con la solución. Por otro lado puedes mirar por las diferentes secciones que tienen ordenadas por categorías. Si haces scroll hacia abajo verás algunas relacionadas con fallos y rendimiento deficientes, gestión de extensiones, inicio de sesión y sincronización, y mucho más.
Además, si te fijas en la parte superior nos encontramos en la sección «Comunidad», pero si seleccionamos el «Centro de asistencia» que está justo al lado vamos a dar con todos los recursos de los que dispone Google para tratar de solucionar nuestros problemas con Chrome, y con el resto de recursos y herramientas de los que dispone, como Ayudar a que Chrome funcione mejor, Notificar un error o enviar tu opinión sobre Chrome (tal y como os hemos indicado en los informes), como detener la generación automática de los informes, solucionar problemas de sincronización, etc.