Los atascos de papel son los principales problemas de las impresoras, pero en algunas ocasiones también pueden estar causados por otros motivos. Fallos de software, controladores erróneos u obsoletos, “atascos” en la cola de impresión, errores de conexión, etc. Aunque no son muy habituales, estos problemas son un auténtico dolor de cabeza y queremos ayudarte a solucionarlos.
Si tienes problemas con tu impresora, a lo largo de este artículo encontrarás soluciones paso a paso a los problemas más comunes en Windows 10 y 11 con los que, seguramente, volverá a funcionar como debería. Hay que tener en cuenta que hay multitud de motivos por los que estos dispositivos pueden fallar. Por esto mismo, en función del problema que te afecte, te recomendamos que vayas directamente a la solución en concreto que podrás encontrar en las siguientes líneas.
Problemas comunes en las impresoras
Existen errores comunes en las impresoras que se conectan a un ordenador con el sistema operativo Windows. Estos errores pueden ocurrir por diversas razones y pueden impedir que la impresora funcione correctamente. Es importante identificar estos errores y solucionarlos para asegurarse de que la impresora funcione de manera efectiva y sin problemas.
Impresora no enciende
Si tu impresora no enciende, lo primero que debes hacer es esperar un poco para ver si reacciona. Si sigue sin hacerlo, es posible que tu ordenador o dispositivo de control no la detecte. En primer lugar, conviene comprobar si hay algún cable mal colocado o que se ha movido o soltado sin darte cuenta. Si se trata de un dispositivo inalámbrico, tienes que asegurarte que el WiFi funciona tanto en la impresora como en el dispositivo de control.
Hechas estas comprobaciones, prueba a apagar y encender, ya que en ocasiones solo con hacerlo ya es suficiente. Si sigue sin ir, puede ser que la impresora no reconozca los controladores, por lo que tienes que instalarlos o actualizarlos. Te comentamos en el siguiente apartado cómo puedes hacerlo.
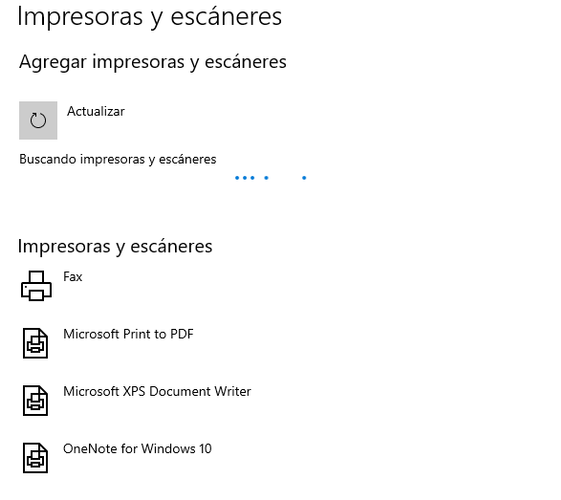
Error en la instalación
Hay varias razones por las que se pueden dar errores en la instalación, aunque en muchos casos puede deberse a un problema de conexión USB entre la impresora y el equipo, por lo que lo primero que debes hacer es desconectar y volver a conectar el cable cuando te lo solicite el software. Si sigue sin funcionar, prueba con otra conexión, y si aún no va inténtalo con otro cable. Si tienes otros dispositivos USB conectados, prueba a retirarlos para tus comprobaciones.
Otra comprobación que debes hacer es si hay algún virus, malware o problema de seguridad en tu ordenador que te impida la instalación del software. Para ello, puedes escanearlo con tu antivirus actualizado. También puedes desconectar el cable de alimentación de la impresora durante un minuto y volver a enchufarlo. También puedes ir a configuración e impresoras y desde allí acceder al solucionador de problemas.
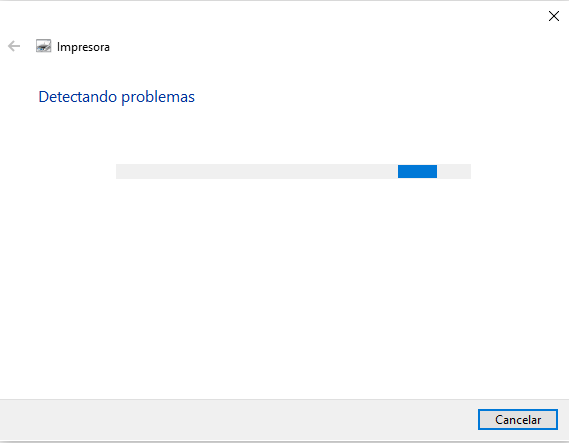
Ordenador e impresoras no vinculadas
Si tu ordenador no puede encontrar tu impresora, debes añadirla y dejar que la busque. En Windows tendrás que ir a Agregar impresoras y escáneres. Si no aparece, verás una opción que pone Actualizar y La impresora que quiero no está en la lista. Dale ahí y la buscará e incluso instalará el controlador que corresponde. Si sigue sin ir, tendrás que ir a la web del fabricante para ver por qué falla la conexión.
Si es inalámbrica asegúrate que están conectados a la misma WiFi y acércalos más, o prueba la conexión con el cable. Otra acción que puedes realizar en este y otros problemas frecuentes es acceder al solucionador de problemas de impresión de Windows en caso de tener este sistema operativo.
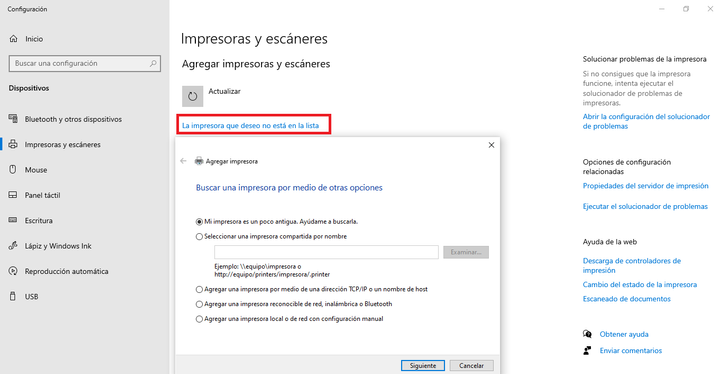
Problemas con los cartuchos: no reconoce o vacío
Si la impresora dice que tienes un cartucho vacío cuando en realidad sabes que tiene mucha tinta, o la suficiente, puede ser que el sistema de detección de cartuchos esté defectuoso o no tenga el chip. Lo que tienes que hacer es retirarlo para ver si existe el chip, ya que si no está deberías hablar con tu proveedor. Si lo tiene, puedes limpiar suavemente el detector visible bajo los cartuchos.
Si acabas de cambiar el cartucho quítalo y ponlo de nuevo para ver si lo reconoce finalmente. Aunque es poco frecuente, este fallo puede deberse a que estás utilizando un cartucho compatible y no lo reconoce. El problema puede deberse también a los controladores o software.

También tienes la opción de probar a agitar los toners para remover el polvo que contiene, ya que si lleva mucho tiempo puede llegar a compactarse y afectar a la impresión. Además, en el caso de las impresoras láser, también deberías revisar el fusor térmico.
El controlador no está disponible
Hay varios motivos por los que puede darse este caso, es decir, que el controlador de la impresora no está disponible. Por ejemplo, uno de los más habituales se debe a que es culpa de que los drivers de esta se han quedado anticuados con el paso del tiempo, ya que no se han actualizado desde hace bastante.
Aunque no es el único motivo. También está el hecho de que estén defectuosos. En este caso no es nuestra culpa, sino que el culpable es el fabricante, ya que ha lanzado un driver defectuoso con una última actualización. Además de esto, si aparece como no disponible también puede ser cosa de las actualizaciones de Windows, si el sistema operativo lleva tiempo sin actualizarse o porque la instalación del equipo no se ha llevado a cabo de manera correcta.
Errores de conexión
Existen errores de conexión muy comunes en las impresoras que pueden provocar que no funcionen correctamente. Algunos de estos errores pueden estar relacionados con problemas en los cables de conexión, la falta de actualización de los controladores de la impresora, conflictos con otros dispositivos de la computadora o problemas de configuración de la red.
Sin conexión a internet
Si tu impresora da problemas relacionados con la no conexión a internet, lo primero que tienes que hacer es comprobar que está encendida y se encuentra conectada a la misma red Wifi que tu ordenador, ya que en caso contrario no iría. Prueba a apagarla, desenchufarla, esperar un poco y volver a encenderla. También puedes reiniciar tu ordenador. Otra cosa que puedes hacer es establecerla como predeterminada en tu sistema operativo o quitarla y volver a añadirla.
Antes de nada, debes comprobar que tu conexión a internet funciona, por lo que es bueno que pruebes en tu móvil u ordenador a abrir una página web o consultar un servicio en el que necesites una conexión a internet estable. Si es problema del router o tu conexión, prueba a desenchufarlo, esperar y volver a enchufarlo.
También puede darse este problema en casos relacionados con la cola de impresión, así que puedes ir a la configuración de tu equipo, elegir la impresora, dar a abrir cola y nombre del dispositivo, seleccionar la lista y cancelar. Asimismo, puedes ir a Administrador de trabajos de impresión y reiniciar.
También es importante que compruebes el cable de alimentación, que está encendida y también que está bien conectada a través del cable USB o de la red en caso de que sea inalámbrica. Además, debes cerciorarte de que está conectada al mismo WiFi que el ordenador o dispositivo desde el que quieres imprimir.
Estado de la impresora
Si nos damos cuenta de que la impresora está en estado «sin conexión» deberemos ponerla otra ver «en línea» para que todo funcione correctamente. Debemos comprobar que la impresora está encendida y a partir de ahí y que nos indica que está totalmente operativa para funcionar con el ordenador. una vez nos cercioremos de esto, debemos hacer lo siguiente en el PC:
- Abrimos la página de Configuración de Windows 10.
- Vamos hasta la opción Dispositivos para luego abrir Impresoras y escáneres.
- Seleccionamos nuestra impresora de todas las que pudieran salir.
- Ahora pulsamos en el botón Abrir cola e inmediatamente abrimos la opción de menú Impresora.
- En este momento debemos asegurarnos de que la opción Usar impresora sin conexión no está marcada.
Impresora WiFi no funciona en Windows
Lo primero de todo es importante saber que muchas impresoras WiFi no encontrarán nuestro PC si no realizamos una búsqueda de dispositivos conectados a esa misma red. Por lo tanto, es importante mirar en las instrucciones de funcionamiento de nuestra impresora para ver el modo en que podemos escanear o buscar dispositivos. Según el fabricante y modelo esto puede variar.
Aunque en el proceso de instalación de la impresora WiFi lo normal es que se instale su driver o controlador, es recomendable revisar si el driver está actualizado o no. Para ello podemos ir a la página web del fabricante y comprobar si hay alguna versión posterior a la nuestra, en cuyo caso debemos actualizarlo.
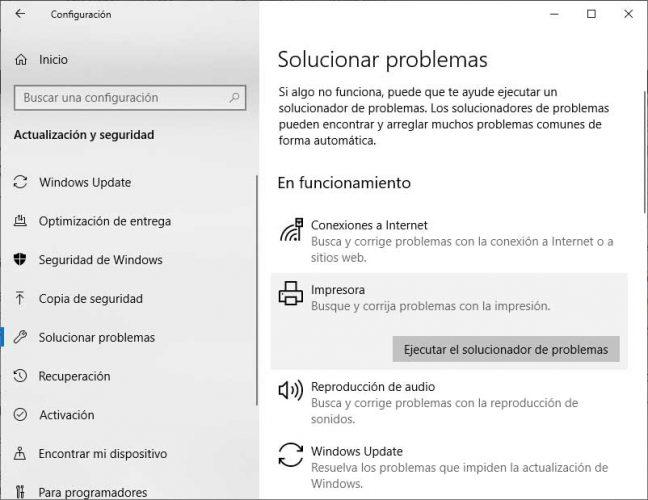
Si el problema persiste, y nuestra impresora WiFi no funciona en Windows 10 y no podemos imprimir en ella, también podemos echar mano del solucionador de problemas con el que cuenta Windows 10. Para ello, abrimos la página de configuración de Windows 10 y vamos a Actualización y seguridad > solucionar problemas > Impresora y ejecutamos el solucionador.
Una vez que finalice el proceso, ya podemos comprobar si la impresora WiFi no funciona o ya se ha resuelto el problema. En caso de que no tengamos suerte y el problema continúe, si previamente ya habíamos utilizado la impresora, pero es ahora cuando no imprime, esto puede deberse a que la cola de impresión está atascada.
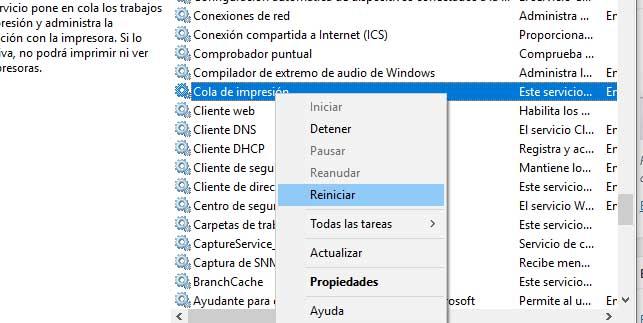
En este caso, lo ideal sería borrar la cola de impresión y volver a probar a imprimir. Para ello, abrimos la ventana de Servicios de Windows 10, escribiendo Servicios en la caja de búsqueda de la barra de tareas, buscamos el servicio de la Cola de impresión y haciendo clic sobre él con el botón derecho del ratón seleccionamos la opción Reiniciar.
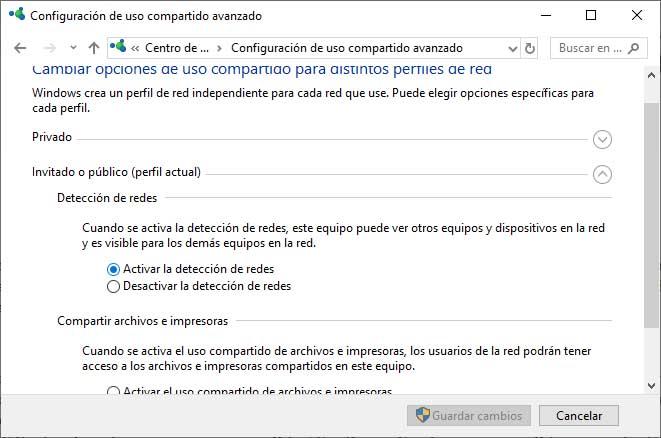
Si nuestra impresora está correctamente instalada y es capaz de funcionar bien con otros ordenadores o dispositivos en nuestra red WiFi pero no funciona en nuestro PC Windows 10, es importante activar la Detección de redes en nuestro ordenador. Para ello, abrimos el panel de control y navegamos hasta la opción Panel de control > Redes e Internet > Centro de redes y recursos compartidos > Configuración de uso compartido avanzado. Ahí encontramos dentro de Detección de redes la opción Activar la detección de redes y a continuación pulsamos en Guardar cambios. Ahora ya podemos volver a probar si podemos imprimir.
Problemas con la impresión
Hay ciertos errores frecuentes que pueden ocurrir al imprimir con las impresoras y que pueden afectar su correcto funcionamiento. Estos errores pueden ser causados por diversas razones, como cartuchos de tinta vacíos o dañados, atascos de papel, problemas de conectividad, problemas de configuración de la impresora, entre otros. Para solucionar estos errores, es importante identificar el problema específico y tomar las medidas necesarias para resolverlo.
Desalineación de líneas y colores
Un problema común se suele deber a la delineación de líneas o colores. En la impresión, te das cuenta de que los colores no se impregnan correctamente o se superponen las palabras o las líneas son poco estéticas. Lo cierto es que el resultado es bastante malo y, tras haber probado de nuevo, sigue sin salir como debería.
Para solucionarlo, debes ir al panel de control de tu ordenador (o en configuración e impresoras), dar a preferencias de impresión o propiedades de la impresora, elegir la sección de mantenimiento y dar a alineación de cabezales o limpieza de cabezales. Hecho esto, sigue las instrucciones correspondientes. Debería ir correctamente haciendo eso.
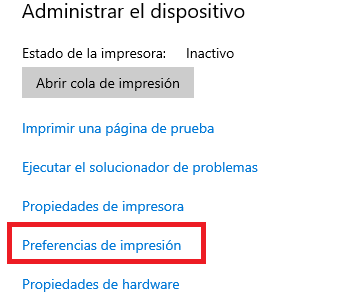
Impresión borrosa
Si la impresión es borrosa puede deberse a que el papel está húmedo, es de mala calidad o se está acabando la tinta o tóner. También puede que hayas establecido el modo económico, que no proporciona suficiente calidad, o una densidad de impresión baja. En este caso, lo que puedes hacer es ir a propiedades de la impresión y aumentar la densidad de la impresión. Si se trata de fotografías, lo mejor es que recurras a papel fotográfico de calidad.
Lo mejor que puedes hacer para mejorar la calidad de tus impresiones es utilizar papel de buena calidad y configurarlo para que tenga la mejor calidad de impresión, a menos que sean documentos poco importantes en que puedes optar por la impresión rápida para ahorrar en tinta (en lugar de optar por cartuchos compatibles que en ocasiones pueden dar problemas si no son de confianza).
Páginas en blanco
Si te aparece un papel en blanco en lugar de lo que has solicitado, puede que el contenido tuviera una hoja en blanco. Si no es así, y sabes que tienes tinta suficiente, puede que se haya dañado el software, por lo que la solución puede ser desconectar el cable, desinstalar el software y volver a instalarlo. Puedes buscarlo en la web de soporte técnico del fabricante para tener la última versión estable.
Muchos de los problemas de la calidad de las impresiones pueden deberse al software o controladores, así que es una de las principales comprobaciones a realizar, y crea la necesidad de tenerlos siempre actualizados. De todas maneras, es bueno que consultes que tu cartucho está bien colocado, tiene tinta suficiente y es detectado por tu impresora.
Cola de impresión atascada
Si se ha producido un bloqueo de impresión o tienes la cola de impresión atascada, debes ir a la lista de impresión, ver los documentos que hay en la cola y seleccionar la tarea o tareas que deseas anular. Puedes encontrarlo en configuración, dispositivos, la impresora en concreto y si le das a las opciones te encontrarás con esta (abrir cola).
Si no te supone ningún problema iniciar el proceso de nuevo, te recomendamos que anules todo y vuelvas a solicitar la impresión desde donde la habías hecho inicialmente (documento, web o donde corresponda). Una vez que la cola esté vacía, no debería darte problemas. De todas formas, cancelando una tarea podría ser suficiente para acabar con este atasco. Si por alguna razón esto se bloquea, da a Control + Alt + Supr y ciérralo en el administrador de tareas, y vuelve a probar o reinicia el ordenador.
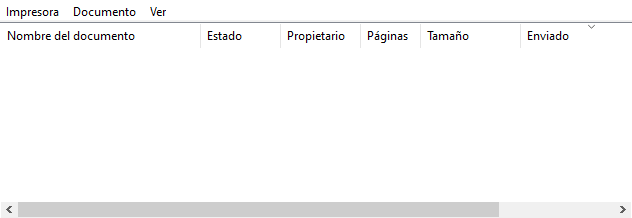
Folio bloqueado
Uno de los problemas más frecuentes es el papel atascado, ya que se puede deber a muchas causas. Puede que estuviera arrugado, humedecido, colocado incorrectamente o no es el adecuado para la impresora. También es posible que la impresora tenga los rodillos sucios (debes llevar un mantenimiento adecuado de ellos para que no vuelva a suceder este problema) o no se encuentre en una superficie nivelada. Si te sucede puede que tengas tentación de retirar el papel. Cuidado con ello, ya que no solo puedes acabar rompiéndolo, sino que podrías dañar uno de los componentes del dispositivo.
Comprueba si tu impresora tiene un botón con el dibujo de un folio y una flecha, generalmente cerca del de encendido. Si es así y lo pulsas, se extraerá el papel. También puedes apagar y volver a encender la impresora, ya que en el encendido podría expulsar el papel. Abre la cubierta y mira su interior detenidamente. Quita cuidadosamente el papel y los restos. Si hay más cubiertas, ábrelas y comprueba que no hay restos de papel en ellas. Consulta las instrucciones del equipo para ver qué hacer en este caso si no puedes quitar el papel cuidadosamente.
Cada vez que vayas a imprimir, es bueno que utilices papel de buena calidad y lo coloques correctamente para evitar problemas de folios bloqueados. Además, no pongas más hojas de las que vas a necesitar, y si son muchas no las pongas todas de golpe porque podría bloquearse la impresión.
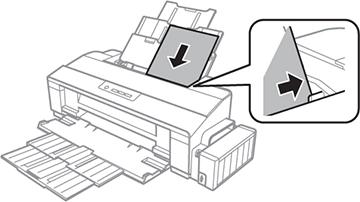
Mensajes de error
Los mensajes de error de la impresora suelen ser otro problema frecuente que nos afecta especialmente cuando tenemos prisa por imprimir. En muchos casos dejamos esta tarea para última hora y es un error. Hay una gran cantidad de errores que puedes resolver tú conociendo en qué consiste. Por ejemplo, si pone bajo nivel de tinta tendrás que cambiar el cartucho lo antes posible (o inmediatamente para conservar una buena calidad de las impresiones).
Si te avisa por luces led o sonido, consulta el manual de instrucciones. En el manual de tu impresora te encontrarás con la solución a estos tipos de errores ya que suele haber un apartado de indicadores de error o problemas frecuentes. Si lo has perdido, deteriorado o ya lo has tirado, puedes mirar la web oficial del fabricante ya que suele aparecer en ella. Los equipos de última generación ya suelen ayudarte a solucionar el error con instrucciones en su pantalla, poniéndotelo todavía más fácil.
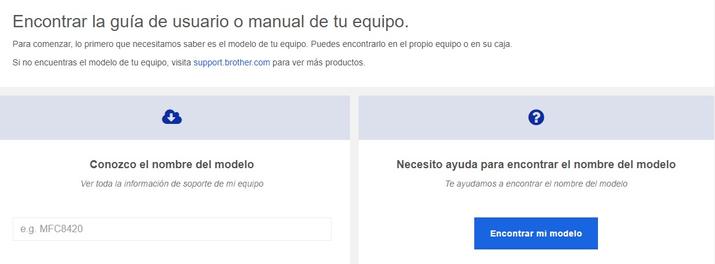
Solucionar problemas con la impresora
Después de identificar el error o el origen del problema, hay algunas soluciones que pueden ayudar a resolver el inconveniente. Muchas de estas opciones son más básicas, por lo que no resultará demasiado complejo seguir los pasos para arreglar el problema en cuestión. En otros casos, lo cierto es que te puede llevar más tiempo de la cuenta. Pero, por lo general, son alternativas sencillas de completar en caso de que tu impresora sufra algunos de los fallos anteriores.
Actualizar el controlador en Windows
En algunos casos una simple actualización del controlador puede solucionar muchos problemas.
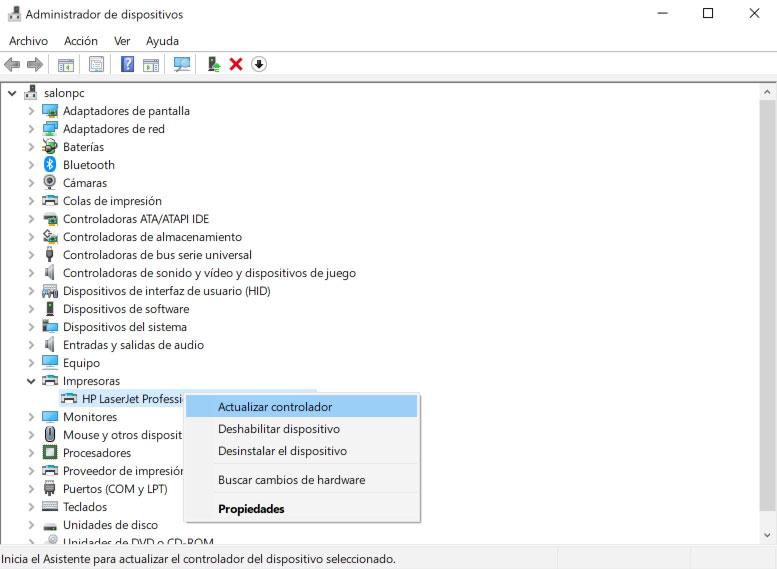
Para ello pincha en Cortana y ejecuta el administrador de dispositivos. Una vez abierto despliega el apartado Impresoras y haz clic con el botón derecho sobre la impresora y selecciona la opción Actualizar controlador.
En la mayoría de las ocasiones esto debería ser suficiente para que Windows busque la versión más actual del driver y la instale automáticamente. En caso de que no sea capaz de actualizarlo, accede a la sección de soporte de la web del fabricante, busca el modelo de la impresora y realiza la instalación de forma manual.
Descargar el software
Los controladores por defecto de tu sistema operativo suelen funcionar sin problemas en la mayoría de los casos. Sin embargo, si has probado a actualizarlos y sigue sin funcionar, o no los encuentras, tendrás que ir a la página de soporte del fabricante y buscar los más recientes para el modelo de tu impresora. Es importante que sigas las instrucciones de descarga e instalación correspondientes según el modelo de tu impresora. Una vez que los has instalado, debería ir.
Si no eres capaz de instalarlo o no lo encuentras, como segunda opción, podrás usar los controladores de impresión incorporados de tu sistema operativo, que si bien proporciona solo las funciones básicas puede ser más que suficiente en la mayoría de los casos. Algo que puedes probar además de eso es a reinstalar la impresora, lo que quiere decir que simplemente la eliminas del apartado de impresores y la vuelves a instalar de nuevo.
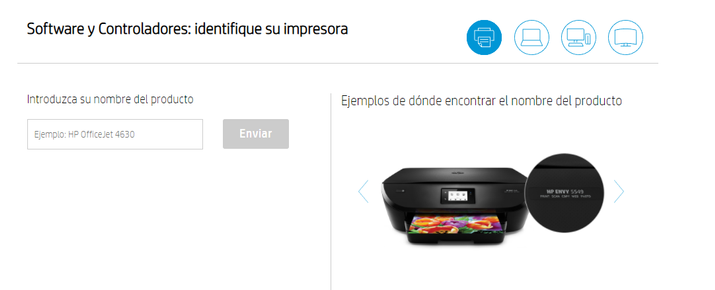
Vacía la cola de impresión y reinicia el servicio
Si los métodos anteriores no han sido suficientes es posible que tengas que vaciar la cola de impresión de Windows de forma manual y reiniciar el servicio de impresión para que vuelva a responder con normalidad.
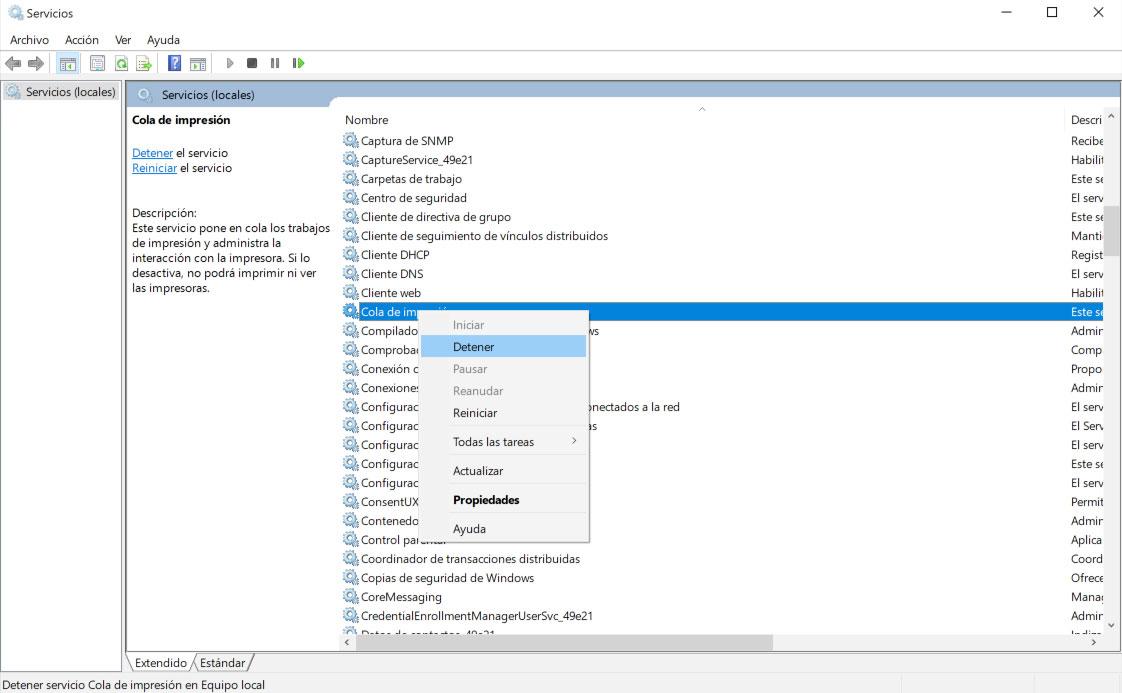
Para hacer esto teclea servicios en la barra de búsqueda de Cortana y ejecuta la aplicación. Una vez abierta pincha sobre Cola de impresión con el botón derecho del ratón y dale a la opción Detener.
Cuando el servicio se haya detenido vuelve a barra de búsqueda de Cortana y pega esta ruta: %WINDIR%system32spoolprinters. Pulsa intro y en la ventana que se abre elimina todos los archivos que contenga para borrar por completo la cola de impresión del ordenador.
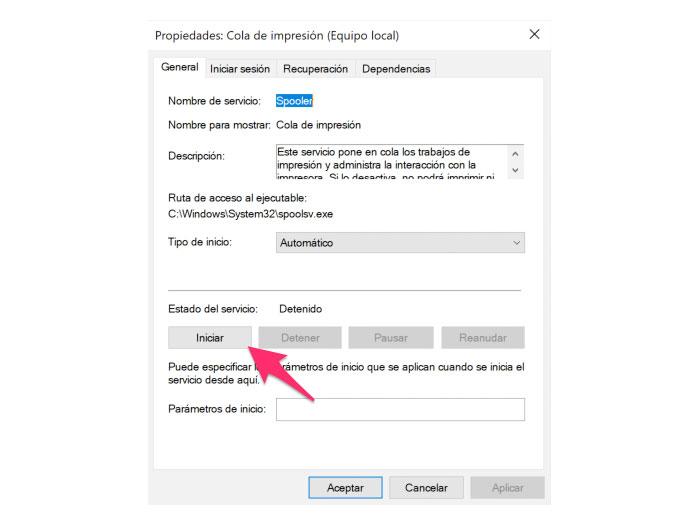
Vuelve a la ventana de Servicios y haz doble click sobre Cola de impresión. En Tipo de inicio selecciona Automático, pincha sobre Iniciar y por último pincha en Aceptar para que los cambios queden guardados.
Los documentos que estaban en cola habrán sido eliminados, por lo que deberás volver a enviarlos a imprimir.
Ejecutar el solucionar de problemas
Si hay algo con lo que cuenta Windows es con varios solucionadores de problemas. Estos son herramientas que nos permiten arreglar bastantes de los problemas que pudiéramos sufrir en el sistema operativo y que, al ser medianamente normales, tiene una solución fácil y que puede solucionar esta herramienta por sí sola.
Por eso debemos dirigirnos a la caja de búsqueda y escribir lo que nos ocurre para que el buscador de problemas nos indique que hacer o podemos acceder desde Configuración, luego entramos en Actualización y seguridad, vamos a Solucionar problemas y hacemos clic en Impresora.
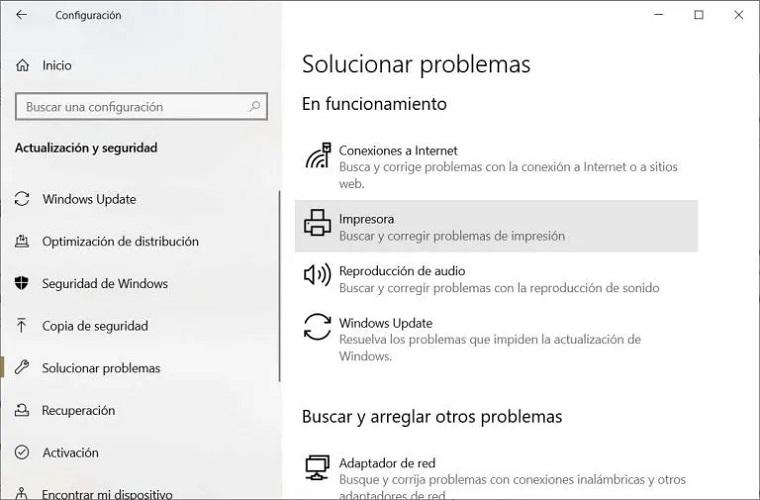
Desinstalar e instalar otra vez la impresora
Ya como última opción y un poco a la desesperada, podremos probar a borrar la impresora de nuestro sistema y volver a instalarla otra vez en Windows 10. Puede ser algo radical, pero os sorprendería la cantidad de veces que este tipo de soluciones prosperan y para bien.
- Vamos a Configuración, pulsando la rueda dentada del menú de Inicio.
- Seguidamente seleccionamos Dispositivos y entramos en Impresoras y escáneres.
- Una vez dentro debemos seleccionar nuestra impresora y seguidamente pulsar en Quitar dispositivo.
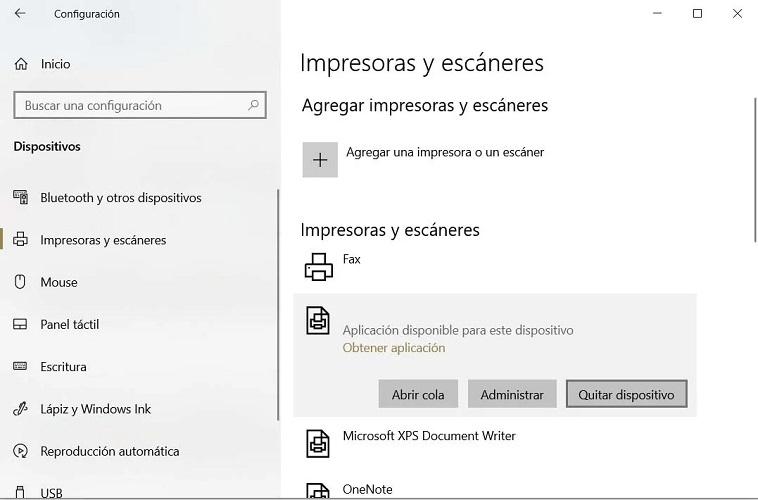
Ahora que la hemos borrado, es recomendable reiniciar el sistema operativo. Una vez vuelva a cargarse es el momento de reinstalar nuestra impresora en Windows 10 y así comprobar si esta solución a surtido efecto. En este caso, esto es lo que debemos hacer:
- Abrimos la página de Configuración y nos dirigimos a la opción que se llama Dispositivos.
- Entonces abrimos la sección de Impresoras y escáneres.
- Seleccionamos la opción Agregar una impresora o escáner.
- Esperamos a que el sistema encuentre nuestra impresora (puesto que la tenemos conectada y encendida), la seleccionamos y pulsamos en Agregar dispositivo. Cuando esto haya finalizado, ya podrá estar operativa y funcionando sin problemas.
Otra opción para reinstalar la impresora es volver a meter el disco con el que viene la propia impresora e instalarlo otra vez, pero esto lo malo que tiene es que normalmente vuelven a instalar también todos los programas y se hace algo más pesado.
Puerto COM en Windows 10
Normalmente cuando configuramos una nueva impresora en nuestro PC, esta utiliza por defecto el puerto COM. Hay casos en los que, al cerrar sesión y volver a iniciar, se nos cambia el número de nuestro puerto COM, y debido a este inconveniente la impresora deja de funcionar. Pero vamos a ver cómo tratar de evitar que esto suceda.
El puerto COM (Communications Port o Puerto de Comunicaciones) se utilizaba comúnmente para conectar impresoras a un ordenador a través de un cable serie RS-232. Sin embargo, en la actualidad, la mayoría de las impresoras modernas utilizan otros tipos de conexiones, como USB, Ethernet o Wi-Fi. Aún así, es posible que algunas impresoras más antiguas todavía utilicen un puerto COM para conectarse a un ordenador. Si tu impresora tiene un puerto COM, deberás asegurarte de que el ordenador tenga un puerto COM disponible o utilizar un adaptador de puerto COM a USB para conectar la impresora al ordenador.
Para utilizar un puerto COM con una impresora, deberás instalar los controladores de la impresora y configurar la impresora en el puerto COM correcto en la configuración de la impresora en tu ordenador. Asegúrate de seguir las instrucciones del fabricante de la impresora y de tu sistema operativo para configurar correctamente el puerto COM y la impresora.
Misma impresora en Windows con diferente configuración
Las razones para establecer distintas configuraciones en una misma impresora pueden ser variadas. Por ejemplo, es posible que imprimamos tantos documentos que queramos agilidad para hacerlo unas veces en blanco y negro y, otras veces, en color. Igualmente, otras veces imprimimos un borrador a modo de prueba y queremos para ello una resolución más baja.
Lo habitual es tener que ir cambiando la configuración con cada documento que imprimimos y esto puedes resultar pesado. Incluso en ocasiones podemos olvidarnos de ello. Por eso, una buena solución es instalar nuestra impresora dos veces en Windows 10 con distinta configuración para así no perder tiempos en variar las opciones. El proceso resulta bastante sencillo y realmente notaréis la comodidad que supone.
En primer lugar, debes saber el puerto que utiliza tu impresora. En la barra de búsqueda situada junto al icono de inicio de Windows, teclea Panel de control. A continuación, dentro de la opción Hardware y sonido, selecciona ver dispositivos e impresoras. Aquí, tenemos que seleccionar aquella que deseamos instalar por segunda vez. Por tanto, con el botón derecho clicamos sobre el icono deseado y nos vamos a propiedades de impresora.
Se nos abrirá una ventana con opciones muy amplias. Nosotros debemos irnos a la pestaña llamada Puertos. Esta ventana nos detalla el puerto que está utilizando la impresora. Sin salirnos de las propiedades de la impresora, seguidamente pinchamos en la pestaña Opciones avanzadas para conocer el controlador que se está usando, y poder saber así cuál seleccionar al agregar la impresora. Podemos cerrar la ventana pinchando en Cancelar directamente. Si hemos hecho algún cambio, para que este se aplique seleccionamos Aceptar.
Pues bien, ya conocemos toda la información necesaria para instalar la impresora por segunda vez. Regresamos por tanto a la ventana Dispositivos e impresoras del panel de control. En la barra superior, nos aparecerá una opción llamada Agregar una impresora. Pulsamos sobre ella y se nos abrirá un asistente de instalación. En la parte inferior de este asistente veremos la frase «la impresora que quiero no está en la lista». Clicamos aquí para instalar nuestra impresora de forma manual.
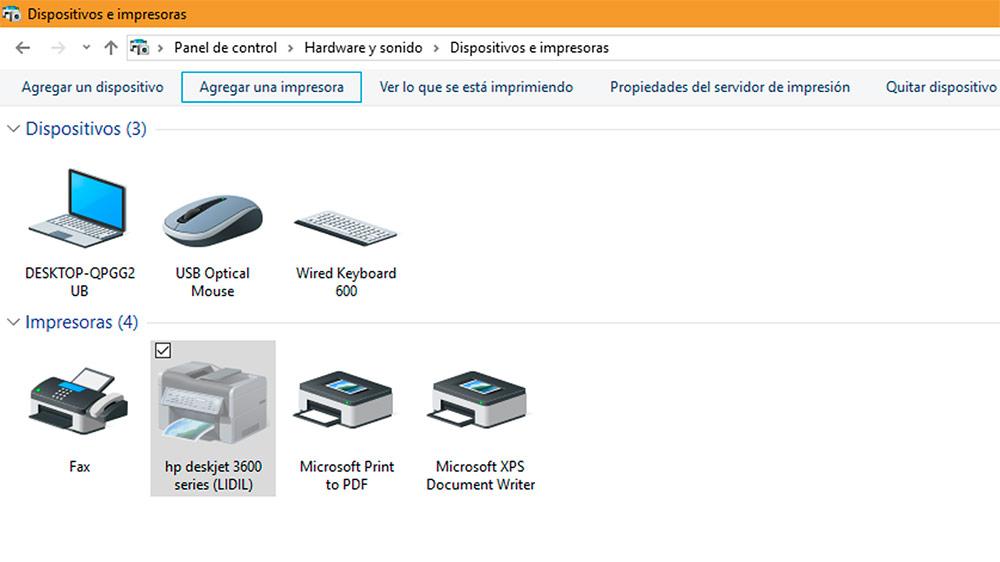
Aparecerá entonces una nueva ventana con varias opciones. Nosotros marcamos la última de ellas, agregar una impresora local o de red con configuración manual. Pulsamos en siguiente y, de las dos opciones, nos decantamos por usar un puerto existente. Accionamos el desplegable y seleccionamos el puerto que vimos anteriormente en la pestaña puertos de las propiedades de la impresora. Si no lo recuerdas, vuelve a consultarlo. Le damos a siguiente y ahora nos toca elegir el controlador. Debemos recordar también el controlador que utiliza nuestra impresora, cuya información estaba en la pestaña opciones avanzadas de las propiedades de la impresora. Cuando lo hayamos elegido, pulsamos otra vez en siguiente.
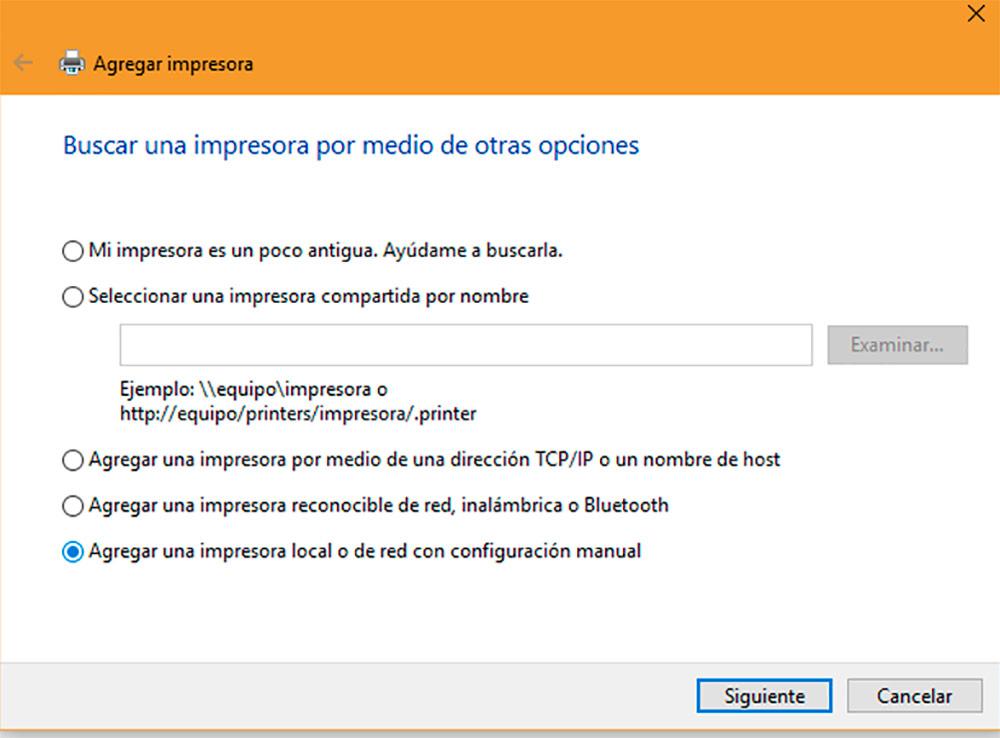
En esta ventana confirmamos que queremos usar el mismo controlador que está instalado actualmente. Esta es la opción recomendada. Pinchamos de nuevo en siguiente.
Ahora tenemos que asignarle un nombre a la impresora. Podemos darle el que queramos, pero es recomendable elegir uno que te permita recordar tanto la impresora física como la configuración que le vas a aplicar. No obstante, puedes cambiar el nombre de la impresora más adelante. Elige por último si deseas configurar el uso compartido de impresoras o no, y pulsa en siguiente.
Si quieres, una vez llegados aquí, se te ofrece la opción de imprimir una página de prueba para tantear la configuración de la impresora. Por último, clica en la pestaña Finalizar. Nuestra nueva impresora ya está configurada para su uso.
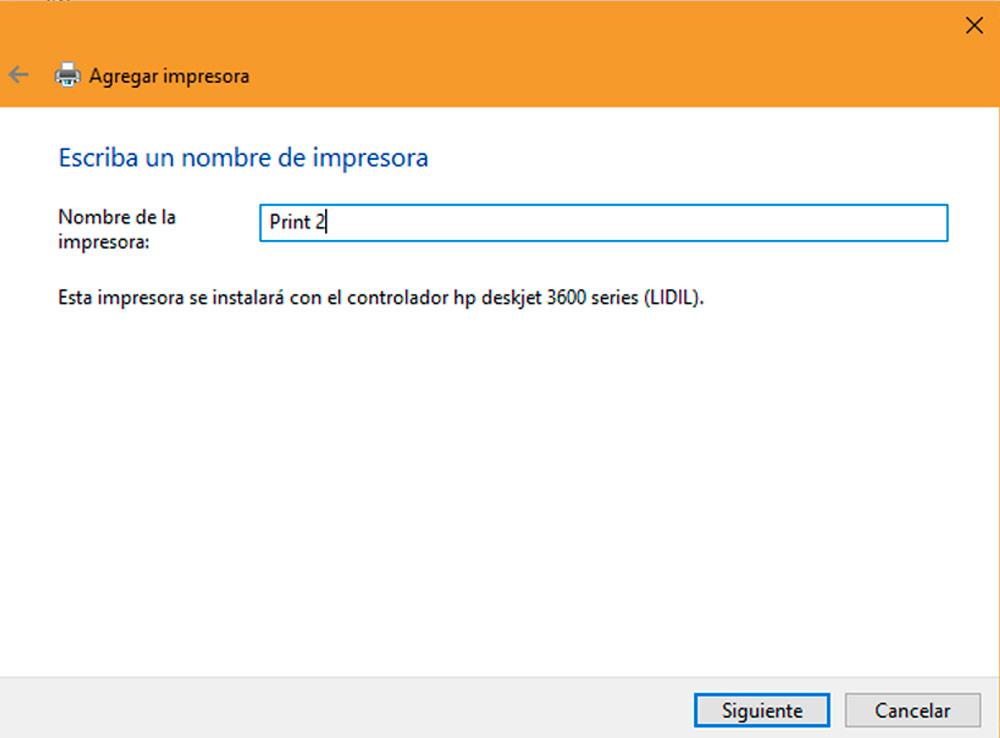
Aunque no ocurre siempre, es posible que nuestro nuevo dispositivo aparezca dentro de la ventana Dispositivos e impresoras. Para empezar a hacer uso de ella, podemos asignarle ya una configuración distinta a la original y agilizar así nuestras impresiones. Con el botón derecho sobre ella, pinchamos en Preferencias de impresión. Le asignamos las opciones que consideremos oportunas y Windows guardará esta configuración por separado.
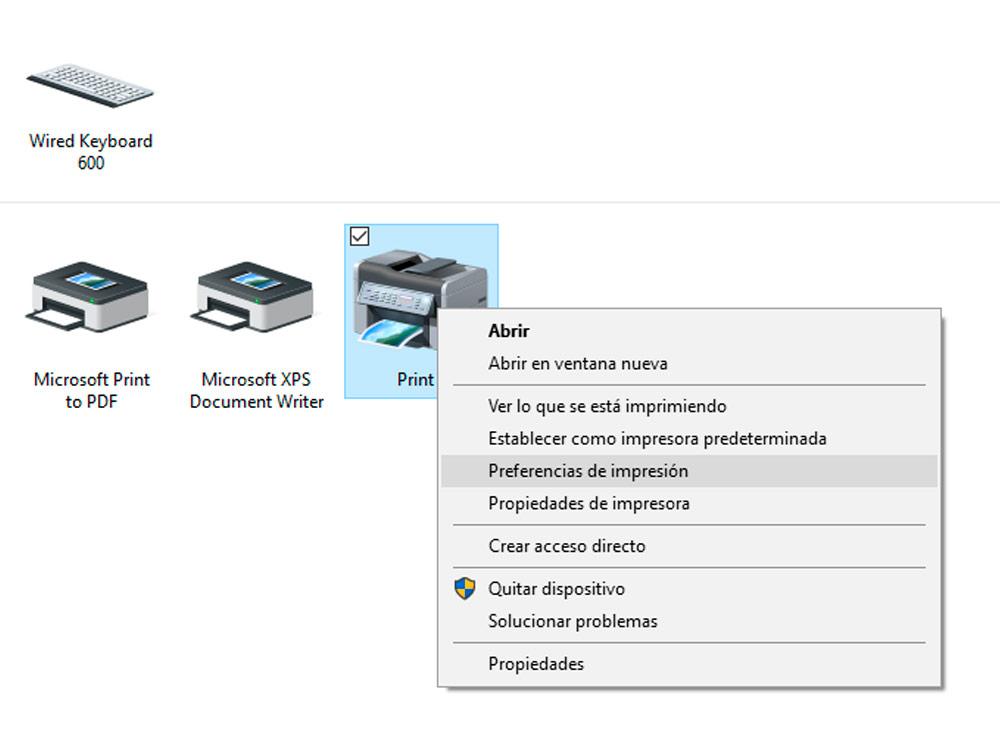
Si, por ejemplo, la configuración de tu impresora principal imprime documentos en color, a esta segunda puedes asignarle la opción de hacerlo en blanco y negro. También puedes aplicarle opciones de baja resolución si lo que deseas es imprimir borradores a modo de prueba. De esta forma, nos habremos ahorrado el paso de tocar la configuración cada vez que imprimamos un nuevo documento.
También, pulsando con el botón derecho en Propiedades de impresora, podemos cambiar el nombre, tal y como señalamos anteriormente. Puedes repetir todo este proceso varias ocasiones, aplicando tantas configuraciones como desees. Simplemente, ten en cuenta que debes elegir diferentes nombres que te ayuden a recordar las configuraciones de cada perfil.
No obstante, en algunos casos, las configuraciones duplicadas de la impresora no aparecen en la ventana Dispositivos e impresoras. Tampoco lo hacen en la opción Configuración–Dispositivos–impresoras y escáneres. Windows 10 toma la determinación de combinar las distintas configuraciones en una sola opción. No obstante, podrás acceder a las nuevas configuraciones desde la ventana Dispositivos e impresoras, y dando clic con el botón derecho sobre la impresora original. Se desplegarán entonces las preferencias y propiedades de cada impresora secundaria.
En el menú configuración del icono Windows de inicio, se pueden administrar en algunos casos las impresoras (aunque no siempre aparecen). Será en la opción Dispositivos. Después en impresoras y escáneres. Pinchamos sobre nuestra impresora y seleccionamos administrar. Aquí podemos movernos entre los diferentes perfiles y ajustas las configuraciones.
Existe otra forma de administrar, ya no solo las impresoras duplicadas, sino también todos los dispositivos conectados al ordenador. Para ello, debemos pulsar la tecla Windows + R. Se nos abrirá el cuadro de diálogo Ejecutar. También podemos acceder a él pulsando con el botón derecho del ratón sobre el icono de inicio de Windows, que está en el extremo inferior izquierdo de nuestra pantalla. Ahora, pegamos en la barra el siguiente comando: shell:::{26EE0668-A00A-44D7-9371-BEB064C98683}�::{2227A280-3AEA-1069-A2DE-08002B30309D}.
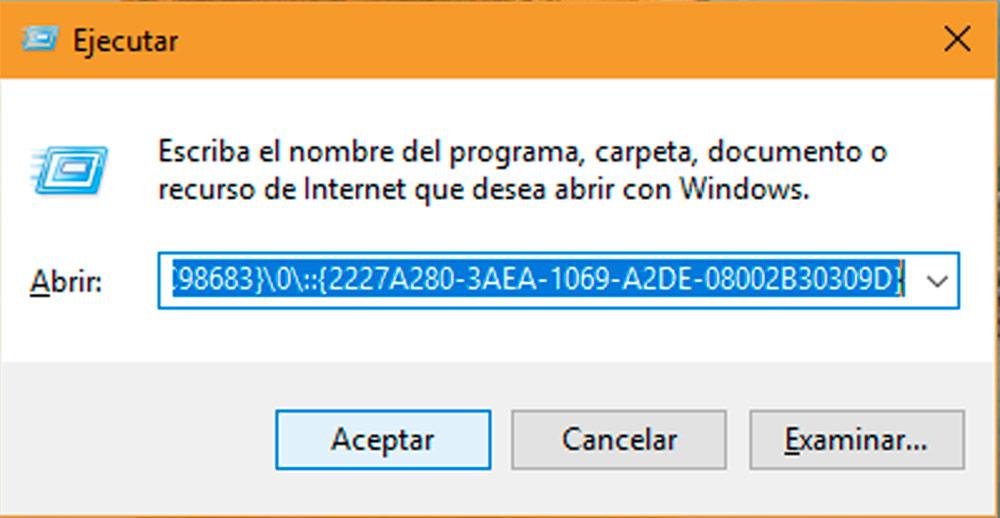
Le damos a aceptar y se nos abrirá una ventana de administración de la impresora, donde se encuentran todos los dispositivos instalados por separado. Aquí también podemos establecer preferencias, diferentes opciones de impresión, cambiar el nombre o eliminar alguna configuración extra si lo deseamos.
Las configuraciones extras también aparecerán, evidentemente, en el cuadro de diálogo que se despliega cuando vas a imprimir un documento. Aquí puedes seleccionar y modificar tanto la impresora original como las secundarias.

