O2 es la marca comercial con la que Movistar ofrece a los consumidores un catálogo de tarifas y servicios más reducidos, con menos letra pequeña y que desde el primer momento ofertan la mejor tarifa que pueden proporcionar de forma transparente. Es una manera de ganarse a todos aquellos usuarios que buscan una tarifa low cost, pero que ofrezca una buena fibra y, también, un buen servicio de atención al cliente.
No obstante, hay que decir que, si en un principio, había pocas opciones de tarifas de O2 con fibra, lo cierto es que se ha ido aumentando las distintas opciones que podremos contratar. En cualquier caso, son más que suficientes para una marca que no deja de crecer. Entre las que puedes contratar nos encontramos Fibra 500 Mb + 75 GB en la línea móvil con llamadas ilimitadas; Fibra 500 Mb + 50 GB en la línea móvil con llamadas ilimitadas; Fibra 300 Mb + 10 GB en la línea móvil con llamadas ilimitadas o Fibra 1 Gb + 100 GB en la línea móvil con llamadas ilimitadas.
Sin embargo, si solo queremos fibra óptica, también cuenta con diferentes posibilidades dentro de su catálogo. Por tanto, nos permite tener 300 o 600 Mb de fibra sin línea móvil y con línea fija incluida. Todas ellas incluyen instalación y router gratis sin permanencia ni penalizaciones.
¿Qué router da O2 a sus clientes?
La compañía opera tanto en la red móvil de Movistar como en la red de fibra y, además, también comparten los equipos. Por lo tanto, el equipo que nos instalen será también de Movistar. Eso quiere decir que, si contratas fibra óptica con O2, el instalador te colocará el router Home Gateway Unit o Movistar HGU como es más conocido.
Sin embargo, el famoso router Smart WiFi 6 no está disponible en O2 en este momento, por lo que no se vende a clientes nuevos o existentes. Si ya tienes un Smart WiFi 6 de tu antiguo proveedor, y decides cambiarte a O2, no necesitarás cambiar de router ni realizar una nueva instalación para disfrutar de los servicios de O2. Podrás utilizar tu router existente. Si decides darte de baja o cambiar a otra compañía, es importante que devuelvas el Router Smart WiFi 6 dentro de los 15 días en alguna tienda Movistar para evitar cargos adicionales. No hay penalizaciones por cancelar el servicio de O2.
Es bastante habitual que los operadores de fibra óptica instalen varios equipos en los domicilios, pero con el Movistar HGU esto no es necesario, ya que en su interior integra el ONT, router y también el punto de acceso WiFi de doble banda (2,4 Ghz y 5 Ghz).

Gracias a este router, basta con conectar el cable de fibra óptica (el que tiene el conector verde) y el cable de alimentación para que el equipo pueda dar conexión a Internet a cualquier dispositivo que se conecte a través de la red WiFi o en uno de los cuatros puertos Ethernet Gigabit que incluye. Las características técnicas de este router son:
- Dispositivo 3 en 1 con router, ONT y videobridge.
- Dimensiones de 20 x 20 x 5 centímetros.
- Seis antenas internas integradas al 100%, siendo cuatro de ellas para el WiFi 5GHz y dos para el WiFi 2,4GHz.
- WiFi:
- 2,4GHz: 802,11n 2×2.
- 5GHz: 802,11ac 4×4.
- 1,93 Gbps: (802,11ac).
- 4 LED estables para reducir la contaminación lumínica.
- 4 puertos Gigabit Ethernet.
- 1 puerto FXS VoiP integrado en el router.
- Chip fibra Broadcom BCM68380 con soporte para hasta 1 Gbps simétrico.
- Chip WiFi Broadcom BCM43217 802.11 n 2×2.
- Chip WiFi Quantenna QD840s 802.11ac 4×4.
- Contenido de la caja:
- Router Smart Wifi.
- Latiguillo de Fibra Óptica.
- Cable Ethernet.
- Fuente de alimentación.
- Guía de instalación.
¿Cuándo hacer nueva instalación?
Un detalle que debes tener muy en cuenta con respecto al router que te da la compañía, es que si contratas O2 y vienes desde Movistar no será necesaria una nueva instalación ni cambio de router, ya que O2 utiliza la red de fibra de Movistar y su tecnología. No obstante, en el caso de que la línea de teléfono fijo de la que dispongas se te esté proporcionando a través de cobre en lugar de fibra, un técnico contactará contigo para revisar y ver procede llevar a cabo una modificación de la red. Movistar se hará cargo de esta modificación como parte de su plan de modernización de centrales de bajo consumo.
Como decíamos, salvo en esa excepción, el equipo del que dispones actualmente te servirá para usar el nuevo servicio de O2. Puedes consultar con la compañía si consideras oportuno hacerlo, aunque lo más habitual es que no proceda ese cambio. En cualquier caso, pasamos a enumerar las situaciones en las que la nueva instalación se podrá llevar a cabo:
- Siempre que se esté realizando una nueva alta de fibra en lugar de portabilidad.
- En caso de tratarse de portabilidad de fibra, si es procedente de un operador que no sea Movistar.
- En todas las portabilidades con ADSL que todavía dispongan de cobertura. Independientemente del operador, aunque este sea la propia Movistar. Esto es debido a que Movistar está tratando de terminar con todas las líneas de ADSL e instaurar la fibra en el 100% del territorio de nuestro país.
Por último, decir que el router es el mismo, tiene la misma cobertura y funciona con ambas compañías, por lo que se mantiene. No tendrás que enviar el de Movistar ni esperar a que te llegue uno nuevo, puesto que ya lo tendrás en casa. En este caso, te ahorrarás configuraciones adicionales y esperas. Todo es mucho más ágil.
Tiempo de instalación
El tiempo que tarda en instalarse la fibra de O2 varía según diferentes factores, como si es un número nuevo o una portabilidad, la cantidad de instalaciones que hay en espera en ese momento y la disponibilidad de técnicos en tu zona. Además de que también se deben tener en cuenta los posibles inconvenientes que surjan por la infraestructura o las canalizaciones. Después de registrarte en O2, un técnico de Movistar se pondrá en contacto contigo para acordar una cita para la instalación de fibra. Aún así, normalmente tarda entre 2 y 3 días.
Si vienes de Movistar y ya tienes una instalación de fibra en tu domicilio, no necesitas una nueva instalación. Este proceso será el más rápido. Además de que no vas a necesitar cambiar de router como explica el operador en su página web oficial.
En caso de que sea necesario que acuda un técnico, entonces el equipo técnico del operador te llamará al número de contacto que facilites para concertar una cita en un plazo de 3 días laborables. Luego, recibirás un SMS y un correo de confirmación. Ten en cuenta que la duración del proceso de instalación depende de diferentes puntos como decíamos. No obstante, tiene una duración estimada de 2 horas en el momento en el que llegue el técnico al domicilio para realizarla.
Cómo es la instalación
Hay dos opciones: la operadora te envía el router para que lo puedas configurar por ti mismo, sin que el técnico acuda a tu domicilio, o solicitas una cita para que te lo instalen de forma gratuita. Todo dependerá de si puedes o no llevar a cabo la instalación. Si eras cliente de Movistar, entonces no es necesaria realizar una nueva ni tampoco cambiar de router. Por lo que es un aspecto que se debe tener en cuenta.
Es interesante que sepas que en la caja que te envían te viene el router, un cable Ethernet, fuente de alimentación, latiguillo de fibra óptica y un manual de instalación, para que no te falte nada a la hora de completar la instalación.
Si acude el técnico, no habrá que pagar nada. Hará falta que vaya el técnico a tu casa cuando sea una nueva instalación de fibra. Por ejemplo, si nunca has tenido Internet o se trata de un nuevo domicilio. Pero si es tu casa y llevas años en ella simplemente recibes el router y puedes seguir unos pasos sencillos.
El técnico hace la instalación
Si no tienes fibra en casa o si vas a cambiar de operadora, vas a recibir la visita del técnico para que realice la instalación de fibra y te configure el router.
Asegúrate de tener a mano las llaves del RITI el día de la instalación. Esto agilizará el proceso y el tiempo de la instalación no será demasiado largo si las tienes preparadas cuando el técnico vaya a tu domicilio.
En primer lugar, habrá que hacer la instalación de fibra óptica y para ello, lo primero que tendrá que hacer el técnico será hacer la conexión en la CTO que se encuentra en el RITI o cuarto de telecomunicaciones del edificio. Una vez hecha esta conexión, el siguiente paso será realizar el tendido de cable hasta tu domicilio. Debes saber que, el tiempo en realizar este tendido dependerá de las condiciones del canalizado de la instalación en caso de que sea de interior o de la distancia de la CTO tu domicilio en caso de que sea de exterior. Una vez hecha la instalación, tendrás una roseta óptica o PTRO en el punto final de la instalación, donde irá conectado el router mediante un latiguillo de fibra óptica.
Después de comprobar que el cable de fibra recibe la potencia adecuada, el técnico instalará el router y realizará las configuraciones necesarias para que quede funcionando correctamente al terminar la instalación. Comprueba que tus equipos se conectan correctamente al router y que tienes acceso a Internet antes de que el técnico termine la instalación.
Lo recibes por correo para instalarlo
Si ya tienes la instalación de fibra hecha y la operadora te envía el router para que lo instales por tu cuenta, debes seguir una serie de pasos para que al conectar el router, funcione correctamente.
- Desconecta el cable de fibra de tu equipo actual. Es el cable con el conector verde.
- Conecta el cable de fibra al Router HGU
- En la parte trasera del equipo retira el protector negro de la entrada de “Fibra óptica”.
- Enchufa el Router HGU
- Conecta a un enchufe el adaptador de corriente
- A continuación, enciende tu Router HGU
- Espera que las luces LED queden encendidas en azul. Tardará un par de minutos.
Si se enciende una luz roja, comprueba que el cable de Fibra óptica esté bien conectado a la roseta y al router. Si está bien conectado, apaga y enciéndelo de nuevo. Una vez que lo tengas, podrás empezar a usar el WiFi de O2 contratado en tu tarifa. Debes saber que, si te ha llegado el router, es porque la conexión está disponible.
Si tienes dudas sobre la instalación o crees que el router puede estar defectuoso, llama a la compañía para exponerles el caso. Te asesorarán para comprobar que todo está correcto y si es necesario te lo cambiarán por uno nuevo.
Como ya te hemos dicho, si te pasas de Movistar a O2 y quieres mantener el router que tenías, puedes hacerlo. De esa manera no tendrás que instalar nada ni cambiar el router, solo configurarlo para aprovecharte del nuevo servicio que te llegará a casa. Podrás cambiar la configuración desde el programa Alejandra. Lo que sí tienes que hacer es devolver el decodificador de Movistar, ya que tu nuevo servicio no tiene televisión.
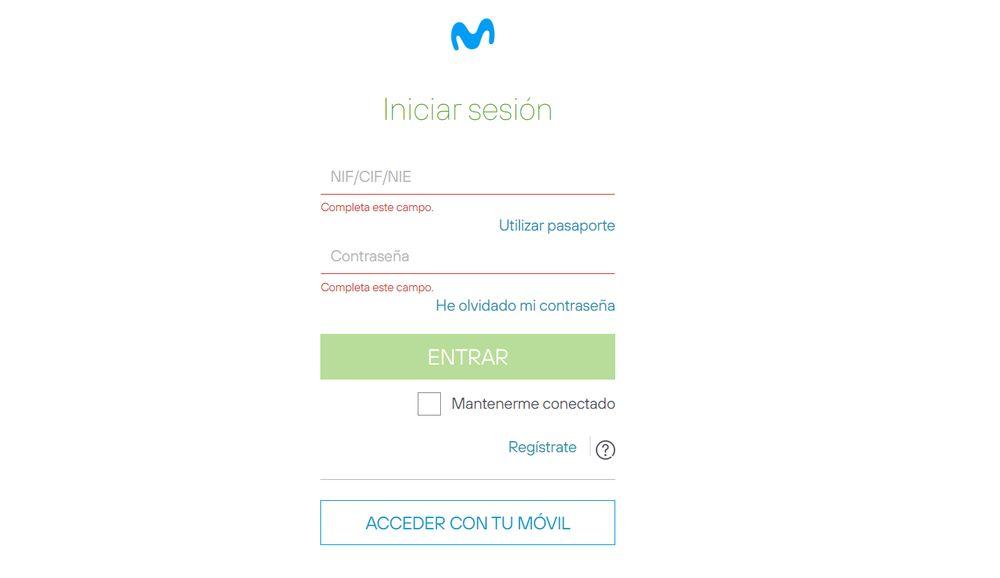
Por otro lado, el operador low cost de Telefónica también facilita una guía rápida con diferentes pasos en los que se puede encontrar cómo se debe llevar a cabo la instalación por tu cuenta del router HGU de Movistar. Solo hace falta entrar en esta web para acceder a este manual de la operadora en el que encontrarás cada uno de los pasos del proceso de instalación. Incluso, te explica cómo se tienen que conectar los dispositivos, ya sea por cable Ethernet, por WiFi y si quieres conectar un teléfono fijo al equipo para disfrutar de la línea fija que contrates con el operador.
Cómo conectar tus dispositivos
Una vez has instalado tu router, es el momento de conectar tus dispositivos para que puedan acceder al servicio de Internet de O2, algo que es posible de manera inalámbrica o por cable. Te comentamos las diferentes formas en las que puedas hacerlo.
Puedes conectar tus dispositivos de diferentes manera, como son:
- Un cable Ethernet: insertando el extremo del cable en una de las entradas de tu router identificadas como Eth1, Eth2, Eth3 y Eth4
- Conexión manual WiFi: activando la conexión WiFi en tu dispositivo, buscando la red e introduciendo el cable.
- Con conexión automática WPS: pulsando el botón en la parte trasera de tu router y activándolo en tu dispositivo.
- Por medio de BIDI: con el código QR que podrás escanear con tus dispositivos para conectarte automáticamente.
- También puedes conectar el teléfono fijo en tu router en la entrada habilitada para tal efecto. En este caso, se trata de la entrada que pone ‘Telf’ en uno de los puertos del router de Movistar. Aunque, si tu teléfono no está conectado a la ONT, entonces no tienes que seguir este paso en particular.
Configuración
Ahora que ya sabes cuál es el router que instala O2, llega el momento de aprender a hacer las configuraciones más básicas del equipo: cambiar el nombre y contraseña de las redes WiFi, mejorar la seguridad, abrir puertos, etc.
Para realizar la configuración lo primero es acceder al router. Para ello, debes entrar desde cualquier navegador web a la dirección 192.168.1.1 e introducir la contraseña que aparece en una pegatina colocada debajo del equipo. Así podrás acceder a la configuración del router.
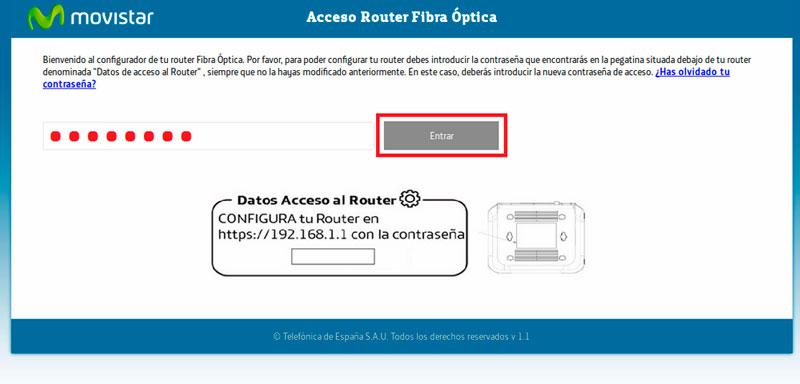
Por supuesto, para que esto funcione es necesario que el dispositivo desde el que intentas acceder esté conectado al router a través de uno de los puertos de Ethernet o de la conexión WiFi. Una vez dentro del router, ya puedes empezar con la configuración.
Cambiar el nombre y la contraseña de las redes WiFi
El primer paso para configurar el router es establecer un nombre de red WiFi personalizado y también asignar una contraseña lo más segura posible. Cambia la contraseña que viene por defecto y elige una nueva que aporte la máxima seguridad. Para ello pincha sobre el menú y escoge la opción WiFi. En la nueva ventana que verás establece el nombre de red que quieras utilizar y también una contraseña para la misma.
Es recomendable que la contraseña tenga más de 12 caracteres y contenga números, letras mayúsculas y minúsculas, además de algún símbolo. De esta forma conseguirás que la contraseña sea más segura y las posibilidades de que alguien la descifre serán mucho menores. En cuanto al tipo de cifrado establece WPA2-PSK con encriptación AES.
En cuanto establezcas estas opciones pincha sobre «aplicar cambios». Ahora accede de nuevo al menú, escoge WiFi Plus y repite los pasos para configurar la banda 5 Ghz de la red inalámbrica, con la que podrás aprovechar toda la velocidad de Internet contratada. Si estás configurando el router conectado a través de la red WiFi, cuando cambies los ajustes anteriores el dispositivo perderá la conexión y tendrás que volver a conectarte, pero esta vez utilizando el nuevo nombre de red y contraseña que hayas definido.
Abrir puertos
Si tienes algún ordenador en casa funcionando como servidor de correo, de archivos, algún software relacionado o cualquier otra cosa, y necesitas acceso desde el exterior de la red, es muy probable que necesites abrir algún puerto en el router de Movistar. Esto es algo que puedes hacer desde el portal Alejandra o bien accediendo a la configuración del router desde la puerta de enlace.
Es importante que sepas que hay una gran cantidad de puertos disponibles en el router, pero para garantizar tu seguridad lo normal es que estos se encuentren cerrados. Solo debes abrir los que sean necesarios o vayas usar para alguna herramienta en concreto. Los demás deben quedar cerrados por seguridad, y estos también cuando ya no los necesites. Antes de abrir puertos recuerda lo que te comentamos para que garantices al máximo tu seguridad en el acceso a Internet.
Para abrir puertos ahora que lo has decidido, pincha sobre menú y escoge la opción «puertos». Una vez dentro, debes asignar un nombre, decirle la IP de la red local a la que apuntará el puerto, el protocolo que quieres asignar (TCP, UDP o ambos) y después establecer el puerto o rangos de ellos que quieres abrir.

Por ejemplo, si quieres abrir todos los puertos TCP entre el 6532 y el 6545, deberías poner en el campo abrir puerto/rango externo (WAN) 6532:6545 y en el campo abrir puerto/rango interno (LAN) exactamente lo mismo.
Una vez configurado el puerto pinchas sobre añadir y asegúrate de que en la tabla aparezca el interruptor como activado para que toda la configuración funcione. Por supuesto, si en algún momento dejas de necesitar el puerto abierto puedes desactivar ese interruptor, o si crees que no lo necesitarás más puedes eliminarlo de la tabla de puertos.
Para hacerlo paso a paso:
- Ve a la configuración del router
- Pon usuario y contraseña
- Pulsa en Internet
- Haz clic en Redirección de puerto
- Da al signo
- Allí debes asignar nombre, dispositivo para el que abrir puertos, dirección IP de este, elegir protocolo (UDP, TCP o los dos) y seleccionar el puerto o rango de puertos que deseas abrir.
Es un proceso que requiere hacerlo correctamente, por lo que, si es la primera vez que lo haces y tienes dudas, lo mejor es que contactes con un técnico de la compañía para que te asesore. También tienes el manual de instalación aquí.
Cambiar la contraseña de acceso al router
Como siempre te hemos venido recomendando, lo mejor nada más configurar el dispositivo será cambiar la clave que viene de manera predeterminada. Así podrás evitar que personas con malas intenciones puedan llegar a acceder de manera sencilla al router de tu casa que acabas de instalar. Por esto mismo, es más que recomendable que cambies la contraseña de acceso al router y establezcas una más segura siguiendo los mismos consejos que te hemos dado en el apartado de configurar WiFi.
Para hacerlo, pincha sobre menú y escoge la opción cambio de contraseña del router. Una vez dentro solo tendrás que teclear la contraseña actual (la que aparece en la pegatina debajo del equipo) e introducir la nueva dos veces. Y para que conozcas el proceso paso a paso, aquí te dejamos todo lo que tienes que hacer, de principio a fin:
- Accede a http://192.168.1.1 en tu navegador.
- Usa admin como usuario.
- Utiliza la contraseña que hay en la pegativa de la parte posterior de tu router.
- Accede y pulsa en Opción de WiFi.
- Haz clic en Clave WiFi.
- Introduce la nueva contraseña.
Una vez hecho esto pincha sobre el botón «aceptar» para que todos los cambios queden guardados. De esta forma la contraseña de la pegatina dejará de permitir el acceso al router (salvo que lo restaures a estado de fábrica por cualquier motivo) y el acceso estará limitado a la contraseña que ahora solo tú conoces.
Aprovechando que haces el cambio de contraseña, asegúrate de que esta sea segura, pero fácil de recordar para ti. Incluye letras, números y caracteres. Comprueba que sea lo suficiente larga y difícil de adivinar, que no tenga nada que ver contigo ni nadie pueda descubrirla. Puedes utilizar un generador de contraseñas, pero si no vas a recordarla anótala en algún lugar seguro.
Elegir red
Si estás pensando en configurar el router, seguramente te habrás planteado cuál es la mejor red que puedes utilizar en tu caso entre los dos WiFi que tiene este dispositivo. Estos son la red WiFi de 2,4 GHz y la red WiFi+ de 5 GHz. La primera es más estable y con mayor cobertura, por lo que es ideal incluso para habitaciones más alejadas, aunque las velocidades son menores que la opción Plus. La de 5 GHz tiene mayor velocidad, sin embargo, su cobertura es mejor. Ambas usan la misma contraseña que está en el router. Si no tienes claro cuál es la mejor, piensa en tus hábitos de uso o recurre a una herramienta externa que pueda ayudarte.
Con tu router estándar podrás gestionar la red de 2,4 Ghz. Para cambiar el canal WiFi tendrás que ir al menú y luego entrar en opciones avanzadas. Allí te encontrarás con la banda que te puede interesar y otras opciones de configuración. La banda de 2,4 GHz tiene un total de 13 canales. Puedes elegir uno o dejarlo en auto, así como hacer la configuración de la red de 5 GHz.
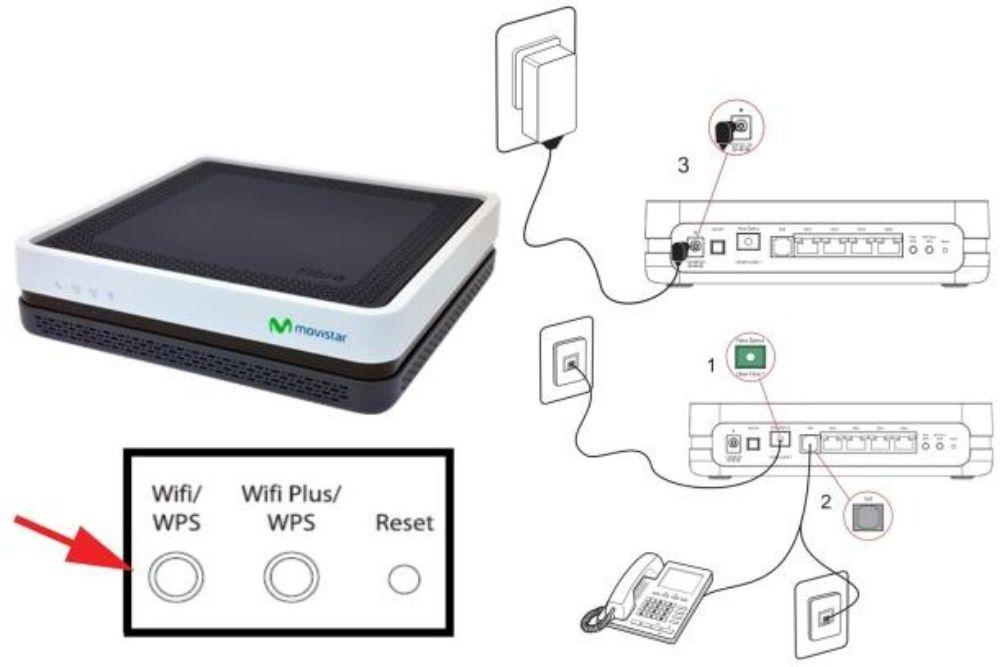
Dar acceso a un número limitado de dispositivos
En siguiente lugar, y para obtener una mayor seguridad a la hora de navegar, puedes optar, con tu router HGU de O2, a elegir que solo darás acceso a un número limitado de equipos hacia tu red WiFi. Esto lo que hará será evitar que cualquiera pueda entrar en ella, solo dándole permiso a los dispositivos que tu selecciones. Para ello se hace un filtrado de MAC, añadiéndose solo las direcciones que van a poder conectarse. Puedes llevar a cabo esta acción en la opción Filtrado de MAC del menú de configuración de tu router.
El único inconveniente es que, obviamente, si solo damos acceso a una serie de dispositivos o equipos, puede llegar el momento en el que tus familiares o amigos no puedan conectarse por tener cerrada esta red WiFi. También puede darse la situación de que si cambias de ordenador o de teléfono, por ejemplo, tengas que volver a meter la nueva dirección MAC en la lista y eliminar la anterior. De todos modos, te diremos que este es un paso importante, pues asegura que tu red tenga una cobertura óptima, al tiempo que evita que pueda conectarse cualquiera.
Saber qué equipos están conectados
Asimismo, y además de hacer la configuración para un número limitado de terminales, lo que puedes hacer es revisar qué equipos (o quienes) están conectados a la red. Para hacerlo, basta con dirigirse hacia el apartado de Información y seleccionar DHCP, que será donde aparecerán todos los dispositivos conectados a esa red y la información de los mismos.
Si en esa lista encuentras uno que no quieres que esté, puedes hacer lo siguiente:
- Cambiar la contraseña de tu red. Podrás evitar que entre escogiendo una nueva clave.
- Bloqueando el dispositivo sospechoso por su número MAC mediante el filtrado anterior que hemos explicado.
¿Qué hago si me falla Internet?
Como te comentábamos al principio, el hecho de contratar una fibra u otra no solo influirá en el precio, sino también en el servicio de atención al cliente para que te ayude en estas situaciones. Sin embargo, hay diferentes métodos que puedes llevar a cabo por tu cuenta sin la ayuda de un técnico. Por tanto, si tu conexión a Internet ha dejado de funcionar o te has quedado desconectado sin que sepas cuál es la razón, lo que puedes hacer es:
- Comprobar que las conexiones de cable de fibra estén bien.
- Echar un vistazo y asegurarte de que el cable de alimentación se encuentra conectado a la corriente.
- Desconectar el router y mantenerlo apagado unos segundos para después volver a encenderlo.
- Mirar las señales del router para ver si te has conectado a la red WiFi de tu hogar.
- Probar a resetear el router en último caso, o contactar a un técnico para ver qué sucede. El número de soporte de O2 es el 1551.
- Comprobar que el router se encuentra bien y que no ha tenido ningún accidente.
Analizar las luces
Las luces del router serán la clave para poder entender qué es lo que está ocurriendo con tu conexión. Las dos luces de la zona central del router son las correspondientes a la señal WiFi y tienen que estar encendidas de manera permanente. Si se han apagado, tu problema estará en el WiFi, así que si te conectas por cable seguramente no tengas inconveniente en entrar en Internet. Por su lado, la luz de la izquierda es la correspondiente a la telefonía fija, por lo que no tendrás que preocuparte de ella en cuanto a tu acceso a Internet.
Sabrás que tienes conexión a Internet porque una luz al lado de las azules, la que completa la línea de luces a la derecha, estará fija en color azul. Eso significará que no hay de qué preocuparse. Pero también puede ocurrir que la luz esté apagada, en cuyo caso implicará que no tendrás acceso a la red ni siquiera con cable. Otra opción es que la luz esté roja, en cuyo caso debes saber que será un indicador de que hay algo mal en el router. No obstante, no tiene que tratarse de una avería, ya que podría ser únicamente un problema de firmware. Entender lo que el router te indica con sus luces te ayudará a mantener la calma y alcanzar una solución de forma más sencilla.
Resetear a modo fábrica
Otra cosa que puedes hacer es resetear el router a modo de fábrica. Esto puede ser necesario tanto si te acabas de pasar a la compañía desde Movistar y ves que no funciona, como en cualquier momento en que consideres que no hay otra opción. No son pocas las veces en que tendrás que hacerlo, así que no está de más que sepas cómo funciona el proceso. Para ello, solo tienes que coger un objeto puntiagudo como una chincheta, clip o palillo. Dale al botón Reset que hay en la parte trasera del router. Mantenlo pulsado al menos 15 segundos hasta que veas que las luces se apagan y el equipo se inicia de nuevo.
Tras esto, espera un poco a que consiga bien la cobertura y prueba a ver si funciona correctamente. Si no es así, puedes darle un tiempo para ver si reacciona y, si no es así, probar de nuevo. Si sigue sin funcionar, contacta con un técnico de 02 en el teléfono de soporte para descubrir si se trata del aparato, la conexión de Internet o si hay algún problema adicional.
Llamar a soporte de O2
Si no te funciona o tienes algún problema con la configuración del router, además de probar a resetear a modo de fábrica, como te acabamos de explicar, puedes optar por llamar al 1551 para que te ayuden desde la propia compañía. Su horario de atención, en el cual estarán dispuestos a atender tus dudas y solicitudes, es todos los días de la semana, de lunes a domingo de 9:00 a 22:00 horas.
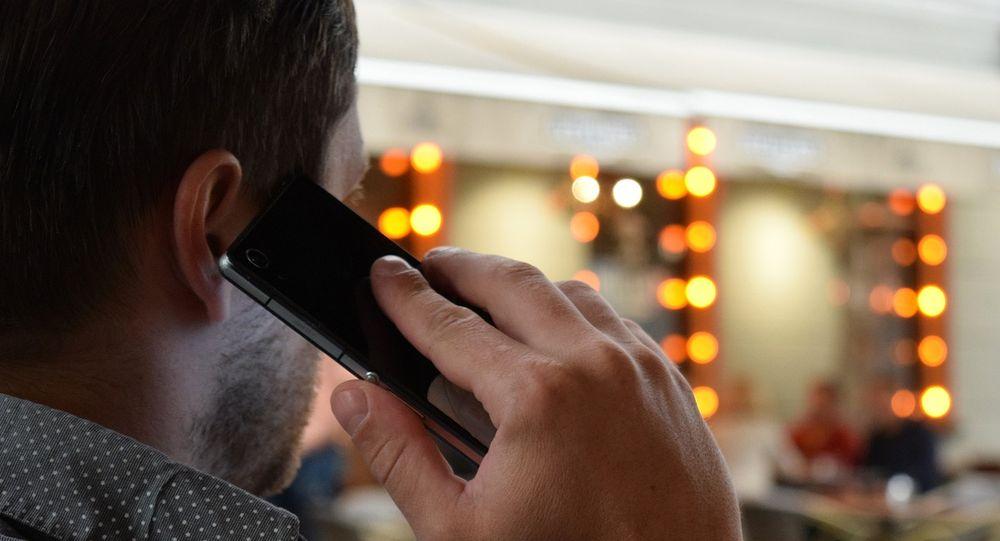
Llamando podrán orientarte en la instalación si falla en algún momento, indicarte si hay alguna incidencia que pueda estar afectando o poner un ticket si no se soluciona al momento. No obstante, gracias a la llamada, lo habitual es que despejen todas tus dudas y te ayuden a que la conexión funcione bien.
Cómo devolver el router de O2 tras la baja
Aunque O2 no tiene compromiso de permanencia ni penalización por baja, sí que te pueden llegar a cobrar una cantidad prefijada en caso de no devolver el router. Esto es algo que aceptas en el momento de formalizar el contrato de alta y que tendrás que tener muy presente tras la baja. En caso de no hacerlo, te enfrentas a estas penalizaciones:
- Router HGU de Fibra Óptica: 97,3 euros.
- Router Fibra: 78,65 euros.
- ONT Fibra: 97,28 euros.
Tienes un plazo de 15 días desde la baja para devolver los equipos en cualquier tienda Movistar y debes solicitar cita previa antes de entregar el equipo. Si has devuelto el router en su plazo y te han cobrado igualmente, contacta con la compañía para que te abonen el cargo por la cantidad cobrada indebidamente, ya que seguramente se trate de un error.

