Si estás leyendo estas líneas seguramente estás pensando en contratar fibra óptica con Orange, quieres saber por cualquier otro motivo el router que el operador instala actualmente a sus clientes o necesitas configurar el router si ya eres cliente. Sea cual sea el motivo, a lo largo de estas líneas todas estas dudas quedarán completamente resueltas. Puede que haya varios routers diferentes dependiendo de tu contrato o del momento en el que lo hagas, pero prácticamente todos ellos, por el momento, tienen una configuración similar y debes seguir unos pasos sencillos cuando te lo instalen.
La instalación la realiza un técnico, pero es posible que tú quieras ajustar algo. Puedes querer acceder a la configuración del router, cambiar el nombre y la contraseña.
Router Livebox de Orange
En la actualidad Orange instala a sus clientes el router Livebox Fibra, un equipo que integra todo lo que necesitas como consumidor para utilizar la red: ONT, router y WiFi Inteligente de doble banda (del que hablaré más adelante). Si tu servicio funciona a través de fibra indirecta o tenías una instalación anterior, es posible que en ese caso el router sea el Livebox+. En este caso el router y el WiFi están integrado en un único dispositivo, mientras que la ONT es externa, es decir, en este caso tendrás dos dispositivos para poder acceder a la Internet.
Salvo la excepción de la integración o no de la ONT en el aparato, el resto de características son idénticas. El Livebox ofrece cuatro puertos Ethernet gigabit, 2 puertos RJ-11 para telefonía VoIP, 2 puertos USB 2.0 para compartir impresoras o discos duros a través de la red y el WiFi de doble banda (2,4 GHz y 5 GHz) que comentaba más arriba.
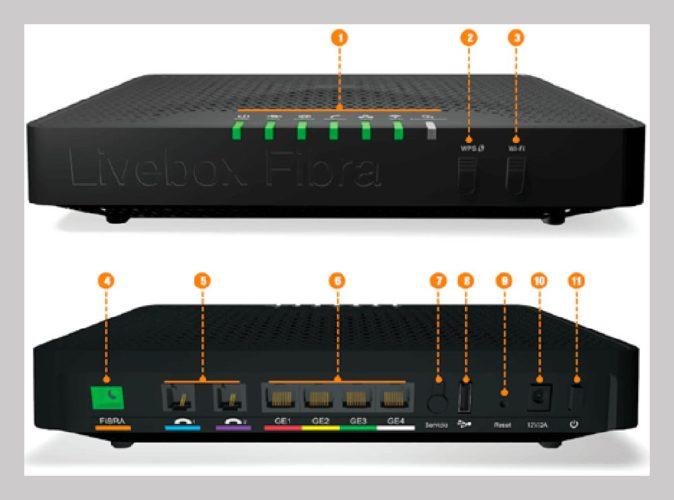
Nuevo Livebox 6 y Livebox 6+
Al igual que ocurre con los modelos Livebox Fibra, el Livebox 6 también tiene su versión plus que no trae la ONT integrada en el equipo. Mejorando las características de su predecesor, el Livebox 6 es el nuevo router insignia de Orange. Instalado en nuevos clientes, el Livebox 6 mejora la conectividad, velocidad y alcance WiFi, ofreciendo una experiencia mejorada de conexión a Internet.
Este nuevo modelo se lanzó a finales de 2020 con estas características técnicas, destacando especialmente por la incorporación de soporte para el nuevo estándar WiFi 6:
- Procesador ARMv8 B53 dual-core 1.5 GHz
- Memoria NAND FLASH de 512MB y DDRAM de 512MB
- 4 puertos LAN Gigabit Ethernet (GE) RJ45
- 2 puertos (FXS) RJ11 para Telefonía fija
- 1 puerto USB 3.0 maestro (tipo A) de alta potencia (1A)
- Wi-Fi 6 (IEEE 802.11a/b/g/n/ax)
- Banda de 5GHz: 4×4, 160 MHz, hasta 4.8 Gbps
- Banda de 2.4GHz: 3×3, 40 MHz, hasta 860 Mbps
- OFDMA, 1024-QAM, MU-MIMO, ZeroWait DFS, TWT, WPA3
- En el Livebox 6 tenemos puerto GPON (ONT integrada) hasta 2.5Gbps / 1.25Gbps mientras que en el Livebox 6+ contamos con puerto WAN 2.5 Gigabit Ethernet (2.5GbE) RJ45

Indicadores LED y conexiones
- Luz de Internet: indica el estado de la conexión a Internet.
- Luz de Wi-Fi: indica el estado de la red Wi-Fi.
- Luz de Teléfono: indica el estado del servicio de Telefonía fija.
- Botón de WPS: permite conectar tus equipos por Wi-Fi sin introducir la clave, siempre que sean compatibles con este protocolo (por ejemplo, los sistemas Windows 7/8/10 y Android son compatibles con WPS).
- Botón de Wi-Fi: permite activar o desactivar la red Wi-Fi.
- Puertos de Telefonía fija: estos dos puertos (azul y violeta) permiten conectar hasta 2 terminales fijos con conector analógico (RJ11).
- Puerto USB 3.0: permite conectar equipos USB tales como discos duros externos o impresoras. Puede proporcionar hasta 1A de intensidad.
- Puerto WAN 2.5 Gigabit Ethernet (2.5GbE): este puerto se usa para conectar a la ONT de Fibra Óptica.
- Puertos LAN Gigabit Ethernet: estos cuatro puertos permiten conectar equipos por cable Ethernet (conector RJ45) a velocidades de hasta 1 Gbps.
- Botón de «Reset»: permite restaurar el equipo a valores de fábrica. Para ello es necesario presionar durante 5 segundos con un objeto puntiagudo (bolígrafo, clip o similar).
- Botón «ON/OFF»: permite encender y apagar el router.
- Conexión a la fuente de alimentación: conecta siempre la fuente incluida con el Livebox 6+.
Cómo conseguir el router Livebox 6
Este modelo está destinado a tarifas Love de Fibra Propia / Indirecta 600 Mb o 1GB, por lo que no se instalará en otras modalidades salvo cambio en los criterios de la compañía. En palabras de Orange: «El nuevo router WIFI-6 está disponible tanto para altas nuevas y portabilidades a fibra, como para cambios de tecnología de ADSL a fibra y cambios de domicilio». Como vemos, no se instalará en ningún caso en tarifas con 300 megas, ni siquiera cuando se trate de altas nuevas. Los franceses entienden que la tecnología WiFi 6 no es vital en estas modalidades.

Con respecto a las segundas marcas de Orange, como Jazztel o Simyo, el router Livebox 6 no forma parte de los productos que ofrecen a sus clientes. En estas operadoras prima el low-cost y los servicios básicos, por lo que no tenemos 5G, fibra de 10 Gbps con XGSPON o routers de altas prestaciones como este.
Configuración del router Livebox de Orange
Ahora que ya sabes cuál es el router que instala Orange a sus clientes de fibra óptica, tanto directa a través de su propia red como indirecta a través de redes de otros operadores, es el momento de realizar las configuraciones básicas del equipo para empezar a disfrutar de la conexión con mayor personalización y seguridad. Lo primero que tendrás que aprender es cómo puedes acceder al router para cambiar cualquier ajuste.
Acceder a la configuración del router
Para poder modificar los ajustes del router lo primero que tienes que hacer es acceder a la página de configuración. Para ello debes conectar un ordenador, smartphone o tablet a través de un cable ethernet o WiFi, abrir un navegador y teclear en la barra de direcciones http://192.168.1.1 o http://192.168.0.1 (en caso de que no te funcione la anterior). Esta es la dirección IP por defecto que nos permite acceder a cualquier router para configurarlo, sea o no el de Orange. Puede que sea otra, aunque generalmente es esta la IP por defecto. Esto nos permitirá acceder a una pantalla donde tendremos que iniciar sesión. Al hacer esto verás aparecer la página de login y el usuario admin ya escrito. Solo tendrás que teclear la contraseña para acceder. La clave por defecto de administración puede variar de un operador a otro, puede que sea «admin» o que sea «1234» aunque generalmente en el caso de Orange la clave para acceder el router es la misma que la del WiFi que puedes encontrar en una pegatina en la parte de abajo del equipo.
Dentro podrás ver las diferentes categorías:
- Red Local
- WiFi
- Archivos
- Dispositivos conectados…
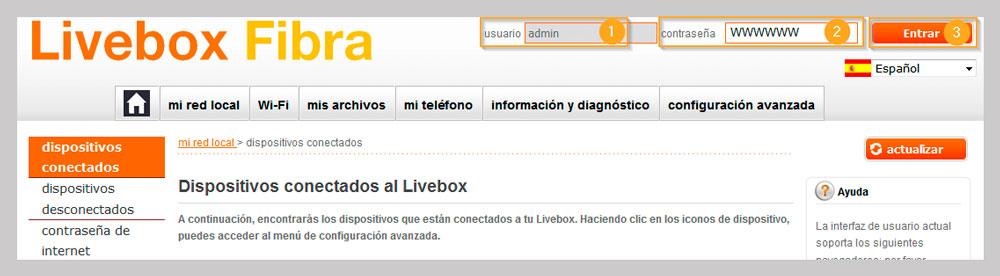
Cambiar el nombre y la contraseña del WiFi
Una vez dentro de la página de administración ya podrás entrar en materia y empezar a modificar los ajustes del equipo. Lo primero que te recomiendo hacer es cambiar el nombre de la red WiFi y también la contraseña. Si la olvidas, puedes reiniciar el router y restablecer de fábrica para que la contraseña vuelva a ser la de la pegatina. Para ello pincha en la pestaña Wi-Fi y después en Wi-Fi principal en el menú del lateral izquierdo. Una vez dentro, establece un nombre para cada banda de la red WiFi y también una contraseña. Además, escoge el modo de seguridad WPA2-PSK AES.
Cambia el nombre de la red WiFi y escribe una que pueda ser fácilmente reconocible por ti cuando conectes tus dispositivos. Pero, sobre todo, cambia la contraseña. Es recomendable que la clave que utilices tenga más de 12 dígitos y que además contenga números, símbolos y letras en mayúsculas y minúsculas para que sea más segura. Intenta no escribir nada obvio ni nada personal ya que puede ser peligroso que tus vecinos accedan a tu router sabiendo esta contraseña.
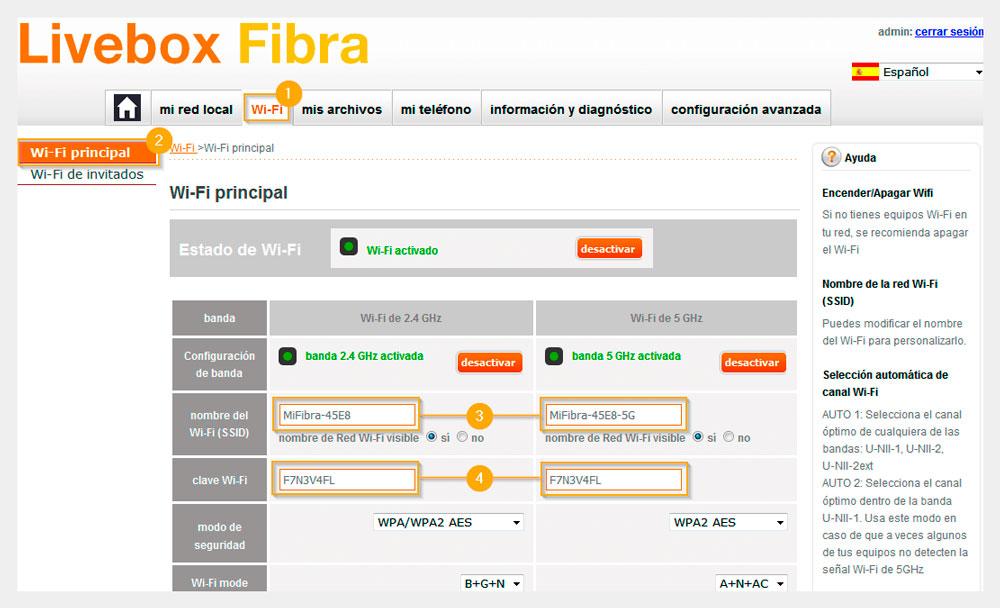
Cambia el canal WiFi
En ocasiones, cuando hay muchos vecinos en un mismo piso, los canales WiFi se encuentran más saturados de lo normal. Esto puede provocar que la calidad de la señal inalámbrica sea peor de lo que debería ser, pero solucionarlo es bastante sencillo.
En primer lugar deberás hacer un escáner de la red inalámbrica de tu zona. Puedes hacerlo utilizando aplicaciones como Wifi Analyzer, por ejemplo, en la que aparecerán todas las redes WiFi de tu zona y el canal que está utilizando cada una de ellas. Cuando localices la tuya, solo tendrás que ver en qué canal está tu WiFi y encontrar otro que se encuentre menos saturado o más liberado.
Ahora que ya sabes qué canal vas a configurar, deberás entrar a la interfaz de tu router a través de la puerta de enlace 192.168.1.1 y dirigirte al apartado de «Configuración avanzada«. En esta pestaña deberás pulsar el botón «Configuración del Wi-Fi» y dirigirte a «Canal» donde podrás seleccionar el canal que más te convenga. Ten en cuenta que este proceso lo puedes hacer tanto para la banda de 2,4 GHz como para la de 5 GHz.
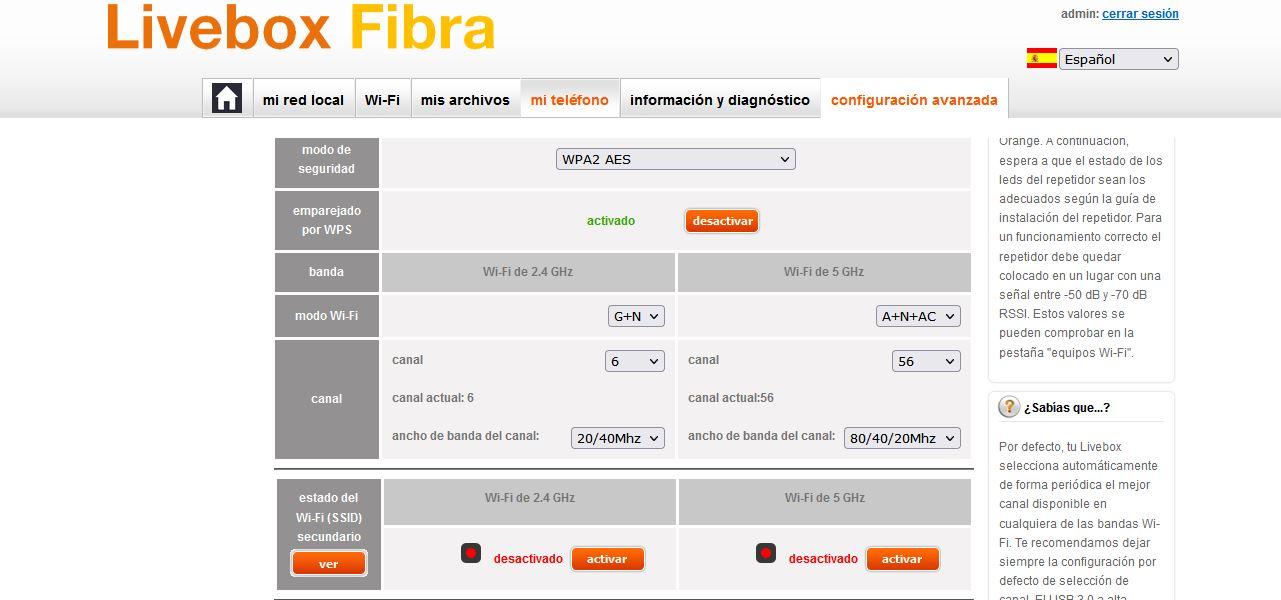
Cambiar la contraseña de acceso al router
Otro cambio de configuración que debes hacer es modificar la contraseña de acceso a la administración. ¿Qué diferencia hay entre la contraseña del router y la contraseña del WiFi? Fácil, una permite conectarse a Internet a través de la conexión inalámbrica y la otra lo que nos permite es acceder al router para cambiar la configuración del mismo ya sea para cambiar la contraseña, para gestionar los dispositivos conectados… Sea como sea, es fundamental que cambies esta contraseña de acceso para evitar que nadie pueda controlar el router por ti. Para ello debes acceder al menú de configuración y después seleccionar la pestaña configuración avanzada y por último administración. Para acceder al router seguimos los pasos anteriores: escribes 192.168.1.1 en la barra del navegador del ordenador, el teléfono o la tablet. Una vez aquí tendrás que introducir la clave de acceso del router o la que venía por defecto. Cuando ya estés dentro, podemos configurar la nueva.
Una vez dentro del router ve a «Configuración avanzada» para acceder al apartado de administración. Ve al apartado de «contraseña» y te pedirá que teclees la contraseña actual en la casilla correspondiente y la nueva que quieras poner. Además, debes confirmar otra vez la nueva contraseña que vayas a utilizar para asegurarte que no te has equivocado. Igual que en el caso de la contraseña del WiFi, procura utilizar una clave lo más segura posible. Para esto es recomendable que sea larga, que contenga números, símbolos y letras en mayúsculas y minúsculas y que no sea la misma que has usado para conectarse a Internet ya que esto hará que sea poco seguro. De esta forma tu configuración quedará más segura y será mucho más difícil que alguien consiga entrar con un ataque de fuerza bruta o similar (es decir, probar contraseñas hasta que den con la correcta).
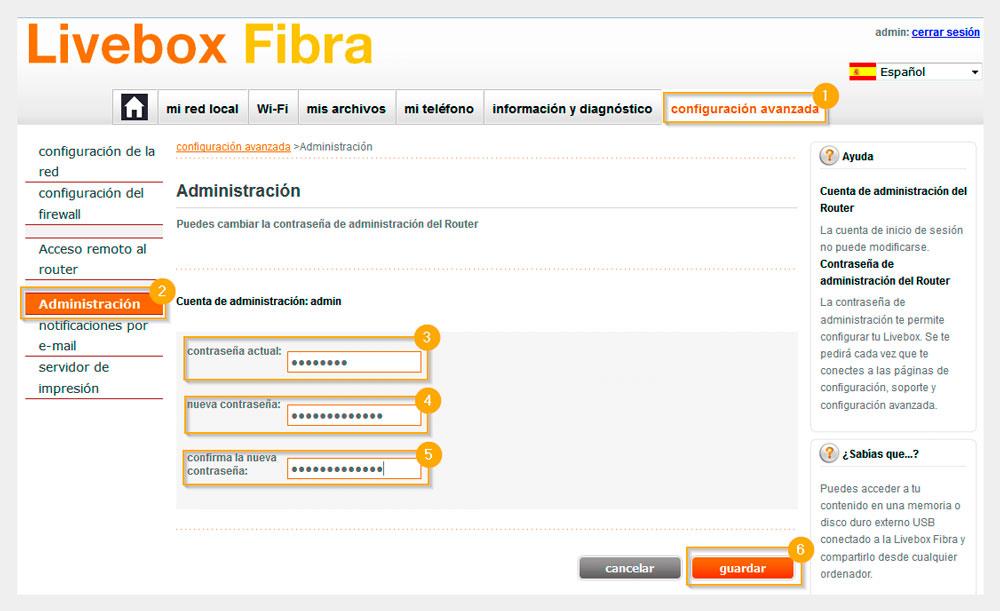
WiFi Inteligente
En caso de que tengas una opción llamada WiFi inteligente es recomendable que la actives y que dejes desactivada la opción selección de banda automática desactivada tal y como se ve en la captura de pantalla. Si activas esta opción es importante que establezcas el mismo nombre y contraseña a las dos bandas WiFi. Gracias a esta tecnología tu router emitirá solo un SSID (solo verás una red WiFi) y al conectarte a ella el punto de acceso decidirá internamente si debe utilizar la banda 2,4 GHz o 5 GHz. Evitarás desconexiones molestas para cambiar de banda y toda la red funcionará de forma más fluida y siempre escogiendo la mejor opción: mayor velocidad cuando hay buena cobertura de la banda 5 GHz o mayor cobertura cuando estás lejos del router y solo recibes la banda 2,4 GHz.
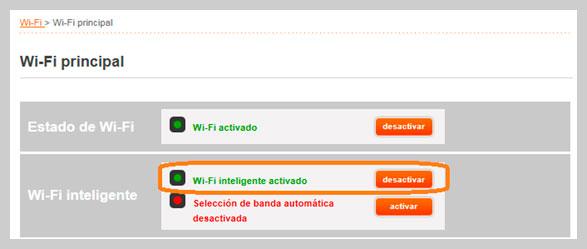
Si esta opción no aparece, debes esperar a que el router reciba una actualización de software para activarla.
Abre puertos
Otra de las configuraciones habituales en los routers domésticos es la apertura de puertos. Eso es necesario si tienes en la red local algún tipo de servidor (Plex, correo, email, NAS, etc…) o si utilizas software que lo pueda necesitar como algunos juegos (tanto de PC como de consola) o programas P2P. Si es tu caso, abrir un puerto es un proceso sencillo con este router. Lo primero que debes hacer es acceder al panel de administración tal y como explico en el primer punto de la configuración. Una vez dentro pincha sobre configuración avanzada y después en configuración de red. Ahora escoge la pestaña NAT/PAT y pincha en Configuración de NAT/PAT.
En la parte de abajo aparecerá una tabla llamada personalizar reglas y es ahí donde tendrás que modificar los ajustes para reedirigir los puertos. Selecciona la aplicación o servicio para identificar al puerto y después establece en puerto interno y externo el puerto que quieras abrir (también puedes utilizar un rango, separando el puerto inicial y el final con un guion). En el desplegable protocolo elige si quieres abrir el puerto TCP, UDP o ambos y por último selecciona el dispositivo al que quieres que apunte ese puerto. Para que los cambios queden guardados pincha sobre el botón añadir y a partir de ese momento el puerto quedará abierto, apuntando al dispositivo que hayas seleccionado.
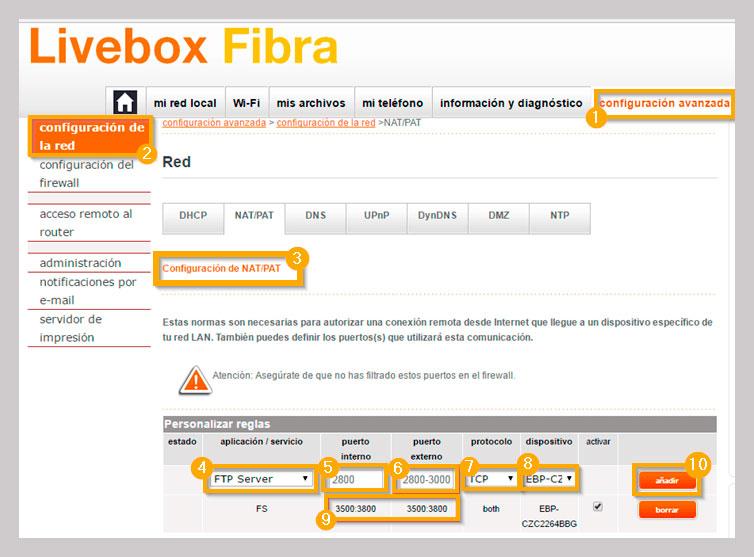
Activar WiFi de invitados
La WiFi de invitados es una gran herramienta que tiene este Livebox 6 y que es de lo más útil, especialmente si sueles traer invitados a casa. La creación de este tipo de red independiente nos permite que estos invitados no tengan acceso a la contraseña de nuestra red principal, y de esa manera podemos controlar mucho más fácil su acceso a nuestro internet. Además, haciendo esto los invitados tampoco tendrán acceso a las carpetas que tengas compartidas en red con tus equipos, salvaguardando la integridad de estos. La red de invitados es bastante programable, y de hecho podemos hacer que se apague pasado cierto tiempo.
Para acceder a la configuración de esta red de invitados necesitaremos en primer lugar y como es obvio acceder a la configuración del router, tal y como te hemos explicado hace algunas líneas. Una vez dentro, deberemos pulsar en la pestaña superior de WiFi, y a continuación en WiFi de invitados (está en la parte izquierda de la ventana). Una vez hecho eso, estaremos dentro del configurador de la red, y a partir de aquí los pasos son muy sencillos. En nombre (SSID) deberemos escribir el nombre con el que queremos que aparezca la red de invitados, y en clave la contraseña para acceder. La pestaña de temporizador nos permitirá decidir cuantas horas queremos que esté funcionando desde su activación, algo que haremos como es lógico con el botón activar.
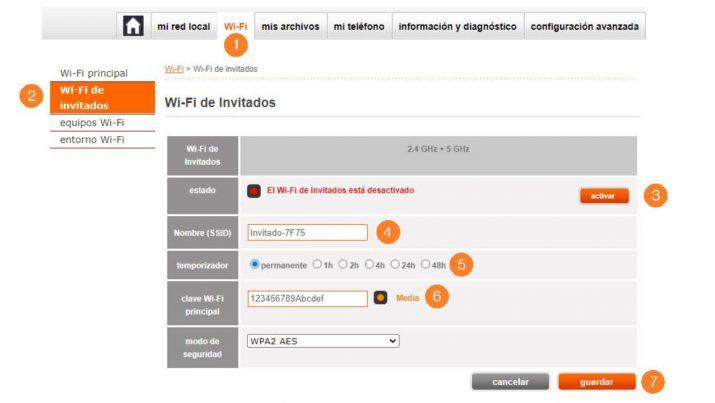
Programar apagado y encendido automático
Para programar el apagado y encendido automático en tu red WiFi con el router Livebox 6, en primer lugar, tendrás que entrar en la web de configuración del router. Una vez dentro, tendrás que dirigirte al menú principal y marcar la pestaña «Wi-Fi». A continuación, dirígete a la columna izquierda y selecciona la opción «Wi-Fi principal».
Tras realizar este paso, tendrás que pulsar en «definir programación horaria del Wi-Fi». Aparecerá el menú «Planificador del Wi-Fi» con los siguientes elementos:
- Apartado “Activar el Wi-Fi de forma permanente”.
- Si marcas la opción sí, este estará activo siempre.
- En cambio, si marcas la opción no, estará inactivo en las horas que tú decidas (y que deberás marcar con un X).
A continuación, en el apartado “Franjas horarias” tendrás que marcar de forma manual las horas en las que desees mantener inactivo tu router. Por último, para finalizar todo el proceso y guardar los cambios tendrás que hacer clic en la opción «guardar». Recuerda que podrás modificar el horario en cualquier momento o incluso desactivar esta funcionalidad, por lo que no debes preocuparte. Para modificarlo o cancelarlo, simplemente tendrás que repetir este procedimiento y marcar la opción «activar WiFi de forma permanente».
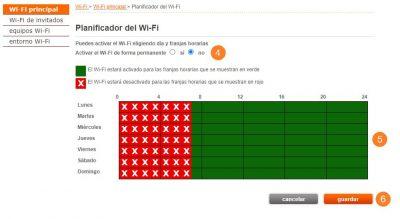
Notificación por email y automarcado
Una de las características más útiles de este equipo es la notificación por email de ciertos eventos. Podemos configurar nuestra dirección de email y también desde donde queremos enviar el email. La configuración del servidor SMTP dependerá de nuestro proveedor de correo electrónico (Gmail, Hotmail…).
En cuanto a la VOIP, este router permite llamar a un número predeterminado si esperamos un cierto tiempo, una función idónea si llamamos continuamente a un familiar.
Configuración de USB
La configuración USB de este router es muy sencilla, tan solo tenemos que insertar el dispositivo en uno de los dos puertos USB y el equipo lo reconocerá automáticamente. Una vez reconocido, podemos activar el servidor de ficheros, FTP o servidor de impresión.
Para acceder desde la misma red local no es necesario meter ninguna clave. También podemos configurar si sólo queremos «lectura». Una vez terminado, pinchamos en aplicar y tras esperar unos segundos ya estará configurado. Ahora procedemos a configurar el servidor FTP, activamos el servicio y seleccionamos un puerto determinado, por defecto, los servidores FTP están en el puerto 21.
El soporte de impresión basta con habilitarlo y conectar la impresora. Luego deberemos configurar nuestro sistema operativo para tal fin diciendo que la impresora está en red, e instalando los drivers en nuestro ordenador.
¿Qué otros routers monta Orange?
Además del Livebox 6 y el Livebox 6+, esta compañía también dispone de otros routers:
- Router ZXHN F8648P: este router cuenta también con WiFi 6 de doble banda. Tiene ONT integrada y es compatible con LAN 10 Gigabit Ethernet. Tiene 4 puertos Gigabit Ethernet estándar y 2 puertos RJ-11 para el teléfono fijo. También dispone de un puerto USB 3.0 para que podamos crear nuestro servidor multimedia en casa de forma sencilla.
- Router Livebox Infinity: es un dispositivo compacto, también con ONT integrada y WiFi 6E de triple banda (6 GHz, 5 GHz y 2.4 GHz). Tiene puerto LAN 10 Gigabit Ethernet y 4 puertos Gigabit Ethernet. También cuenta con un puerto USB 3.0 tipo A con corriente máxima de 1 amperio. El Livebox Infinity se lanzó en junio de 2022, logrando que Orange fuera la primera compañía con un router WiFi 6E. Esto implica que además de las bandas habituales de 2,4 y 5 GHz, también tiene los 6 GHz, legal en España desde finales de 2021.
- Flybox 5G MC801A: es una de las opciones que tendrás si contratas Internet en Orange a través de 5G. En función de la cobertura, este equipo puede dar un ancho de banda máximo de 4.6 Gbps. Es un equipo WiFi 6 de doble banda capaz de trabajar las dos bandas de forma simultánea.
- Airbox 5G MU5001: es el equipo 5G más básico de esta compañía. Este dispositivo es un MiFi 5G con un ancho de banda máximo de 3.8 Gbps en bajada y 542 Mbps para la subida. Es también WiFi 6 de doble banda simultánea y es un equipo realmente compacto.

Repetidor WiFi 6 de Orange
Este repetidor está diseñado para trabajar en armonía con los modelos Livebox Fibra o Livebox+ como con los Livebox 6 y Livebox 6+ que usan tanto Orange como Jazztel. La clave de este repetidor es que cuenta con WiFi inteligente, por lo que se integra con nuestra red WiFi para que sea nuestro dispositivo el que cambie de punto de acceso automáticamente sin que tengamos que hacer nada. Y funciona tanto si eres cliente de Orange como si lo eres de Jazztel.
Características técnicas
El Repetidor WiFi 6 de Orange ofrece velocidad hasta 1700 Mbps a través de WiFi 802.11ax (WiFi 5), con cuatro antenas internas. Las características completas de hardware son:
- CPU BCM6752 con 256MB de Memoria Flash y 256MB de RAM.
- 2 puertos Gigabit Ethernet (GE) RJ45.
- Wi-Fi 6 (802.11ax) 4×4 hasta 4.8 Gbps (5 GHz).
- Wi-Fi 6 (802.11ax) 2×2 hasta 573 Mbps (2.4 GHz).
- 4 antenas Wi-Fi internas.
- 2 Luces LED bicolor (blanco / verde) de estado.
- 3 Botones (WPS, Reset y Encendido/Apagado).
- Fuente de alimentación 12V 1.5A. Protección ITU-T K21+.
- Cable Ethernet RJ45 categoría CAT5e.
- Dimensiones y peso: 156 x 130 x 592 mm, 260 gramos
Análisis, diseño y pruebas
El repetidor es bastante fino, y el hecho de que lo podamos colocar en vertical nos da una mayor versatilidad para que ocupe menos espacio y podamos colocarlo en una estantería donde parezca un libro más (eso sí, con dos luces siempre encendidas).

En la parte frontal del repetidor encontramos 4 indicadores LED y el botón de WPS, que por orden descendente representan:
- Alimentación (encendido o apagado)
- Calidad de la conexión entre el repetidor y el router
- Estado de WPS
- Modo: repetidor, punto de acceso o cliente
En la parte trasera encontramos:
- Pulsador de reset
- Dos puertos Gigabit Ethernet RJ45
- Botón de encendido y apagado
- Conector de alimentación

En el lateral del router también tenemos un LED naranja. Podemos ajustar la iluminación en Normal, Reducida o Sólo Frontal, en la cual se apaga por completo la luz lateral.

En la parte inferior encontramos la etiqueta de configuración, con la contraseña WiFi del repetidor, la dirección IP local para acceder a él, la dirección MAC, etc. Vemos también el logo de Arcadyan.
Modos de funcionamiento
El proceso de configuración es realmente sencillo, independientemente de si lo hacemos para poner el repetidor en modo amplificador WiFi, o si lo estamos usando como extensor. Para emparejarlo mediante WiFi tenemos que tener el router y el repetidor en la misma habitación. Después de esperar unos minutos a que arranque, el LED de Modo se quedará fijo. Las luces serán Power en verde, Señal en rojo y Modo en naranja.
En ese momento, pulsamos el botón WPS durante un segundo, y la luz naranja empezará a parpadear. Ahí, pulsamos el botón WPS del router y también empezará a parpadear la luz del WiFi. Ambos se sincronizarán y el router se reiniciará. A partir de ahí ya funcionará correctamente en modo repetidor y podemos llevarlo a la parte que queramos de casa. El LED de señal estará naranja si recibe poca señal WiFi, y en rojo si no está conectado.
En este modo también podemos conectar un cable Ethernet al repetidor, aunque la señal seguirá yendo a través de WiFi entre el repetidor y el router. En el caso de que sólo vayas a usar el modo Ethernet, puedes desactivar la repetición de WiFi dejando pulsado el botón WPS durante 15 segundos. Para activarlo es necesario pulsar el botón de reset.
La segunda opción que tenemos a nuestro alcance es usar el Repetidor WiFi 6 como extensor WiFi. Para ello, tenemos que llevar un cable Ethernet desde el router a la habitación donde queramos colocarlo. Lo conectamos, y el proceso de configuración se realizará automáticamente. Cuando esté activado el modo Punto de acceso, se encenderá la luz azul.
A partir de ahí, podremos enchufar otro dispositivo por Ethernet al segundo conector del repetidor como si lo estuviéramos conectando directamente al router, además de gozar de toda la potencia de una conexión WiFi sin ningún tipo de pérdida.
Tanto en modo repetidor como en modo extensor tenemos la opción de crear una red WiFi independiente, o integrarla dentro del WiFi inteligente del Livebox Fibra. Gracias a ello, el dispositivo WiFi que conectemos se cambiará automáticamente de red cuando estemos más cerca del router o del repetidor (como es el caso de un smartphone).
En el caso de querer realizar cualquier ajuste del repetidor, tenemos que acceder a la dirección IP http://192.168.250.250. Una vez lo hayamos emparejado con el router, el acceso se hará a través de 192.168.1.1 en el panel del router, o también puede que se le asigne una nueva dirección IP local que podemos consultar en el mismo router. En este panel del repetidor podemos consultar datos sobre la red y conocer qué dispositivos hay conectados a ella.
En cualquiera de los casos, mediante el WiFi inteligente la red WiFi será la misma a ojos del dispositivo que conectemos, con el mismo SSID y la misma contraseña.
Pruebas de velocidad
En modo Punto de acceso, con cable Ethernet, la velocidad que da el repetidor es la prometida, alcanzando velocidades de hasta 1 Gigabit si transferimos archivos de manera local. En el caso de la velocidad de la fibra óptica, la velocidad que ofrece es exactamente la misma que si lo conectamos directamente al router.
En el caso del WiFi, los valores ya varían más y dependen de la calidad de la tarjeta que tenga tu ordenador, portátil, tablet o cualquier otro dispositivo. Los valores de velocidad son idénticos a los que ofrece el Livebox Fibra en la misma distancia. Los que hemos obtenido han sido los siguientes:
- WiFi en el móvil al lado del router: 216 Mbps de bajada / 150 Mbps de subida
- WiFi en el móvil en la habitación contigua al repetidor con un tabique en medio: 190 Mbps de bajada / 112 Mbps de subida
- WiFi en el portátil al lado del router: 286 Mbps de bajada / 447 Mbps de subida
- WiFi en el portátil en la habitación contigua al repetidor con un tabique en medio: 283 Mbps de bajada / 206 Mbps de subida
Si tienes un Livebox Fibra o un Livebox+ y quieres ampliar la red WiFi de tu casa, no dudes en comprarte el Repetidor Wi-Fi 6 de Orange. Su precio es muy ajustado y similar a lo que cuestan otros repetidores de marcas como TP-Link o Netgear, pero ninguno de ellos tiene la ventaja de poder integrarse con tu router para crear una red WiFi en malla.
Qué pasa con el router al finalizar el contrato
Todo lo que has hecho para configurar el router sirve mientras tengas contrato con el operador, mientras lo estés utilizando. Pero debes eliminarlo al completo cuando se acabe tu contrato con el mismo. Para eso, lo más aconsejable es que lo resetees de fabrica pulsando durante al menos unos segundos en el orificio que tiene el dispositivo. Puedes hacerlo con algo fino como la punta de un bolígrafo o un pendiente, si quieres.
Cuando llegue el fin de tu relación comercial con Orange tendrás que devolver el router a la operadora para evitar pagar una penalización por quedarte el dispositivo. Puedes devolver el router en cualquier tienda de la operadora si tienes una cerca. De lo contrario es mejor que llames directamente al 1470 si eres un cliente particular o al 1471 si eres un cliente de empresa para que Orange acuerde contigo un método de recogida. Ten en cuenta que la penalización por no devolver el router es de 50 euros.

