Aunque hay un amplio mercado de routers, los propios operadores de telecomunicaciones instalan a sus clientes, con los servicios de banda ancha –ADSL y fibra óptica- este equipamiento esencial. Cada operador de telecomunicaciones no tiene uno, sino varios modelos de router. Movistar dispone de varios modelos de routers y, como es evidente, cada uno de ellos se diferencia en gran medida por sus prestaciones y también por sus opciones de configuración.
El operador de telecomunicaciones Movistar lleva años centrada en el despliegue de las conexiones de fibra óptica y, en este ámbito, actualmente está instalando a sus clientes el router Smart WiFi o HGU. En realidad, no se trata de un router como tal, sino un router con ONT, lo que significa que es un equipamiento más complejo y también más completo que, en definitiva, simplifica de forma destacable la instalación en el domicilio de los clientes. Pero además de este equipamiento, anteriormente ha estado instalando muchos otros modelos de routers tanto a los usuarios de conexiones de fibra óptica como, por supuesto, a los de ADSL.
Y aunque Movistar está centrada en el despliegue de las conexiones de fibra óptica, como comentábamos anteriormente, aún ahora hay lugares a los que la fibra óptica no llega y, por lo tanto, a estos clientes les tiene que servir una conexión de ADSL con un equipamiento diferente.

Routers para Movistar fibra óptica
Antes de pasar a ver más en detalle toda esa serie de pasos que tendremos que seguir en caso de querer configurar el router de este operador, lo cierto es que es el momento de ver cada uno de los modelos de router de fibra que ofrece Movistar en caso de que, en nuestra vivienda u oficina, podamos llegar a contar de fibra:
Smart WiFi 6
El Router Smart WiFi 6 ofrece una velocidad de hasta 3,5 veces más y un 25% más de cobertura que el anterior modelo Router Smart con WiFi 5. De esta manera, podrás tener en casa una intensidad de conexión mucho más potente. Este modelo en particular se coloca en forma vertical, y todo para aprovechar al máximo las características WiFi de sus antenas internas: 5 antenas para el WiFi de 5 GHz y 4 para el WiFi 2,4 GHz.
Ten en cuenta que tendrás en casa una única red, es decir, será tanto en 2,4 GHz como en WiFi+ con 5GHz. Por otro lado, este modelo también permite hasta un 40 % más de dispositivos conectados que el anterior router del operador y cuenta con el cifrado WPA3 con el que se consigue mejorar más la seguridad.
Además, este router tiene dos versiones en concreto. La segunda versión es también conocida como SMart WiFi 6 Go, modelo Mitrastar GPT-2742GX4X5 v6, que básicamente es la evolución del HGU Wifi 6 Mitrastar GPT-2841GX4X5 v8. Por lo tanto, hay que tener en cuenta que se puede recibir un router u otro. Por ejemplo, las tarifas miMovistar más caras incluyen el Smart WiFi 6, y el operador español ya ofrece a algunos de sus clientes de manera gratuita este equipamiento en concreto para actualizar los equipos que tienen en sus hogares.
Smart WiFi
El router Smart WiFI o HGU, como avanzábamos, no es tan solo un router de fibra óptica sino un dispositivo ‘3 en 1’. Cuenta con router, pero también con ONT integrado y ofreciendo además punto de acceso WiFi 5 GHz. Este dispositivo, en lo relativo a la conexión inalámbrica, puede alcanzar una velocidad máxima de transferencia de 1,93 Gbps en doble banda, gracias a su capacidad de emisión en doble banda simultánea con una configuración de seis antenas internas, cuatro de ellas de 5 GHz y otras dos de 2,4 GHz.
Pero no todos los router Smart WiFi de Movistar son fabricados por la misma compañía, sino que podemos encontrarnos con el Mitrastar HGU GPT-2541GNAC, o bien con el Askey HGU RFT3505VW, que cuentan con una configuración de hardware prácticamente idéntica.
xHGU de Movistar
El router xHGU de Movistar estará disponible para clientes de fibra óptica de Movistar y sabemos que alcanzará hasta 10 Gbps por conexión Ethernet gracias a su adaptación al estándar XGSPON, además de que ofrecerá WiFi 6 con capacidad para transferir a hasta 9,7 Gbps en doble banda simultánea.
Esto, evidentemente, dará al operador de telecomunicaciones la posibilidad de dar un nuevo salto en la velocidad de sus tarifas de fibra óptica y soportará las siguientes evoluciones de la infraestructura.
Modelos antiguos de fibra óptica
Para clientes de Movistar fibra óptica anteriores, es posible que cuenten con routers más antiguos si no los han cambiado por uno de los actuales. Pueden ser los siguientes modelos:
- Mitrastar HGW-2501GN-R2
- Telnet Triwave
- Telnet TriwaveSTB
- Comtrend VG-8050
- Amper EG-663-V1
- Teldat i-1104W
- Comtrend C5813
Routers Movistar ADSL
En el caso de clientes que no tengan fibra óptica, sino conexión ADSL, puesto que dónde viven no pueden optar por fibra, hay diferentes modelos de router. Los modelos para VDSL2 son:
- ZyXEL P8701T
- ZyXEL Prestige P870HNU-51B
- Zyxel P870HW-51Av2
Sin embargo, con el fin del ADSL en España, hay que tener en cuenta que esta tecnología pasará a quedar inhabilitada. Por tanto, tanto el anterior listado, como los siguientes modelos que veremos más abajo, quedarán inservibles. Y todo porque con el apagón de esta conexión de Movistar no servirán de nada. Para que tengas una idea clara, estos son los modelos de router ADSL de Movistar son:
- Home Station ADSL Observa RTA
- Home Station ADSL ZTE H108N
- Router ADSL Zoovel Z-201
- Router ADSL Observa RTA01N v2
- Router ADSL Observa RTA01N v1
- Home Station Amper ASL26555
- Home Station ADB P.DG-A4001N1
- Amper Xavi 7968/7968+
- Comtrend CT-5365
- Observa AW4062
- Thomson TG585iv7
- Zyxel P660 HWD1
- Router Zyxel ConectaBOX 4000 P
- Amper XAVi 7028
- Zyxel P650 HW31
Identificar el modelo de router
Puede llegar a ser muy complicado saber cuál es el modelo exacto de router ADSL o Fibra de Movistar que tenemos instalado, por eso, vamos a mostrar cómo identificar el modelo en cada caso. Si se trata de uno de los modelos más antiguos, al dar la vuelta al router nos encontraremos con una pegatina en la que, justo debajo del código de barras aparece una numeración. En ese caso, debemos fijarnos en las cuatro primeras cifras, las cuales se corresponden con el modelo de router en cuestión. Para que os sea más fácil, podéis ver un claro ejemplo en la siguiente imagen:
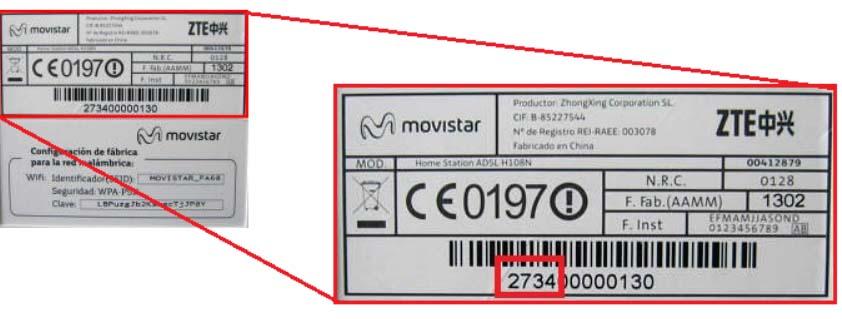
Si al dar la vuelta al aparato nos encontramos con una pegatina en la que ya no aparece esa numeración debajo del código de barras, entonces debemos fijarnos en el código SACE que encontraremos justo encima del código de barras. Tal y como podemos ver también en esta imagen:

Ahora, lo único que nos queda es saber la correspondencia de ese código con el modelo de router en concreto:
- 2124 ZyXEL P660R-61C
- 2186 ZyXEL P660 HW-D1
- 2188 Comtrend_ct5361
- 2250 HUAWEI HG520V
- 2327 Xavi 7968r
- 2452 Comtrend ct5365
- 2465 ObservaTelecom AW4062
- 2521 ZyXEL P660 HW-B1A
- 2552 Xavi 7968+
- 2554 HomeStationAmper ASL-26555
- 2555 HomeStation ADB PDG A4001N
- 2734 Homestation ZTE H108N
- 2753 Observa telecom RTA01N (V1)
- 2753 Observa Telecom RTA01N (V2)
- 2774 Homestation Observa Telecom BHS-RTA
- 2799 Zoovel Z-201
¿Cuánto cuestan los routers de Movistar?
El operador de telecomunicaciones Movistar instala de forma gratuita el router de fibra óptica en nuevas altas; es decir, que los nuevos clientes del operador lo tienen disponible totalmente gratis. No obstante, como comentábamos, hay clientes con routers anteriores y, evidentemente, también hay clientes con router de ADSL y VDSL2. Realmente son cedidos en régimen de alquiler sin pago, lo cual quiere decir que son propiedad de Movistar, tiene la ventaja de que te lo cambiarán si deja de funcionar correctamente sin tener que abonar ningún importe, pero también tienes que ser cuidadoso para devolverlo en buenas condiciones cuando te des de baja. En este caso, se entiende por «buenas condiciones» que el dispositivo funcione correctamente, sin importar que pudiera tener marcas por el uso habitual del día a día.
En el caso de clientes de fibra óptica con equipamiento antiguo, se puede solicitar el router Smart WiFi por 40 euros en la modalidad autoinstalable o por 90 euros con instalación incluida. Aunque teóricamente es un precio promocional la realidad es que Movistar lleva manteniendo durante bastante tiempo estas tarifas. Sin embargo, si se quiere el router Smart WiFi 6 hay que pagar 50 euros si se selecciona la opción autoinstalable o hasta 100 euros si es necesario que acuda un técnico para llevar a cabo la instalación.
En cualquier caso, podemos adquirir estos routers Smart WiFi con gasto de envío incluidos en el precio. Aunque solamente son compatibles con la fibra óptica son muy fáciles de instalar porque nada más tenemos que enchufar el cable a la corriente eléctrica y el cable de la fibra óptica, pulsar el botón de encendido y esperar a que se conecte a Internet y se activen las redes WiFi de 2,4 GHz y 5 GHz. Además, podrás descargarte la aplicación oficial del router Smart WiFi de Movistar para conectarte al router y configurar los aspectos básicos de la red tal y como comentamos abajo.

¿Cuándo hay que configurar el router?
Cuando contratas el servicio de Internet con Movistar te enviarán un técnico para que sea el encargado de conectar todo lo necesario para que puedas recibir la señal de la mejor manera y no tengas ninguna incidencia. El técnico de Movistar es primordial, sobre todo si nunca hemos tenido servicio de fibra, ya que tendrá que poner el cableado que haga falta como el router que haga que tengamos Internet de alta velocidad.
Si anteriormente ya habías tenido un router de Movistar, el operador tiene la opción para que los clientes solicitan la alternativa de autoinstalación. En estos casos, no va ningún técnico, sino que son los clientes los que se encargan del proceso siguiendo cada uno de los pasos del operador. Sin embargo, hay diferentes motivos por los que va a ser necesario configurar el router.
Por un fallo
Después de un tiempo puede ocurrir que haya algún fallo en el servicio y nosotros tengamos que entrar en las entrañas del router, mientras una persona del soporte técnico nos guía para resolverlo, pero llegado el caso de que no se encuentre la razón del fallo, pueden optar por mandarnos otros router preconfigurado o que vuelva a venir a nuestra casa el técnico.
Esto no ocurre de un día para otro la mayoría de las veces, por lo que si nosotros supiéramos cómo configurar el router podríamos comprobar que a simple vista no hay ningún error.
Modificar contraseña y nombre
Además, saber de la configuración nos permitirá cambiar de nombre la red y así personalizarla para que no se vea igual que la de los demás, cambiar la contraseña para que sea más personal y seguro, crear redes WiFi de Invitados con su propia contraseña para no tener que compartir la nuestra con familiares, amigos, conocidos o, lo que es peor, desconocidos, o abrir puertos porque lo necesita un programa o aplicación que instalemos en el ordenador, entre otras cosas.
En definitiva, cuando te instalen el router de Movistar modifica el nombre de la red WiFi, el SSID, para que sea fácilmente reconocible para los usuarios de la casa porque es probable que sus dispositivos reconozcan otras redes WiFi de Movistar con nombres parecidos. En caso de que tus amigos o familiares suelan conectarse y prefieras no compartir la contraseña puedes crear una red de Invitados y activarla con una contraseña sencilla solo cuando estén en tu casa.
Qué evitar a la hora de configurarlo
Antes de empezar a configurar nuestro router Movistar vamos a repasar algunos potenciales errores que debemos conocer para así poder evitarlos. En definitiva, esto se trata de disminuir al máximo las vallas u obstáculos que nos vamos a encontrar en esta suerte de carrera de fondo.
En primer lugar, debemos tener muy en cuenta los obstáculos desde el sentido literal de la palabra, es decir, cualquier barrera física que deba atravesar la señal del router para llegar al dispositivo en el que nos queremos conectar. Desde muebles a paredes, debemos tener en cuenta todo antes de elegir su sitio definitivo.
En este sentido debemos apelar al sentido común y recordar que, si bien siempre podemos reubicar nuestro router en casa, eso de tirar paredes en nuestro domicilio es una posibilidad más lejana y, por tanto, vamos a intentar evitarla. Por ello, te recomendamos no solo evitar estas paredes, sino también los rincones y, especialmente, acabar instalando el router empotrado en un mueble, con lo que estaremos metafórica y literalmente enjaulando la señal del mismo.
Se recomienda también verificar a qué banda de frecuencia está conectado. Es un error dejar el dispositivo conectado automáticamente a la banda de 2.4GHz. Esto se debe a que la banda de 2,4 GHz no es del todo mala, pero la banda de 5 GHz es mucho mejor. Está menos ocupada y, por lo tanto, reduce la congestión y mejora la conexión. Para evitarlo, intentaremos cambiar la frecuencia de 2,4 GHz a 5 GHz, ya que es un canal menos ocupado.
También actualizaremos el firmware del enrutador de módem por cable. Solemos pecar de confiar en todo desde el principio. Sin embargo, el hecho de que el dispositivo sea completamente nuevo no significa que esté inherentemente protegido. Tan solo será suficiente con asegurarnos de que el firmware esté actualizado en el dispositivo y mantendremos actualizado el enrutador de módem por cable con la mayor frecuencia posible. Esto protege nuevamente cualquier ataque de malware, que puede ocupar el ancho de banda y propagarse por la red. Esto puede convertirse tanto en un problema de seguridad como en un problema de WiFi lento.
Cómo conectar el router
Si acabas de recibirlo y no has contratado el servicio de instalación o quieres conectarlo por primera vez, o de nuevo, las formas de conexión con las que te puedes encontrar son dos, por cable Ethernet y por WiFi. La más segura y rápida es la primera, ya que te permite aprovechar al máximo tu velocidad de internet, mientras que la otra es más cómoda porque podrás conectar diferentes dispositivos, equipos y conectarte a más distancia, sin cables.
Para conectarlo con cable Ethernet, insertas el extremo del cable en tu equipo actual en una de las entradas que pueden ser Eth1, Eth2, Eth3 o Eth4. Después tendrás que buscar la red en tu dispositivo e indicar las credenciales de acceso. Esta es la opción más indicada para los juegos, si necesitas la máxima velocidad o vas a conectarte desde pocos dispositivos y no te son un inconveniente los cables. Te recomendamos que utilices uno de calidad, ya que en caso contrario el resultado no será el mismo.
Si decides hacerlo por WiFi, tienes que activarlo en tu dispositivo, ver redes disponibles, elegirla y poner el cable que encontrarás generalmente bajo tu router. Si tu dispositivo es compatible con WPS, puedes activar la conexión automática pulsando el botón WPS en la parte trasera de tu router. Activas esta opción en tu dispositivo y ya estaría preparado. Puedes activar la conexión automática con código BIDI, un código QR que podrás escanear con una aplicación para ello si lo encuentras en el router y lo utilizas en tu dispositivo cómodamente. Puedes elegir la opción que te sea más cómoda.
Cómo configurar el router de Movistar
Para configurar todos los parámetros del router de Movistar puedes hacerlo desde diferentes accesos: el Portal Alejandra de la web de Movistar, la aplicación Smart WiFi para Android y iOS, desde la puerta de enlace en la red privada con el menú diseñado por Movistar, o incluso desde el menú de configuración del propio fabricante.
A través del Portal Alejandra
En el canal de Particulares de la página web de Movistar está disponible el acceso al Portal Alejandra. Esta herramienta está diseñada para que, de forma sencilla y rápida, los usuarios puedan acceder a la configuración básica y esencial del router de Movistar. Al Portal Alejandra se puede acceder con el ‘acceso seguro desde el móvil’, si tenemos disponible una línea asociada a la tarifa de banda ancha, o con el nombre de usuario y la contraseña de Mi Movistar. Evidentemente, es esto lo primero que vamos a hacer: iniciar sesión para acceder al Portal Alejandra.
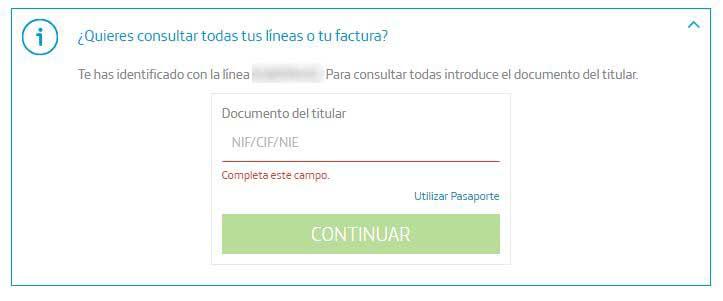
Una vez dentro de Mi Movistar –que es donde accederemos desde aquí- tendremos que confirmar el acceso con el DNI del titular del contrato. Después del inicio de sesión y la introducción del DNI del titular, entonces sí, tendremos que ir de nuevo al acceso al Portal Alejandra y en cuestión de unos segundos se cargará la configuración del router de Movistar. Es un proceso que puede tardar hasta 60 segundos, como máximo, y que podemos seguir con una barra de proceso. Cuando concluya este proceso, directamente nos encontraremos con el menú principal del Portal Alejandra para la configuración del router de Movistar. Aquí, además, están disponibles los apartados WiFi / Contraseña, Puertos, Otras Operaciones, Mis configuraciones y Red local.
Empezaremos por WiFi / Contraseña. Y aquí podremos activar o desactivar la conectividad inalámbrica, cambiar el SSID que es el nombre de la red WiFi que se verá desde otros dispositivos, y modificar la contraseña para conectar por WiFi. Podemos aprovechar para configurar la contraseña y poner una más segura en lugar de la que viene por defecto. Como recomendación de seguridad, es importante hacer esto con frecuencia, cada poco tiempo. Por otro lado, veremos el código QR que permite conectar fácilmente desde dispositivos móviles, y encontraremos las opciones de SSID visible (para ocultar, o no, la red WiFi) y WPS para la conexión simplificada, así como el filtrado por MAC.
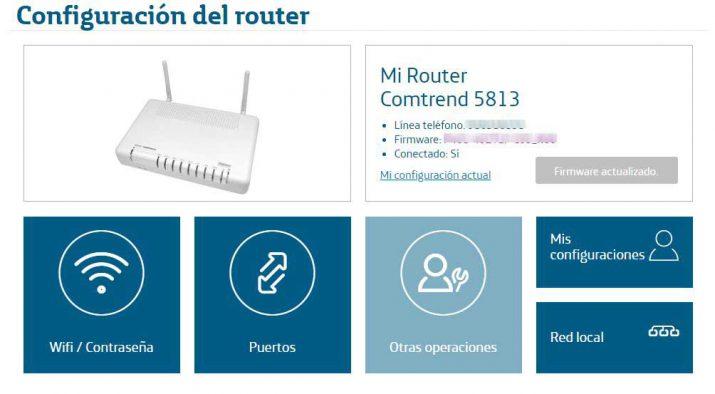
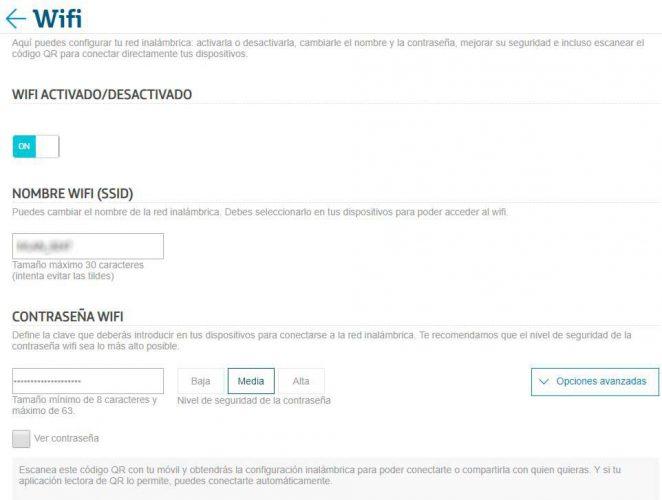
Si volvemos atrás, en el apartado de Puertos vamos a encontrar dos apartados; por un lado, las opciones de configuración del router de Movistar para abrir puertos, con la opción de establecer un nombre descriptivo y la dirección IP para la que abrir el puerto, y por otro lado el apartado de Mis puertos, donde aparecen los puertos abiertos de forma manual. No obstante, en el primer apartado podemos acceder al formato manual, que permite establecer un puerto único, o un rango, el protocolo del puerto y también la dirección IP para la que establecer esta configuración.
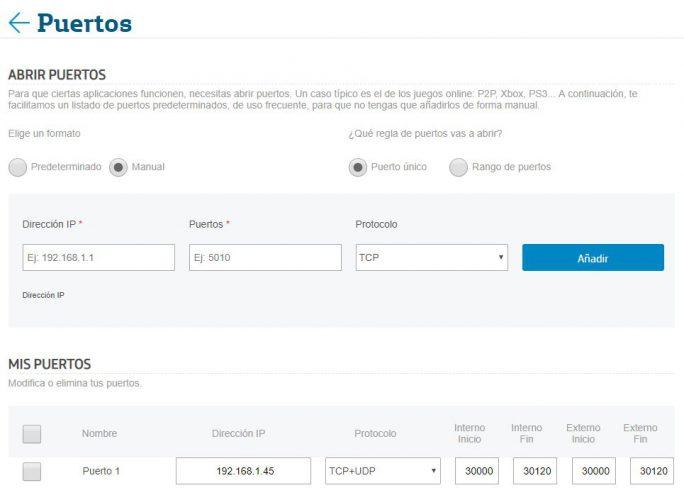
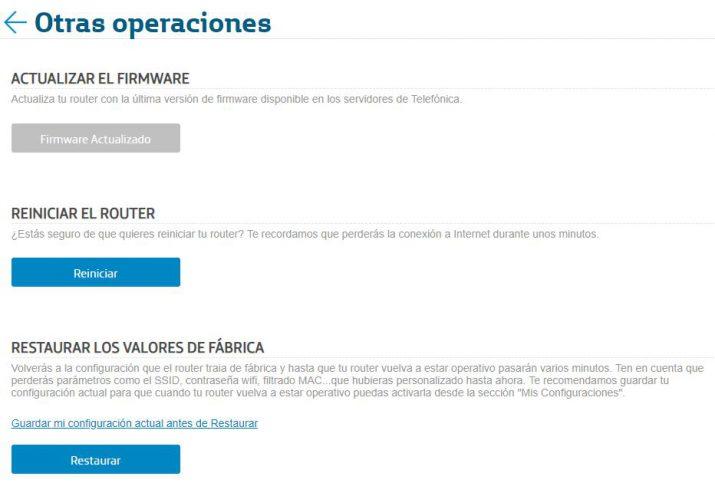
De nuevo volviendo atrás, en el apartado de Otras operaciones tenemos disponibles el botón para actualizar el firmware del router –si hubiera un firmware más reciente-, y también para reiniciar el router, restaurar los ajustes de fábrica y modificar la contraseña del router que nos servirá en uno de los apartados posteriores, en caso de que queramos entrar a la configuración del router de Movistar desde su dirección IP. De este modo tendremos más opciones de configuración, con el control completo sobre todos los parámetros posibles del router.
En Mis configuraciones, como era previsible, vamos a encontrar –si la hemos guardado- la configuración actual del router. Desde aquí la podemos guardar, y también podremos disponer de otras configuraciones que hayamos almacenado con anterioridad. Evidentemente, este panel nos permite modificar la configuración ‘en lote’, de una forma más rápida, según todos los parámetros que hayamos tenido anteriormente y que hayamos salvado.
Por último, en el apartado de Red local, dentro del Portal Alejandra de Movistar, vamos a disponer de ajustes como la dirección IP del router o la máscara de red. Además, también podemos modificar el rango DHCP para las direcciones IP asignadas de forma dinámica en el ámbito local, y es donde podemos modificar los servidores DNS.
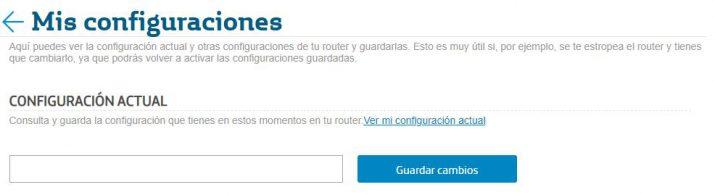
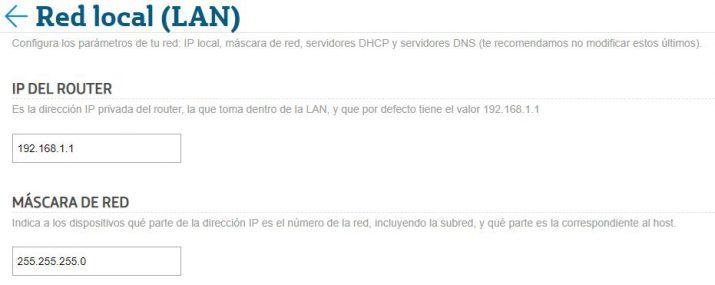
A través de la app Smart WiFi
En el caso de que tengamos un router Smart WiFi, hay una opción adicional que es utilizar la aplicación Smart WiFi de Movistar, disponible para dispositivos móviles Android y iPhone. Una aplicación que, como su propio nombre indica, más que permite configurar el router de Movistar en su totalidad, está enfocada a la configuración de la conectividad inalámbrica del mismo. Así, desde la misma podemos modificar parámetros clave de la configuración. Concretamente, contamos con cuatro apartados:
- Dispositivos.
- Mi Red.
- Conexión Segura.
- Ajustes.
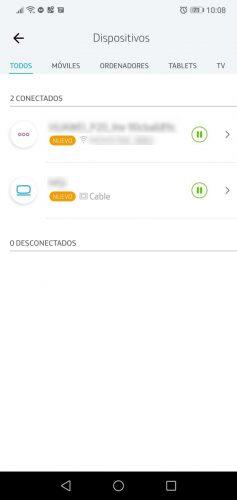
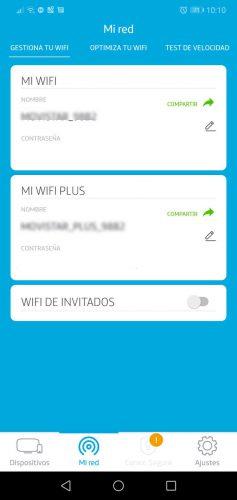
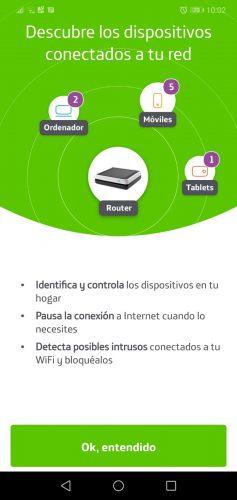
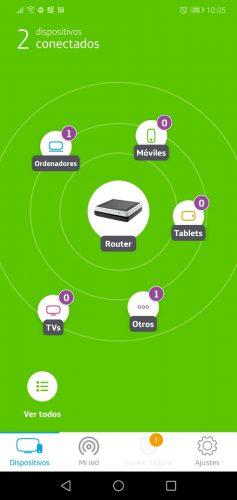
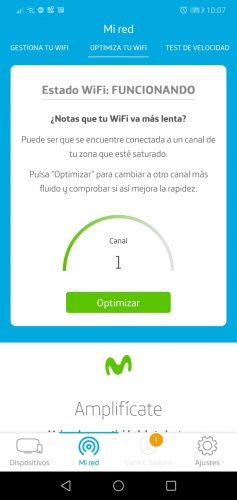
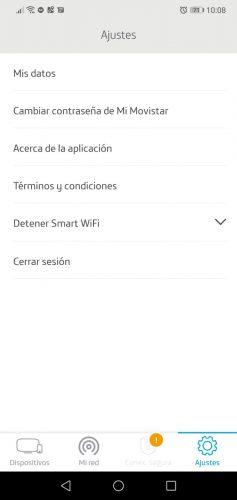
En Dispositivos podemos comprobar qué ‘aparatos’ hay conectados a la red inalámbrica, agrupados por tipo de dispositivo y pausar la conexión de cualquiera de ellos de forma independiente, así como bloquear el acceso de forma permanente a los intrusos. Dentro de Mi Red sí que encontramos opciones para configurar el router de Movistar, aunque únicamente en lo relativo a la red inalámbrica. Podemos revisar los puntos de acceso WiFi, modificar su SSID y la contraseña, y compartir de forma simple el acceso, y también podemos crear una red de invitados de forma directa y sencilla.
Tenemos, además, un apartado para optimizar la conexión con, entre otras cosas, el control del canal de funcionamiento de la red WiFi. Y cómo no, en un último apartado, el acceso al test de velocidad. Si seguimos navegando por la aplicación Smart WiFi de Movistar, en Conexión Segura tenemos las estadísticas y controles básicos del sistema de seguridad del operador aplicado a la conexión WiFi con, entre otros, el bloqueo automático de malware. Y en el apartado de Ajustes podemos encontrar opciones como cambiar la contraseña de acceso a los servicios de Mi Movistar.
Es interesante la opción de controlar y gestionar los dispositivos que están conectados a nuestra red privada. A menudo nos llevamos sorpresas porque vemos más dispositivos que los smartphones de los miembros del hogar. Debemos tener en cuenta que se muestran los dispositivos conectados en tiempo real y los que han estado conectados últimamente, por lo que también aparecerán otros ordenadores, tablets, Smart TV, impresoras y demás.
En cualquier caso, si detectas un dispositivo sospechoso puedes pausarle la conexión a Internet temporalmente o bloquearlo definitivamente. Piensa que también son acciones reversibles y si alguien reclama algo o si ves que la impresora no funciona, probablemente sea porque la has expulsado de tu red WiFi sin saber de qué dispositivo se trataba. Además, hay que tener en cuenta que esta aplicación está disponible tanto para Android como para iOS.
A través de 192.168.1.1 o 192.168.0.1
En cualquier navegador web, de cualquier dispositivo conectado a la red WiFi de tu router o por cable, escribe en la barra de direcciones la dirección IP del propio router. Lo normal es que sea 192.168.1.1, pero podría ser 192.168.0.1, o la que hayamos configurado de forma manual. Y al hacerlo, de forma automática el navegador web nos solicitará el nombre de usuario y la contraseña, que serán 1234 / 1234 para la mayoría de los casos, y en caso de que hayamos mantenido la configuración por defecto del dispositivo. En algunos routers, con esto accederemos a un primer panel de configuración básica y, por tanto, tendremos que pulsar sobre Configuración avanzada y volver a introducir nuestras credenciales.
Esta configuración básica nos permite modificar los aspectos más sencillos de la red WiFi en 2,4 GHz y el WiFi Plus de 5 GHz, así como crear una red WiFi de invitados, gestionar los puertos, ver el mapa de dispositivos de la red local, la configuración Multipuesto / Monpuesto, configuración IPv6, modificar la contraseña de acceso a este menú, actualizar el firmware del router, otras funcionalidades, el apartado de ayuda y el mencionado Configuración avanzada para ir al menu del fabricante.
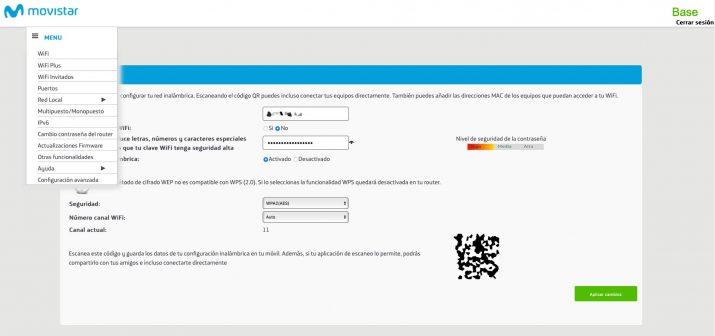
En cada router encontraremos diferentes apartados, o que la localización de algunas secciones difiere ligeramente. En cualquier caso, el esquema básico de configuración del router de Movistar es prácticamente el mismo. Para este tutorial se ha utilizado como ejemplo el modelo Comtrend WAP-5813n, luego podría haber diferencias en el modelo que el operador de telecomunicaciones haya instalado para cada cliente.
En la barra lateral izquierda encontraremos todos los menús para la configuración del router de Movistar, con Device Info como primer apartado, para conocer los detalles sobre el router a nivel técnico. Todo el menú de Device Info es informativo, luego no nos interesa en absoluto para la configuración del dispositivo, ni de ningún parámetro relativo a la red local o la conexión a Internet. Para eso, pasaremos al siguiente apartado que es Advanced Setup.
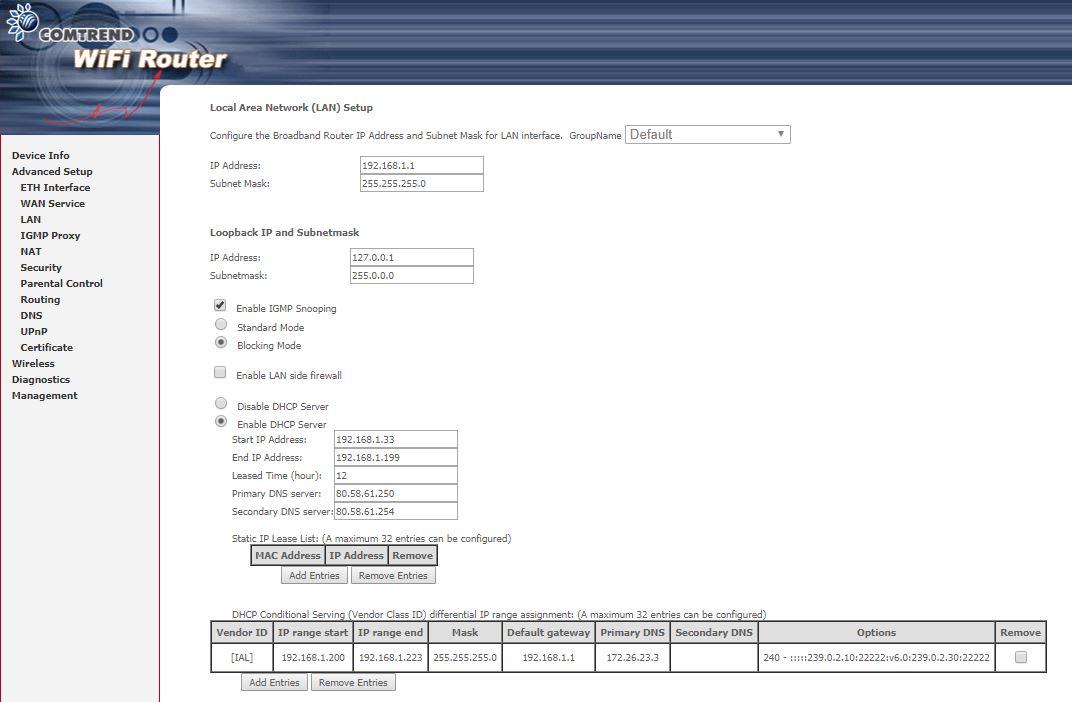
Dentro de este apartado, efectivamente está toda la configuración avanzada, luego deberíamos proceder con precaución. A nivel de usuario, la primera sección en la que nos interesa detenernos es LAN, dentro de Advanced Setup. Aquí, como en el Portal Alejandra, podemos modificar la dirección IP del router y la sub máscara de red, así como activar o desactivar el protocolo DHCP, establecer direcciones IP estáticas para determinados dispositivos o un filtrado MAC para que solo algunos dispositivos se puedan conectar a la red.
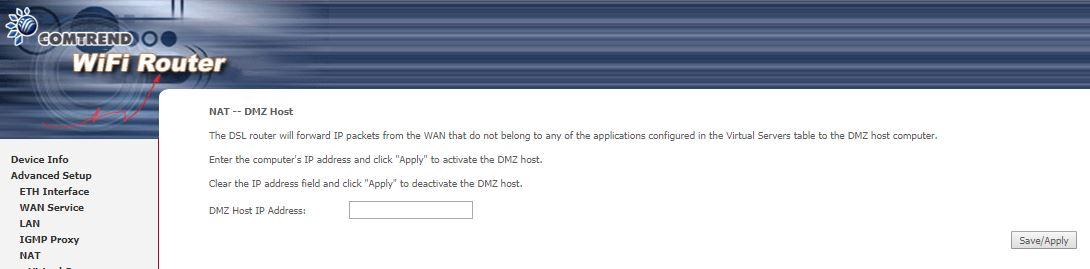
El siguiente apartado es IGMP Proxy –en LAN podemos activar o desactivar IGMP Snooping-. Aquí podemos ajustar el intervalo de funcionamiento, por ejemplo, para evitar la carga innecesaria de los hosts y, entre otras cosas, un ataque DDoS. Si avanzamos, en el apartado de NAT, podemos aplicar DMZ a una o varias direcciones IP. Este ‘servicio’, sencillamente, dejará abiertos todos los puertos para un determinado dispositivo –según su dirección IP- como alternativa a abrir puertos de forma manual o utiliza UPnP para la gestión automática de puertos.
Otro apartado de configuración del router de Movistar en el que deberíamos fijar nuestra atención de forma especial es Parental Control, donde podemos establecer diferentes pautas y filtros para controlar a los más pequeños de la casa. Tenemos dos apartados principales: Time Restriction para establecer un temporizador de uso de la conexión a Internet, y URL filter para limitar las páginas web a las que se puede acceder con esta conexión, para determinados dispositivos.
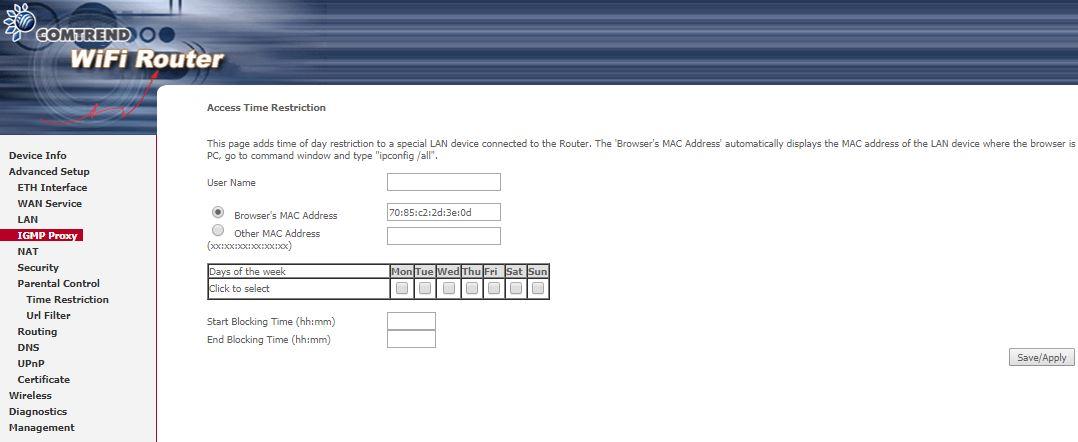
Para aplicar una restricción de tiempo pulsaríamos sobre ‘Add’, y a continuación tendríamos que introducir un nombre de usuario –descriptivo- y una dirección MAC para identificar el dispositivo sobre el que se va a aplicar la restricción. A continuación, podremos seleccionar los días de la semana en que se aplicará esta restricción de tiempo y, por último, la hora en la que arranca y en la que termina la limitación de uso de la conexión a Internet.
En el apartado de URL Filter tendremos que seleccionar ‘Include’ o ‘Exclude’, siendo la primera opción para permitir la navegación y la segunda para impedirla, siempre en una determinada dirección URL. Habiendo seleccionado este aspecto, nos quedará pulsar sobre ‘Add’ para configurar el filtro de control parental y, a continuación, tendremos que introducir la dirección URL sobre la que aplicar la configuración y el puerto, en caso de que sea necesario, para finalizar pulsando sobre ‘Save/Apply’ como en el apartado anterior.
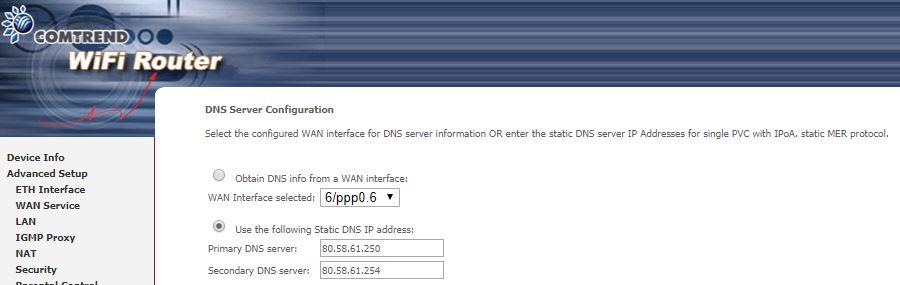
El siguiente apartado en que nos interesa parar es en DNS. Aquí podemos seleccionar los servidores DNS. Esta configuración puede afectar de forma notable en nuestra experiencia de navegación web tanto por velocidad como por disponibilidad de sites, por ejemplo, cuando se aplican bloqueos de acceso por DNS. Tenemos distintas opciones, y el tiempo de resolución es uno de los puntos clave para decantarnos por unos u otros servidores DNS.
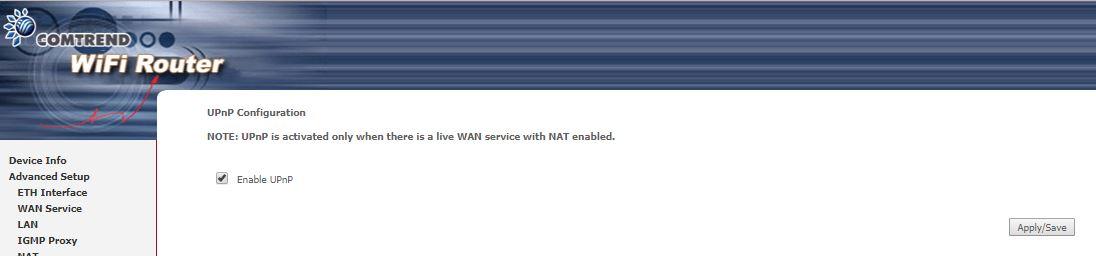
En el siguiente apartado encontramos UPnP, un protocolo que permite que los puertos se abran de forma dinámica y autónoma, por ejemplo, para el correcto funcionamiento de videojuegos. Podemos activarlo o desactivarlo desde aquí, sin tener que hacer absolutamente nada más con la configuración. Podemos abrir puertos de forma manual, activar DMZ para una o varias direcciones como veíamos anteriormente, o activar el protocolo UPnP en este apartado.
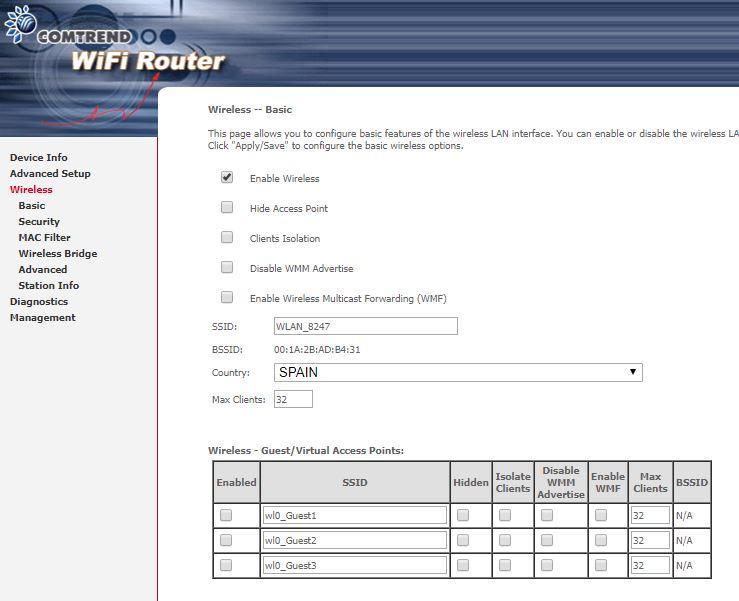
El siguiente apartado que nos interesa es el de Wireless. En el menú principal ya encontramos las opciones de activar o desactivar la conectividad inalámbrica –WiFi-, ocultar el punto de acceso, aislar clientes conectados en red o habilitar, o no, la alerta WMM y WMF. También podemos modificar aquí el SSID y el número máximo de clientes conectados en red, o crear en el último apartado una o varias WiFi para invitados.
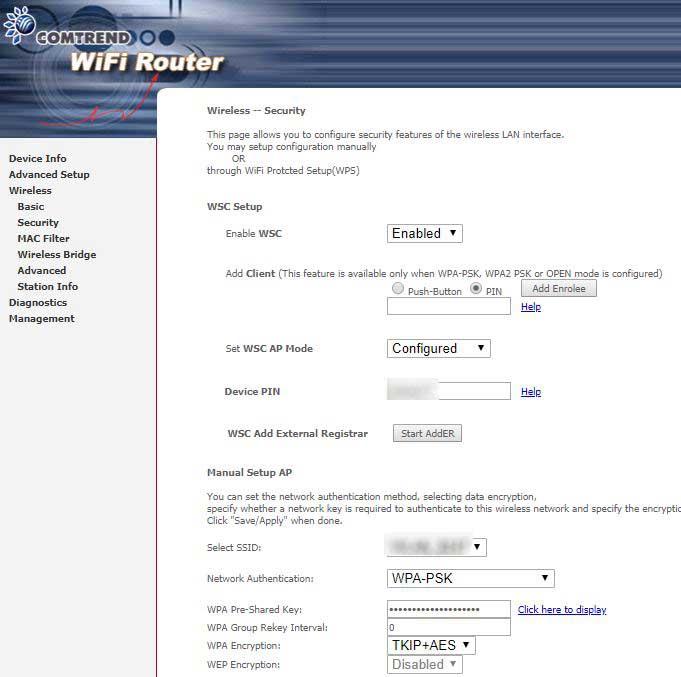
En el apartado Security tenemos la opción de habilitar, o no, WSC y cambiar la contraseña y el cifrado de la conectividad inalámbrica, entre otras opciones. En MAC Filter nos volvemos a encontrar con la posibilidad de aplicar un filtro de MAC para limitar los dispositivos que se pueden conectar a la red inalámbrica y, a continuación, en el apartado Advanced, podemos configurar la banda de emisión de la señal inalámbrica, el canal de funcionamiento de la red WiFi, el ancho de banda por canal y el soporte 802.11n. También podemos configurar el router de Movistar para limitar su potencia de emisión inalámbrica, y activar o desactivar xPress y WMM entre otros.
¿Por qué cambiar la contraseña del router?
Hay muchas personas que cambian la contraseña del WiFi tras haber contratado Internet por seguridad, ya que esto es perfecto para evitar problemas de intrusos usando una contraseña genérica. Además, de que existen diferentes apps que consiguen recuperar la clave de un router si es la misma que venía de serie propuesta por el fabricante.
Y es que, nunca está de más que llegues a querer cambiarla cada ciertos meses, si ves que puede haber algún intruso o cuando hayas contratado conexión a Internet. Debes usar una contraseña compleja y fuerte al igual que en el WiFi, pero sin ser la misma ni similar. Tiene que ser una contraseña única, que cuente con ningún tipo de fecha de nacimiento o cualquier dato que esté relacionado a ti.
Hay que tener en cuenta que la clave que viene por defecto en el router es la que pone el fabricante. Y lo cierto es que no resulta de lo más compleja, y por tanto, no es completamente segura. De ahí que sea necesario configurar de manera manual tanto la clave como el nombre de la red. De esta manera se consigue aumentar la seguridad tanto del dispositivo como de la red inalámbrica del hogar.
Y la realidad es que esta simple acción no solo protegerá tu conexión a Internet sino también los dispositivos conectados. Para hacerlo, solo tienes que seguir una serie de pasos que, en este caso, podrán variar en mayor o menor medida dependiendo del router y su configuración:
- Accedemos a 192.168.1.1.
- A continuación, deberás entrar al menú.
- Luego, tendrás que buscar la opción de Cambiar contraseña del router.
- Si no lo ves puede estar en Ajustes, Configuración, Seguridad o similar, donde aparezca esta opción, o en Ajustes avanzados.
Por esto mismo, si no quieres que se cuelen posibles intrusos en tu red inalámbrica, lo ideal es modificar la contraseña que viene de serie para el WiFi del router de Movistar. Y, por otro lado, tampoco hay que dejar pasar la oportunidad de cambiar la clave para entrar en la configuración del router.
Para muchos usuarios esta contraseña pasa completamente desapercibida, pero si un ciberdelincuente accede a tu red, seguramente pueda hacerse con esta clave en concreto y entrar a su configuración. Por ello, debes cambiar a una contraseña segura, única y fiable para evitar en la medida de lo posible la entrada de terceras personas a tu router.
Cómo saber la velocidad de tu conexión a Internet
Si estás ocupado en configurar el router de Movistar fibra óptica, probablemente sea por cuestiones relativas a la velocidad de conexión a Internet. En la aplicación Smart WiFi, para usuarios con equipamiento disponible, puedes hacer el test de velocidad. Pero si tu equipamiento no es compatible, quieres un servicio independiente o quieres comprobar la velocidad de conexión de dispositivos conectados por cable, también tienes herramientas a tu alcance. Una herramienta que, evidentemente, está diseñada para comprobar si estamos aprovechando al cien por cien la velocidad contratada con el operador de telecomunicaciones.
Con el test de velocidad, medido en megabits por segundo o Mbps, vas a conocer la velocidad de transferencia en descarga y en subida, puedes compararla con los resultados en otros tests de velocidad en la web. Además, también puedes comprobar el PING en milisegundos. La velocidad se comprueba haciendo dos intercambios con un servidor, en la recepción –descarga- y envío –subida-.
Y el PING, como quizá ya sabrás, es especialmente importante conocerlo si vamos a jugar online. Una latencia baja garantizará que no exista retardo entre nuestras acciones y las del resto de usuarios, y viceversa. Si no va como debería podríamos ver si el router no es el más actual, está en un lugar donde no aprovecha al máximo la conexión, no está correctamente configurado o quizá lo mejor sea conectarlo por cable.
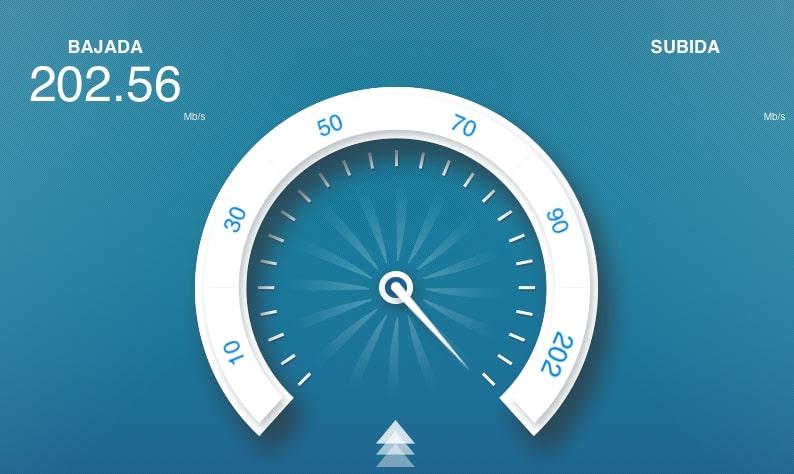
Cómo resetear el router de Movistar
Si tienes algún problema con tu conexión a Internet, puedes probar a resetear y/o reiniciar el router para ver si así funciona mejor. Por eso, te comentamos cómo puedes resetearlo para que funcione correctamente al volver a la configuración de fábrica sin tener que llamar a tu operadora o hacerlo desde Alejandra. Para ello, lo que tienes que hacer es:
- Buscar el botón de Reset en la parte trasera del router.
- Introduce un palillo o alfiler.
- Presiona sobre el botón durante unos 20 segundos.
- Espera un poco.
A pasar 5 o 10 minutos podrás ver cómo funciona con la configuración de fábrica. Si no es así, puedes apagarlo y volver a encender. Incluso, si se ha quedado pillado y no conseguimos que se reinicie con el botón que tiene el router, lo ideal será desconectarlo de la corriente y volverlo a conectar para conseguir que se reinicie. En caso de que la incidencia persista, entonces no tendrás otra alternativa que ponerte en contacto con la operadora azul, ya que es posible que se haya estropeado y sea necesario recibir otro router.
Configurar el router Movistar antes de devolver
Si el router no te funciona bien, has renovado tu router, lo has cambiado por otro o te has dado de baja, tendrás que devolver el router facilitado por la compañía. Una vez que se confirme la baja cuentas con 15 días naturales para devolver tus equipos antiguos con sus accesorios. No es necesario que cambies su configuración ni que lo devuelvas a su estado de fábrica, basta que lo envíes tal como está con todo lo que te ha facilitado la compañía.
Podrás solicitar la recogida a domicilio o la devolución en una tienda Movistar previa cita, o ir a una tienda directamente si esta no tiene servicio de cita previa. Si no devuelves tu router se te facturará un importe que dependerá del modelo, desde 31,46 euros del router de ADSL a 97,28 euros el ONT Fibra o Router Smart Wifi HGU y Smart WiFi 6 HGU, o diferente concepto en función del modelo.
El de fibra tendrá un coste a abonar de 78,65 euros. Por eso, es muy importante que lo cuides para devolverlo y no tener que pagar por él en el momento de la baja o portabilidad con la compañía. Se podrán en contacto contigo para gestionar la devolución, aunque es mucho mejor que estés al tanto para que no se pase el plazo y quieran cobrártelo.
Si tienes problemas a la hora de configurar el router
Como acabamos de comprobar, existen varias alternativas para configurar nuestro router de Movistar, desde la propia puerta de enlace, gracias al portal Alejandra del operador o bien a través de la app Smart WiFi. Tiendo estas alternativas, si tenemos problemas a la hora de configurar el router desde alguna de ellas, siempre podemos utilizar otro método para tratar de configurar todo a nuestro gusto.
Sin embargo, puede que en un momento determinado nos encontremos con un problema general o puntual que no nos deja avanzar en la configuración del router o que no nos permite realizar determinada acción sobre los ajustes del dispositivo.
En ese caso, lo mejor será ponernos en contacto con el servicio de soporte técnico del operador, que nos ayudará con la configuración del router y a solucionar cualquier problema que tengamos con ella. Puedes contactar en caso de incidencias al 1002 tanto si tienes mantenimiento dentro o fuera de garantía como si no lo tienes. Allí te dirán cómo proceder en cada caso.
Otras formas de contacto con el servicio técnico
No obstante, si tenemos serios problemas con nuestro router o conexión, lo cierto es que hay varias maneras de ponernos en contacto con el servicio técnico de este operador. Por ejemplo, si quieres que te ayuden a configurar el router y no quieres llamar por teléfono, Movistar ofrece diferentes alternativas:
- Preguntar a la comunidad de usuarios.
- Contactar a través de los perfiles oficiales de las redes sociales.
- Hablar con un técnico desde el chat online.
El hecho de que Movistar sea una de las compañías con más usuarios o clientes, hace que cuenta con una importante comunidad de usuarios a los que podremos solicitar su ayuda. Es posible que el mismo problema con el que nos hemos encontrado nosotros mismos, se lo hayan encontrado otras muchas personas antes que nosotros. Por lo tanto, una gran idea es consultar los foros de la Comunidad de Movistar, puesto que ahí mismo puede que encontremos la respuesta y solución a nuestro problema sin más.
Si no es así, también podemos ponernos en contacto con un técnico a través del chat online que ofrece el operador. Para ello, basta con ir a la web de soporte técnico para particulares desde el anterior enlace y pulsar sobre el botón Habla con un técnico. Nada más hacer clic sobre él, se nos mostrará una pequeña ventana para elegir sobre qué servicio necesitamos ayuda. En este caso pulsamos en Internet y veremos cómo nos aparecerá una ventana flotante con el chat.
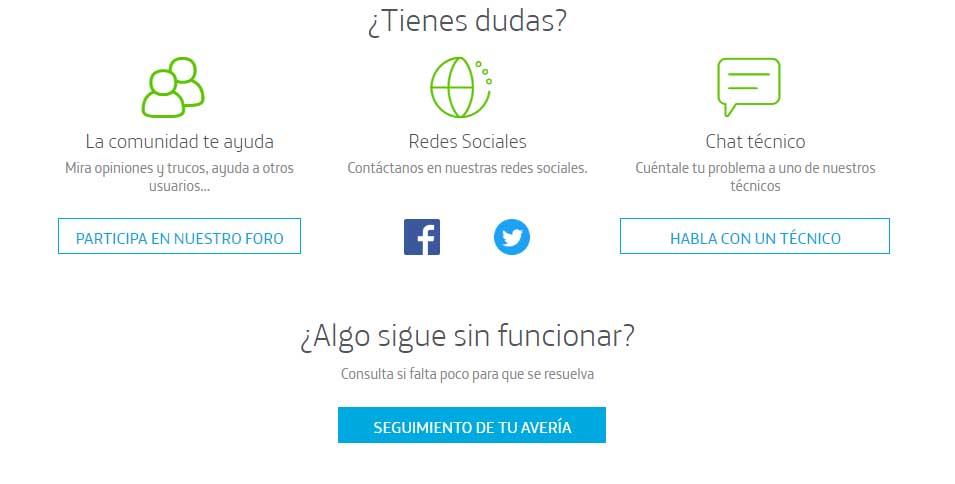
Para comenzar a usarlo, tenemos que introducir nuestra dirección de correo electrónico, DNI y número de teléfono. A continuación, pulsamos en Pásame con un agente y en breves instantes veremos cómo alguien del soporte técnico de Movistar nos escribe a través del chat para que le podamos explicar nuestro problema a la hora de configurar el router.
Si finalmente se trata de una avería y desde el servicio técnico nos facilitan un id de la misma, desde la página de soporte técnico también vamos a poder realizar un seguimiento de nuestra avería entrando en el área de clientes de Movistar. Otra alternativa es contactar con el servicio técnico del operador a través de los perfiles oficiales en las redes sociales Facebook o Twitter. También puedes acercarte a la tienda en la que has contratado el servicio para ver si te lo pueden solucionar desde allí o te indican la mejor forma de resolver tu problema, ya que seguramente encontrarás alguna cercana a tu domicilio.
Prioridad a los mayores de 65 años
El servicio de atención al cliente de la operadora azul lleva, desde el inicio de la pandemia, dando prioridad a la asistencia a los mayores de 65 años. Para ello, la teleco utiliza una IA que, a través del reconocimiento de la voz del usuario, identifica si es o no mayor de dicha edad para, en caso afirmativo, pasarle directamente con un operador.
Desde Movistar han asegurado que esta medida ha llegado para quedarse y, entre sus muchos planes, sigue estando el de evitarle ese denominado ‘doble aislamiento’ a nuestros más mayores que, especialmente durante lo más duro de la crisis del Covid-19, se han visto en muchos casos no solo encerrados en la soledad de sus hogares sino también incapaces de resolver los problemas técnicos que estaban teniendo en los mismos.
Te comentamos este sistema para que tengas paciencia a la hora de intentar contactar con atención al cliente de Movistar vía telefónica e incluso por si ves, ahora que sabes esto, más viable realizar tu consulta o petición a través de otras formas de contacto, como las que te hemos comentado más arriba. En cualquier caso, también puedes buscar en nuestra web por si te sirve de ayuda cualquiera de nuestros otros artículos para resolver cualquier problema que estés atravesando con tu router.
Mejorar la conexión con los Amplificadores Smart WiFi
Movistar también recomienda el uso del Amplificador Smart WiFi, el cual mejorará la conectividad de nuestra casa con un aumento de la velocidad y cobertura, tanto en su versión estándar como en la nueva WiFi 6. Estos periféricos funcionan como un repetidor de señal WiFi, y su principal función es amplificar dicha señal para que alcance zonas de nuestro hogar en las no podemos tener una conexión lo suficientemente buena y estable, debido a que la señal está muy alejada o hay obstáculos, como paredes o cristales, que la dificultan. Así, nos evitamos tener que tirar cable a lo largo de pasillos, o tener que realizar obras para pasar cable a otras estancias de la casa.
También vamos a poder crear una segunda red WiFi más eficiente que funcione 5GHz (la convencional funciona a 2,4GHz), y de forma menos saturada, y es compatible con WiFi Mesh. En el caso de que optemos por la versión instalable, su precio será de 60€, mientras que, si elegimos por que venga un instalador a ayudarnos, el precio sube hasta los 110€. Además de que la operadora en este caso cobra 7,30 euros por los gastos de envío.
Con el Amplificador Smart WiFi 6 tenemos una serie de mejoras con respecto al modelo estándar, empezando más velocidad y 30% más de cobertura, además de aumentar por cuatro la capacidad de tráfico, mejorar el rendimiento de la conectividad, menos consumo de nuestros periféricos conectaos, y mayor seguridad gracias al nuevo estándar WPA3. Por otro lado, su precio es más del doble, yéndose a los 99 € en caso de ser autoinstalable, o 149 € con instalación incluida.
En cualquiera de los dos casos, olvídate de tener que configurar nada, ya que nuestro Amplificador Smart WiFi se asocia de forma automática al router Smart. Y por último comentar que no vamos a tener problemas de compatibilidad con ningún periférico, por lo que podremos conectarnos a nuestro repetidor a través del móvil, PC, videoconsolas, tablets, y lo que queramos.

¿Cómo abrir los puertos del router para jugar online mejor?
Son muchas las personas que tienen problemas con su router de Movistar para poder jugar online a buen rendimiento o incluso simplemente para conectarse a los servidores de sus juegos preferidos. No es algo que tenga que preocuparte a la vista de que la solución la proporciona el propio operador. Pero sí es verdad que tienes que llevar a cabo un pequeño proceso de configuración que quizá te resulte pesado. En cualquier caso, te animamos a que lo hagas y que así tus experiencias de gaming online alcancen el mejor nivel de rendimiento.
Ante todo, lo importante es que tengas en cuenta que es muy probable que tengas que ir abriendo puertos de forma habitual dependiendo del juego al que vayas a jugar o de la plataforma a la que te conectes. Cada uno de los juegos o herramientas de gaming puede usar un puerto distinto y es muy probable que estos se encuentren cerrados.
Para empezar, te recomendamos que eches un vistazo a lo que te hemos comentado antes en este mismo texto acerca del portal Alejandra. Porque es así como abrirás los puertos. Sigue las indicaciones que te hemos dado y llegarás al apartado de abrir puertos. En ese punto simplemente tendrás que abrir los puertos que necesites. ¿Cuáles son los más habituales?
- En las consolas Xbox (incluyendo Xbox One y Xbox Series X) tienes que abrir puertos como los siguientes: 53 UDP/TCP, 80 TCP, 88 UDP, 500 UDP, 3074 UDP/TCP, 3544 UDP y 4500 UDP.
- En las consolas PlayStation (incluyendo PlayStation y PlayStation 5) deberás abrir los siguientes puertos TCP: 80, 443, 3478, 3479 y 3480, y estos puertos UDP: 10070, 3658, 3479 y 3478. Además, en PlayStation tienes que abrir los rangos de 10070-10080 TCP y 49152-65535 UDP.
En el proceso de configuración de las consolas, además de poner los puertos, es posible que necesites añadir la dirección IP de la máquina. Eso lo tienes que hacer en la app Smart WiFi, pero también puedes llevarlo a cabo en el Portal Alejandra de Movistar, aunque el proceso resulta un poco más lento. Necesitarás la dirección IP de la consola, la cual puedes encontrar en la propia máquina accediendo a su menú de configuración. En consolas PlayStation tienes que entrar en Ajustes, luego seleccionar Red y pasar al menú de «Ver estado de conexión». Eso te informará de la dirección IP que utiliza la consola. Por su lado, en consolas Xbox tienes que entrar en Ajustes, después en el menú General y seleccionar «Ajustes de Red». Luego entra en «Opciones avanzadas» y podrás ver la dirección IP que le corresponde.
En el Portal Alejandra tendrás que introducir la dirección IP, el puerto los puertos para abrir (puede ser uno único o un rango de varios tal y como te hemos detallado antes) y el protocolo UDP o TCP que también te hemos indicado. Eso lo ponemos en el menú «Abrir puertos» del portal Alejandra seleccionando «manual». Luego pulsamos en «Añadir» para acabar y que la consola haya quedado aceptada por el router.
Otros puertos de gaming que es posible que llegues a necesitar incluyen la red Battle.net de Blizzard en el 6112, la red de Steam en el 1725 y el puerto 25565, a través del cual circulan los servidores de Minecraft. Hay una gran cantidad de puertos que tendrías que abrir si la conexión no funciona con el juego al que quieras disfrutar. Si el puerto que necesitas no está entre los que te hemos dado, una búsqueda del puerto en Google debería resolverlo.

