Que la red Wi-Fi no funcione correctamente suele ser algo habitual y puede haber muchísimos motivos que estén causando este problema. Desde un fallo o error en tu operador, errores en el router o en la instalación… Pero hay algunos problemas del WiFi en Windows que puedes solucionar si no funciona bien y no sabes qué hacer.
Lo primero que debemos hacer siempre a la hora de tratar de solucionar errores en el WiFi es asegurarnos que el router funciona correctamente y que no hay ningún problema en la conexión. Comprueba si en otros dispositivos funciona bien: en la tele, en el móvil, en otros ordenadores. Si es así, asegúrate si con un cable funciona bien Internet en el ordenador. Cuando hagas las comprobaciones iniciales y sepas que el problema está en el Wi-Fi, pasa a los ajustes y configuración de tu ordenador para seguir estos trucos y tratar ed poner solución cuando antes para conectarte.
Comprobaciones básicas
Como hemos explicado en el párrafo anterior, lo primero que debemos hacer para saber por qué no funciona el WiFi es asegurarnos que la conexión está bien y el router funciona correctamente. Para ello, un truco infravalorado es el de reiniciar el router. Eso sí, debes seguir la regla de los treinta segundos como mínimo cuando reinicies para conseguir que se apaguen todos los procesos del router al hacerlo. Esto es sencillo: apagamos el router con el botón trasero, desconectamos el cable de alimentación, esperamos un minuto, volvemos a conectar el aparato a la corriente, lo encendemos. Pasados unos minutos se encenderán las luces LED y se realizará la conexión.
Comprueba si esto ha solucionado el fallo y si ya funciona bien el WiFi. Asegúrate también, en caso de error, si con cable sí tienes conexión a Internet. Puede que haya un problema con la cobertura o que tu operador no funcione en ese momento de forma general y no estés recibiendo servicio por cualquier fallo.

Comprueba los controladores
Puede que el error del Wi-Fi no esté ni en el router ni en la cobertura sino en el ordenador. Concretamente en los controladores. Siempre es importante mantenerlos actualizados así que asegúrate que no hay actualizaciones pendientes en el mismo.
- Abre el menú Inicio
- Busca “administrador de archivos”
- Cuando aparezca, toca sobre él
- Verás una serie de opciones y apartados
- Busca en la lista “Adaptadores de red”
- Haz clic para acceder
- Elige tu controlador
- Haz clic en el botón derecho del ratón sobre él
- Aparecerán una serie de opciones disponibles
- Elige “Actualizar controlador”
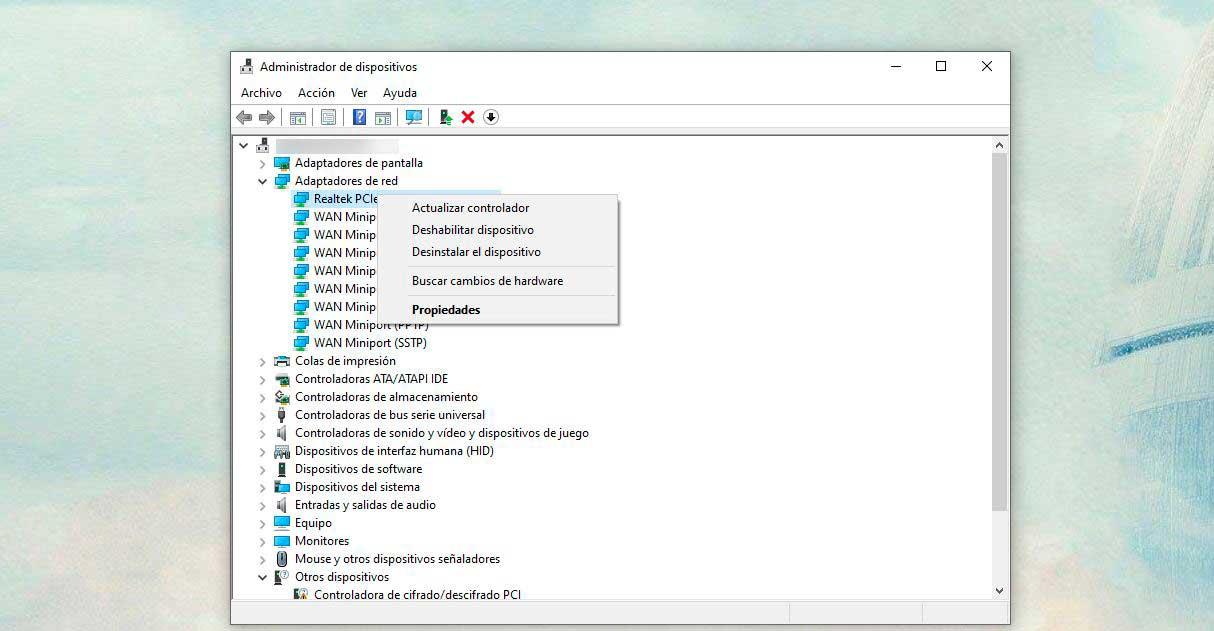
Te preguntará si quieres buscarlos automáticamente o examinarlos en el ordenador. Si encuentra la actualización, sigue los pasos de instalación y confirma. Si no, una ventana te dirá que ya están instalados los mejores controladores para el dispositivo.
También podemos desinstalar los controladores y volver a instalarlos si lo anterior no ha funcionado. Los pasos son similares y tendremos que llegar a “adaptadores de red”. Busca tu adaptador, haz clic derecho sobre él y en lugar de tocar sobre “actualizar controlador” toca sobre la opción “desinstalar el dispositivo”. Reinicia el PC y al volver a iniciarlo volverá a instalar el controlador. Comprueba el WiFi.
Restablece la red
Si nada de lo anterior ha funcionado, restablece la red. Podemos hacerlo desde la configuración de nuestro ordenador y apenas nos llevará unos minutos.
- Ve a Inicio en tu ordenador Windows
- Abre el apartado de Configuración o ajustes del PC
- Una vez aquí, busca la sección “Red e Internet”
- Ve a la parte inferior y busca “Configuración de red avanzada”
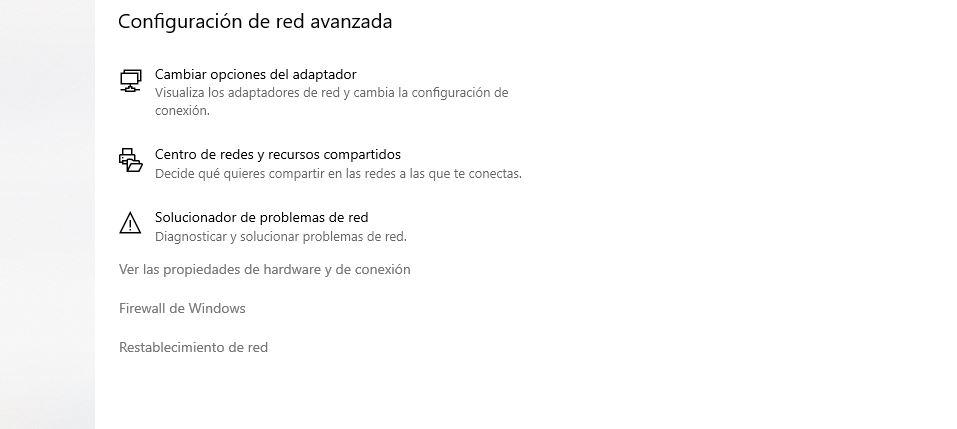
Una vez que hayas llegado hasta aquí verás que hay una serie de opciones. Entre ellas “restablecimiento de red”. Pulsa con el ratón y confirma el proceso. Una vez hecho, reinicia el equipo para comprobar si has solucionado el problema del Wi-Fi.
También podemos restablecer la red utilizando la consola del ordenador e introduciendo una serie de comandos en el CMD. Tras introducirlos, podemos ver si el Wi-Fi funciona o aún no tenemos conexión como deberíamos.
Simplemente debemos abrir “símbolo de sistema” desde el menú Inicio de Windows. Haz clic derecho sobre él, ejecuta como administrador y se abrirá en una ventana.
En esta ventana, utiliza estos comandos y pulsa enter tras cada uno de ellos:
- netsh winsock reset
- netsh inti p reset
- ipconfig /reléase
- ipconfig /renew
- ipconfig /flushdns
Tecla Fn activada
Algunos ordenadores portátiles tienen un interruptor físico o una combinación de teclas en el teclado para activar o desactivar el WiFi. Este interruptor o tecla puede estar ubicado en diferentes lugares según el modelo de tu pc. Algunas ubicaciones comunes donde podrías encontrar el interruptor o la tecla para activar o desactivar el Wi-Fi son:
- En el lateral: Algunos portátiles tienen un interruptor físico en uno de los lados de la carcasa. Este interruptor puede tener una posición para encender y apagar el WiFi. Verifica si hay algún interruptor en los laterales de tu ordenador y asegúrate de que esté en la posición correcta.
- En el teclado: Muchos ordenadores tienen una combinación de teclas en el teclado que se utiliza para activar o desactivar el WiFi. Busca una tecla con un ícono de antena, un ícono de avión o una función similar. Por lo general, debes mantener presionada la tecla Fn (Function) y luego presionar la tecla correspondiente para habilitar o deshabilitar el WiFi. Normalmente, el ícono de la tecla se muestra en un color diferente o con una luz indicadora para indicar si el Wi-Fi está encendido o apagado.
Deshabilitar VPN
Si estás usando una VPN además de la red Wi-Fi, es posible que se haya configurado para iniciarse al encender el ordenador. Por eso, se conectar al Wi-Fi tan pronto como inicias sesión y puede dar lugar a fallos en la conexión. Es mejor esperar hasta que Windows se haya conectado a Internet antes de activar la VPN.
Para eso, ve a la configuración de la aplicación con la que tienes instalada la VPN. Deshabilita el inicio automático cada vez que enciendes el ordenador y aplica los cambios.

