Si compartes ordenador sabrás de sobra que hay muchas ocasiones en las que los archivos se cambian de sitio, los programas se instalan o desinstalan, etc. Esto es especialmente molesto si lo decidas para un uso profesional y desaparece lo que has creado. Por eso, hoy vamos a ver cómo saber quién abre, edita o borra archivos de tu PC sin tu consentimiento. Podrás saber quién ha leído tus documentos sin permiso e incluso repasamos cómo podemos recuperar versiones anteriores si alguien ha modificado algo que había en tu ordenador.
Puede que no compartas ordenador y que lo tengas protegido con una contraseña por lo que no tendrás problema en ningún caso. O bien que protejas los archivos importantes en alguna carpeta con contraseña o no al alcance del resto de personas con las que compartes equipo. Hay opciones para tener controlados tus archivos y saber quién accedido a nuestros datos, los ha borrado, leído, modificado.
Podemos buscar uno a uno el archivo para seguirle el rastro o podemos buscar en las versiones si, por ejemplo, es un documento de texto. Te explicamos todas las opciones.
Historial de versiones en Office
En Office puedes ver las versiones anteriores de cualquier documento que hayas creado si se ha modificado en tu ausencia. Por ejemplo, imagina que tenías un examen de un alumno corregido o un trabajo hecho de la facultad. Y al revisarlo crees que algo ha ocurrido y que no está tal y como tú lo recuerdas. En ese caso, podemos ver las versiones anteriores de un archivo para ver qué cambios se han hecho. No te ayudará a saber quién lo ha hecho, pero sí para ver los cambios. Sí hay varios usuarios en tu ordenador y han accedido desde otro diferente también verás quién ha hecho el cambio a través de este sistema. Eso sí, solo sirve para Office.
Para ello, ve a cualquier documento que quieras comprobar
- Haz clic en Archivo en el menú superior izquierdo del programa
- Toca en Información en el menú que aparezca
- Una vez aquí, abre “Historial de versiones”
Podrás ver: Personas relacionadas o autores, quién ha hecho la última modificación, cuándo se creó el documento… También podrás darle a “Administrar versiones” y podrás volver atrás y restaurar la versión creada antes de los cambios. No es tan completo como para saber quién ha tocado un documento y tiene las limitaciones de que solo te funcionará si estás usando la suite office para trabajar.
Cómo saber quién ha tocado
Como hemos visto, la opción anterior solo nos sirve para ver quién ha modificado versiones de Office, pero no del resto de carpetas o archivos del ordenador. Por eso, lo más recomendable es utilizar un software específico que nos ayude a monitorizar el acceso a todos nuestros archivos. Conseguiremos así un historial detallado de las veces que los archivos han sido abiertos o que se han modificado, se han movido de una ubicación a otra en el ordenador o incluso si se han eliminado. Tendrás un registro para controlar todo lo que ocurre en tu ordenador y monitorizarlo todo.
SoftPerfect File Access Monitor
SoftPerfect File Access Monitor es un software recomendable para esta misión y tiene como fin monitorizar el acceso a todos los documentos, archivos o programas que tengas. Es gratuito, no tiene ningún coste y puedes descargarlo fácilmente en tu ordenador y apenas ocupa espacio, por lo que no tendrás problema de compatibilidad. La interfaz es sencilla de manejar y simplemente debemos configurar qué queremos controlar y activar la monitorización. El programa trabajará en segundo plano durante todo el tiempo que quieras haciendo un registro detallado.
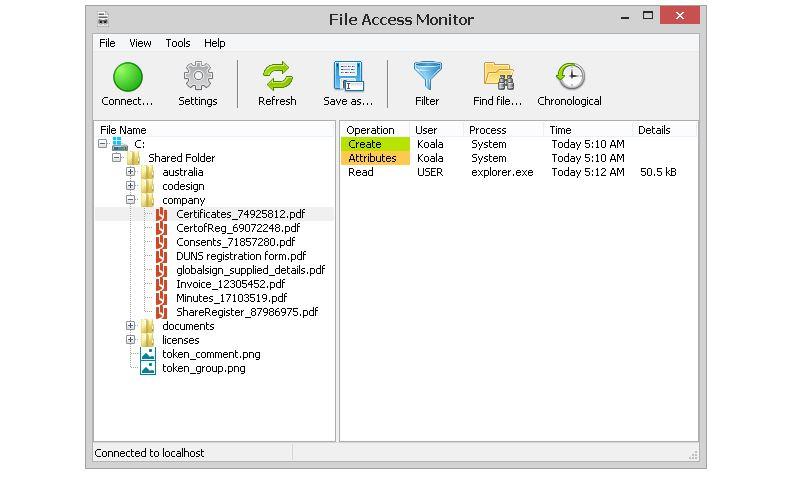
Una vez que quieras comprobar quién ha tocado, modificado o eliminado cualquier cosa podrás acceder al historial de cambios. Podrás buscar o filtrar por tiempo, por operación, por usuario o por proceso. Y en la lista verás todo lo que ha sucedido divido en diferentes columnas muy fáciles de entender o de gestionar.
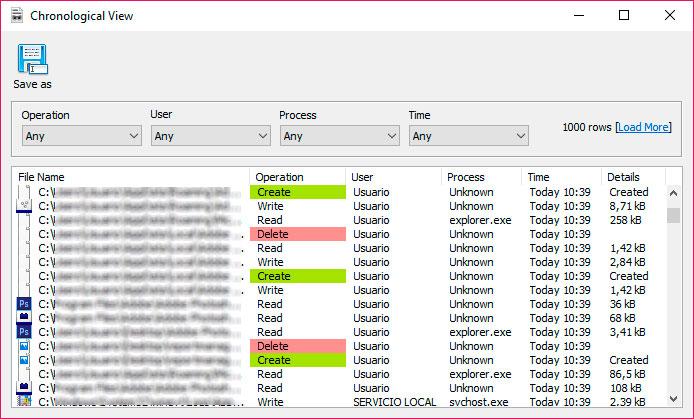
En la primera columna veremos el archivo en cuestión y su ubicación. En la segunda columna veremos qué ha pasado con ese archivo: se ha creado, se ha editado, se ha leído, se ha borrado… En la tercera columna aparecerá el usuario que ha modificado o abierto ese documento y en las columnas siguientes veremos la hora exacta en la que se ha realizado la modificación, además de otros detalles como el peso del archivo, por ejemplo.
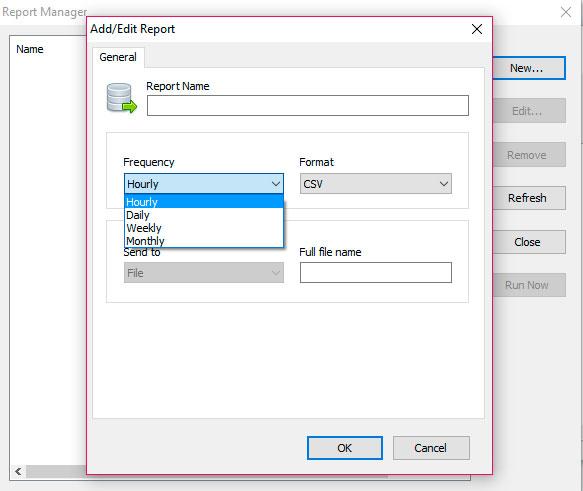
Todo esto lo tendremos en una única pantalla, aunque podremos filtrar si queremos ver solo un usuario del ordenador o si queremos filtrar por día para saber qué ocurrió en un momento concreto y quién fue.
Fixity
Fixity es otra aplicación que nos puede servir para lo que estamos buscando hoy. Es gratuita, de código abierto y se encarga del monitoreo de todos los datos de archivos almacenados, además de proporcionar informes sobre todo ello. Es capaz de escanear una carpeta o un directorio y crear un documento con los archivos que hay, sus rutas de acceso y toda la información necesaria para controlar todo lo que allí se haga, para después poder hacer un análisis comparativo mediante la generación y validación de todos los datos recogidos. Tiene un sistema que puede saber cuándo un archivo es nuevo, cuando falta alguno que antes estaba, aquellos que se hayan movido a otro lugar o los que se hayan renombrado, con la información de que usuario ha realizado cada acción y a qué hora.
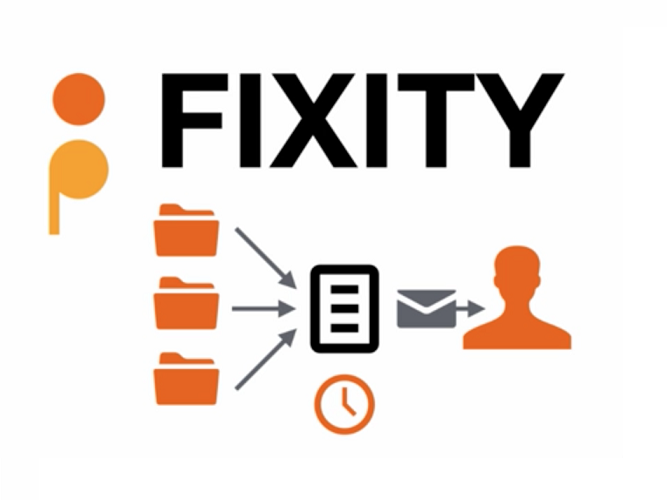
Fixity envía informa por correo electrónico en el que documenta todo lo que ha ocurrido junto con el motivo por el que fue marcado ese archivo o ese evento. Por ejemplo, si un archivo se mueve a una nueva ubicación o fue editado seremos informados. También nos comunicará cuando la verificación falle el motivo que sea. Junto con este software se apoya la herramienta Exactly, con la se controla el intercambio de datos, pues permite controlar constantemente, además de informar, sobre archivos digitales en repositorios, servidores y otras ubicaciones donde pudiéramos tener algún archivo almacenado. Es compatible tanto con macOS como con Windows.
Recupera versiones anteriores
Aunque sepas quién ha tocado, es útil tener siempre un programa capaz de ayudarnos a recuperar versiones anteriores. Puede que esa persona haya eliminado algo importante en tu ordenador y saber quién ha sido puede servirte para pedir explicaciones, para regañar… Pero no te soluciona el problema: has eliminado el archivo y no puedes acceder a él. Tanto si te interesa quién es el culpable como si no, tener un programa que recupere versiones anteriores es siempre útil.
PreviousFileRecovery
PreviousFileRecovery es una opción gratuita y totalmente recomendable, compatible con cualquier versión de Windows por antigua que sea. Puedes descargar el programa y se añadirá a tu ordenador en formato zip. No necesita instalación y simplemente debemos lanzar el ejecutable que encontraremos al realizar la descarga. Una vez que lo tengas, tendrás que configurar una carpeta base para buscar versiones anteriores de archivos y de carpetas.
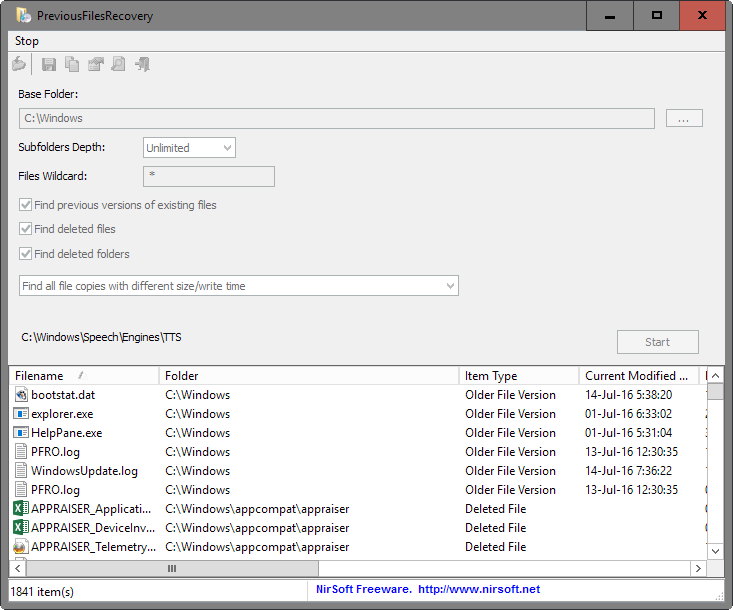
Lo que hace PreviousFileRecovery es escanear tu ordenador en busca de versiones anteriores de archivos, de carpetas o de subcarpetas. Durante unos minutos escaneará el ordenador en busca de estas versiones antiguas y puedes elegir el “nivel de profundidad” que quieres que emplee. Cuando haya terminado el escaneo verás todos los resultados en una lista y podrás ordenar por fecha, por tipo de archivo, por tamaño o por carpeta. Simplemente debes buscar el documento o archivo que ha sido modificado de tu ordenador sin tu permiso y recuperar a la versión anterior. Así podrás recuperar lo que tenías antes de que fuese manipulado.
EaseUS Data Recovery Wizard Free
También podrás utilizar EaseUS Data Recovery Wizard Free. Este software está espacialmente preparado para recuperar archivos que hemos borrado, aunque también puede volver los existentes a una versión anterior.
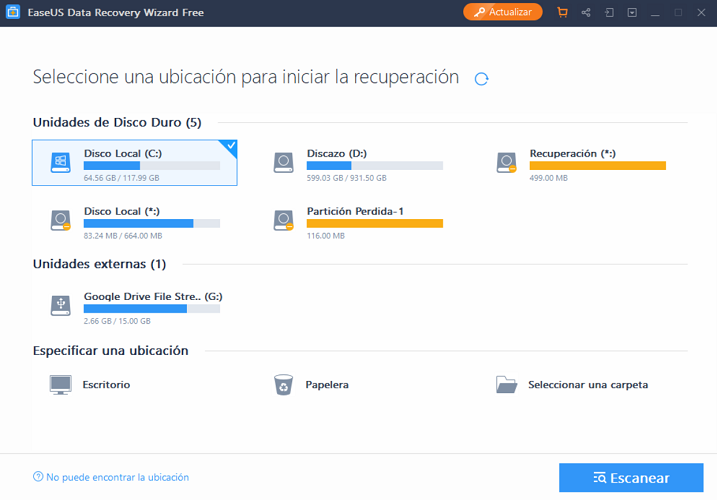
Es muy fácil funcionar con este programa, ya que únicamente lo instalamos y seleccionamos el disco donde se encuentra el archivo que queremos restaurar a la versión anterior, para seguidamente pulsar en Escanear. y luego pulsamos en Escanear. En un principio el escaneo será rápido, como una especie de reconocimiento del terreno, pata luego comenzar con otro más lento, pero mucho intensivo y exhaustivo. Cuando termine el proceso de búsqueda, mostrará en la pantalla todos los archivos que ha encontrado y nosotros marcaremos el o los que queramos volver a su versión anterior. Entonces pulsamos en Recuperar para restaurarlos.
Es un programa muy potente con el que recuperaremos un buen número de archivos, además de poder incluso volver a tener aquellos que borramos, bien adrede o de forma fortuita. todas las recuperaciones suelen satisfactorias con esta herramienta.

