En nuestro ordenador tenemos todo tipo de archivos privados: fotografías, documentos de trabajo, archivos confidenciales e incluso datos bancarios y facturas. Por eso es importante que sepamos proteger nuestro contenido pero también conviene que sepas detectar o saber si alguien ha utilizado o accedido a tu ordenador en tu ausencia, si hay intrusos accediendo a tu equipo.
Hay varias formas de detectar los intrusos: podemos activar un antivirus que evite todo tipo de malware que haga que alguien acceda pero también podemos ver los cambios en el propio ordenador, consultar el historial, etc.
Usa un antivirus
Lo primero que tenemos que hacer es utilizar un antivirus que sea capaz de detectar quién intenta acceder a tu ordenador. Es posible que lo intenten hacer a través de un virus que ha llegado en un archivo o descargando un correo electrónico y esto nos permitirá evitarlo, bloquearlo o ser avisados. Podemos activar Windows Defender y será más que suficiente para estar protegidos pero es posible que también quieras una protección extra y, en ese caso, hay otras opciones compatibles y gratuitas que podemos descargar.
Para activar Windows Defender o comprobar si está activado solo debemos seguir unos pasos sencillos e ir a la configuración de seguridad de ordenador.
- Abrimos configuración en Windows
- Vamos al último apartado: actualización y seguridad
- En el menú de la izquierda buscamos “Seguridad de Windows”
Aquí, comprobamos que todos los aspectos están activados:
- Protección contra virus y amenazas
- Protección de cuentas
- Firewall y protección de red
- Control de aplicaciones y exploradores
- Seguridad del dispositivo
- Etc.
Asegúrate que todo está en verde y que no hay ninguna acción pendiente.
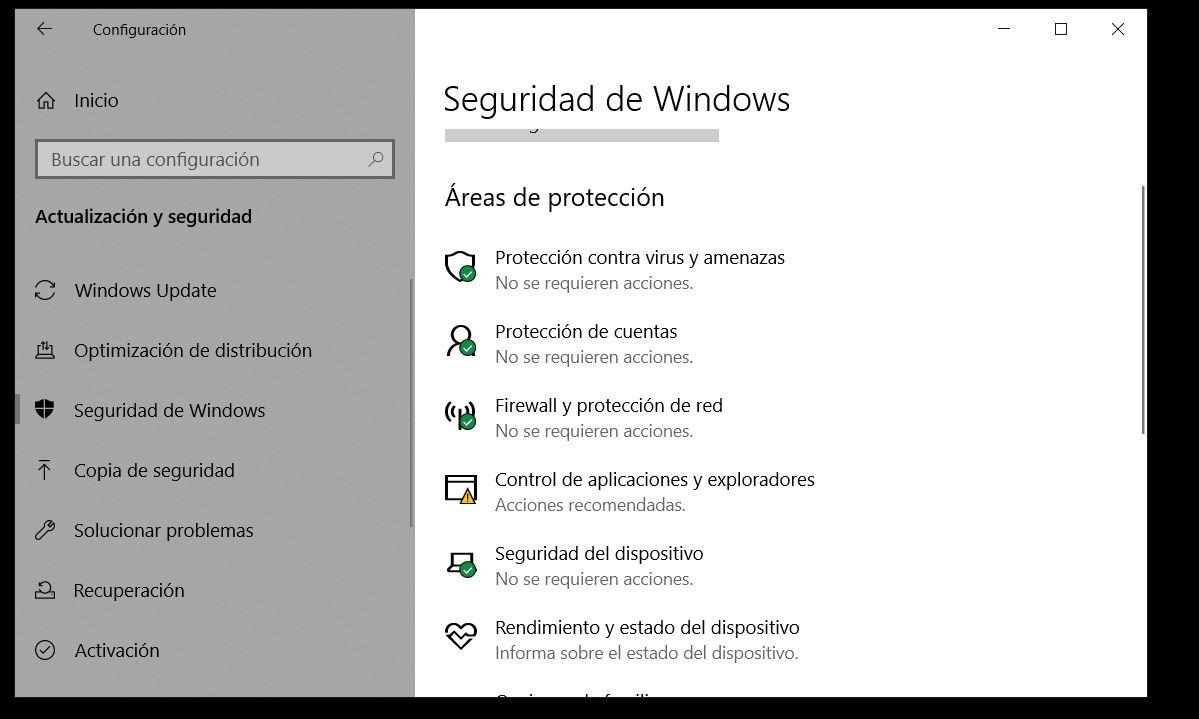
Visor de eventos
Es una herramienta bastante útil para detectar errores en el sistema, avisos o eventos informativos que muchos usuarios desconocen de su existencia pero que en determinadas circunstancias puede ser de gran ayuda. En este caso en concreto, el Visor de eventos de Windows nos puede confirmar con total exactitud si alguien ha hecho uso de nuestro equipo, incluso nos va a decir el día y la hora en el que encendió el PC.
Y es que en el momento que se inicia Windows o se ejecuta un programa en nuestro PC, se registra una nueva entrada en el registro de eventos. Por lo tanto, basta con encender nuestro ordenador e ir al Visor de sucesos de Windows para comprobar si se han registrado eventos desde la última vez que apagué el PC y el momento en el que lo vuelvo a encender.
Los pasos son los siguientes:
- Buscamos en el ordenador “Visor de eventos” en la barra de tareas
- Lo abrimos
- Vamos a la parte izquierda de la pantalla
- Veremos varias opciones
- Vistas personalizadas
- Registros de Windows
- Registros de aplicaciones y servicios
- Suscripciones
- Elegimos “Registros de Windows”
- Se abrirá con nuevas opciones
- Aplicación
- Seguridad
- Instalación
- Sistema
- Eventos reenviados
- La que nos interesa es “Sistema”
- Toca sobre ella
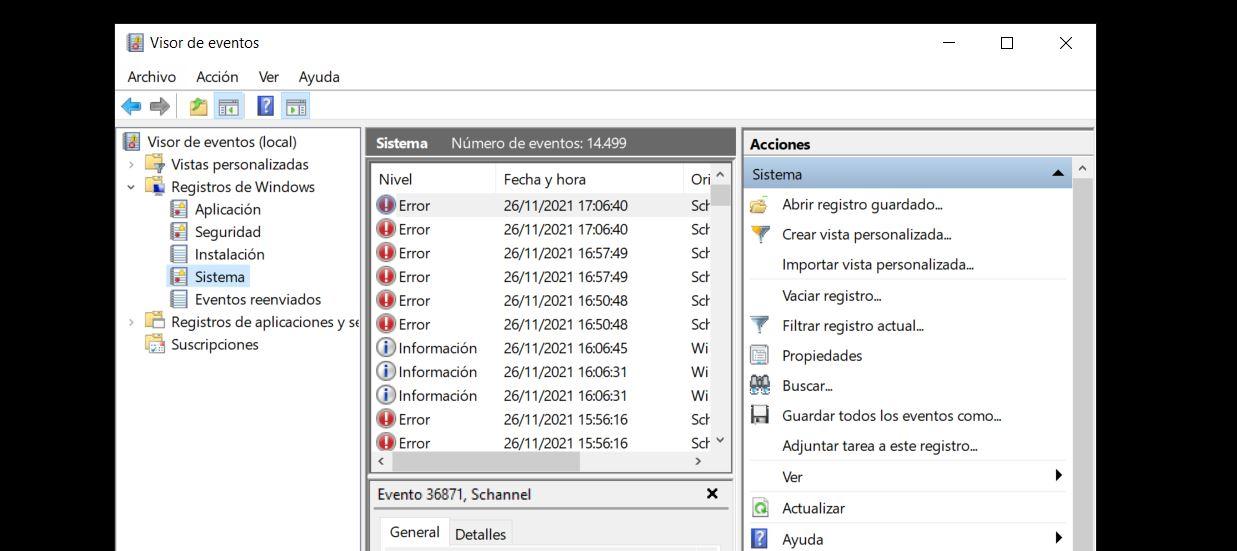
Verás todo lo relacionado con tu ordenador. Esto cargará en el panel central el listado de eventos registrados con información de detalle en la parte inferior y una serie de herramientas o acciones que podemos utilizar para filtrar o crear vistas personalizadas. Por lo tanto, una vez que estamos viendo los eventos registrados en el sistema, bastará con revisar si desde el momento en que apagamos el equipo la última vez y el instante en el que lo hemos encendido, hay registro de eventos. Si es así, entonces eso quiere decir que el equipo ha sido utilizado por alguien, pudiendo saber el día y la hora exacta en que se encendió y apagó el PC.
Además, desde las acciones del Visor de eventos, podemos filtrar para encontrar los eventos del sistema, que son los que nos darán pistas de cuando se inició y apagó, así como crear vistas personalizadas que nos faciliten ese trabajo cada vez que queramos ver ese tipo de información.
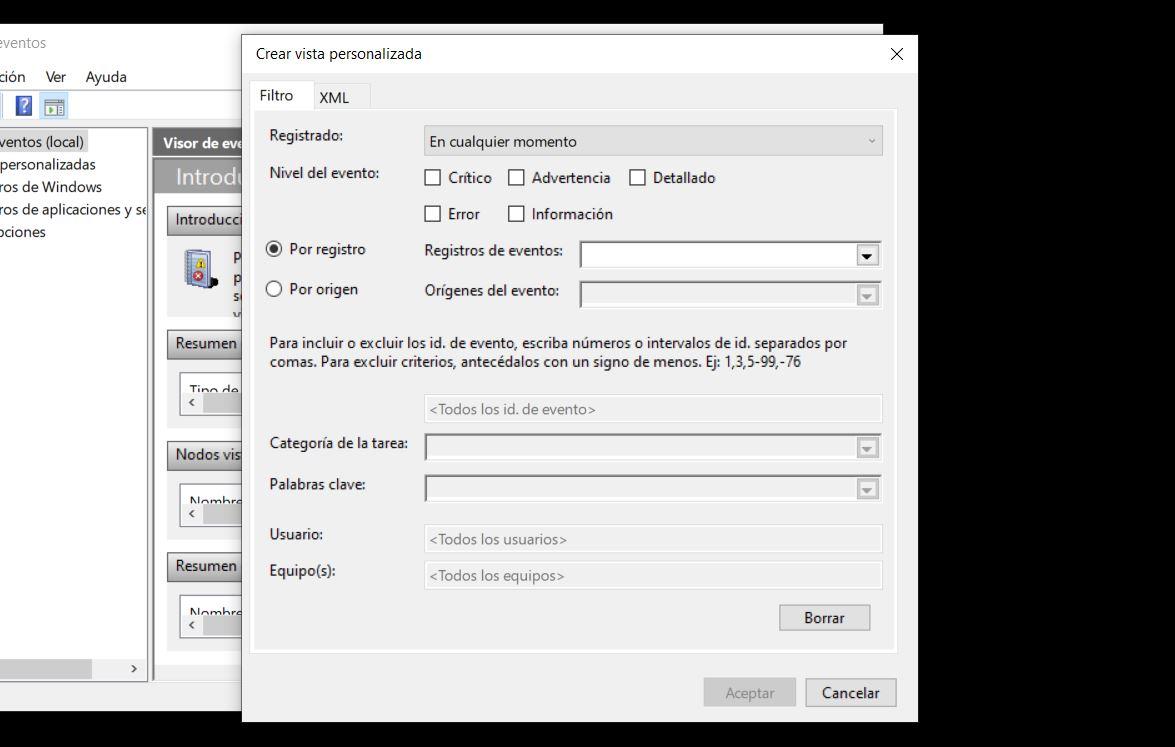
Modificaciones de documentos o archivos recientes
Una de las acciones que puedes llevar a cabo para llegar a la conclusión de si hay alguien entrando en tu ordenador o no es realizar una revisión de los archivos de tu equipo. ¿Cómo saber qué se ha abierto o qué cambios se han hecho? En las próximas líneas te lo explicamos para que puedas hacerlo con facilidad. Son dos procesos sencillos que requerirán de un poco de paciencia para que puedas ver si hay alguien interactuando con documentos o archivos de tu ordenador. Como las demás opciones, no es una solución totalmente infalible, pero sí que te ayudará a ir reduciendo el cerco de tus intrusos.
Acceso a un documento
Si queremos saber si alguien ha tocado un documento que tenemos en el ordenador, podemos comprobarlo gracias al historial de versiones de Office. Podemos ver los cambios de un archivo. No podremos saber quién es pero sí si alguien ha tocado algo en tu ausencia y sin tu permiso. Es sencillo:
- Abrimos el archivo o documento de Office que queremos comprobar
- Haz clic en Archivo en el menú superior izquierdo del programa
- Toca en Información en el menú que aparezca
- Una vez aquí, abre “Historial de versiones”
Esto solo nos servirá en el caso de Office pero podrás verlo para consultar
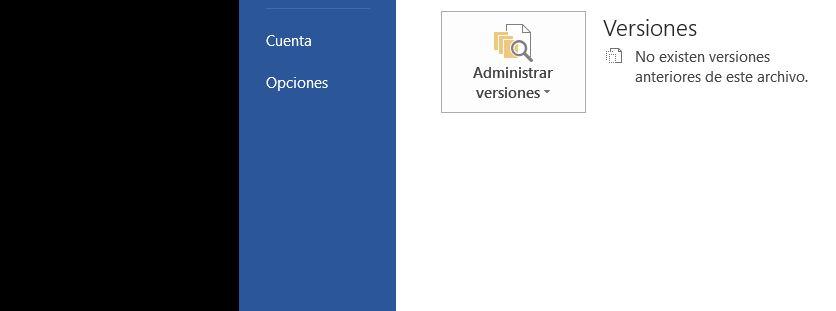
Archivos recientes
Puede ser una opción molesta en muchos casos pero podemos activarla para que nos sirva como espía si alguien ha tocado indebidamente nuestro ordenador. Los archivos recientes se muestran en Inicio y podemos configurarlo para que aparezca aquí “todos los elementos abiertos recientemente de la lista de accesos directos en Inicio o en la barra de tareas y en el acceso rápido del explorador de archivos”. Lo debemos activar desde la configuración.
- Abre Configuración en tu ordenador con Windows
- Entre todas las opciones, elige “Personalización”
- Ve a “Inicio” en la barra lateral, en el menú de apartados
Una vez aquí verás una serie de opciones con interruptores que podemos activar y desactivar. Busca “Mostrar elementos abiertos recientemente…” y activa el interruptor bajo esta opción. Cuando lo tenas activado, verás en Inicio todo lo que se ha “tocado” en los últimos momentos de uso de tu ordenador. Podrás ver si algo no te encaja o si hay alguna carpeta, archivo o programa que no has usado tú y ha sido abierto.
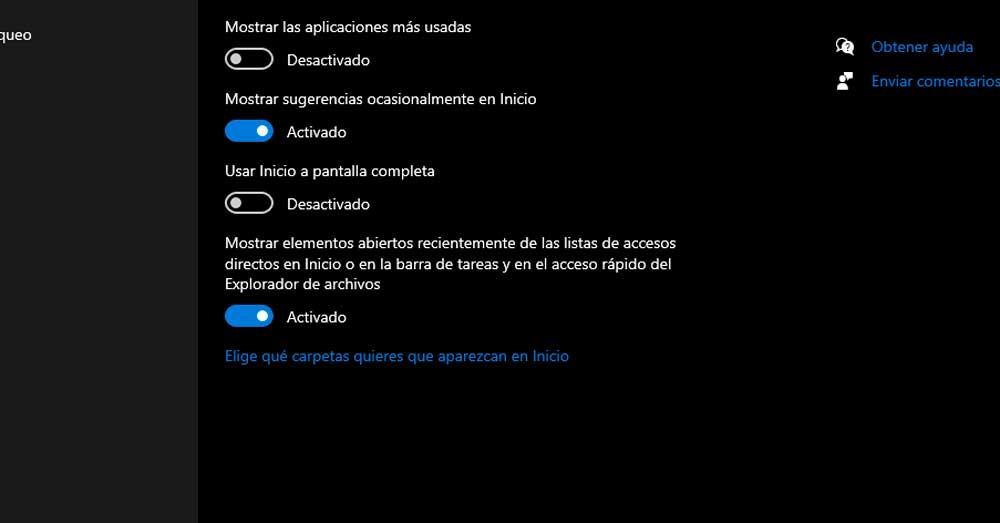
Consultar el historial del navegador
Una de las mejores opciones es consultar el historial del navegador aunque dependerá del que utilices que tengamos que seguir unos pasos u otros. NO es una opción infalible ya que puede que alguien acceda a tu ordenador y ni siquiera navegue por Internet sino que simplemente mire las diferentes carpetas pero podemos comprobar si hay algún tipo de actividad sospechosa que nos demuestre que algo raro está pasando si hay páginas que nosotros no hemos visitado.
Los pasos son prácticamente idénticos en cualquier navegador: debemos tocar sobre las tres líneas o tres puntos que aparecen en la esquina superior derecha de la pantalla y de ahí se abrirá un menú desplegable con opciones que nos permitirá ir a “historial”. Es así en Chrome pero también en Edge o en Mozilla Firefox. Además, podemos hacerlo con una combinación de teclas: simplemente pulsamos Control + H en el teclado del ordenador y automáticamente nos abre el historial.
Lo normal es que no encontremos nada porque si alguien ha entrado en nuestro ordenador habrá borrado previamente las webs visitadas o “cotilleadas”. Pero podemos consultarlo por si acaso hay algo que sospechamos o si esa persona no es lo suficientemente perspicaz como para borrar las huellas.
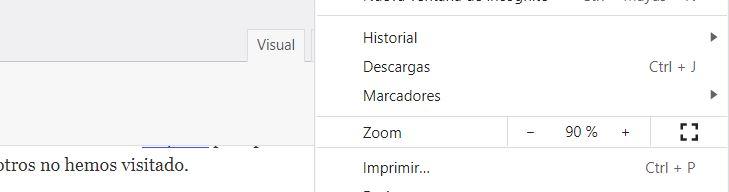
Revisa la lista de aplicaciones instaladas
Si un intruso ha conseguido entrar en tu ordenador, sobre todo en el caso de que haya ocurrido a distancia con, por ejemplo, un troyano, es muy probable que uno de sus primeros objetivos haya sido instalar algún software adicional. Eso podría aumentar sus posibilidades de control de tu equipo y la capacidad que tendría para sacarle partido. Por lo tanto, una de las primeras cosas que debes hacer es ir a la lista de software instalado en Windows para comprobar si hay algo que resulte extraño.
Para ello, ve a Inicio, escribe «Programas» en la caja de búsqueda y selecciona la opción «Agregar o quitar programas» que aparece representada con el icono de un engranaje. Ten en cuenta que en distintas versiones de Windows la ruta puede ser distinta, pero es similar en todos los casos. Una vez se abra el menú verás una pantalla con la lista de todas las aplicaciones instaladas, así como la posibilidad de refinar de distintas maneras. Baja por el listado de programas revisando cada uno de los iconos.
Te recomendamos que compruebes la fecha de instalación, puesto que es muy posible que sean las últimas donde se encuentre el mayor foco de riesgo. Además, también deberías comprobar cada uno de los programas y no limitarte a mirar los iconos. Es posible que uno de los programas maliciosos que se hayan instalado tenga un icono que intente camuflar su identidad real, así que no te confíes. Haz memoria de lo que tienes instalado y si ves algo raro, bórralo sin dudarlo. Luego, unas horas o un día después de haber hecho la limpieza, entra de nuevo en la lista de programas para ver si eso que has borrado ha vuelto a aparecer. Quizá tu intruso esté intentando instalarlo una y otra vez.
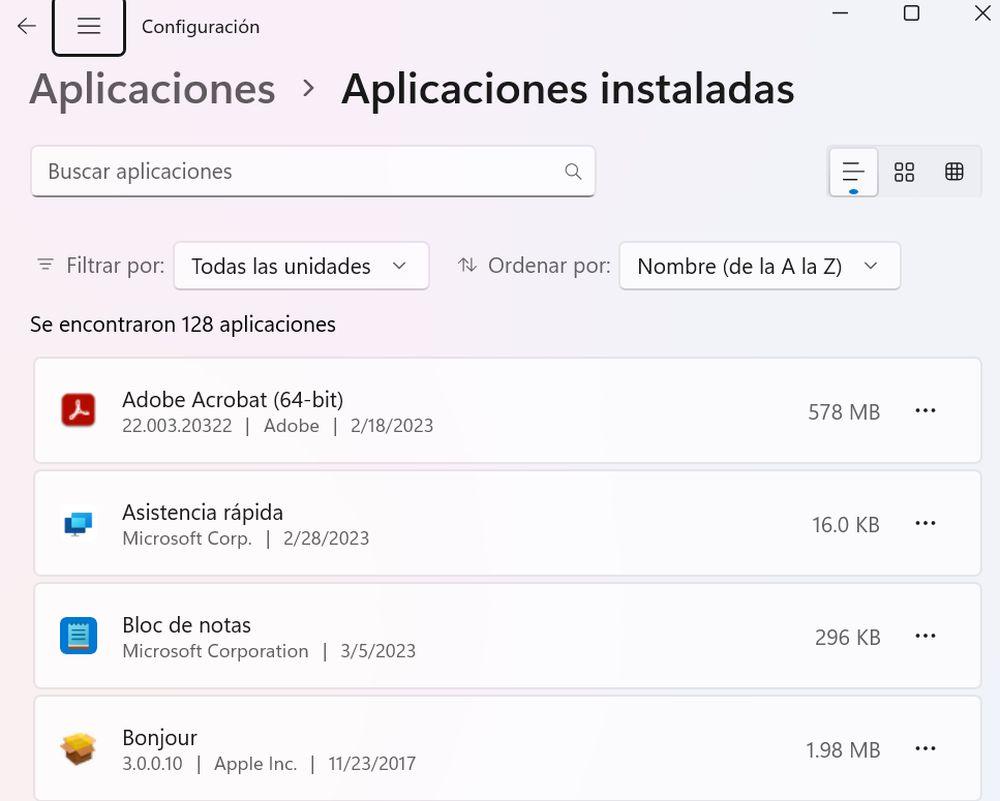
Cómo protegerte
Y si descubrimos que alguien nos espía, ¿qué hacemos? Podemos denunciar en caso de que descubramos que hay una persona desconocida accediendo a través de algún tipo de malware pero si es una persona en nuestra propia casa (como nuestro padre, madre, hermano…) lo más recomendable es que protejas tu ordenador o tus archivos más sensibles para que nadie pueda acceder.
Lo más recomendable si hay alguien usando tu ordenador sin tu permiso es que vayamos a la configuración de Windows y escojamos una clave para cada usuario que hay. Así los demás no tendrán acceso a los contenidos.
Si puede ser que alguien en tu propia casa esté accediendo a tu ordenador, elige una contraseña para tu perfil. Podemos hacerlo en cualquier versión del sistema operativo y apenas nos llevará unos minutos tener más seguridad en el PC.
- Abre Configuración en tu ordenador
- Aquí, busca el apartado de Cuentas
- Verás varias opciones
- Tu información
- Correo electrónico y cuentas
- Opciones de inicio de sesión
- Obtener acceso a trabajo o escuela
- Familia y otros usuarios
- Sincronizar la configuración
- Elegimos la opción: Opciones de inicio de sesión
- Aquí veremos una serie de apartados
- Rostro de Windows Hello
- Huella digital de Windows Hello
- PIN de Windows Hello
- Clave de seguridad
- Contraseña
- Escoge la última: contraseña
- Toca en “Agregar”
- Elige una contraseña
- Confirma escribiéndola una vez más
- Añade un “inicio de contraseña”
- Sigue los pasos hasta configurar la cuenta
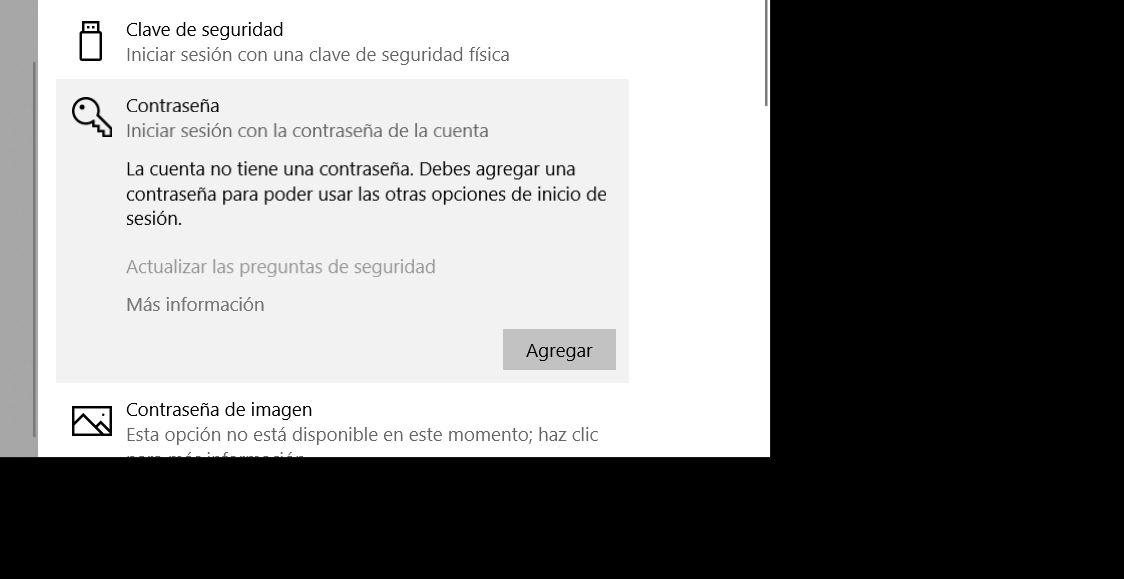
Asegúrate que sea difícil de adivinar y estarás más protegido.
Ver las contraseñas con las que intentan entrar en tu PC
Por mucho que nos cueste creerlo algunas veces, es muy probable que cada vez que nos alejamos de nuestro ordenador, ya sea en casa, en el trabajo o en nuestro piso compartido, algunas de las personas de nuestro alrededor aprovechen para tratar de entrar en nuestro PC. El uso de contraseñas es algo habitual para garantizarnos cierta seguridad, pero si alguien que tenemos cerca cada día se fija en lo que tecleamos una y otra vez que entramos en el PC, puede que nos termine adivinando la contraseña. A continuación, vamos a mostrar cómo podemos ver las contraseñas con las que están intentando entrar en tu PC cuando no estas, sin que lo sepamos.
Para ello, vamos a tener que echar mano de una aplicación que ha sido diseñada con este fin. Se trata de Mouse Lock, un software gratuito que cuenta con su propia pantalla de inicio de sesión sin interferir en la pantalla de bloqueo del propio Windows y que nos permite establecer una contraseña para bloquear la pantalla de nuestro escritorio.
Se trata de un software portable, por lo que no necesita instalación y podemos llevarlo a cualquier parte sin ningún problema. Una vez lanzamos Mouse Lock, se nos mostrará una ventana de configuración desde donde podemos establecer una contraseña para bloquear el puntero del ratón y la pantalla de escritorio. Además, desde ahí también vamos a poder habilitar y deshabilitar otras opciones como la de obligar a que el puntero del ratón se quede en el cuadrado donde tenemos que indicar la contraseña de desbloqueo, forzar a que el ratón permanezca en el centro de la pantalla de escritorio después de desbloquear, evitar que se pueda abrir el administrador de tareas para que se pueda finalizar el proceso de Mouse Lock de forma manual, etc.
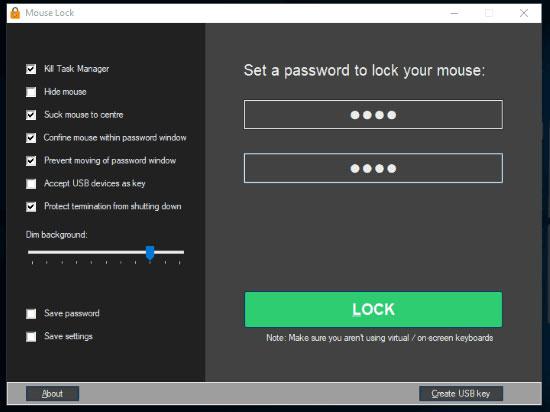
Con todo esto configurado a nuestro gusto, en el momento que bloqueemos el PC con Mouse Lock, veremos cómo se muestra una pantalla de inicio de sesión con un cuadro para introducir la contraseña. Ahora bien, si alguien intenta entrar en tu PC sin permiso, Mouse Lock nos lo va a decir y además nos mostrará las contraseñas que han introducido para tratar de desbloquear el equipo y entrar en tu PC sin que lo sepas.
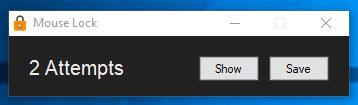
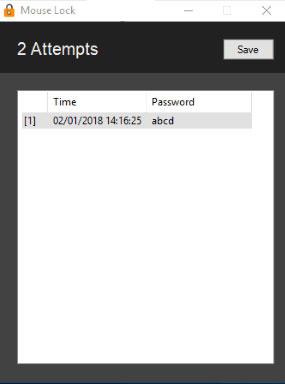
Es en el momento que se desbloquea el ordenador, cuando Mouse Lock muestra un listado con todas las contraseñas que han probado y con las que han intentado entrar en tu PC y el número de intentos fallidos. Este listado de contraseñas también lo podemos guardar o bien nos servirá para saber si alguien está cerca de adivinar nuestra contraseña y debemos cambiarla lo antes posible o podemos seguir con ella porque aún estamos seguros.
¿Mejor forma en Mac?
Si tienes un Mac tendrás una manera mucho más sencilla de saber si alguien ha accedido a tu ordenador, independientemente de que borre todos los rastros de historial, programas, etc.
Tanto los dispositivos móviles de Apple, los iPhone, como los ordenadores, los Mac, así como las tablets iPad tienen en su sistema operativo, desde hace tiempo, una opción llamada «tiempo de uso», que nos indicará las horas que hemos estado utilizando el equipo, así como en qué programas ha sido y el momento más o menos exacto (al menos por horas), por lo que, con un simple vistazo, averiguaremos si existe ese tiempo de uso en las horas en la que no hemos estado en casa o con el dispositivo. Algo que serviría incluso para saber si han intentado desbloquearlo, aunque no hayan sido capaces.
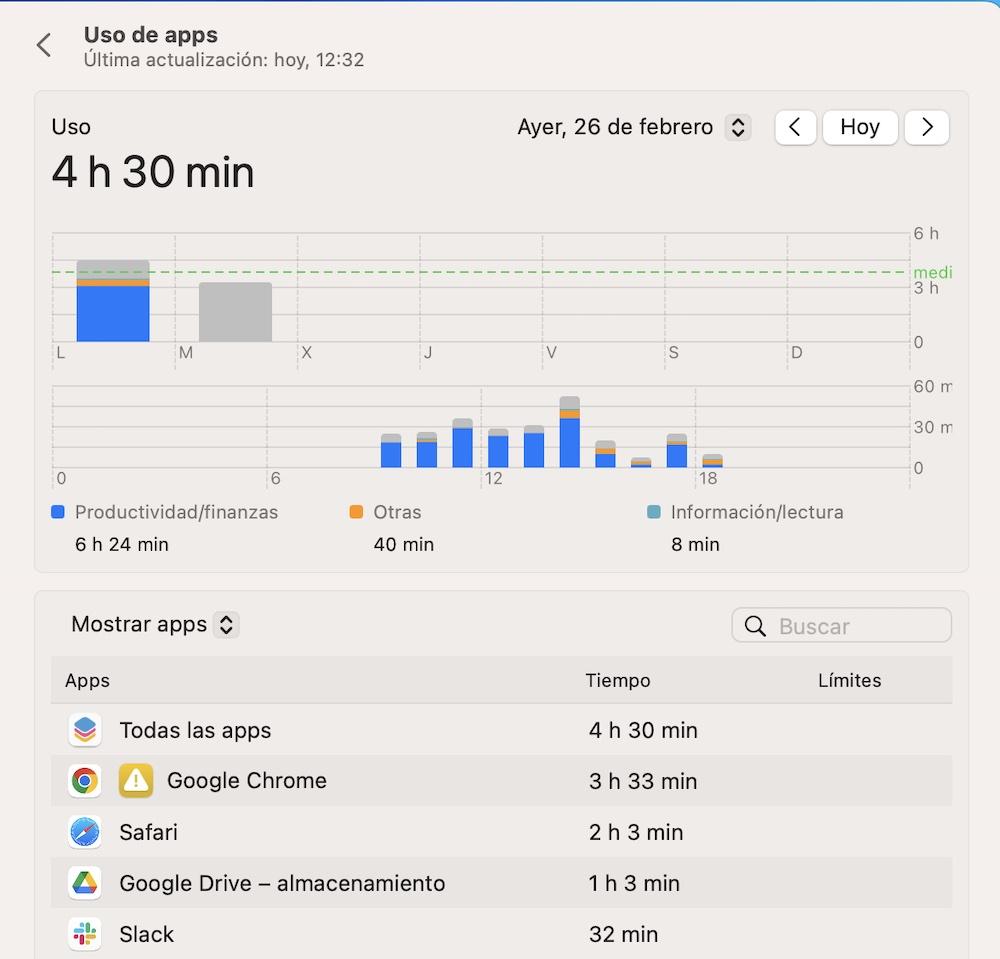
Para ello solo tendremos que buscar «tiempo de uso» en la lupa de nuestros Mac, o simplemente acceder al panel mediante los ajustes y buscarlo en la barra lateral.
Esta opción no se puede eliminar o desactivar, al menos no de forma puntual, por lo que podrás saber a ciencia cierta si realmente alguien ha estado tocando tu ordenador, y el tiempo que lo ha estado haciendo, así como las aplicaciones a las que accedió.
Enchufe inteligente
Otra opción muy sencilla es conectar nuestros equipos a enchufes inteligentes, esto nos dirá, sin que la otra persona se dé cuenta, los momentos en los que ha estado encendido, gracias a la aplicación que suelen traer incorporada, por lo que, pese a no saber en dónde ha estado metido el intruso, si podremos saber el tiempo que ha estado con nuestro equipo así como la luz que ha gastado. Algo que solamente funcionaría si ese enchufe es exclusivo del PC, ya que si lo comparte con otros equipos, no sabremos qué ha encendido realmente, ya que solo nos muestra datos de consumo.

