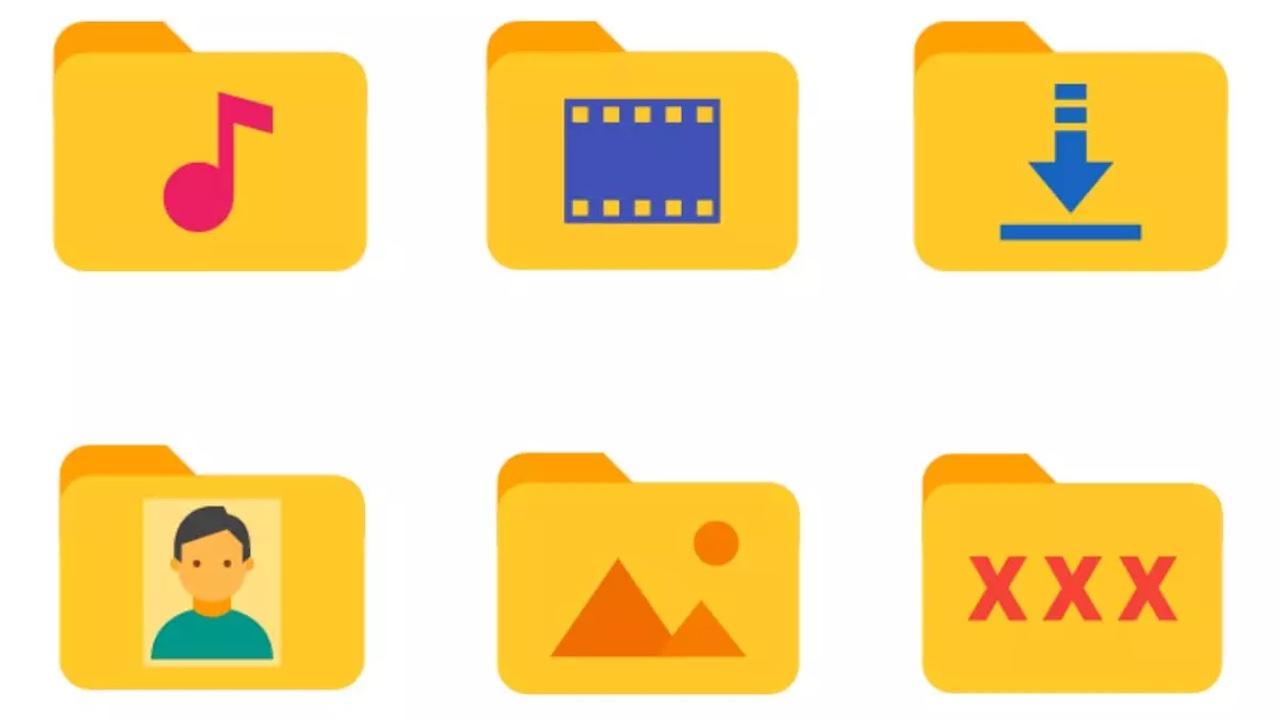Sea por magnet o por .torrent, la descarga de archivos torrent con programas como uTorrent no es tan sencilla ni directa como las denominadas ‘descargas directas’. Sencillamente, porque las características de las redes P2P hacen que el proceso sea ligeramente distinto, y con algunos pasos adicionales. En este artículo te explicamos cómo usar el programa uTorrent para descargar archivos de la forma más sencilla posible.
Primero te comentaremos un poco las versiones de este famoso programa, por qué destaca sobre otros, para posteriormente decirte paso a paso cómo buscar archivos, añadirlos y descargarlos para que tengas las películas, series, vídeos o contenidos que quieras en tu ordenador.
Cómo descargar archivos torrent con uTorrent
Frente a las descargas convencionales, en las que un servidor es el que ofrece el archivo de forma directa a un cliente, las descargas torrent se basan en la red P2P. Es decir, una red de usuarios que comparten de manera descentralizada sus archivos. Y uTorrent es, probablemente, el mejor entre los programas para descargar torrent que existen en las diversas plataformas. No obstante, es usado principalmente en escritorio.
Buscar archivos torrent
Con uTorrent no podemos hacer cualquier tipo de descarga, sino únicamente descargas torrent. Este tipo de descargas son P2P, es decir, ‘Peer to Peer’, que quiere decir que son de persona a persona. La red P2P es entre usuarios que comparten archivos y sus partes, y no entre cliente y servidor como es habitual. Por lo tanto, la calidad de las descargas en cuanto a disponibilidad, velocidad y estabilidad depende de que otros usuarios estén compartiendo lo mismo, en qué cantidad y con qué velocidad de conexión a Internet.
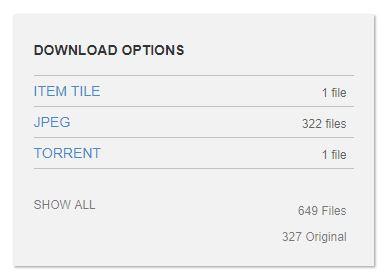
Lo primero será encontrar archivos torrent, algo sencillo con una simple búsqueda en Google. Y más aún con una selección de las mejores páginas web de torrent. Si en la página web en la que hemos encontrado el archivo que queremos aparecen varias opciones, entonces tendremos que seleccionar una de estas dos: magnet o torrent. Un .torrent dependerá de un servidor, mientras que el enlace magnet es directamente una ‘referencia’ al archivo torrent en la red P2P, lo que garantiza su disponibilidad y reduce la cantidad de pasos en el proceso de descarga, porque el .torrent comienza a descargarse directamente en uTorrent.
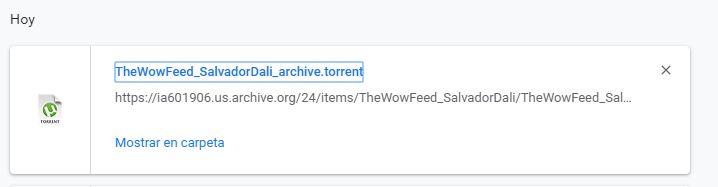
Añadir un nuevo torrent en uTorrent
Localizado el fichero .torrent en una página web, con Google Chrome o nuestro navegador web favorito tendremos que descargar el archivo. Pero este .torrent, para comprenderlo de una forma sencilla, no es más que un archivo de referencia para uTorrent. No contiene el archivo final que queremos, sino que sirve para hacer la descarga a través de uTorrent. Por lo tanto, una vez que hayamos descargado el archivo .torrent, lo que tendremos que hacer es abrirlo con uTorrent.
Si tenemos configurado uTorrent para que abra por sí solo los archivos con extensión .torrent, que es lo normal, entonces solo tendremos que hacer doble clic sobre el mismo. Al hacer doble clic, en uTorrent se desplegará una ventana que corresponde a Añadir nuevo torrent. En ella vamos a ver dónde se guardará, su nombre, las opciones posibles para el torrent como el orden en cola, o el etiquetado, y en la zona derecha veremos información sobre el contenido del torrent. Aparece el nombre de archivo, posibles comentarios relacionados, el tamaño del torrent y su fecha de creación. Y justo debajo veremos también los archivos contenidos por el torrent en cuestión. En este paso podemos seleccionar y deseleccionar según nos interese, para que o se descargue el torrent al completo, o sí.
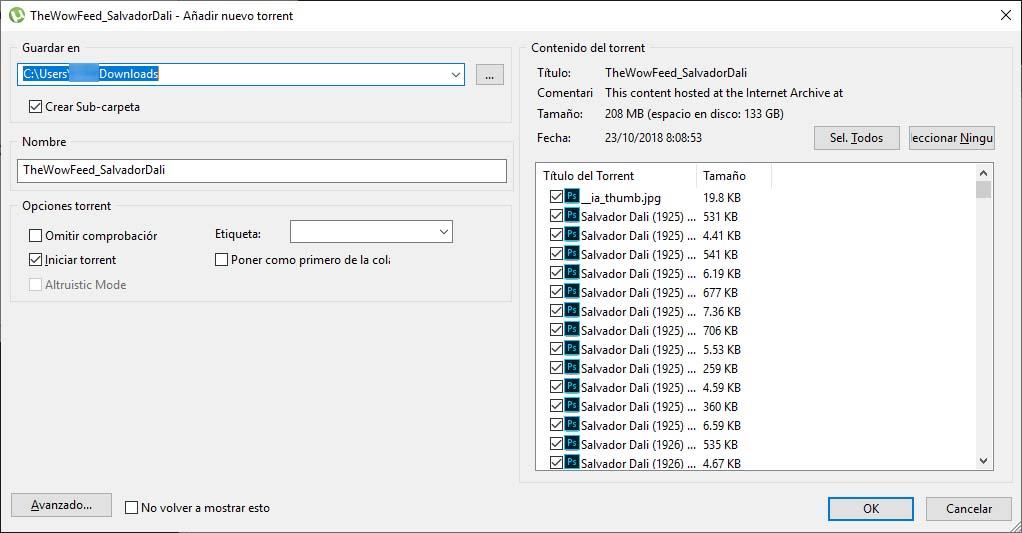
Descarga de un archivo torrent en uTorrent
En el apartado anterior, cuando hayamos terminado pulsaremos sobre OK y veremos cómo, en la pantalla principal de uTorrent, ahora aparece el torrent que queremos descargar. La zona central en la que aparece es lo denominado cola de descargas. Y si pulsamos sobre este o cualquier otro torrent, en la parte inferior se mostrará un menú completo con los apartados Archivos, Información, Compis, Rastreadores y Velocidad. Automáticamente, al pulsar, veremos desplegada la pestaña de Información sobre el archivo torrent seleccionado. Igual que al descargar torrents en Android.
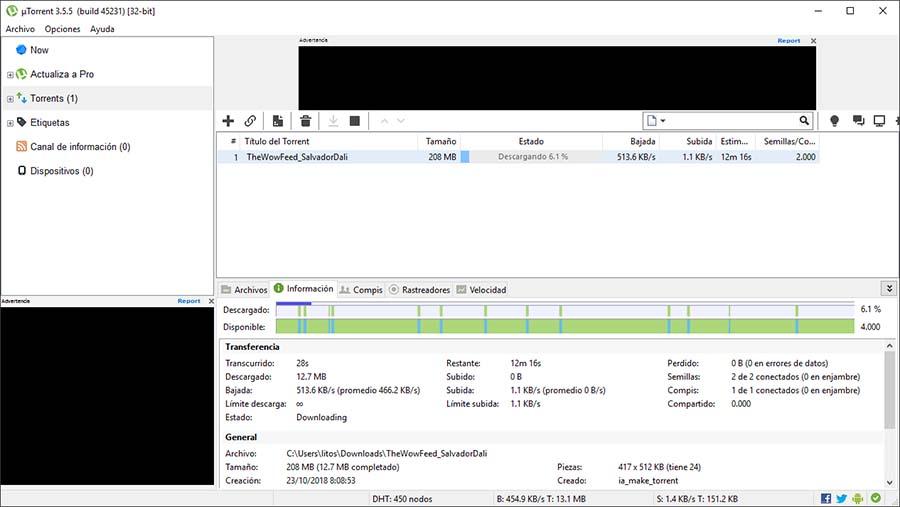
En la cola vemos el título, el tamaño y el estado del torrent. También la velocidad de bajada y de subida, y el tiempo estimado para la descarga en nuestro ordenador. Abajo, sin embargo, podemos ver de qué archivos se compone en la primera pestaña; y en la segunda, de información, podemos ver todos los detalles sobre el proceso de descarga. Se puede ver el tiempo trascurrido de la descarga, el peso descargado, la velocidad de descarga, el límite de descarga y el estado de la misma, el tiempo restante, la velocidad de subida, el peso subido y el límite establecido para la subida. Además, también podemos ver los errores de transferencia y las semillas y ‘compis’.
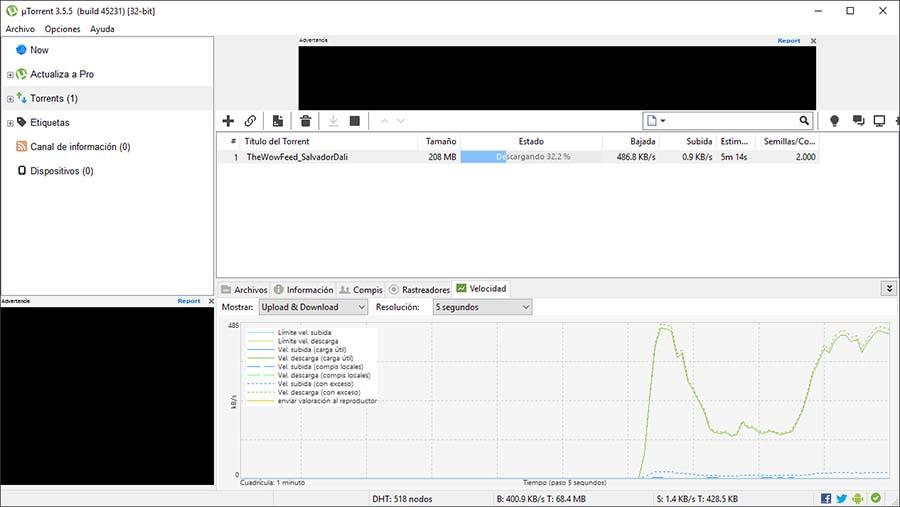
En los apartados de Compis y Rastreadores podemos ver la información relativa a la disponibilidad, por los trackers conectados y los usuarios que están sirviendo la descarga del archivo en P2P. Y en la última pestaña, de Velocidad, podemos ver información detallada en gráficas sobre la velocidad de intercambio entre nuestro ordenador y la red P2P. Es decir, toda la información técnica sobre la descarga y la subida, aunque únicamente en lo relativo a la velocidad.
Asignar ancho de banda a una descarga de uTorrent
Una opción interesante de uTorrent es la de asignar ancho de banda. En la cola de descargas podemos hacer clic derecho sobre cualquiera de los torrent y, en el menú contextual que se abrirá de forma automática, encontraremos la opción. Al pulsar sobre Asignar ancho de banda se desplegarán las opciones rápidas: Alta, Normal y Bajar. Así podemos establecer la velocidad de conexión máxima que usará esta descarga en relación con el resto.
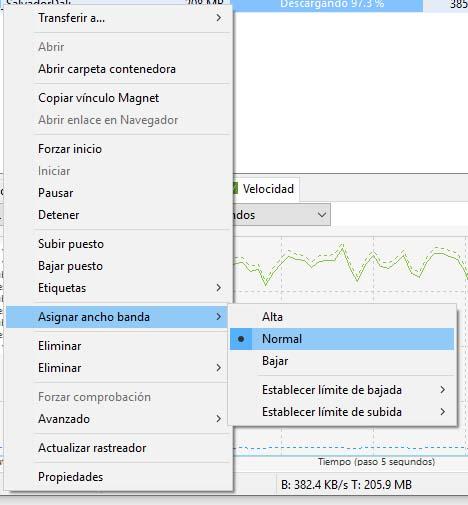
Pero, además, también podemos establecer un límite de velocidad tanto en descarga como en subida. De este modo controlaremos que uTorrent funcione a una velocidad máxima establecida de forma manual por nosotros y que, por lo tanto, no pueda dejarnos sin los recursos de red que necesitamos para otras tareas. De lo contrario podríamos descargar más rápido, pero notar cómo Internet funciona lento para otras cuestiones que queramos hacer con nuestro ordenador.
Descarga y versiones
El programa uTorrent no es, ni mucho menos, el único que existe para descargar torrents de Internet. Hay otros muchos programas para descargar archivos de este tipo, y en las diferentes plataformas encontraremos una variedad aún más amplia. No obstante, es el más utilizado por los usuarios de todo el mundo, y probablemente el más recomendable. Ahora bien, a la hora de descargar uTorrent vamos a encontrarnos con varias versiones.
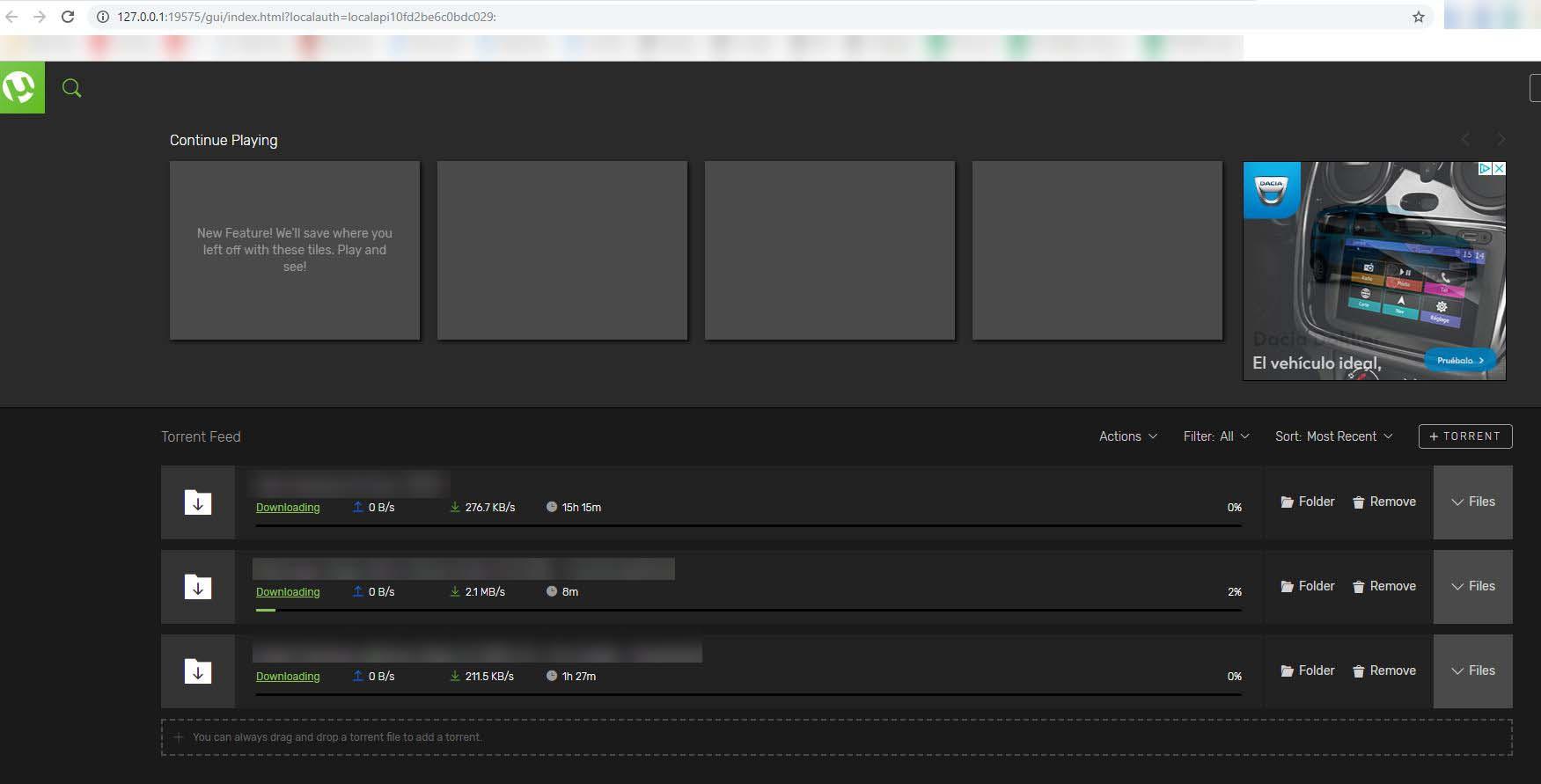
uTorrent Web
En lugar de funcionar como aplicación o programa independiente, uTorrent Web está vinculado al navegador web. Esto quiere decir que, si optamos por esta versión, la utilizaremos como una pestaña más de Google Chrome, o de nuestro programa de navegación web favorito. El consumo de recursos es algo más reducido, luego afecta al rendimiento de nuestro ordenador de una forma ligeramente inferior a la versión clásica.
Están disponibles varias versiones de la versión web con ligeras modificaciones:
- Basic: gratuita y con publicidad.
- Ad-Free: 4.95$ / año. Sin publicidad y con soporte premium, torrent simplificado y menor consumo de ancho de banda.
- Pro: 19.95$ / año. sin publicidad, bloqueo de amenazas y soporte premium.
- Pro + VPN: 69.95$ / año. Incluye VPN CyberGhost Premium.
Estaría disponible tanto para Windows como para Mac, incluso utilizando el navegador de Safari, por lo que utilizarlo en cualquier ordenador sin necesidad de descargar el programa en si, es posible. Además, por experiencia propia, funciona muy bien, y aunque cierres el navegador, no perderás los datos, una vez abierto seguirá donde iba.
Además, una de las ventajas de este uso, sobre todo para gente que lo utiliza de forma muy puntual, es que no necesita actualizaciones, y, al usar el modo navegador, siempre accederemos a la ultima versión, sin tener que preocuparnos el día que lo queramos abrir.
uTorrent
En su versión convencional, uTorrent funciona como un programa cualquiera. Con sus propias ‘ventanas’ y una interfaz clásica. El consumo de recursos es ligeramente superior frente a uTorrent Web, pero el acceso a todas sus funciones y características, así como a la configuración, es algo más simple. Además, no existe vinculación con el navegador web, ni tampoco existe ningún tipo de dependencia entre ambos. Esta versión está disponible para Windows, macOS, Linux y Android.
Aunque lo encontrarás en inglés, puedes descargar el paquete de idiomas para entenderlo mucho mejor en tu idioma o en el que tú quieras. Aunque no es recomendable para uso habitual, puedes probar la beta.
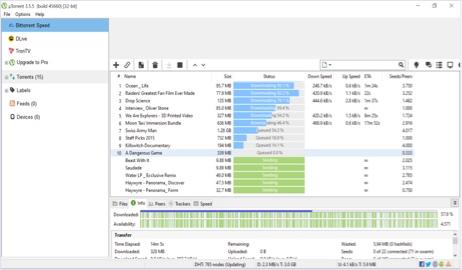
uTorrent Pro
La versión de pago (19.95$ al año) ofrece unas características adicionales que pueden ser interesantes para quienes utilicen este programa regularmente. Con la versión pro tendrás acceso a la red de torrents y encontrar lo que buscas a través de BitTorrent Bundles (una extensa biblioteca de autores, creadores de contenido, productores, artistas y bandas) directamente desde la aplicación.
Otra de las ventajas de esta versión es que podrás reproducir los archivos inmediatamente después de que comience la descarga, incluso convertirlos a formatos compatibles con tus dispositivos iOS y Android. La edición Pro no dispone de publicidad y su reproductor sí que admite formatos HD. Tiene asistencia premium y seguridad adicional, para que aproveches al máximo las prestaciones de esta versión de pago que te costará poco más de 1,5 euros al mes.
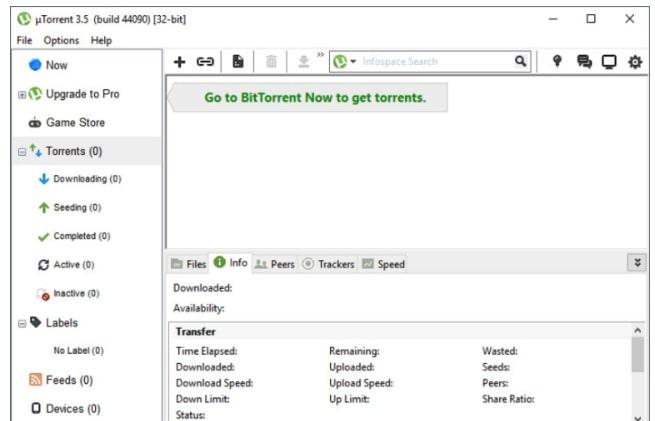
uTorrent Remote
Es el cliente de uTorrent para acceder a tus descargas desde dispositivos remotos, disponible por el momento solo en dispositivos Android. Para poder utilizar la versión de administración remota estos son los pasos a seguir:
- Crear una cuenta de usuario en la aplicación de escritorio.
- Instálate la App uTorrent Remote Android (no disponible en el Play Store actualmente) o visita la web específica de Remote uTorrent.
- Conéctate con el nombre y la contraseña que has creado en el primer paso.
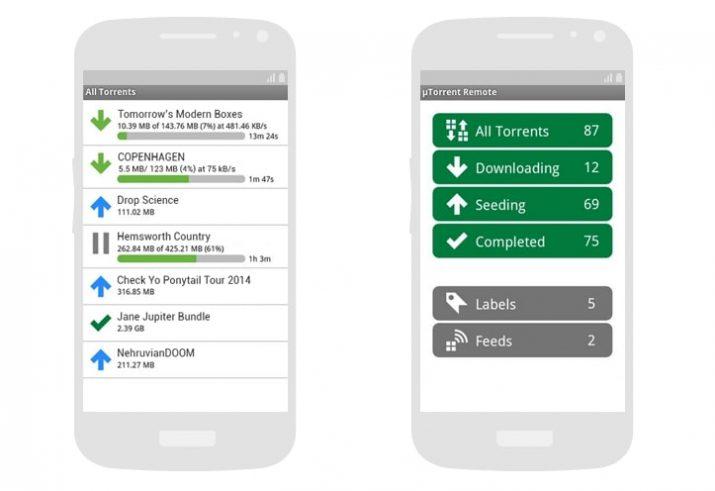
uTorrent Android
También podrás acceder a una descarga fácil y rápida de torrents en una tablet o smartphone con esta versión para Android que puedes descargar en la tienda de aplicaciones de tu dispositivo. Es rápida, portable, te permite descargas masivas, añadir torrents a distancia a la versión clásica y puedes consumir menos datos con el modo solo WiFul. Puedes reproducir desde ella vídeos y música con buena calidad.
También incluye una versión pro sin anuncios, con un precio de 2,99 dólares, con la cual ahorrarás batería, guardarás datos con apagado automático y tendrás atención al cliente. Sin embargo, puede ser suficiente con la gratuita.
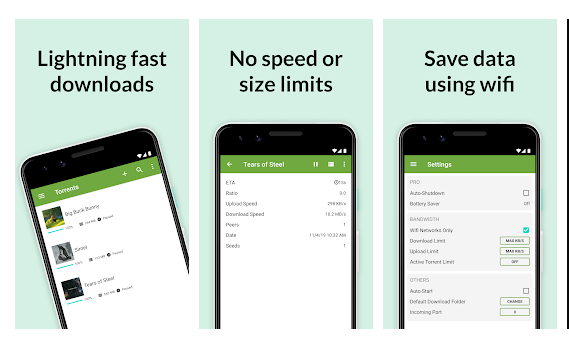
Cómo actualizar uTorrent
Es importante disponer de la última actualización de este programa porque nos permitirá tener instalada la versión más segura y con menos vulnerabilidades, recordemos que nos estamos conectando directamente a los ordenadores del resto de cliente para realizar nuestras descargas, y viceversa. Para actualizar uTorrent lo haremos directamente desde la aplicación, para ello debemos seguir estos pasos:
- Abrir la aplicación.
- Pulsar en Ayuda en el menú de la barra superior.
- Hacemos clic en Buscar actualizaciones.
- En caso de no haber nuevas versiones nos lo indicará la propia aplicación, si por el contrario existe una nueva versión nos preguntará si queremos instalarla, seleccionamos Sí.
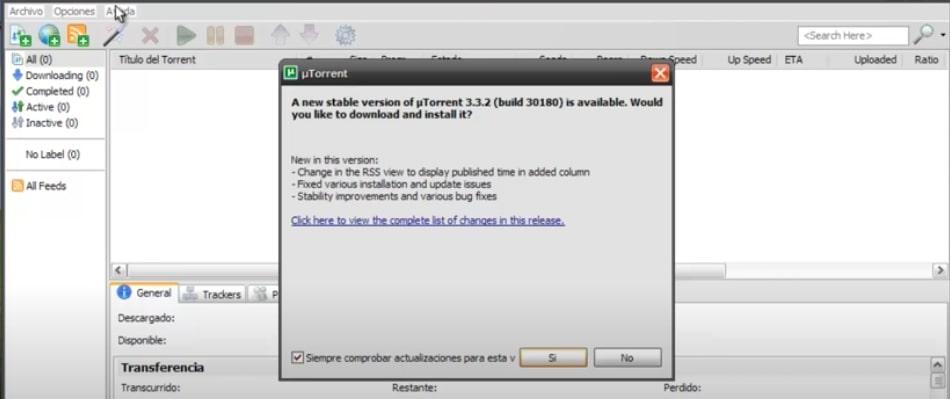
El proceso se realizará de forma automática, primero se cerrará uTorrent para instalarse nuevamente con la versión más actual. Tendrás que seguir el proceso de configuración nuevamente como si hubieras instalado la aplicación por primera vez. También puedes comprobar la versión que tienes instalada de uTorrent (aparece indicada en la parte superior de la ventana) y ver cuál es la última versión estable que nos ofrece el portal de descargas oficial de uTorrent.
Problemas con uTorrent y cómo solucionarlos
A pesar de que uTorrent es uno de los clientes más populares para descargar torrents, tanto en Windows 10 como en otros sistemas operativos, lo cierto es que esto no quita para que podamos encontrarnos con ciertos problemas a la hora de usar la aplicación, sobre todo si somos usuarios del sistema operativo de Microsoft. Entre los más habituales destacamos:
- La aplicación no responde
Lo cierto es que este fallo puede estar provocado por muchas causas distintas, pero lo habitual es que se trate de un problema puntual que podemos solucionar fácilmente. Para ello, abrimos el Administrador de tareas, buscamos uTorrent en la lista de aplicaciones en ejecución y una vez localizado, hacemos clic sobre él con el botón derecho del ratón y seleccionamos la opción Finalizar tarea. Esto forzará el cierre de la aplicación si no responde y ya podremos volver a abrirla. Si la aplicación se queda bloqueada al descargar un archivo en cuestión, entonces lo mejor será borrar ese archivo y seguir con el resto de las descargas.
- Las descargas se paran
Si nos encontramos con que las descargas se paran, esto puede ser debido a un problema de conectividad. Es bastante habitual que un tracker donde está subido el torrent muestre un fallo y la descarga se pare. Esto también puede ocurrir sin nos quedamos sin espacio en el disco. Por lo tanto, podemos comprobar si tenemos espacio libre en nuestra unidad de almacenamiento desde el explorador de archivos y en caso de que así sea, entonces debemos probar con la descarga un rato después para ver si el problema o fallo en el traker donde está subido el torrent que queremos descargar se ha solucionado.
Otra de las causas más comunes es la falta de usuarios conectados a ese archivo, ya que, la forma en la que los torrents se descargan es entre equipos y personas, por lo que, si el programa, juego o película que estás intentando descargar es muy poco común, o muy poca gente lo tiene, puede coincidir que en ese momento ningún ordenador o dispositivo que lo posea esté en linea, lo que ocurriría con una descarga normal si un servidor se cae, por tanto, lo mejor será esperar, o conectarnos a diferentes horas, intentando lograr conectar con otra persona que lo tenga.
Y pese a estar conectado con otro usuario, también dependerá de la conexión del mismo, ya que si solo tenemos un lugar de donde tirar, y ese tiene una mala velocidad de internet, nosotros también la sufriremos, por lo que podría ir así de lento hasta que consiguiesemos más personas.
Problemas de conexión
Si nuestra conexión funciona correctamente, pero detectamos algún problema de conexión, es posible que esté relacionado con los puertos. Por lo tanto, tenemos que entrar a las preferencias de uTorrent, hacer clic sobre la pestaña Conexión y comprobar el puerto que aparece para las conexiones entrantes. Aunque si normalmente te funciona sin problemas, es posible que esta no sea la razón, es algo que habitualmente suele pasar la primera vez que lo instalas.
Cómo hacer que uTorrent descargue más rápido
Si la descarga es muy lenta, las causas suelen estar relacionadas con que haya muy pocas personas compartiendo los archivos del torrent (seeders y leechers) o que nuestra conexión a Internet tenga algún problema. Por lo tanto, debemos revisar la configuración de los límites de velocidad de descarga que vienen establecidos por defecto.
Además, tampoco está de más realizar un test de velocidad de nuestra conexión, por si hay algo que esté fallando poder comunicarlo a nuestro proveedor y que nos lo solucionen lo antes posible. Pero independientemente de fijarnos en la cantidad de seeds o semillas que normalmente se nos indican en las webs donde hemos conseguido el torrent, hay otra serie de “trucos” con los que vamos a lograr que nuestras descargas vayan más rápido. Esto es lo que debemos hacer:
- Lo primero será comprobar que no hemos limitado la velocidad de bajada de nuestro programa. Para hacerlo tendremos que acceder a los ajustes de conexión, y donde indica la velocidad máxima de bajada y subida, si está marcada la opción de limitación, la desmarcamos.
- Otro modo de tratar de aumentar la velocidad es asignar todo el ancho de banda, ya que no sólo las descargas de torrent consumen este, si no otros programas que tengamos en funcionamiento, navegador, etc. Si hacemos clic con el botón derecho sobre una de nuestras descargas de uTorrent, podemos asignarle el máximo posible. Aunque lo más recomendable es que cierres el resto de programas que puedan estar consumiendo conexión.
- Lo que también podemos hacer es limitar el número de descargas simultáneas a una. Puede que tengamos muchos archivos bajando, pero tengamos prisa en uno concreto, y haciendo esto, todo el ancho de banda irá a nuestro torrent “prioritario”.
- Otros trucos que también pueden ayudar, es que habilites la opción de que uTorrent arranque con Windows, y por supuesto usar un cable de red en lugar del Wifi.
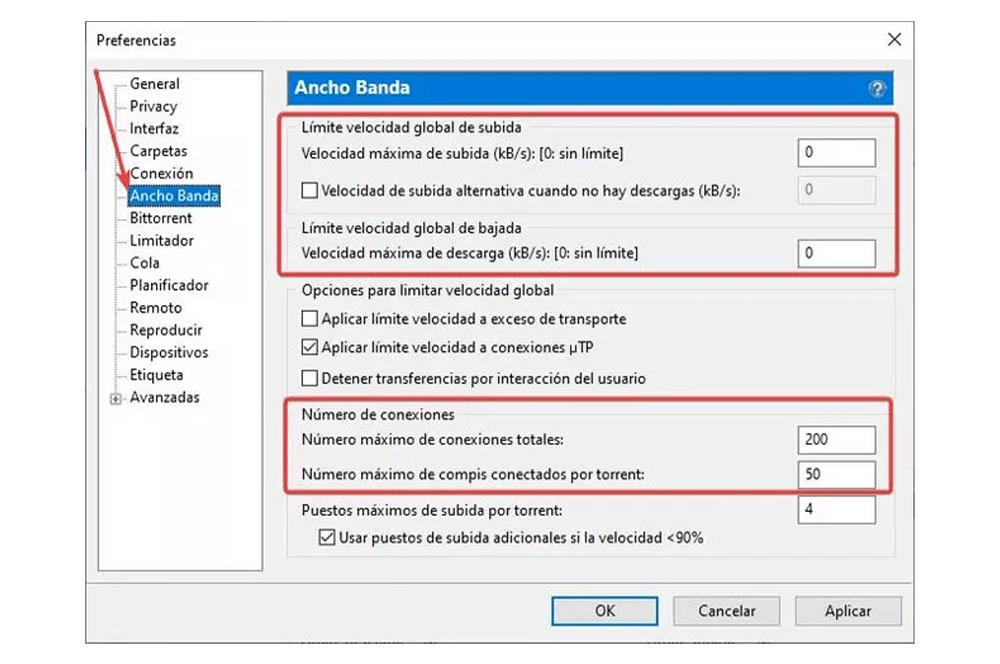
Alternativas a uTorrent
Existen algunas alternativas interesantes a uTorrent por si no te ha acabado de convencer del todo, así que te comentamos algunas de las más destacables.
qBittorrent
Aunque el diseño es muy similar, esta herramienta es la competencia más directa que tiene uTorrent. En algunos puntos podemos considerar este software como mejor ya que es más ligero, no le cuentas tanto al sistema lidiar con él y tiene alguna que otra opción más que la que nos ofrece uTorrent. Una de las facultades más interesantes es la de tener su propio buscador de torrents, algo que es un valor añadido muy significativo. Además, no tiene anuncios.
Una de sus ventajas es que tiene las mismas funciones en FreeBSD, Linux, macOS, OS/2 y Windows. Lo actualizan voluntarios que trabajan por mejorar el servicio constantemente. Podéis descargarlo desde la página oficial.
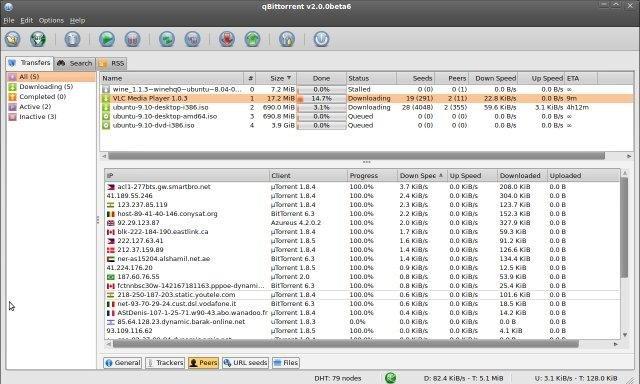
BitComet
Una de las grandes virtudes de BitComet es la cantidad de funciones que nos ofrece, además de ser sumamente personalizable. Este software gratuito tiene un diseño muy parecido al de la mayoría de los programas de este tipo que hay ahora mismo. Algo que también nos parece muy interesante es que podemos reproducir los videos que descargamos en el programa desde él mismo sin tener que utilizar ninguno de terceros.
Tenemos muchos idiomas a nuestra disposición para instalarlo y es totalmente compatible con Windows y con MacOS. También con Android, por lo que podrás usarlo también desde tu dispositivo móvil para acceder a las mejores descargas en cualquier lugar.
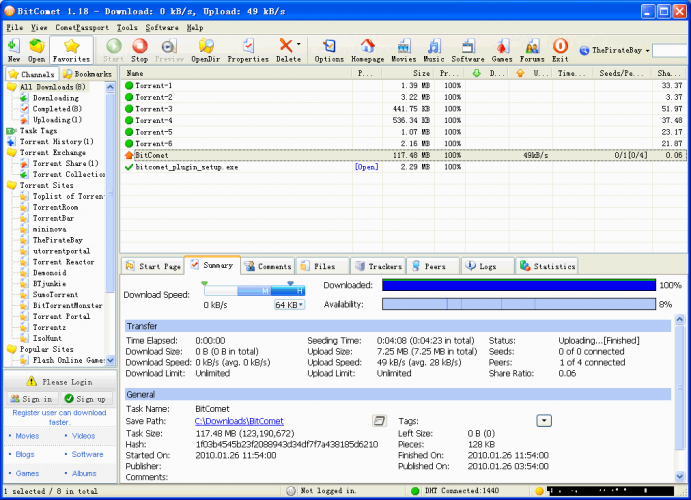
Azureus / Vuze
También cuenta con su propio reproductor de vídeos y, algo que le hace diferente, es el hecho de contar con un conversor de archivos para transformar de uno a otro. Tiene versión gratis y otra de pago que adopta alguna que otra función adicional. Aunque puede llegarte con la gratuita, puedes plantearte si merece la opción obtener algo más pagando. Con la versión gratis tendrás una grabación de prueba.
Es una buena alternativa a descargar para Windows, Mac y Linux desde su sitio web oficial.
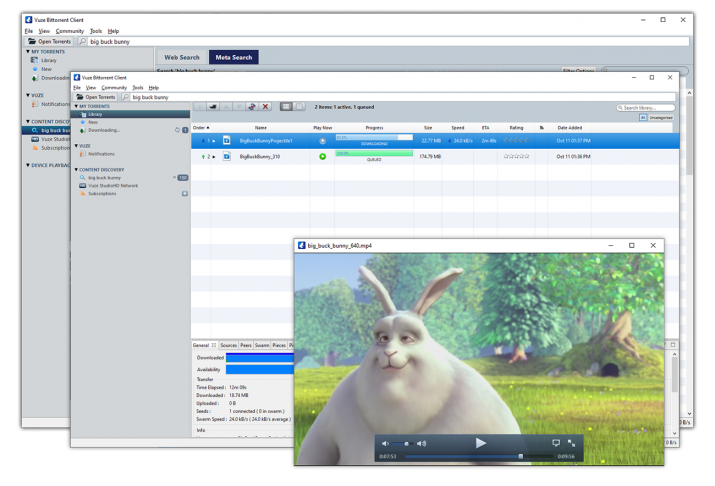
Alternativas en Mac
Si bien las versiones de escritorio de uTorrent para Windows y Mac prácticamente son idénticas, en las alternativas a este el sistema de Apple deja de contar con algunas opciones con las que cuenta el sistema de Microsoft, cuando no incluso esas versiones no van tan rodadas. Pero tranquilos, Mac cuenta con programas propios que van como la seda y si elegimos archivos torrent con las fuentes suficientes, podremos tenerlos en nuestro disco duro en cuestión de segundos o minutos.
Transmission
Esta aplicación se ha convertido en todo un fenómeno para descargas torrent en el sistema de la manzana. Transmission es tan básico y sencillo de utilizar como efectivo. Su interfaz se compone de una pequeña ventana que se abrirá en nuestro Mac con las distintas opciones minimizadas en su parte superior en forma de iconos.
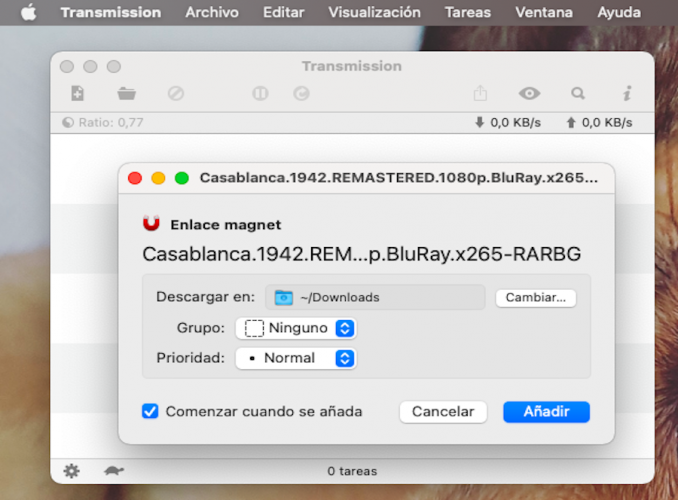
De izquierda a derecha podremos acceder en el icono de un folio con un signo de + en su interior a la posibilidad de crear torrent, y al pulsarlo se nos abrirá un cuadro de búsqueda interna para seleccionar el archivo torrent en cuestión. A su derecha una carpeta abierta da la posibilidad de abrir un archivo, con otra posibilidad más a la derecha de este en forma de prohibición para eliminar las tareas seleccionadas.
A mitad de la ventana en su parte superior tenemos los iconos de pausar descarga y volver a reiniciarla. Cuatro iconos más en la parte derecha completan el menú, y de izquierda a derecha dan la posibilidad de compartir un torrent, hacer una vista rápida, mostrar u ocultar la barra de filtro y mostrar u ocultar inspector.
Cuando seleccionamos un archivo torrent a descargar, nos aparecerá una nueva ventana, primero para seleccionar la ubicación donde queremos que se descargue y posteriormente para aceptar la descarga seleccionada. Esto lo hará tanto si añadimos la descarga vía torrent o magnet link.
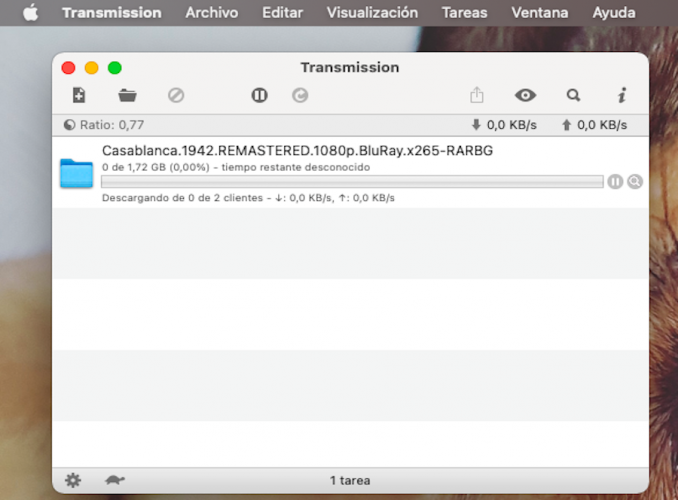
Con aceptar, la descarga comenzará en cuestión de segundos (si tiene las suficientes seeds para ello) y una barra horizontal nos irá informando tanto de su progresión como del tiempo restante. Al finalizar, una notificación en forma de sonido nos avisará de que el archivo ya está completamente bajado a nuestro disco duro y en la ubicación que le habíamos señalado.
Si bien Transmission ha sido una de las revelaciones en los últimos tiempos para el sistema operativo de Apple por su sencillez y rapidez de ejecución, existen otros programas que funcionan bien en este sistema. Folx es uno de ellos, y al contrario de Transmission, da la posibilidad al usuario de disponer de más opciones e incluso una versión Pro, aunque su interfaz no sea tan fácil de manejar.
qBittorrent
Puede que no te suene mucho, ya que estamos ante una de las alternativas para Mac que más ha pasado desapercibida entre los usuarios. Aunque, para aquellos que usan este programa, es una de las mejores alternativas para descargar torrent.
qBittorrent nos ofrece diferentes funcionalidades de gran utilidad. Una de las opciones más usadas es la opción de buscar los torrent desde la propia app. de esta manera, es mucho más rápido todo el proceso de búsqueda a la hora de descargar archivos.
Sin embargo, como en cualquier otro programa de estas características, también nos da la posibilidad de descargar los archivos e importarlos. Además, hay que mencionar que esta alternativa para Mac está disponible en más de 30 idiomas. Y no solo está para los ordenadores de Apple, sino que también encontramos este programa para otros sistemas operativos como Windows o Linux.
Entrando un poco más en las características y beneficios de esta aplicación, nos encontramos con la opción de descarga continua. Esta función nos da la posibilidad de dejar varios archivos para que se vayan bajando de manera continua. pero, sin duda alguna, su función estrella es el motor que os comentábamos con el que podemos buscar torrent dentro de la aplicación.
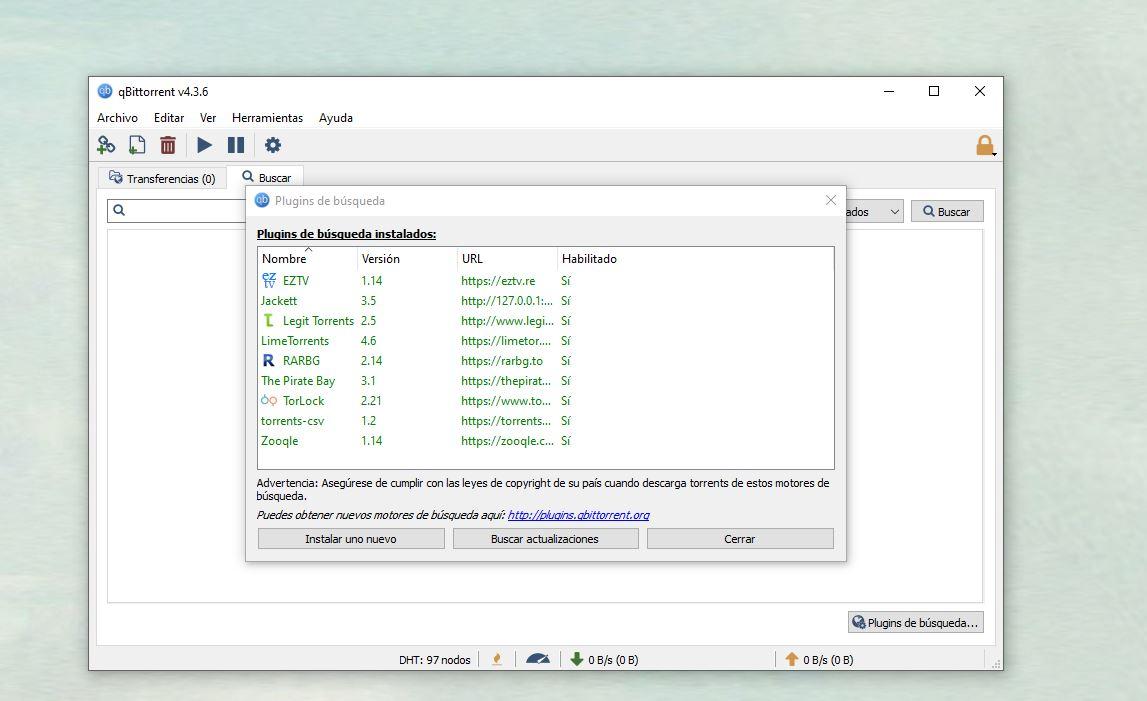
Cómo crear un torrent
Lo primero que necesitas es descargar un cliente Torrent. Puedes elegir el que quieras entre qBitTorrent, uTorrent, Bitcomet, Tribler o Bittorrent. Nosotros te vamos a mostrar cómo hacerlo con este último, ya que por su sencillez es muy recomendable.
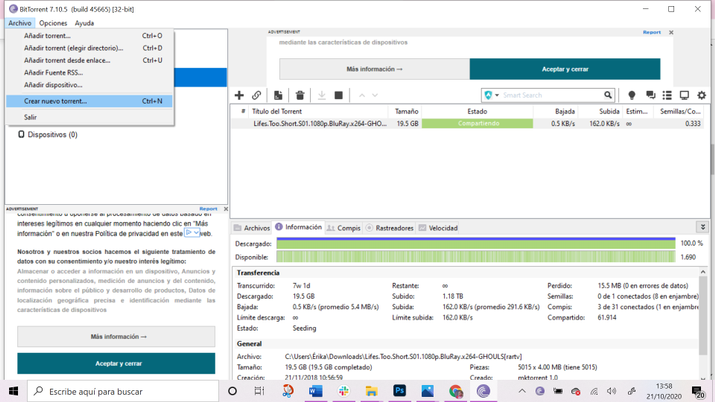
Lo primero que tienes que hacer es descargar el programa desde su sitio oficial. Pulsa directamente en “Descarga gratuita” y entre las tres opciones elige la última, la que dice «Aplicación de torrents gratuita», ya que no tiene ningún coste. Pulsa “descargar ahora” y automáticamente se descargará el programa en tu ordenador. Solo tienes que seguir los pasos que te indica el instalador para finalizar el proceso.
- Abre BitTorrent
- Accede al menú «Archivo»
- Pulsa “Crear nuevo torrent”
- En el cuadro “Seleccionar fuente” pulsa “Añadir archivo” si quieres agregar un único fichero
- O pulsa “Añadir directorio” si quieres crear un torrent compuesto por varios archivos dentro de una misma carpeta.
- Verás que en el mismo menú tienes la opción de añadir comentarios, preservar el orden de los archivos y de indicar el origen del Torrent, pero todo esto es opcional.
![]()
- Antes de aceptar, verás dentro de este menú un apartado llamado “trackers”. Estos rastreadores facilitan la comunicación con los usuarios que quieren descargarse el fichero.
- Pulsa “Crear”
- Ahora verás que se abre una ventana que te pide que indiques el nombre y su ruta de archivo dentro de tu equipo
- Pulsa sobre “Guardar”
Desde este momento, el nuevo torrent está disponible y se compartirá automáticamente con aquellos usuarios que lo deseen. Puedes comprobar en todo momento qué archivos desde tu ordenador se están compartiendo públicamente desde la lista de torrents compartidos del cliente. Recuerda que los torrents solo se comparten si el ordenador está encendido y el cliente activo.
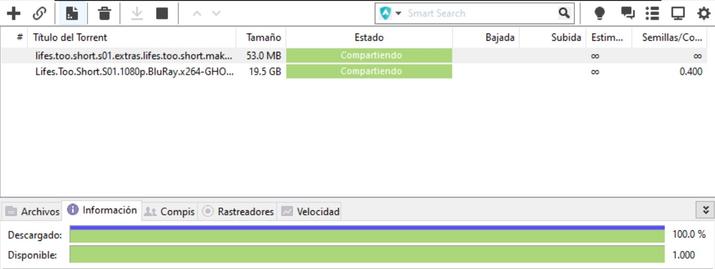
Cómo crearlos desde el móvil
Si quieres crear este tipo de archivos en cualquier momento y lugar, puedes también hacerlo desde tu teléfono móvil. Para ello solo vas a necesitar que tu dispositivo esté conectado a Internet y, además, no tendrás que instalar en él ninguna aplicación.
Para comenzar accede a la herramienta web alojada en el repositorio Github, Online Torrent Creator. En la pantalla te aparecerán todas las opciones disponibles que tienes para crear el archivo.
- Pulsa “Select File” si quieres agregar un único fichero.
- O pulsa “Select Folder” si quieres crear uno compuesto por varios archivos dentro de una misma carpeta.
- Navega por los archivos de tu teléfono y selecciona lo que quieras convertir en torrent.
- Pulsa “seleccionar”.
- Haz clic en “Add some trackers” para añadir los rastreadores y elige un par de los que aparecen en la lista.
- Como sucedía con Bitorrent, aquí también tienes la opción de añadir comentarios, preservar el orden de los archivos y de indicar el origen del torrent de forma opcional.
- Pulsa “Create torrent”.
- Por último, selecciona el botón “Download torrent file” para que se descargue en tu teléfono móvil.
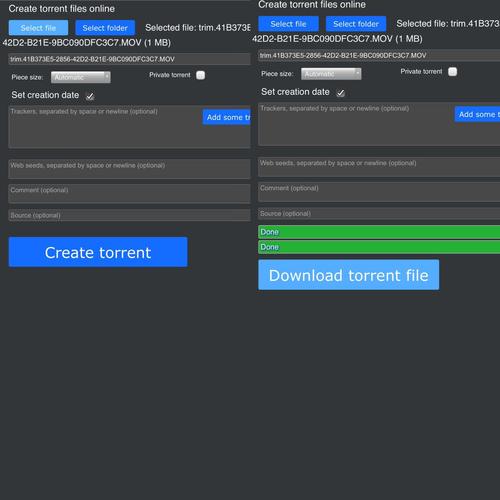
Ahora que ya lo has creado, este archivo estará listo para compartirse por correo, aplicaciones de mensajería o por supuesto, a través de aplicaciones de descarga de este tipo de archivos para móviles Android (Apple no soporta este sistema). Algunas de estas aplicaciones son las versiones móviles de clientes de escritorio habituales como uTorrent, Vuze, Flud o el propio Bitorrent.
Descargar torrent en la nube
Para descargar torrents en la nube tienes que ir a la página web de Seedr y los pasos son muy sencillos, apenas hay complicación y funciona de forma rápida y eficaz sin necesidad de tener ningún software especializa<do en nuestro ordenador o en nuestro móvil, tablet, etc. Lo primero que tendrás que hacer es visitar la página seedr y registrarte. Introduce un correo electrónico, una contraseña, acepta los términos de uso y supera el captcha si aparece. Pasados unos minutos, o unos segundos, recibirás por email una confirmación para activar tu cuenta. Confirma y ya podrás hacer login en Seedr.
La interfaz de Seedr es similar a cualquier programa de descargas así que utilizarla no nos supondrá ninguna complicación: verás un apartado donde pegar un URL, un contador que nos dice cuánto espacio nos queda (hay 2 GB gratuitos para cada cuenta, aunque podrás ampliarlo, como te explicaremos más tarde) y una lista de las descargas que tenemos en marcha o el proceso de descarga de algún archivo.
Para hacerlo funcionar, los pasos son sencillos y similares a otro cliente:
- Ve a la página de descargar torrents que necesites o que suelas usar habitualmente. Hazte con un enlace magnet para usar luego en Seedr.
- Abre Seedr, ya con el registro hecho y la sesión iniciada. Ve a la parte superior donde indica “Paste Link URL here” y pega el enlace del archivo. En muchas ocasiones, ni siquiera necesitas un enlace magnet sino que basta pegar el enlace de la web del archivo que quieres descargar, por ejemplo.
- Una vez pegado, pulsa en la tecla intro para que comience.
- Seedr añadirá automáticamente el archivo como descarga.
- Pulsa en el icono de descarga (la flecha sobre la línea) que verás junto al archivo que has cargado y a la tarea creada. Una vez que lo hagas, te permitirá hacer una descarga que tardará unos minutos en completarse.
- Completada ya la descarga, podrás ver el archivo en ZIP en tu carpeta de descargas del ordenador. Basta descomprimirlo y usarlo cuando necesites.
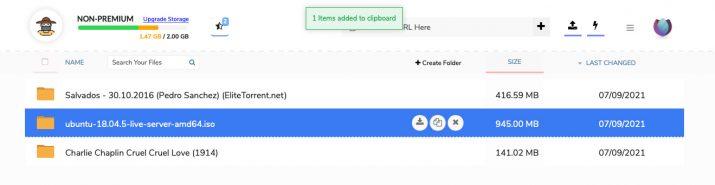
Si hacemos clic en el archivo o carpeta que hayamos subido veremos tres iconos de accesos directos que son muy útiles. El primero es el botón Descargar, pulsándolo nos descargaremos el contenido del torrent que se ha subido a nuestra cuenta en la nube previamente. El segundo icono con dos folios es el que nos copiará en el portapapeles el enlace de descarga directa que podemos compartirlo por email, mensajería o redes sociales. EL último botón eliminaría dicho contenido si lo pulsamos.
Extensión para el navegador
Si necesitas usar Seedr en un ordenador habitualmente pero no puedes tener un cliente torrent descargado, hay una extensión de Seedr para Chrome que nos permitirá realizar la tarea de forma sencilla sin complicaciones. Además, promete que nunca se revelará la identidad de los usuarios que usan el servicio y la IP no se relaciona con la descarga. Sobre seguridad, Seedr asegura usar cifrado SSL de 256 bits con protocolo HTTP/2 para mejorar la privacidad de los usuarios que lo prueben.
La extensión está disponible para Chrome, Firefox o para Opera y tiene la ventaja de que podemos usarlo como cliente determinado y no tendremos que ir copiando enlaces, sino que automáticamente se añadirían al navegador y lo tendríamos siempre a mano. Esto puede ser útil si planeas usarlo de forma frecuente.
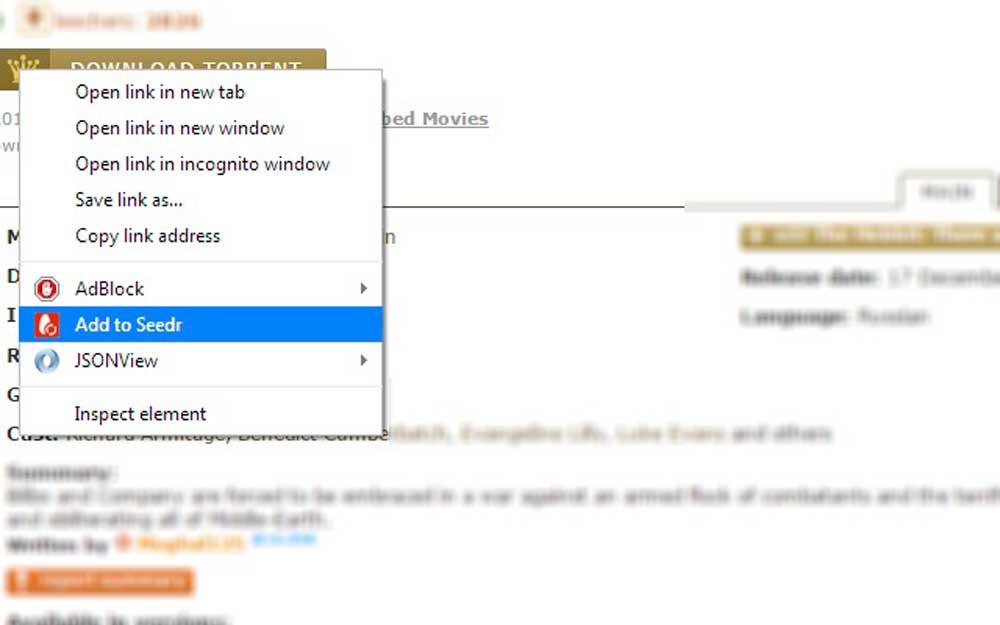
Planes, precios y almacenamiento
Seedr es una buena opción de descarga, pero olvídate, por lo general, de descargar películas de gran calidad. El límite de descarga es de 2 GB así que películas que ocupen mucho espacio sobrepasarán dicho límite. En ese caso, tienes dos opciones: ampliar espacio comprando alguno de los tres planes disponibles o ampliando el espacio de forma gratuita compartiendo tu opinión o invitando a algunos amigos:
- Seedr basic que nos ofrece 30 GB de almacenamiento y funciones como ocho descargas simultáneas, mayor velocidad o tráfico ilimitado mensual o reproducir archivos en streaming con calidad HD, por ejemplo. Tiene un precio de 6,95 euros al mes y podrás contratarlo desde la propia página web.
- Seedr Pro nos ofrece todo lo anterior, aunque con 100 GB y por 9,95 euros al mes junto con otras mejoras como mayor velocidad, por ejemplo, o la posibilidad de guardar más archivos o usar trackers privados en el servicio.
- Seedr Master con 1 TB de espacio por 19,95 euros al mes, con 25 links paralelos, todas las ventajas anteriores y con la opción de usar scripts.
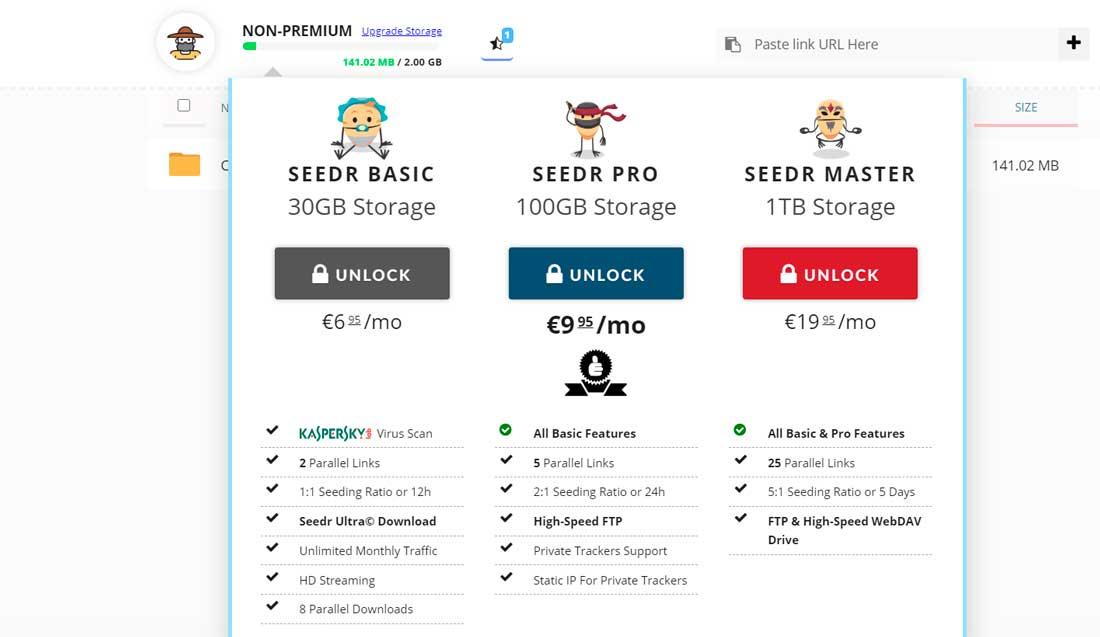
También tienes maneras de ampliar el espacio de forma gratuita con las que podrás conseguir hasta 2 GB más de espacio sin necesidad de pagar por ellos:
- Si compartes un tuit en Twitter mencionando al perfil de Twitter de seedrcoil recibirás un total de 500 Mb extra en tu cuenta gratis, sin necesidad de pagar por ese espacio.
- En WordPress: Si subes un post temático puedes ganar gratis 500 Mb o 1000 MB.
- Si subes un pin de imagen en Pinterest, también ganarás un total de 500 MB.
Integrar uTorrent con Google Chrome
Para poder gestionar las descargas de uTorrent desde el navegador de Google, lo primero que necesitamos es tener instalado el cliente y el navegador en nuestro equipo. Si es así, ya lo tendremos casi todo listo, mientras que, si no tenemos aún uTorrent en el PC, lo primero que tendremos que hacer es ir a la web oficial del cliente y proceder con su descarga.
Una vez descargado, tendremos que proceder con la instalación y a continuación con su configuración. Para ello, tendremos que acceder a las Preferencias del programa desde el menú de Opciones e ir revisando cada una de las opciones, configuración General, interfaz, carpetas para las descargas, puertos, ancho de banda, limitador de uTorrent, opciones para la cola de descargas, si queremos activar el acceso remoto, reproductor por defecto, etc.
Con todo listo, ya estamos en disposición de integrar uTorrent en Google Chrome para poder gestionar todas las descargas a través del navegador cómodamente. Para ello, vamos a tener que echar mano de una extensión que ha sido diseñada para el navegador de Google y que está disponible de forma totalmente gratis en la Chrome Web Store, uTorrent Easy Cliente. Como podemos ver, es una extensión que está muy bien valorada por los usuarios que han hecho uso de ella o que todavía la siguen usando.
Para instalarla en nuestro navegador, lo único que tenemos que hacer es pulsar sobre el botón Añadir a Chrome. En unos instantes se procederá con la instalación y veremos cómo nos aparece su icono de acceso rápido junto a la barra de dirección en Chrome. Si hacemos clic en dicho icono y la primera vez nos aparecerá una ventana donde debemos indicar los datos de configuración para la integración de uTorrent, como son el usuario, contraseña, IP, puerto, etc.
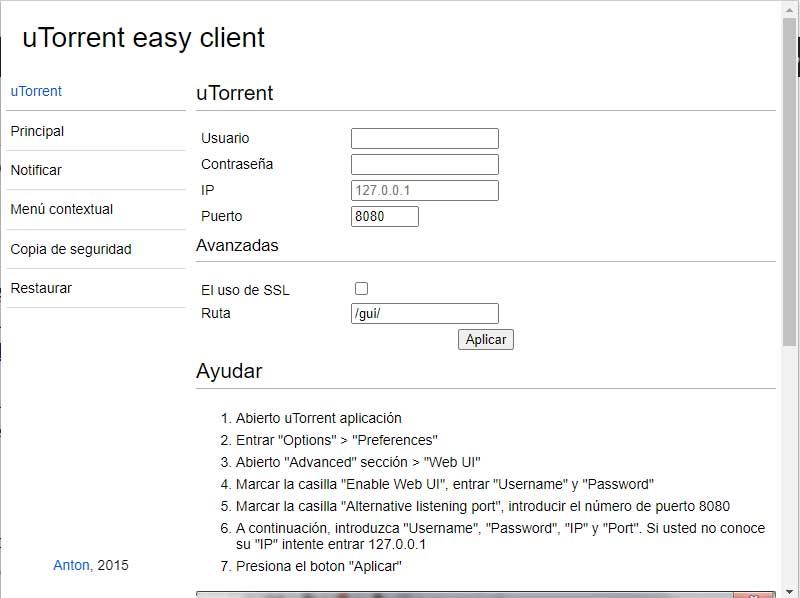
Para saber los datos que debemos introducir, tenemos que abrir el cliente uTorrent, entrar en Opciones > Preferencias y una vez ahí, desplegamos la opción Advanced y seleccionamos Web UI. A continuación, marcamos la casilla Enable Web UI, introducimos el usuario y la contraseña y seguidamente marcamos también la casilla Alternative listening port e introducimos el puerto 8080.
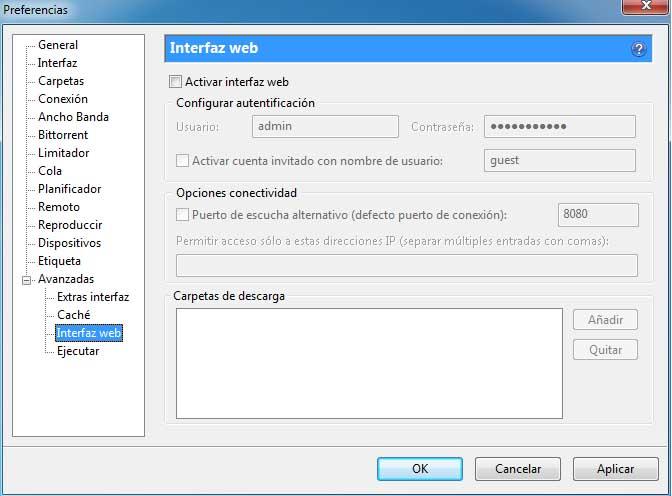
Ahora, ya podemos volver a la ventana de la configuración de uTorrent Easy Client e introducir los datos que acabamos de crear, usuario, contraseña, IP, puerto y pulsar en Aplicar. Si todo se realiza correctamente, ya habremos completado la integración de uTorrent en Google Chrome y podremos comenzar a gestionar todas nuestras descargas desde el propio navegador.
Lo único que tenemos que hacer es dejar el cliente ejecutándose en segundo plano en nuestro equipo y utilizar la extensión para si fuese el propio cliente para gestionarlo todo desde el navegador. Desde ahí vamos a poder añadir torrents para su descarga, eliminarlos, cambiar ciertos ajustes como el ancho de banda, etc.