Así puedes instalar Kodi en una televisión LG para ver lo que quieras

La plataforma multimedia Kodi es compatible con una gran variedad de dispositivos. También puedes instalarla en una televisión LG siempre que no sea un modelo demasiado viejo.
Si tienes una televisión LG que no sea más antigua de 2018, probablemente funcione con webOS y por tanto sea compatible con Kodi. Instalar Kodi es completamente legal, así que aunque haya que seguir una serie de pasos, no hay que tocar muy hondo en el sistema del televisor ni correr ningún riesgo. Lo único importante es que la tv use el sistema operativo webOS en su versión 4.0 o superior.
Hay que seguir una lista de 9 pasos que sí, hay que leer y atender con cuidado. Pero siguiendo las instrucciones con detenimiento, podremos instalar este centro multimedia en poco tiempo.
1. Darse de alta como desarrollador en LG
Tenemos que hacernos una cuenta en LG. Es tan sencillo como eso, no piden o exigen ninguna otra prueba para aprobarla también como cuenta de desarrollador. Para hacer esto, hay que ir a la sección de iniciar sesión/registrarse en la web de LG e introducir nuestros datos. Que a nadie se le olvide apuntar el usuario y contraseña utilizados para poder iniciar sesión después.
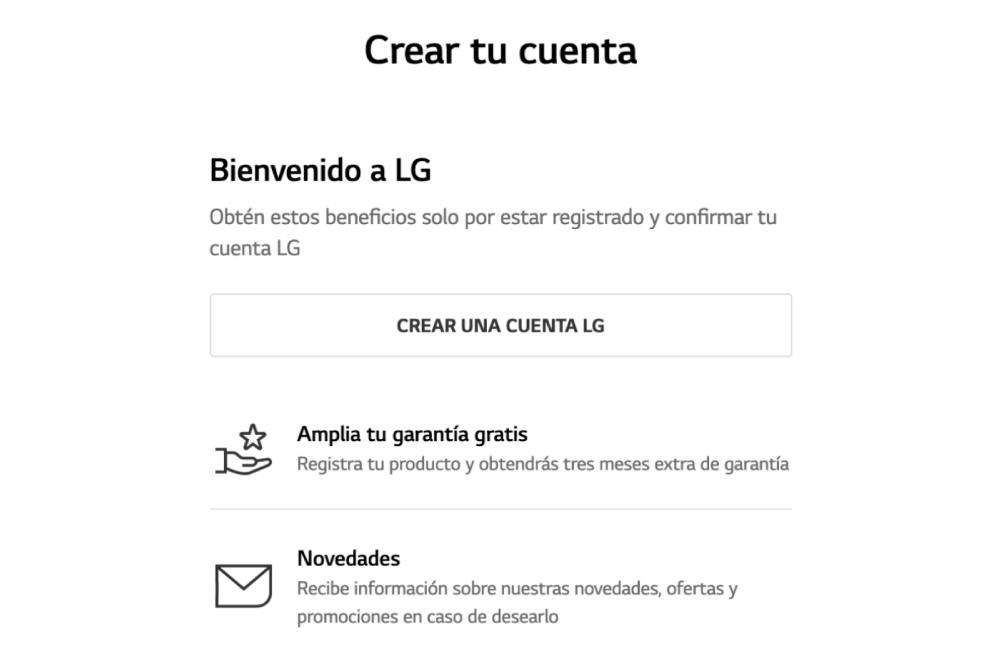
2. Descargar Developer Mode
Una vez hecha la cuenta, nos vamos a nuestra televisión LG y entramos en la tienda de aplicaciones. En esta, buscamos y descargamos la app llamada Developer Mode (modo desarrollador).
3. Iniciar sesión en la app
Completada la descarga, abrimos la app Developer Mode desde el menú principal de la tv. Al entrar, la aplicación solicitará un usuario y contraseña, que serán los que hemos creado en la web de LG. Tras introducir estos datos, se abrirá una nueva ventana con una serie de opciones. Pulsamos sobre la opción llamada Dev Mode Status. Aparecerá un mensaje en la pantalla diciendo que la tv se va a reiniciar. Le damos a aceptar y esperamos a que se complete el reinicio.
4. Activar Key Server
Cuando la televisión vuelva a iniciarse, habrá que volver a abrir la aplicación Developer Mode, y fijarnos en si Dev Mode Status está activado. Si no lo está, pulsamos para activarla. Además, activamos también la opción Key Server. Al activar Key Server aparecerán en pantalla una Passhphrase y una dirección IP, que tendrás que anotar.
5. Instalar Dev Manager Desktop
Para el paso siguiente tenemos que utilizar un ordenador, ya sea Windows o Mac. En el ordenador, instalaremos el programa Dev Manager Desktop, que puede descargarse desde este enlace. El enlace nos lleva a un repositorio de Github. Bajamos hasta la sección que dice «Device/DevMode Manager for webOS TV». Ahí veremos un cuadro, donde en la segunda columna se indica el nombre del archivo que tenemos que descargar según el sistema operativo que tengamos. Cuando sepamos cuál es el archivo, pulsamos sobre «latest release» en el texto de arriba. En la página que se abre, buscamos el archivo y lo descargamos.
Después, lo abrimos y pulsamos en Add Device, situado a la izquierda. Una ventana preguntará qué modalidad de conexión preferimos. Pulsamos en Developer Mode y damos clic a seguir.
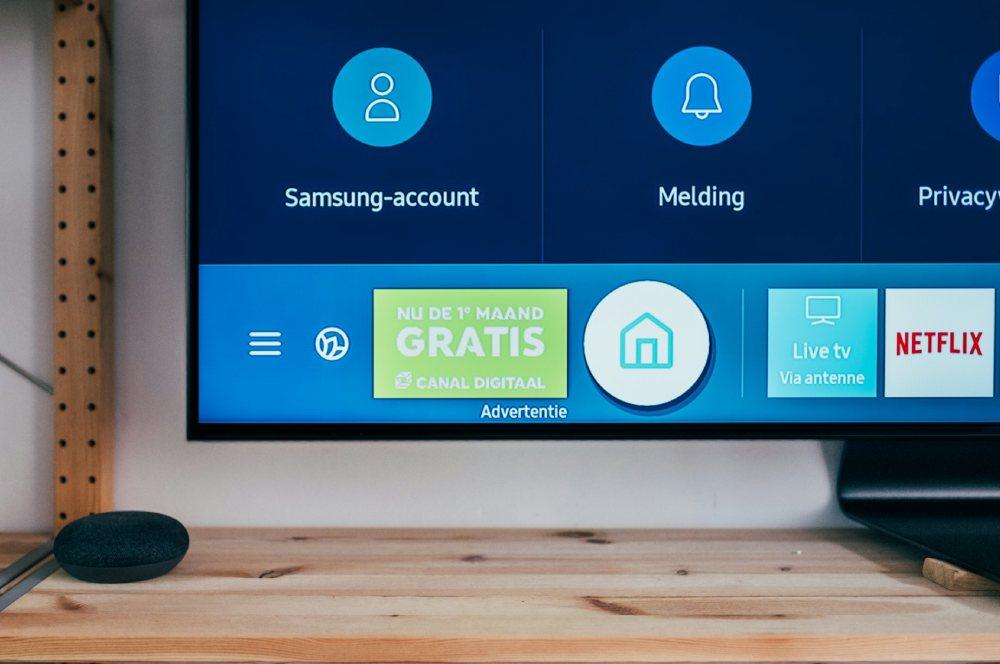
6. Introducir clave e IP
La siguiente pantalla es simplemente informativa por lo que podemos pulsar en Skip. En la última pantalla, el programa preguntará al usuario por un nombre, la dirección IP y la passhphrase. El nombre puede ser cualquiera, pero las otras dos tendrán que ser las que apuntamos en el paso anterior. Introducimos los datos y pulsamos sobre Finish para que el programa se conecte a la tv.
7. Descargar Kodi
Ahora es cuando tendremos que descargar la última versión de Kodi para webOS en nuestro ordenador. Para ello, puedes entrar en este enlace y descargar la versión más reciente según se indica en la columna Date.
8. Seleccionar el archivo
Una vez descargado el archivo, abrimos de nuevo Dev Manager Desktop. En el programa, pulsamos en Install y seleccionamos el archivo de Kodi. En caso de que, por alguna razón, este paso no funcione, es posible descargar Kodi desde el programa en su sección de aplicaciones disponibles para su descarga. Lo que ocurre es que, de esta forma, puede que no consigas la versión mas actualizada de Kodi.
9. Instalar Kodi
Finalmente, y tanto si hemos conseguido Kodi por nuestra cuenta o descargándolo a través de Dev Manager Desktop, podemos proceder a instalar la aplicación. Simplemente pulsamos en Install y con esto acabaría el proceso.
