¿No te funciona Kodi? ¡Es realmente molesto! Y el problema es que no se trata de algo tan infrecuente. Además, los motivos por los que el programa no esté cargando pueden ser muy variados. Algunos de ellos estarán relacionados con actualizaciones o addons, otros con la instalación, con la memoria caché o con otras muchas causas. Lo mejor es que nos acompañes y que así estés al tanto de las posibles soluciones a las que puedes recurrir dependiendo de la situación.
Desde que Kodi se popularizó como centro multimedia ha llegado a tener una gran importancia en el día a día de las personas que lo han instalado en sus ordenadores. Y la realidad es que, cuando te acostumbras a utilizarla, se posiciona como una de esas herramientas sin las que ya no te imaginas disfrutando de tus archivos y contenidos.
Pese a eso, y como ocurre con el resto de las herramientas con las que trabajamos diariamente, también pueden surgir diferentes fallos que, si bien es cierto que tienen una pronta solución, conviene tener bajo control para poder solucionarlas en el menor tiempo posible. Por ello, si ahora Kodi no te funciona, te recomendamos que eches un vistazo a los problemas frecuentes y sus soluciones. ¡Seguro que de una u otra manera te ayudamos!
Revisa las últimas actualizaciones
Lo primero que puedes hacer para intentar que Kodi vuelva a funcionar es pensar si el fallo puede estar relacionado con alguna actualización reciente que hayas realizado. No solo actualizaciones del programa, ya que el problema también podría estar vinculado con una built. Debido a ello, intenta volver atrás respecto a las últimas actualizaciones para ver si de esa manera se soluciona el problema de funcionamiento. Lo mismo te decimos si lo que has instalado es una build personalizada de Kodi que hubieras encontrado online. Nunca se sabe si pueden incluir archivos que produzcan problemas en el rendimiento, así que mucho ojo.
Si el problema se encuentra en los addons y recuerdas que hasta hace poco todo funcionaba bien, lo mejor es que restablezcas la base de datos de los mismos en el archivo Addons27.db o Addons33.db dependiendo de la versión que tengas del programa. Dentro del menú de configuración accede a la sección «Carpetas de perfil», accede a la sección de base de datos y haz un borrado de lo que encuentres. No te preocupes, porque aunque borres este archivo no perderás ninguno de tus addons. Luego reinicia para comprobar si todo ha vuelto a la normalidad. Además, ten en cuenta que la eliminación de este archivo .db es la solución más frecuente para el problema de la pantalla negra en Kodi.
Reinstala
Si crees que es muy complicado empezar a quitar addons, no sería mala idea que comenzases con una instalación totalmente de cero. Toma nota de los addons que tenías instalados para que después el proceso empezando de nuevo no te deje malas sensaciones. Partir de una nueva instalación también sería una posible solución si lo que te ocurre es que tienes una versión antigua del programa. Es posible que no la hayas actualizado desde hace un tiempo y que por eso haya dejado de funcionar.
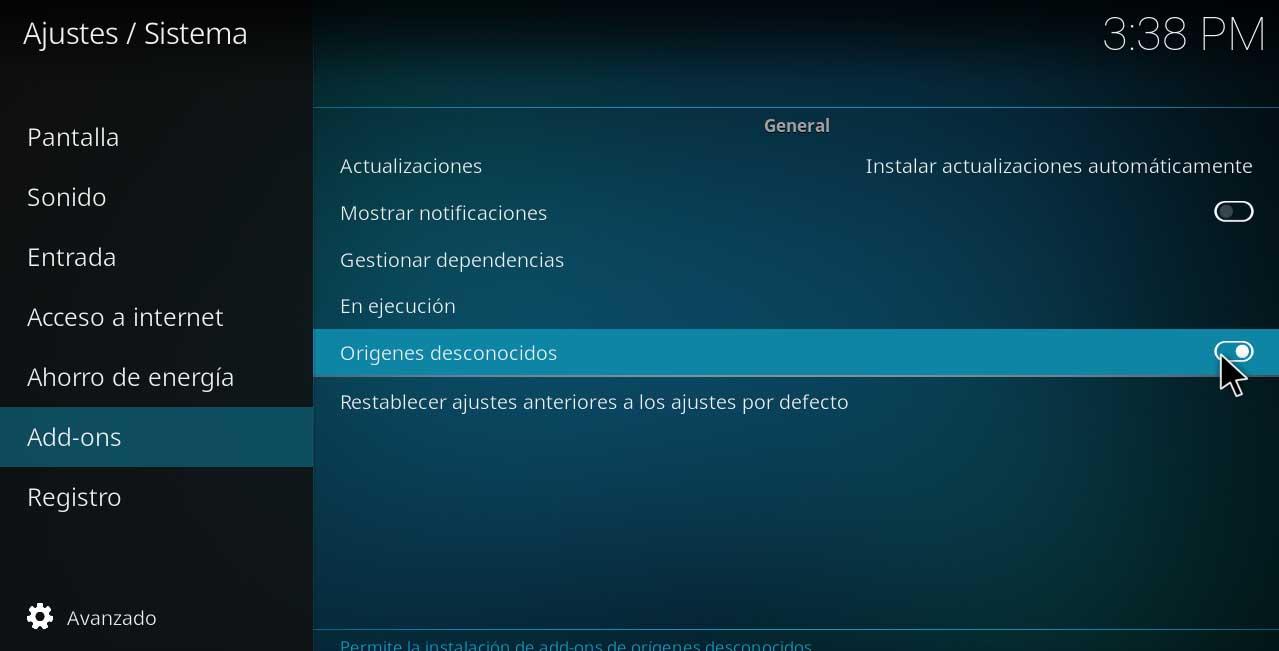
En lugar de reinstalar, también podrías eliminar todas las funciones y ajustes que hayas hecho con el paso del tiempo. Para ello entra en Ajustes y luego en Sistema. Una vez dentro, desde el menú Pantalla, tienes que hacer clic donde se indica «Restablecer ajustes anteriores a los ajustes por defecto». Esta solución, no obstante, es similar a la reinstalación, así que perderás muchas de las funciones y añadidos que hayas hecho con el paso de los años. No obstante, hay más errores y soluciones a tener en cuenta y quizá prefieras probarlas antes de zambullirte en el proceso de comenzar de cero, el cual no siempre es el más atractivo.
Por otro lado, si utilizas Luar para instalar addons, puede que alguno de ellos no te funcione porque necesite una actualización. Saber qué addon necesita una actualización es sencillo. Solo tendrás que acceder a Luar y ver los que tengas instalados. Como verás, algunos estarán en verde y otros en amarillo. El color verde nos indica que el addon está actualizado hasta su última versión, pero el color amarillo nos indica que necesita actualizarse. Selecciona el addon que se encuentre en amarillo y pulsa «Actualizar» en la ventana emergente que aparece. Espera unos segundos y ya lo tendrás listo para utilizar. En algunos casos es recomendable reiniciar Kodi.
Limpia la caché
La memoria caché de Kodi es una de las características que ayudan a que el soporte del centro multimedia siempre garantice una buena calidad en la reproducción. Como en otras aplicaciones de streaming, el sistema hace la precarga de los vídeos durante unos segundos que utiliza para garantizar la fluidez. Eso se encuentra dentro de lo normal, pero lo que puede ocurrir en algunos casos es que esa memoria no se vacíe y que termine estando saturada. Eso podría llevar a que el programa no funcione o que produzca todo tipo de errores.
Teóricamente, Kodi debería hacer la limpieza de la memoria caché por sí mismo, pero el software puede fallar. Por otra parte, es importante que sepas que no hay una función nativa dentro de la herramienta que te permita hacer el borrado de la caché. Por lo tanto, vas a tener que recurrir a una herramienta externa. Una de las mejores recomendaciones es EZ Maintenance+, que te permitirá hacer el borrado de la memoria de una manera muy sencilla. En cualquier caso, te recomendamos este artículo que te enlazamos a continuación si quieres saberlo todo sobre borrar la caché de Kodi.
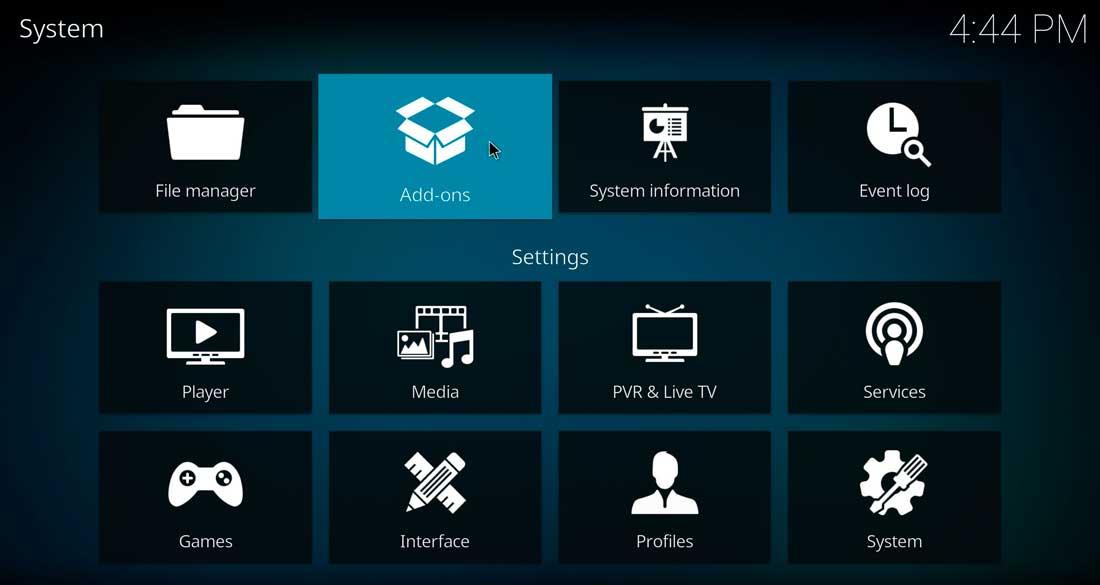
Error de registro
El error de registro en Kodi puede ser muy habitual. Cuando se produce, se debe a la corrupción de un archivo de instalación. Es decir, cuando instalamos un addon, en Kodi se crea un archivo de registro. Cuando este se corrompe, queda el registro en el mismo archivo. Ante esta situación, debemos activar el registro de depuración. En ella, vamos a poder agregar la información necesaria para poder acudir luego al foto de soporte oficial de Kodi.
Para ello, debemos pulsar sobre el botón de «Ajustes» y dirigirnos a la «categoría de Sistema». Dentro de la misma, en la parte inferior vamos a poder cambiar de «Básico» a «Experto» y pulsar en «Registro», habilitando la opción de «Activar el registro de depuración». Acto seguido, cerramos el programa y volvemos a iniciar.
Cuando volvemos a iniciar el programa, aparecerán diferentes métricas a tiempo real sobre diversos elementos. Esta información va a ser clave para que podamos recibir ayuda en el foro de soporte oficial. El archivo generado se podrá descargar dentro de los propios ajustes de Kodi, en la pestaña de «Addons». Acto seguido, acudimos a «Instalar Add-ons desde el repositorio» y, una vez dentro, accedemos a Addons de programas. Al usar el Addon, accionamos la función de «Subir» y ya tendremos la URL para poder compartir el archivo y esperar a recibir ayuda personalizada.
Desactiva la aceleración de hardware
Quizá hayas oído hablar de los inconvenientes que supone tener activada la aceleración de hardware con algunas aplicaciones de vídeo y streaming. Si bien no tiene que ser necesariamente un problema para Kodi, sí que se encuentra en los motivos principales cuando el programa no funciona. Por lo tanto, lo mejor es que pruebes. Además, una gran cantidad de usuarios hablan de cómo este problema aumenta en el caso de la aplicación de Kodi disponible en el sistema Android. Para desactivar la aceleración haz esto:
- Desde el menú principal haz clic en el engranaje.
- Ahora entra en «Player Settings» y busca otro engranaje, el cual se encuentra situado en la zona inferior izquierda. Junto al icono pone «Basic».
- Lo que debes hacer es clic tres veces para que el término «Basic» se convierta en «Expert».
- A continuación entra en el apartado de «Vídeos» y baja hasta donde pone «Permitir aceleración de hardware – DXVA2».
- Desmarca esa opción.
Luego la aplicación o el equipo en general para asegurarte de que el cambio se ha llevado a cabo.
Busca malware
Uno de los mejores aspectos que tiene Kodi es la gran comunidad que hay alrededor de la herramienta, pero, por desgracia, también se acaba convirtiendo en uno de sus principales riesgos. Porque hay una gran cantidad de addons en los que no se puede confiar, que incorporan virus o que son inseguros y su instalación puede derivar en que sufras problemas. También hay versiones de Kodi desarrolladas por usuarios que aportan funcionalidades interesantes, pero que podrían llegar a estar infectadas. Por lo tanto, si el software no te funciona, podría deberse a que tiene malware.
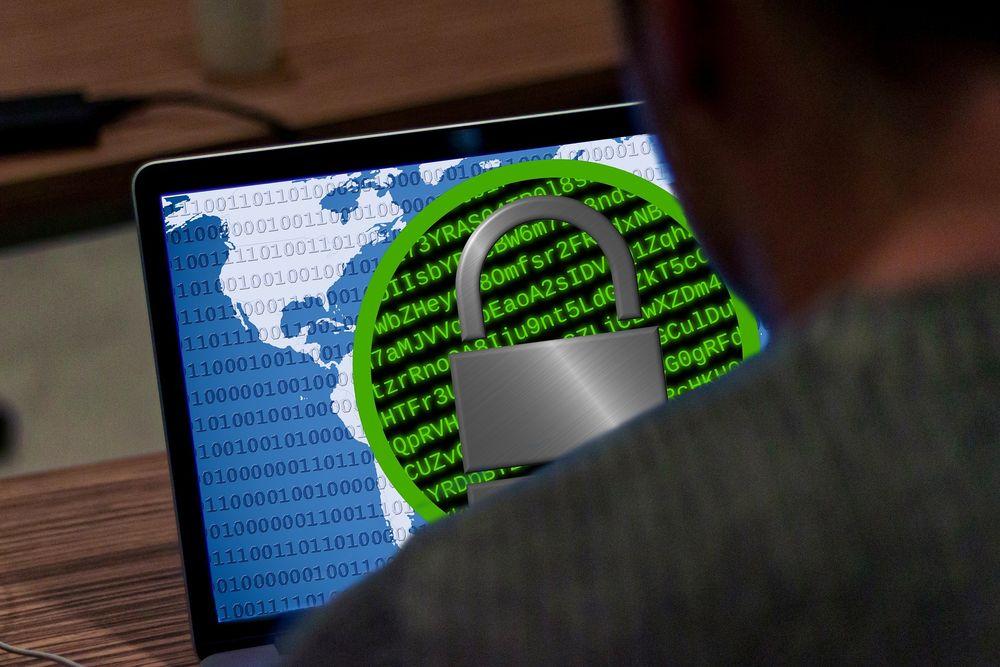
Lo mejor que puedes hacer en este tipo de situación es pasar un buen programa antimalware y analizar toda la carpeta y archivos de Kodi para confirmar que no haya ninguna infección.
Revisa tu sistema operativo
Si Kodi no se abre puede ser un problema relacionado con el sistema operativo y no con el contenido que utiliza Kodi. Hay usuarios que han recurrido a la actualización de componentes como Microsoft Visual C++, a Windows u a otras herramientas del sistema. En este mismo aspecto, si el error que te está proporcionando el programa es «unable to create gui exiting», lo que tendrás que hacer será actualizar los drivers correspondientes a tu GPU.
Encontrar la solución para que Kodi se abra es fundamental para que podamos ver el contenido que más nos guste. Que funcione correctamente podría tener mucho que ver con el sistema operativo, así que intenta actualizar para que no surjan más incompatibilidades.
¿Lo has actualizado recientemente? Muchas veces intentamos buscar el error en el programa en cuestión, en este caso Kodi, cuando la realidad es que puede ser también resultado de una incompatibilidad con nuestro sistema operativo si lo hemos actualizado hace poco. Si nos hemos descargado una actualización, es recomendable revisar que es compatible con la versión que tenemos de Kodi. Una búsqueda en internet puede hacernos salir de dudas en tal caso. Si existen más usuarios que también presentan los mismos problemas con las mismas versiones, probablemente se trate de un bug que se resuelva en próximas actualizaciones.
Entra con permisos de administrador
Posiblemente esto no te va a ocurrir si tú eres la persona que administra Kodi o si no hay nadie más que esté utilizando la herramienta en el ordenador. Pero si tienes un nombre de usuario con acceso a Kodi y el programa te ha dejado de funcionar, no sería raro que fuera debido a los permisos. La mejor manera de solucionarlo sería entrar con permisos de administrador, así que habla con la persona que se encargue de ello y coméntale lo que te está ocurriendo. Quizá se ha producido algún tipo de error o confusión que derivase en que tu cuenta se quedase sin acceso al centro multimedia.
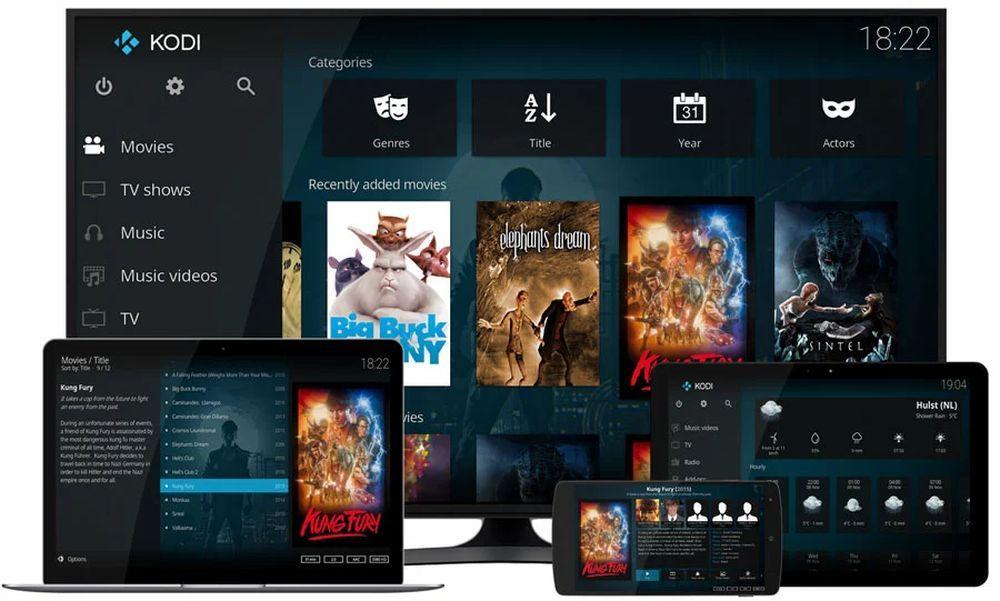
Cambia carpetas
No son pocos los usuarios que han mencionado que la forma en la que se ha solucionado el problema de Kodi ha sido realizando un ajuste muy sencillo: mover los addons a otras carpetas y hacer un proceso de verificación. Es muy simple, pero toma nota de los pasos de cómo tienes que hacerlo:
- Ponte en el Escritorio de Windows, haz clic en el botón derecho y elige Nuevo y Carpeta
- Dale el nombre que quieras
- Ahora pulsa Windows + R
- En la caja de diálogo que aparezca pega esto: %APPDATA%Kodiaddons y pulsa Aceptar
Eso hará que aparezca la carpeta de addons que tengas en uso actualmente. Posiblemente la lista de archivos dentro sea bastante larga, así que lo mejor es automatizar el proceso. Pulsa Ctrl + A para llevar a cabo la selección de todas las subcarpetas que hay dentro de la carpeta principal. Ahora manteniendo pulsado el botón izquierdo del ratón arrastra todos los archivos hacia la nueva carpeta que has creado.
Antes de volver a poner los addons en su sitio, prueba a cargar Kodi. ¿Funciona ahora? En ese caso ya sabes que el problema se encontraba en una de las extensiones. No hay un sistema más rápido para descubrir cuál es el addon que está dándote problemas que moviendo uno por uno y abriendo el programa cada vez. Cuando deje de funcionar de nuevo sabrás que el culpable es el último addon que has movido.
Pide ayuda a la comunidad
Si ninguna de las soluciones que te hemos dado te permite salir del paso, todavía puedes recurrir a algo: solicitar el apoyo de la comunidad. La buena noticia es que Kodi cuenta con una de las comunidades más activas y más abiertas del sector, así que seguramente te echarán una mano en todo lo que necesites.
Lo único que tienes que hacer es entrar en la web de Kodi y, desde allí, pasar al foro oficial al que puedes entrar directamente en este enlace. Allí busca el subforo de soporte que encaje mejor con tu problema o con lo que creas que te ocurre, aunque lo más lógico sería publicar tu mensaje en General Support. Cuenta con que necesitarás cuenta en la web y con que, además, tendrás que hacer la publicación en inglés. Pero seguro que te ayudan mucho antes de lo que imaginas. Si puede ser, eso sí, publica tu archivo log para que vean con rapidez qué es lo que te ocurre.
¿Qué hacer si falla de nuevo?
Esto puede ser bastante desafortunado. Si la primera vez ya invertiste mucho tiempo en intentar resolver el problema siguiendo las indicaciones que te hemos dado, lo último que querrás será tener que enfrentarte al proceso de nuevo. Pero no serías la primera persona a la que le pasa. En el caso de que quieras simplificar, recuerda que la solución definitiva en todos los casos es la de la reinstalación. Si borras y comienzas de cero vas a poder dejar atrás cualquier problema que exista por el cual no funcione la herramienta. No es la opción ideal, pero al menos es fiable.

