Cuando utilizamos Kodi para ver películas o programas de televisión, el servicio almacena una gran cantidad de datos en la memoria caché. Si tienes poco espacio veremos cómo se limita nuestra memoria e impide que veamos bien nuevos contenidos. Por eso es importante que borres la caché de Kodi si quieres que el sistema siga funcionando con normalidad y con alta calidad.
Kodi es una de las aplicaciones más utilizadas para disfrutar del mejor contenido. No obstante, como ocurre en cualquier otra app, es importante que prestemos atención a ciertas tareas de mantenimiento que, a posteriori, van a influir en la experiencia que nos ofrece.
La buena salud de Kodi pasa en buena parte por prestarle atención a un elemento como es la memoria caché. Es recomendable ajustar adecuadamente su configuración de manera periódica, haciendo una limpieza necesaria para el buen funcionamiento de todas las opciones que nos ofrece. La memoria caché es un aspecto de almacenamiento necesario, especialmente para evitar esperas innecesarias, pero conviene mantenerlo controlado para evitar ciertos problemas.
Qué debes saber
Puede que alguna vez te haya aparecido una nota avisándote que la memoria de Kodi está llena. En ese caso, deberías borrar la caché. También debes hacerlo regularmente simplemente si quieres que la emisión siga siendo de calidad y que no se vaya acumulando espacio innecesario en la memoria. Borrar la caché de Kodi no supondrá ningún problema de información, no vas a borrar ningún tipo de contenido que tengas almacenado en el servicio y no supondrá ningún riesgo para tus datos.
Además de limpiar la caché y ROM, hay otras cosas que puedes hacer para mejorar el rendimiento del reproductor, como eliminar archivos temporales, paquetes, borrar imágenes, actualizar a la última versión, actualizar complementos y más. En todo caso, vamos a comentarte qué es lo que puedes hacer para liberarte de la caché siempre que lo necesites, algo que debes hacer con frecuencia.
Qué es Kodi
Kodi es un centro multimedia gratuito en el que podemos organizar todo nuestro contenido de vídeo, audio o juegos en una misma interfaz. Puedes utilizar el contenido que tienes almacenado de forma local en el ordenador, pero también puedes conseguir contenido de Internet. Y, además, permite añadir herramientas o Add-ons que hacen que sea totalmente configurable. Puedes convertir tu ordenador en un centro multimedia para reproducir música, vídeo o imágenes y es compatible con la mayoría de los formatos que existen. Es sencillo de manejar, bastante intuitivo y tiene licencia GNU/GPL por lo que cualquiera puede añadir nuevas funciones.
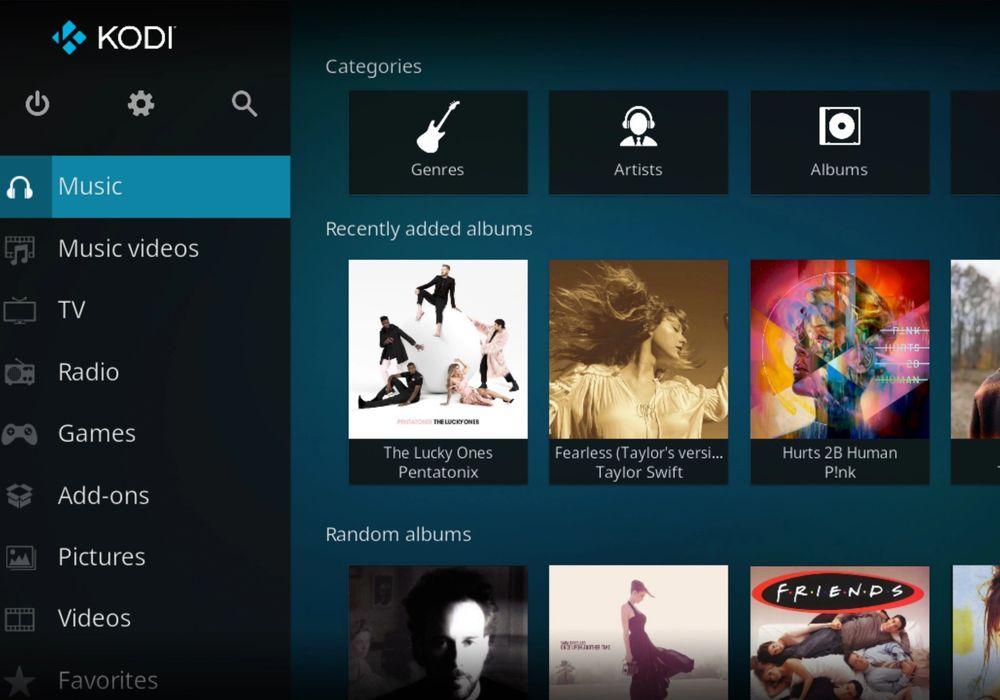
Puedes usarlo en tu ordenador con Windows, pero también en Linux, en Mac, en Android, en iOS o en Raspberry. Kodi es totalmente legal y como tal, puedes utilizarlo como centro multimedia en tu ordenador. Su legalidad total o parcial dependerá de los Add-ons o complementos que instales y del uso que vayas a darle, por lo que, aunque se puede usar para fines legales y contenidos que puedes reproducir perfectamente, también hay quien lo usa para acceder a contenidos no legales y con fines ilícitos.
Qué es la memoria caché
La memoria caché es la que almacena información de acciones previas o datos necesarios para facilitar el uso en el tiempo de una herramienta. Así, la memoria caché en Kodi es el cajón virtual donde se guardan temporalmente los datos de los videos o archivos que has estado reproduciendo, entre otras cosas. Una memoria que permite el acceso rápido a esa información, evitando retrasos o pausas en el funcionamiento de la aplicación.
Por ejemplo, cuando reproducimos un video, Kodi carga una parte del video en la memoria caché para que pueda acceder a ella rápidamente mientras lo ves. Si en algún momento necesitas volver hacia atrás o adelantar la reproducción, Kodi puede acceder rápidamente a los datos en la memoria caché, en vez de tener que cargarlos desde la memoria principal. Una gran ventaja, que demuestra que su función es clave y necesaria. Pero hasta cierto punto.
Porque tan buena es una cantidad de memoria caché aceptable como malo es un exceso. Y es que una memoria caché desbordada provocará efectos negativos, como el consumo en el espacio de almacenamiento, retrasos en la reproducción, actualización lenta del contenido y problemas de rendimiento del sistema en general. Y es que la memoria caché no descarta ningún tipo de información que pasa por su puerta. Su almacenamiento es continuo y hay que prestarle atención para que no suponga un obstáculo a medio o largo plazo.
Cómo se llena la memoria caché
Kodi, como te hemos explicado, es un centro multimedia. Podemos reproducir contenidos de forma local o desde otros dispositivos o desde repositorios y complementos que nos permiten tener más fuentes o más cosas que ver. Al ir viendo o buscando los diferentes contenidos, vamos dejando “rastro” de todas las imágenes, widgets, carátulas…
La caché se nos llena y se va guardando información de vídeos que ya has visto, de la música que has escuchado, de lo que has hecho. O con las miniaturas almacenadas para el catálogo de Kodi, por ejemplo, que te permiten cambiar de un vídeo a otro, de películas o canales que hayas añadido a través de otras fuentes.
No solo cuando ves vídeos, sino que suele almacenar registros temporales de funcionamiento, archivos temporales o “restos” cuando haces una instalación dentro de Kodi. También almacena todas las imágenes o carátulas que ves desde el centro multimedia. Vas acumulando y acumulando contenido hasta llenar la memoria y haciendo que la reproducción sea más lenta o que navegar sea más complicado.
Problemas que puede generar la caché
En las anteriores líneas, te hemos comentado algunos de los problemas que puede generar el almacenamiento lleno de caché en la aplicación de Kodi, pero vamos a enfatizar en uno que produce verdaderos quebraderos de cabeza a muchos usuarios y además ocurre con frecuencia. Sin duda alguna, nos referimos al problema de carga del contenido que estamos reproduciendo o, como comúnmente se conoce, problemas de buffering. El buffer es un espacio de memoria en el que se guarda toda la información y se recopila los datos que sean necesarios del vídeo que se va a reproducir para que no se produzcan altercados y no se sufran parones durante su ejecución.
Por lo tanto, el buffering de Kodi se basa en la descarga del vídeo de forma anticipada para que comience a reproducirse lo antes posible sin que aparezcan problemas técnicos por el camino. Pero en ciertas ocasiones no siempre es así, ya que puede depender de muchos factores. Uno de ellos es que se haya producido un fallo en la conexión o que la velocidad de Internet en ese momento vaya estrepitosamente lenta. En este caso, la única forma de solucionarlo es reiniciando el router o contactando con atención al cliente de tu proveedor. Pero si el error reside en otro factor clave que suele ser responsable de este altercado es el excesivo almacenamiento en la memoria caché de la aplicación. En este aspecto, cuanta mayor memoria caché se deposite, peor será la descarga de contenido y, a su vez, el buffer no tendrá suficiente rendimiento como para reproducirlo debidamente.
No obstante, la suerte es que el problema de buffering puede tener solución siempre y cuando notemos que el entrecortado de las reproducciones y el retraso de descarga de datos se produce a causa de la caché, porque el problema recae en Kodi y no en otros agentes externos.
Cómo descargar addons
Kodi no tiene una herramienta propia para eliminar la caché. No puedes hacerlo desde el propio programa, sino que tienes que instalar una serie de complementos similares a las extensiones que usamos para el navegador y, con ellos, podrás borrar la caché de Kodi siempre que lo necesites. Puede parecer un proceso lioso y complejo si no estás acostumbrado a usar Kodi, pero solo te llevará unos minutos hacerlo. La primera vez que lo hagas tendrás que descargar los add-ons, pero una vez que los tengas solo deberás pulsar en un par de botones para configurar la eliminación de la memoria caché. Primero vamos a explicarte cómo descargar estas herramientas y, posteriormente, cómo puedes usarlas para este fin.
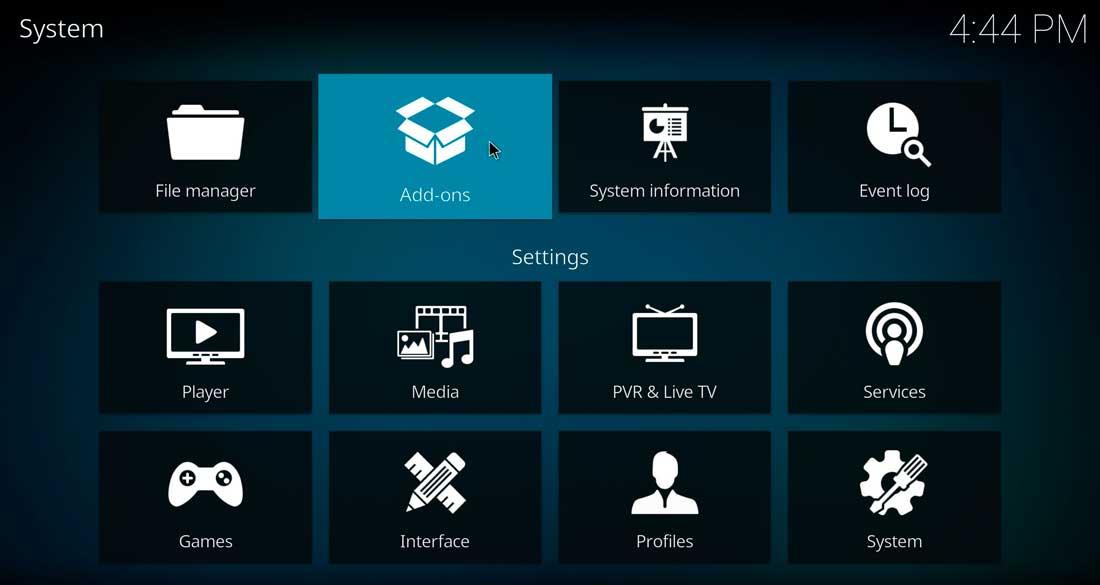
Lo primero que tenemos que tener en cuenta es qué herramientas podemos utilizar para borrar la caché en Kodi. Tendremos que descargarlas desde los add-ons del programa y posteriormente las pondremos a funcionar. Nuestra guía, paso a paso, se hace con Kodi 18 Leia, pero puede que encuentres ligeras diferencias con otras versiones, aunque, generalmente, la ruta o los pasos a seguir serán muy parecidos. Nosotros usaremos Exodus para borrar la memoria caché de Kodi, pero tú puedes probar herramientas alternativas si esta no te convence. Te la recomendamos porque es muy básico utilizarla para eliminar la memoria si no queremos complicarnos.
Antes de descargar add-ons para Kodi necesitamos activar los orígenes desconocidos que nos permitan instalar complementos a través de un archivo ZIP, si previamente hemos descargado los programas en nuestro ordenador. Los pasos son:
- Abre Kodi
- Ve al icono de engranaje para acceder a los ajustes
- Abre configuración del sistema
- En el menú lateral de la izquierda, elige Add-ons
- Activa la opción “Orígenes desconocidos” como puedes ver en la imagen
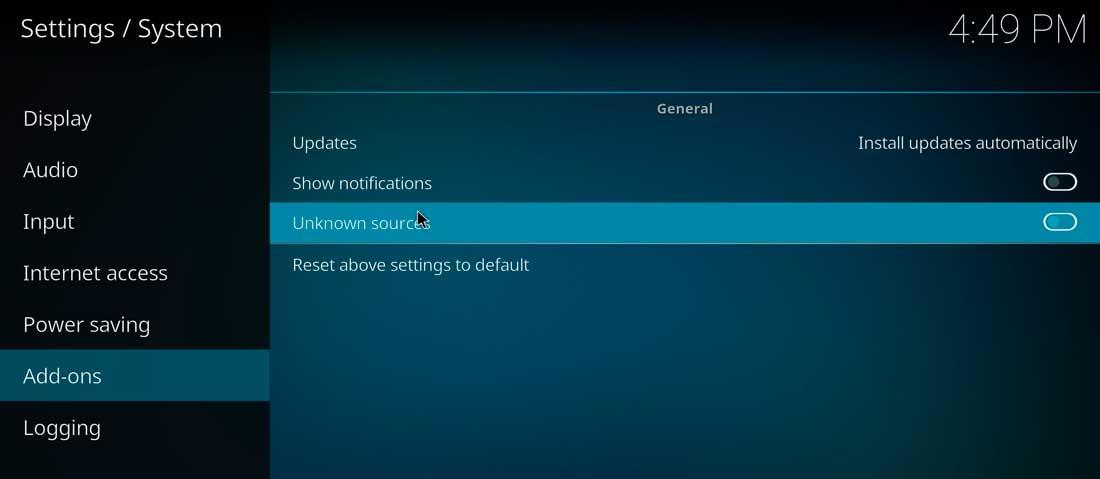
Ya habrás activado la posibilidad de instalar complementos desde el ordenador. Una vez que lo tengas, podremos ver qué add-ons son interesantes para borrar la caché en Kodi y eliminar esa información que hace que vaya peor de lo que nos gustaría.
Cómo borrar la memoria caché
Como explicamos anteriormente, a medida que vas viendo contenido se va acumulando información en esta memoria y va ocupando espacio. Es importante eliminar la caché de Kodi para conseguir un mejor rendimiento en el programa. Conseguirás que las retransmisiones sean mucho más fluidas y no tener problemas de buffer cuando quieres ver algo. Además, ahorrarás espacio.
Por eso, es recomendable que lo hagas con frecuencia. No tienes por qué hacerlo todos los días, pero sí cuando veas que el rendimiento de la aplicación está decayendo, pues va mejor cuando realizamos este procedimiento una vez al mes o cada dos meses para agilizar el servicio. Pero… ¿Cómo podemos eliminar la memoria caché?
Instala Exodus Redux
Exodus fue una de las herramientas más interesantes para borrar la caché y también una de las más sencillas, motivo por el cual siempre estaba la primera en todas las recomendaciones. Por desgracia, llegó un momento en el que el equipo que se encontraba al frente de la misma decidió abandonarla. La buena noticia es que otro grupo creó Exodus Redux, que se trata de una alternativa basada en el original que mantiene la mayor parte de sus características. No obstante, no se debería descartar que Exodus volviera. En cualquier caso, sigue leyendo para que te expliquemos cómo instalar y borrar la caché con Exodus Redux. Lo primero que harás será instalar el repositorio de Exodus Redux siguiendo estos pasos:
- Desde el menú de Ajustes de Kodi entra en «Administrador de archivos» («File Manager»).
- Ahora pulsa en «Añadir fuente» («Add source»).
- Tendrás que añadir la ruta del repositorio, para lo cual tienes que hacer clic en «None». Eso te permitirá introducir la dirección URL de Exodus Redux, que se trata de la siguiente: https://i-a-c.github.io. Pulsa en aceptar.
- Ahora el sistema te pedirá darle un nombre. Haz clic donde dice «introduce un nombre para esta fuente». Pon Exodus Redux o lo que quieras.
- Desde la barra de navegación de la izquierda entra en «Add-ons».
- Lo siguiente que tienes que hacer es pulsar en el icono de la caja abierta que está en la parte superior izquierda de la pantalla.
- Ahora elige «Instalar desde archivo zip» («Install from zip file»).
- Haz clic en el nombre que hayas elegido.
- Pulsa en el archivo zip de repository.exodusredux. El número de la versión variará dependiendo de cuándo lo instales.
- Espera y una notificación en la zona superior derecha de la pantalla te indicará que ya se ha instalado.
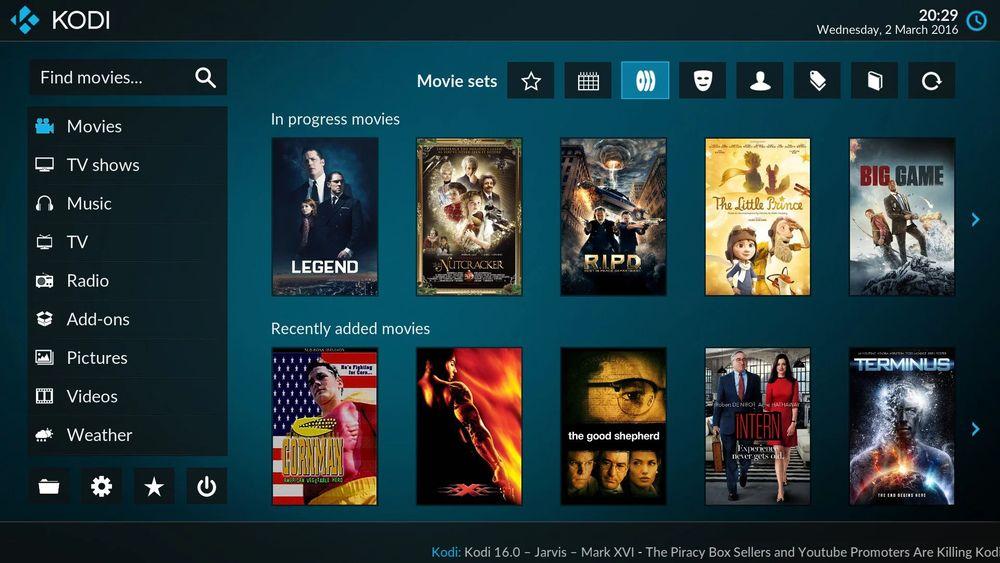
Ahora solo tienes que instalar el add-on para poder sacar partido a sus características y funciones:
- En la misma pantalla de add-ons en la que estabas, haz clic en Instalar desde el repositorio.
- Ahora selecciona «Exodus Redux Repo» y entra en «Video add-ons».
- Selecciona Exodus Redux.
- Pulsa en el botón Instalar que está abajo a la derecha.
- Podrás previsualizar la lista de archivos que se van a instalar y luego pulsar en Aceptar para que comience el proceso.
Cuando ya tengas Exodus Redux tendrás que abrir el add-on, acceder a su sección de Herramientas y seleccionar «Cache Functions». Luego selecciona «Clear cache» y así procederás a su eliminación.
Como te decíamos antes, no hay que descartar que Exodus vuelva. Este tipo de addons a veces aparecen y desaparecen de manera totalmente inesperada. La versión original de Exodus y la versión Redux tienen muchas similitudes, pero no nos olvidamos de lo fácil que era instalar la edición clásica. Solo había que descargarla e instalarla correctamente en Kodi como complemento. Por si Exodus vuelve, te dejamos aquí las instrucciones detalladas paso a paso que había que llevar a cabo cuando este add-on estaba disponible.
- Abre Kodi
- Ve al apartado Add-ons de la pantalla principal
- Elige la opción “Instalar desde archivo Zip”
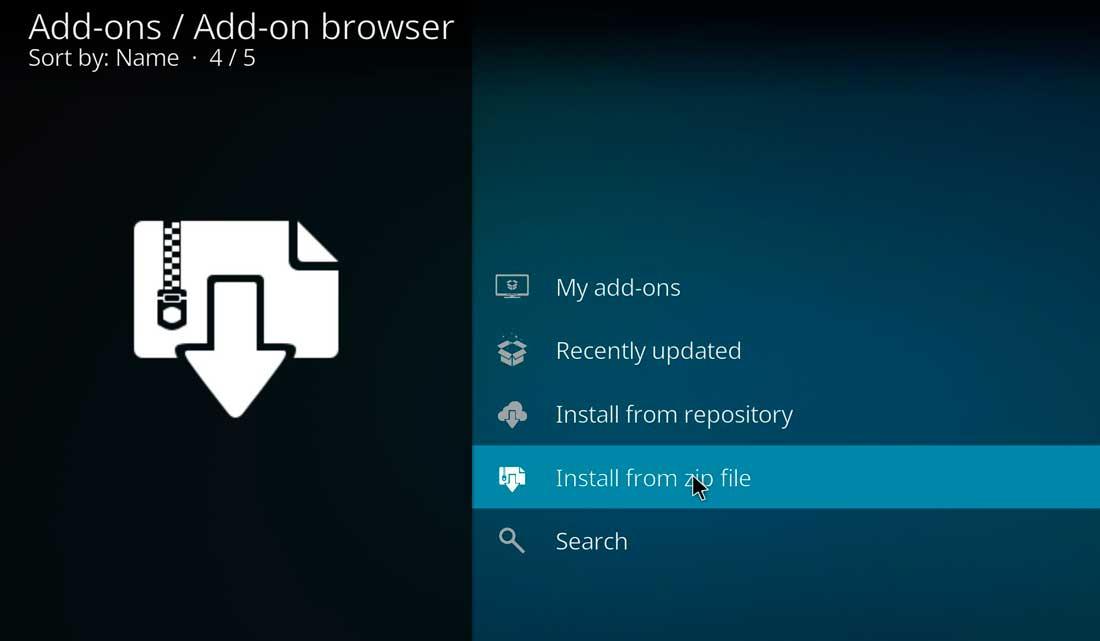
- Busca la unidad en la que has guardado el archivo previamente descargado
- Elige el archivo de tu ordenador
- Se instalará el repositorio que contiene Exodus
- Vuelve a la pantalla anterior
- Toca sobre “Instalar desde repositorio”
- Ve a Add-ons de vídeo
- Elige “Exodus”
- Toca sobre él para completar la instalación
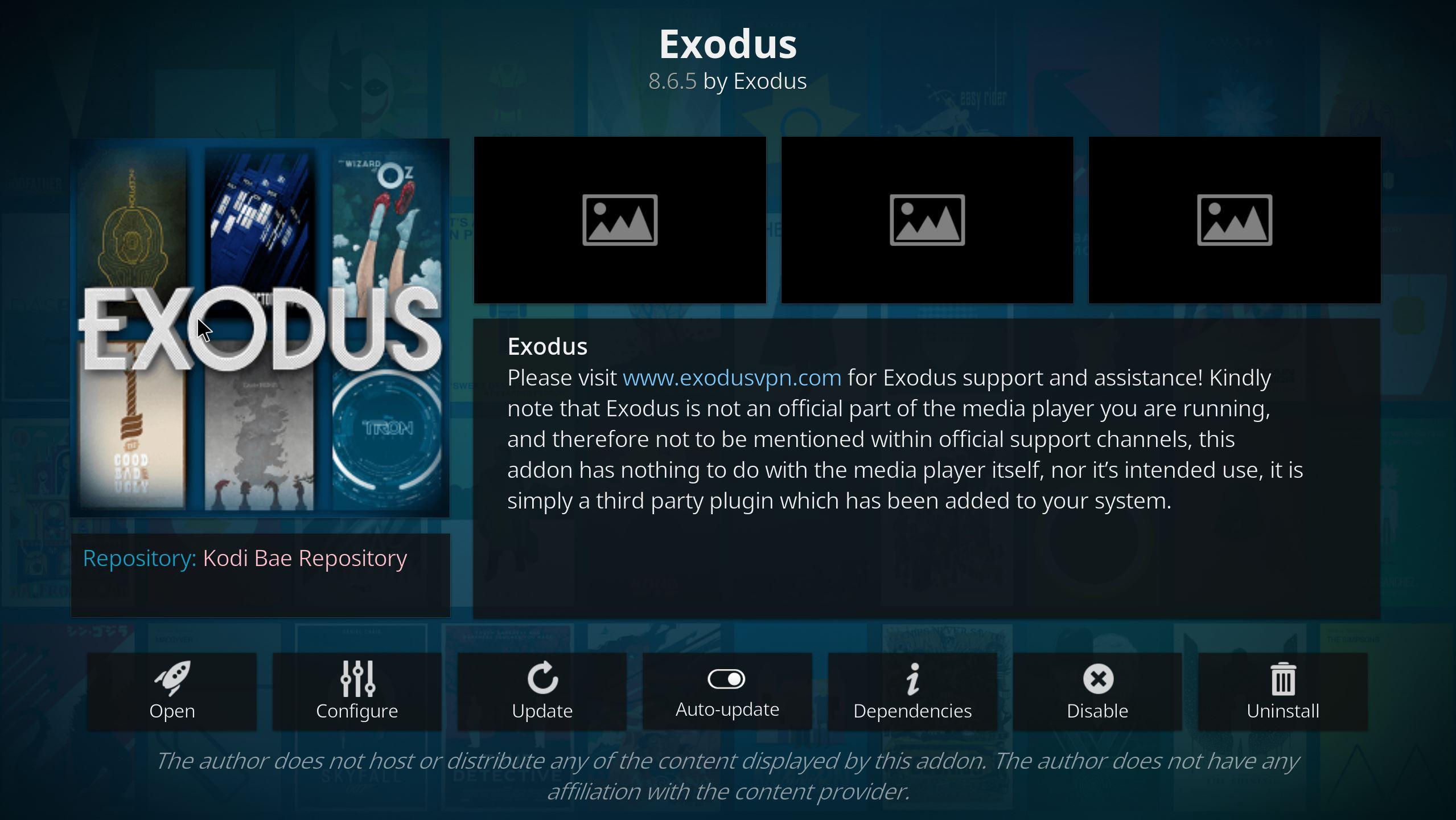
Una vez que ya tengas Exodus, podrás usarlo para borrar la memoria caché.
- Accede a My Add-ons desde Kodi
- Elige Exodus y verás todas las opciones disponibles
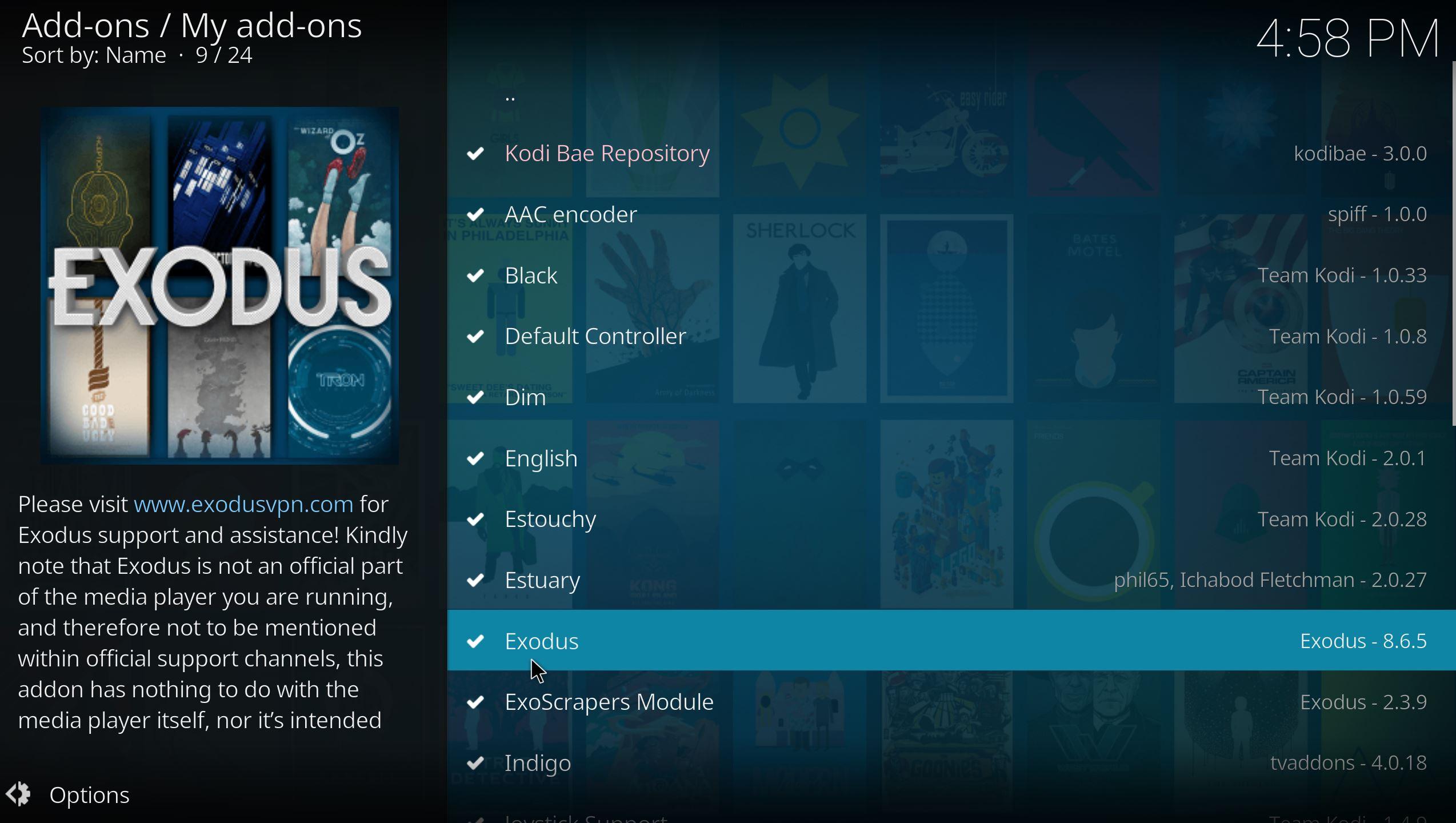
- Ve hasta Tools (Herramientas) para seleccionar lo que buscamos
- Toca sobre Caché Functions donde encontrarás las herramientas
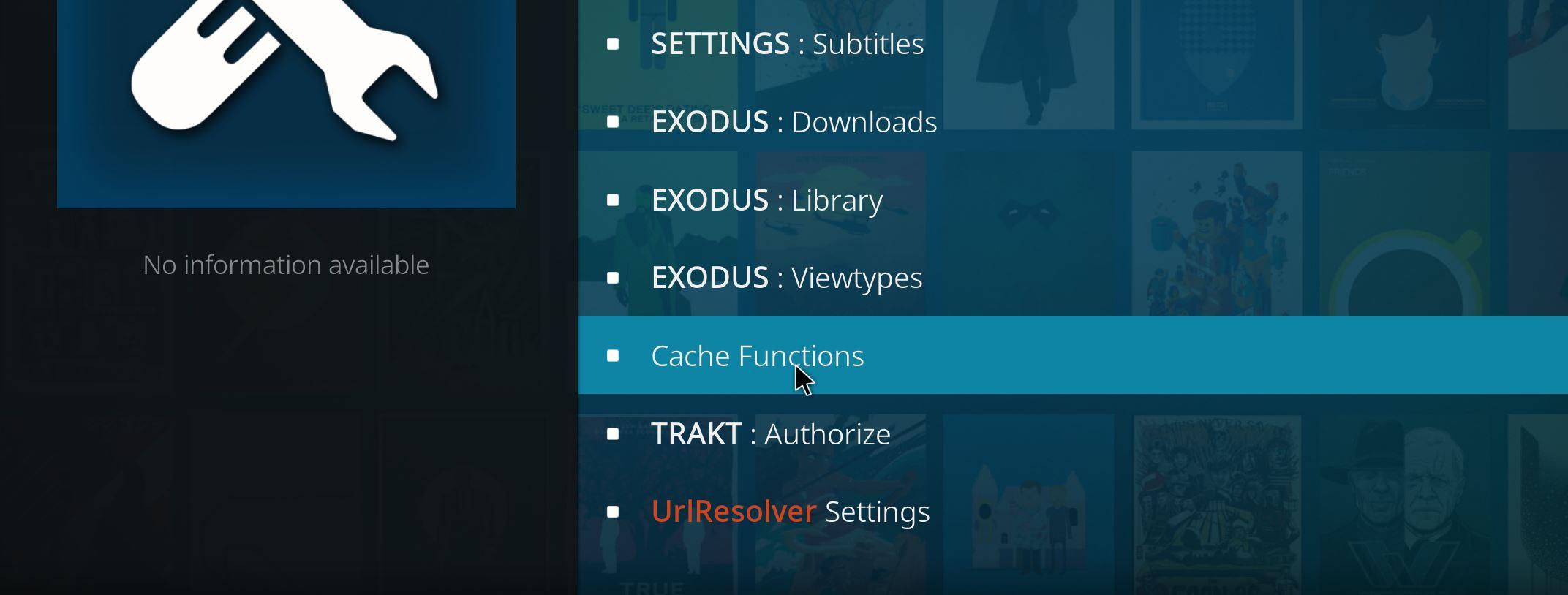
- Abre este apartado
- Elige entre las opciones para borrar la memoria caché en Kodi
- Toca en “EXODUS: Clear caché…” como puedes ver en la imagen
Instala Indigo
Indigo es una de las herramientas que más se usan para borrar la memoria caché en Kodi, además de que también nos sirve como mantenimiento interno de la aplicación.
- Lo primero que debemos hacer es instalar Indigo y para ello debemos buscarlo dentro de los add-ons de Kodi.
- Una vez que lo hemos instalado debemos acceder a él para ir a las herramientas de mantenimiento (maintenance tools).
- Ahora debemos entrar en Clear Caché. Es tan fácil como solamente pulsar en esta opción y aceptar el mensaje que sale en pantalla. Después de esto Indigo borrará de manera fácil y rápida la memoria caché de Kodi.
Existen otras opciones dentro de Indigo que son muy interesantes como:
- Run Auto Maintenance: lugar donde podremos programar cuando queremos que Indigo realice determinadas tareas, entre las que puede estar que borre la memoria caché. Es decir, podemos decirle que cada mes haga un borrado completo.
- Delete Thumbnails: con esta opción conseguimos que se borren las imágenes en miniatura que almacena Kodi y así conseguiremos una mayor fluidez del sistema.
- Delete Textures 13.db: toda la parte gráfica que almacena Kodi de videos, películas o series las podemos borrar gracias a esta opción que presenta Indigo. Esto es una forma de resolver algunos problemas de rendimiento de Kodi e incluso de algún fallo en la carga de estas imágenes de la aplicación.
Instala Simtech Wizard
Puedes hacer estas mismas tareas con Simtech Wizard, aunque para ello lo primero que tienes que hacer es instalar el repositorio Super Repo, que incluye esta herramienta de borrado de caché y otros complementos para el servicio. Solo tienes que ir al menú de configuración y en el explorador de archivos tendrás que pulsar a Agregue una fuente y Ninguno. Escribirás http://srp.nu y nombrarás SuperRepo al nuevo repositorio. Aceptas y se añade la fuente. Ahora debes ir a Complementos y dar a Instalar desde un archivo Zip. Lo eliges, ve a Krypton, Todos y seleccionas Superrepo.kodi.krypton.all-0.7.04.zip (puede cambiar) y si aceptas se extraerán los archivos.
Tendrás que pulsar sobre Instalar desde el repositorio y dar a Super Repo Todo. Selecciona Programa de complementos y elige el que te hemos comentado, Simtech Wizard, para instalarlo. Lo tienes que abrir para poder borrar la caché. Para ello irás a Complementos, Complementos de programa y lo eliges. Vas a herramientas de mantenimiento y Opciones de limpiar y borrado. Pulsas en limpiar caché, borrar y sigues los pasos para que se complete el proceso. Puede que inicialmente este proceso te parezca complejo, pero una vez que lo has instalado ya no tendrás más que ir a Simtech Wizard y borrar la caché con él.

Con Merlin Wizard
También vamos a poder borrar la caché de Kodi utilizando Merlin Wizard, y al igual que pasa en casos anteriores podremos encontrar esta útil herramienta en el repositorio Super Repo. Vamos a ver cómo proceder, paso a paso, para realizar una limpieza que nos deje Kodi funcionando perfectamente, o lo mejor posible.
- El primer paso será abrir Kodi y abrir el menú de Ajustes, que encontraremos en la parte superior de la pantalla (icono engranaje). Una vez aquí vamos al administrador de archivos, seleccionamos Agregar Fuente y elegimos “Ninguno”.
- Tal y como hemos hecho en otros casos introducimos la dirección srp.nu y el nombre de la fuente “Superrepo”, y le damos a aceptar.
- Volvemos al menú principal y nos vamos al instalador de complementos que tenemos en la parte superior izquierda, y elegimos instalar desde Zip.
- Hacemos clic en “Superrepo” y en complementos le damos a “Instalar desde repositorio”.
- Ahora seguimos esta ruta: SuperRepo/Complementos de Programa/Merlin Repository, y elegimos “Merlin Wizard”.
- Lo siguiente será ir a Herramientas, que se encuentra en el menú principal, y aquí encontraremos la opción de Borrar Caché*. Aunque también es recomendable que seleccionemos otras de las opciones para obtener una limpieza óptima.
Una vez borrada la memoria podremos darle a salir, y ya deberíamos notar cómo los vídeos funcionan de forma más fluida.
*En algunos casos también puedes hacer clic directamente en el icono de Merlin que aparece cuando lo instalamos.
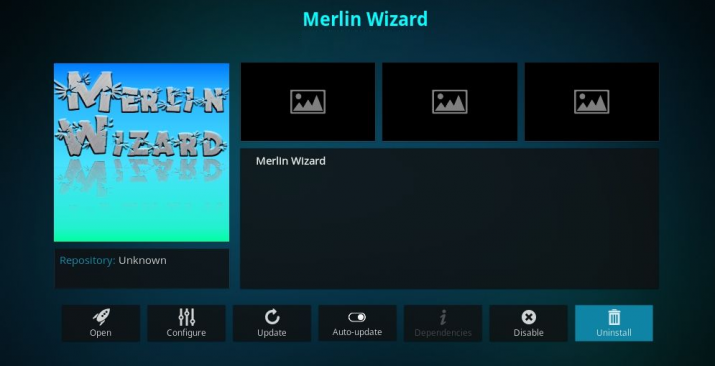
A través de Ares Wizard
Si ya lo tienes, puedes hacerlo con Ares Wizard. Se trata de una caja de herramientas con la que podrás lograr mejor experiencia en el uso de Kodi, limpiando la caché y realizando otras funciones, como copias de seguridad, entre otras. Podrás hacer los ajustes desde el programa para optimizar su funcionamiento en el ordenador cuando lo ejecutes. Será muy fácil hacerlo. Al abrirlo, damos a Maintenance y posteriormente a Delete Thumbnails, Delete Package y Delete CacheTemp.
Para usarlo, tendrás que abrir la aplicación e ir a Settings o Ajustes. Después seleccionarás el Administrador de archivos. Pulsa en Añadir fuente (add source) y haces doble clic para añadirla. Incluye la URL de la fuente y da a OK. Renombra la fuente como Ares New Repo y haz clic en OK. Vuelve a la pantalla de inicio y abre Add-ons. Elígelos, ve a instalar desde un archivo ZIP y selecciona la fuente que has nombrado. Después elige el archivo script.areswizard-X.X.X.zip (X.X.X es el número de su versión) y se instalará en Kodi. Ya solo tendrás que pulsar su icono y aprovecharte de sus funcionalidades.
Ares Wizard dejó de funcionar un tiempo, pero volvió con una nueva fuente, dejó de estar disponible y volvió a estar activo después. Debido a esta inestabilidad, es recomendable que te hagas con otras herramientas que te aporten una mayor cantidad de garantías. Sí puedes seguir usando Ares Wizard en el caso de que ya la tengas instalada, puesto que en ese tipo de situación no tendrías problemas ni siquiera en esos momentos en los que su descarga deja de estar disponible. Si llega un momento en el que quieras hacerte con la herramienta y no la encuentras, tendrás que esperar o investigar si hay alguna nueva fuente a la que puedas recurrir.
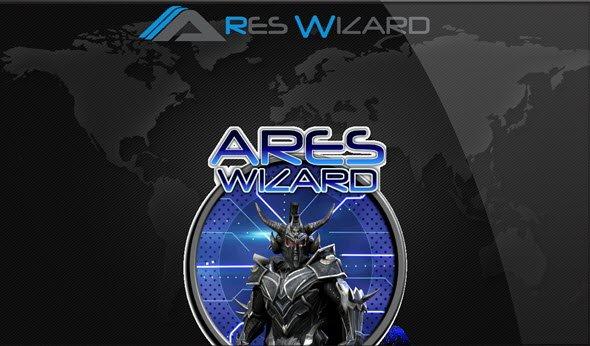
Con fichero AdvancedSettings.xml
Muchos de los addons que hay para solventar los problemas de Kodi quedan anticuados pronto, o al revés, sólo funcionan con versiones recientes de Kodi que no es la que tenemos nosotros, y al final, por una cosa o por otra, dejan de ser una buena solución relativamente pronto. Pero no os preocupéis, ya que otra interesante forma de solucionar problemas de caché en Kodi es a través del fichero AdvancedSettings.xml. Un archivo que se suele utilizar para editar ciertas opciones de Kodi, y que normalmente encontraremos en la carpeta Userdata de Kodi, aunque obviamente la ubicación de esta puede variar en función de donde tengamos instalado Kodi.
Una vez localizado el archivo, abrimos este con el bloc de notas y borramos todo su contenido. La forma más rápida (en Windows), es que hagas Ctrl + E para seleccionarlo todo, y suprimir. Ahora, ya con el documento en blanco pegamos el siguiente código:
<advancedsettings>
<cache>
<buffermode>1</buffermode>
<memorysize>RAM</memorysize>
<readfactor>15</readfactor>
</cache>
</advancedsettings>
Donde pone RAM, tenemos que poner el valor 209715200 (que en realidad son 20MB, pero en bytes), multiplicado por la cantidad de RAM de nuestro dispositivo. Una vez hecho esto, guardamos el documento sobrescribiendo el que existía ya. Para terminar, guarda los cambios en el fichero y reinicia Kodi para comprobar los resultados.
Con Rock Cleaner
Este es otro de los addons que puedes utilizar para limpiar la caché de Kodi y que así mejores el rendimiento de la herramienta. Como en los anteriores casos, debes tener habilitada las descargas externas y luego realizar la instalación de Rock Crusher Repo aunque, no obstante, este add-on también se ha mencionado que está disponible en SuperRepo. Si vas a instalar Rock Crusher Repo tendrás que repetir los pasos que te hemos indicado antes y entrar en la URL https://rockodi.com/. Después de eso sigue con la guía y, cuando vayas a cargar el archivo zip, lo reconocerás porque será como este (o una versión posterior dependiendo del momento en el que hagas la instalación): repository.Rockcrusher-2.8.zip. Después de eso ya puedes instalar el repositorio.
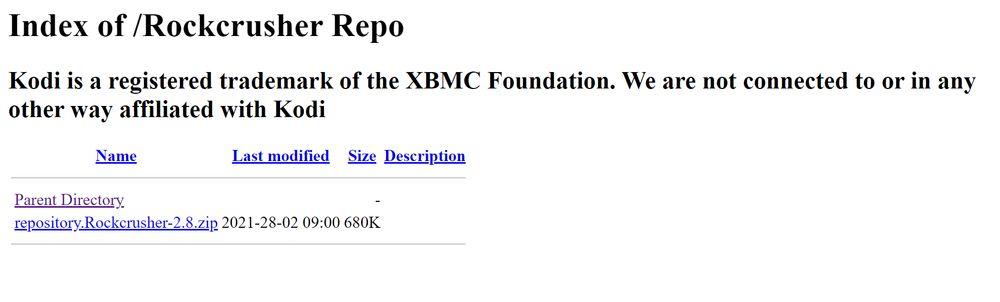
Después de eso, entra en la sección de Add-ons, elige Instalar desde el repositorio, entra en Rock Crusher y busca el add-on en la carpeta de complementos. Lo reconocerás porque tendrá el nombre de Rock Cleaner. Luego entra en el add-on para poder hacer las siguientes tareas: borrar la caché, borrar las miniaturas que se van acumulando, eliminar paquetes o actualizar. El uso es tan sencillo que simplemente tienes que elegir la opción y pulsar en OK para que la acción se lleve a cabo.
OpenWizard
OpenWizard es otra de las opciones que podemos utilizar para borrar la caché. Es, al igual que el resto de los adonns que hemos mencionado, muy eficiente y, además, intuitiva. El proceso de instalación no requiere de una gran complejidad. Debemos ir al explorador de archivos de nuestro Kodi, seleccionar «Añadir fuente» y añadir lo siguiente: «https://a4k-openproject.github.io/repository.openwizard/».
Cuando le demos al «Ok», vamos a poder volver al apartado de addons y seleccionar Instalar desde un archivo zip. Dentro de las opciones que aparecerán una vez pulsemos sobre el nombre de «a4K», tenemos que instalar Open Wizard Repository, seleccionar add-ons de programas y esperar a que se realice la instalación.
Acto seguido, deberemos abrir OpenWizard y abrir el menú que aparecerá: OpenWizard Mainstenance. Dentro de ese menú, pulsamos en «Clear Cache» y, apenas unos segundos más tarde, habremos conseguido nuestro objetivo.
Restaurar Kodi
Ya te hemos explicado qué es Kodi y cómo es posible borrar su caché de distintas maneras para así agilizar y mejorar su rendimiento. Ahora bien, puede que necesitemos medidas más drásticas y queramos devolverlo a su estado inicial de fábrica, lo que no solo borra la caché sino toda la configuración que le has aplicado con el uso y mucho más, hasta que quede como la primera vez que lo usaste. A continuación, te mostramos cómo hacerlo.
Restaurar Kodi a su estado inicial es algo que incluso algunos ven como interesante tras cierto tiempo usando esta herramienta. Para hacerlo, simplemente tenemos que abrir Kodi y situarnos en la pantalla inicial o Home. Allí, pulsamos en la parte superior del menú lateral que aparece ante nosotros sobre el icono de acceso a Ajustes.
Seguidamente, hacemos clic sobre la opción File Manager que se muestra en la nueva ventana. Ahora, es momento de añadir una nueva fuente a Kodi. Para esto, pulsamos sobre la opción Add source dentro del listado que veremos a la izquierda de la interfaz de la aplicación.
Posteriormente, hacemos clic en None dentro de la parte superior de la ventana emergente y así introducimos la dirección URL de nuestra nueva fuente. Ahora, escribimos sobre el cuadro de texto lo siguiente: http://fusión.addonstv.co/. A continuación, pulsamos sobre el botón de Ok.
Volveremos a la ventana anterior, y ahí es donde tenemos que pulsar en el cuadro que aparece en la parte inferior de la pantalla. Al igual que hemos hecho anteriormente, debemos registrar el nombre que queramos dar a nuestra nueva fuente y, una vez más, hacemos clic en Ok.
Una vez tengamos todos los campos completos, pulsamos una vez más en Ok dentro de la parte inferior para así ratificar la edición de nuestro nuevo add-on. ¿Y ahora? Toca instalar el complemento Indigo, del que te hemos hablado ya anteriormente. Para ello, seleccionamos Add-ons dentro de la ventana inicial de la interfaz de Kodi.
Dentro del menú lateral hacemos clic sobre el icono de la caja abierta y, de entre todas las opciones que aparecerán ante nosotros, presionamos sobre Install from zip file. En el siguiente menú debemos elegir Fusion como fuente y, seguidamente, acceder a la carpeta nombrada begin-here. Ahora, hacemos clic en el plugin Indigo y pulsamos Ok en la parte derecha para instalarlo en nuestro cliente.
Ahora es momento de seleccionar Indigo, ir al listado de add-ons instalados y pulsar sobre este para ver sus opciones. De entre todas ellas, seleccionamos Open en la esquina inferior izquierda para lanzarlo. Posteriormente, localizamos la entrada Factory Reset y presionamos sobre ella. Confirmamos nuestra selección pulsando Yes cuando Kodi nos pregunte y, finalmente, deberemos reiniciar la app para finalizar el proceso.

