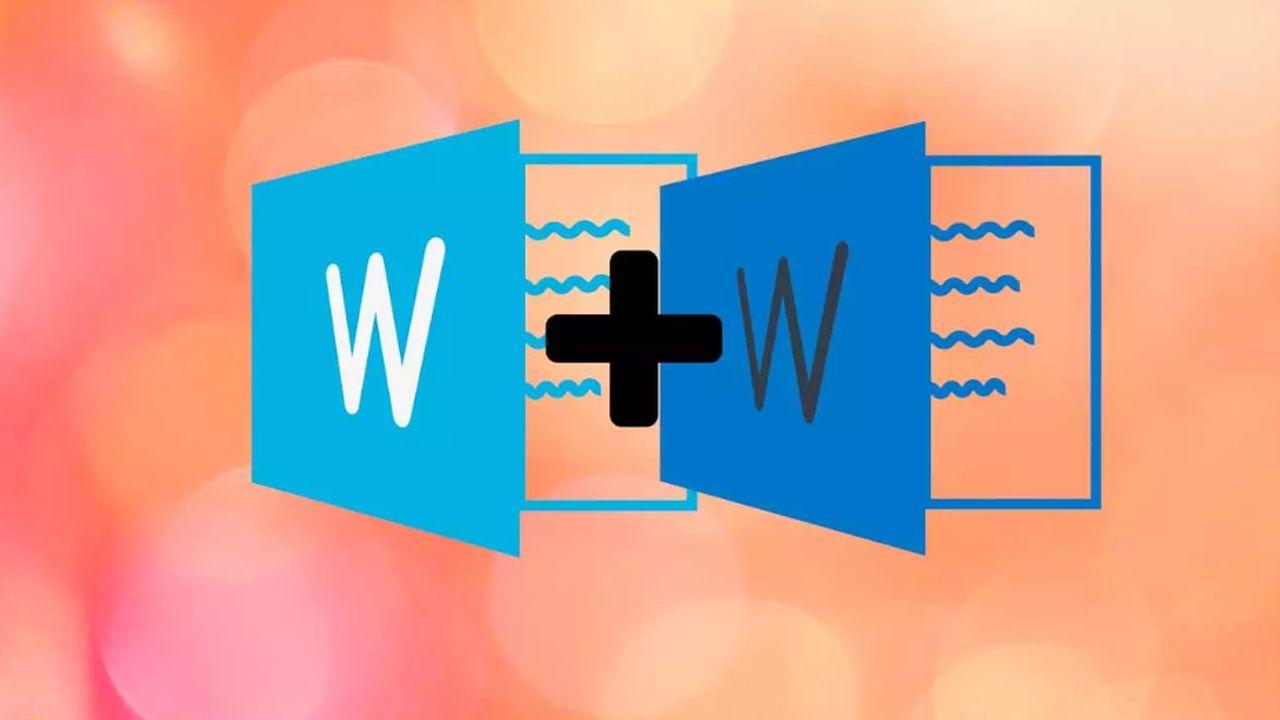Normalmente empezaremos y acabaremos un trabajo o proyecto o cualquier texto en un único documento de Word, editando el texto y la forma, añadiendo imágenes… pero esto no es siempre así y es probable que tengas que unir, fusionar o combinar varios documentos de Word en un único documento final. En ese caso, más allá de copiar y pegar hay otros métodos que nos permiten tener varios documentos en un único archivo.
Puede que tengas dos documentos con un mismo trabajo que quieres fusionar, por ejemplo. O simplemente que hayas empezado a escribir en uno y hayas terminado en otro porque estabas en otro ordenador. O porque es un proyecto en grupo y cada persona hace su parte, por ejemplo. Sea cual sea la razón que tengamos para hacer esto, podemos fusionar documentos de Word para que el contenido aparezca en todos. Podemos combinar, unir o fusionar dos o varios documentos de Word y te explicamos cómo hacerlo.
Unificar Word copiando y pegando
La forma para combinar dos documentos en Word es copiar y pegar un documento en otro. Es la forma más rápida, aunque no la más efectiva ni la que nos dará mejor resultado. Podemos seleccionar todo el documento desde el menú superior, vamos a la barra de menú de Word y buscamos “Edición”. Se abrirá un menú con opciones y elegimos “Seleccionar todo” para marcar todo el documento que tengas abierto.
Se seleccionará automáticamente todo el contenido y solo nos quedará hacer clic derecho en cualquier parte del documento y elegir “copiar” o “cortar” aunque también podemos recurrir al atajo de teclado “control+c” para después ir al documento correspondiente y hacer control+v o tocar en clic derecho y pegar. Conseguiremos así fusionar el documento de Word.
No es la mejor forma de hacerlo ni la más eficaz, pero es una forma rápida que nos llevará unos segundos, aunque no exactamente estaremos fusionando o uniendo documentos sino simplemente copiando y pegando de uno a otro hasta que el contenido de ambos esté en uno solo.
Juntar Word insertando en documento nuevo
Hay que dejar claro que esto funciona para combinar documentos .DOC o .DOCX, pero también para añadirle otros tipos de documentos como .TXT, .ODT, .XML, .PDF, .HTML y varios formatos más. El proceso es sencillo, aunque puede variar dependiendo de la versión que tengas de Word en tu ordenador, pero todas nos lo permitirán desde Word 2007 y para versiones posteriores. Lo primero que debes hacer es abrir un documento nuevo en Word. Abre el programa en el ordenador y crea un documento blanco, desde cero, con el que podrás probar este proceso hasta saber cómo se hace y posteriormente repetir el proceso con el archivo que quieres combinar.
- Ve al documento de Word
- Ve al menú superior de la pantalla y busca “Insertar”
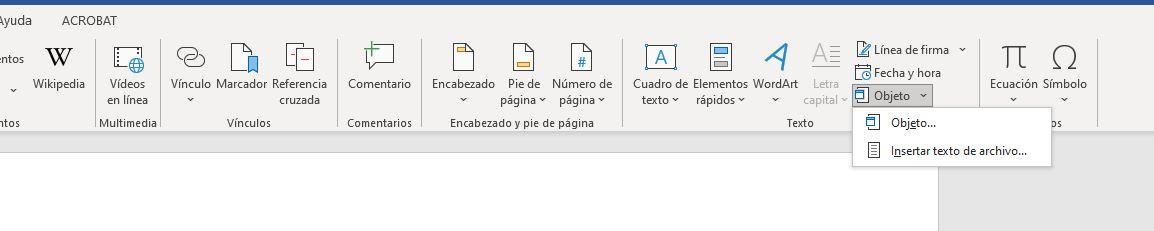
Aquí veremos una serie de opciones: páginas, tabla, ilustraciones, complementos…
- Busca “Texto”
- Haz clic en la flecha desplegable para abrir más opciones
- Elige “Objeto”, como ves en la captura de pantalla a continuación
- Aquí debes elegir “Insertar texto de archivo”
- Se abrirá una ventana en Word, una ventana del explorador de archivos
Una vez aquí tendremos que buscar el documento que queremos fusionar. Podemos elegir uno o varios archivos que vamos a unir al documento original de Word en blanco. Ahí seleccionaremos los que queramos añadir y pulsaremos en Insertar. Si pulsamos en “Intervalo” podremos insertar únicamente unas determinadas páginas o celdas en el caso de un documento de Excel.
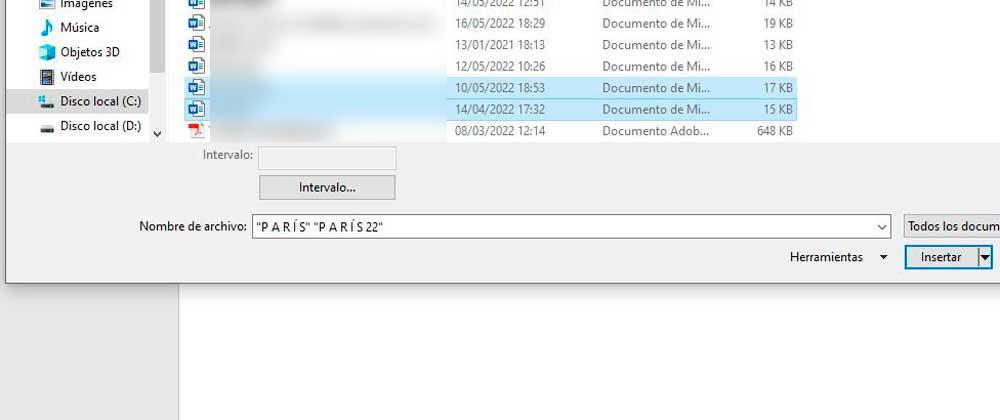
Es posible que si seleccionamos varios documentos para combinar veamos como Word se congela por unos segundos. Esto es normal y sólo debemos esperar a que pasen esos pocos segundos para que se complete el proceso. Este bloqueo también ocurre cuando elegimos formatos no nativos de Word como los PDF, proceso que puede demorarse algo más hasta estar completo.
Todo se mostrará como si uniésemos uno tras otro, copiando y pegando. Se mantienen los textos escritos y la tipografía usada pero también se insertarán todas las imágenes o tablas o figuras que teníamos en el documento original. Además, también se mantienen los encabezados. En caso de querer unificar el formato debemos hacerlo sobre el documento final de la misma manera que haremos con cualquier otro documento de Word, modificando letras y tamaños, fuentes, colores. Es posible también que el formato cambie al combinar los documentos, así que deberías unificar el estilo de forma manual.
Otro apunte, los documentos se fusionarán en el orden en que aparecen en la lista de archivos. Para usar un orden diferente, seleccionaremos e insertaremos cada archivo individualmente en el orden deseado.
Comparar y combinar documentos
En el sistema anterior podemos encontrar la fórmula perfecta para unir dos o más documentos de Word en un solo documento. Este otro método es el indicado si varias personas trabajan en dos archivos diferentes, pero editando el mismo texto. Si ese es el caso, al fusionar ambos archivos obtendrías un documento con ambas versiones, una debajo de la otra.
En este caso, para obtener un texto coherente que incluya los cambios de ambos archivos, primero debes comparar las dos versiones. De esta forma, vamos a conseguir realizar un proceso de fusión en el que no se solape el texto coincidente, sino que priorice los cambios y texto original de cada uno. Para realizar este proceso, primero abre uno de los archivos (o un documento nuevo), ve a la pestaña “Revisar”, haz clic en el botón “Comparar” y, luego, selecciona “Combinar…”.
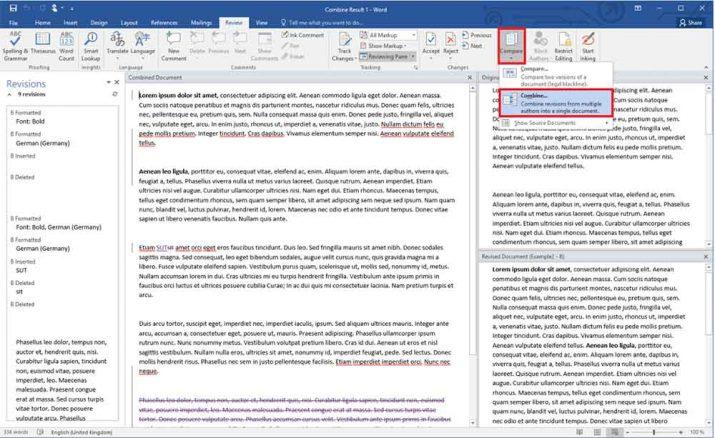
En la siguiente ventana que aparecerá a continuación, selecciona ambos archivos para que se inicie el proceso de comparación. Para obtener una visión general de los cambios y quién los ha realizado, puedes incluso especificar quién es el autor de cada versión. Cuando aceptes, Word abrirá una nueva ventana donde puedes ver ambas versiones del texto, así como una versión combinada. En la zona en la que se han fusionado los documentos de Word, puedes decidir qué cambios aplicar y conseguir tu documento unificado.
Combinar documentos con webs y apps
Si los métodos que te hemos detallado antes no encajan con lo que estás buscando, es posible que necesites echar mano de una herramienta externa, ya sea una aplicación o una página web. La buena noticia es que hoy día hay muchos recursos que se pueden utilizar y, una gran cantidad de ellos, son de acceso gratuito. A continuación, te hablamos de los más recomendables y luego te damos algunas alternativas en las que usarás el formato PDF.
ASPOSE
Como te indicamos, existen webs que se encargan de unir documentos sin necesidad de convertirlos previamente a PDF como te explicaremos después. Una de ellas es ASPOSE, que también nos va a permitir combinar, además de Word, documentos PDF, PPT, JPG e incluso hojas de cálculo de Excel.
Se trata de una herramienta muy potente que nos ayudará enormemente a organizar documentos y no tener que pasar por el clásico “copy paste”, por supuesto en el caso de que tengamos versiones de Word antiguas que no incluyan la opción de fusionar varios documentos tal y como os hemos explicado más arriba.
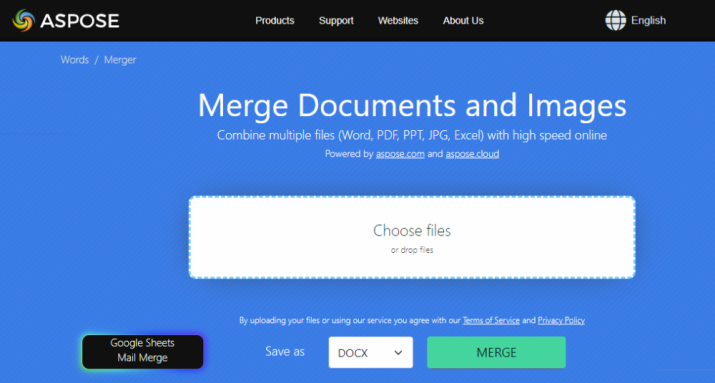
La forma de funcionar es muy sencilla. Simplemente tenemos que arrastrar los documentos desde la carpeta al cuadro central de la página web, o abrir el explorador y seleccionarlos desde la ubicación en la que tengamos guardados estos en nuestro PC. Una vez hecho esto, le damos a fusionar (MERGE), y en este punto podremos seleccionar el formato de salida, aunque no sea el mismo que el de entrada. Por lo que ASPOSE es también un conversor de formatos muy útil, y que además funciona muy bien.
No hace falta que instales nada, y además es completamente gratuito. Puedes acceder a la web a través de este enlace.
Kutools for Word
Esta se trata de una de las herramientas especializadas más eficientes, aunque la versión de prueba solo dura 60 días y, para seguir usándola, tendrás que comprar el programa. La buena noticia es que su comercialización se realiza con un pago único y no bajo suscripción, así que puedes comprarlo y olvidarte para siempre de tener que invertir de nuevo en la herramienta. Su precio es de 49.00 USD para una licencia, estando disponibles paquetes de varias licencias para empresas o escuelas.
Una de las ventajas de invertir en Kutools for Word es la gran cantidad de opciones que proporciona y la flexibilidad que tiene para que unir documentos de Word sea un proceso muy rápido. Si no quieres tener que estar recurriendo a otros sistemas, como el paso a PDF y luego a Word de nuevo que ya hemos mencionado, esta opción es más rápida y te ayudará a aumentar la productividad.
La forma de uso es muy simple. Hay que descargar el programa desde su web y luego, cuando cargues el software, pulsa en el botón «Merge» que se encuentra en la zona superior izquierda de la barra de navegación. Eso abrirá un cuadro de diálogo que te permitirá navegar por tu ordenador en busca de los archivos de Word que vas a combinar. No tienen que estar en la misma carpeta. Simplemente elige los documentos de una carpeta y pulsa en «Ok». Luego irás de nuevo a la interfaz de selección, donde tendrás que pulsar en «Add Files» para volver a la navegación a través de tu disco duro.
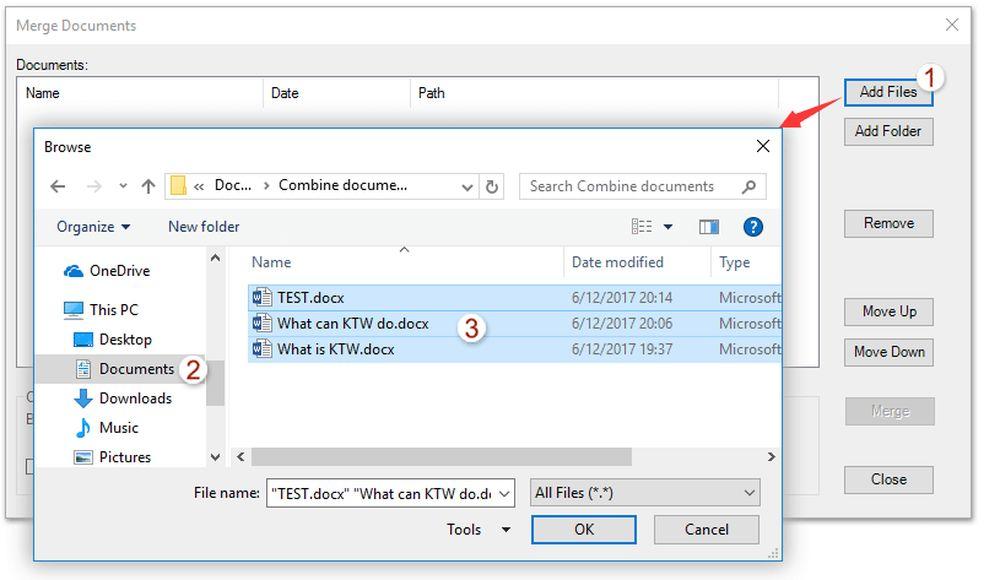
Hazlo tantas veces como quieras o incluso selecciona una carpeta entera para ahorrar todavía más tiempo y que el proceso sea instantáneo. Cuando hayas terminado de seleccionar los documentos tendrás que ordenarlos. Puedes usar los botones «Move Up» y «Move Down» para subir y bajar el archivo que tengas seleccionado. También tienes la opción de definir cuál será el espacio que habrá entre cada uno de los documentos. Edítalo con la opción «Break between documents» que está debajo de la lista de archivos que vas a combinar.
El formato visual de los documentos se conservará respecto al que tuvieran originariamente, pero cuando haya terminado el proceso de unión, asegúrate de que han quedado bien. Quizá quieras editar el nivel de espacio entre archivos hasta quedar satisfecho. Para que te asegures de que todo está listo antes de unir, el programa tiene una interfaz con pestañas al estilo de un navegador web, con la cual puedes cambiar fácilmente entre los documentos.
Word Merger
Esta es una de las opciones más populares porque ofrece dos rasgos que resultan muy importantes: rapidez y eficacia. Además, se puede utilizar de manera gratuita, lo que la posiciona como una de las mejores opciones a las que recurrir. Puedes encontrar su servicio disponible en esta web y es compatible sin ningún problema con Windows, macOS, Linux y Android. Lo único que tienes que hacer es acceder con el navegador y elegir los documentos de Word que vas a unir.
Para ello, puedes optar por dos opciones: arrastrarlos desde tu ordenador y soltarlos en el espacio que hay en el centro de la pantalla o hacer clic en «Browse files» y navegar por tu disco duro hasta que los encuentres. Cuando hayas subido los archivos, el sistema te proporcionará la oportunidad de ordenarlos dependiendo de lo que prefieras. Luego solo tienes que pulsar en el botón «Merger now» para que comience el proceso de combinado. No tardará demasiado y ya verás que aparece en pantalla un botón de descarga. En el momento en el que pinches en él, el nuevo archivo combinado de Word se descargará a tu ordenador.
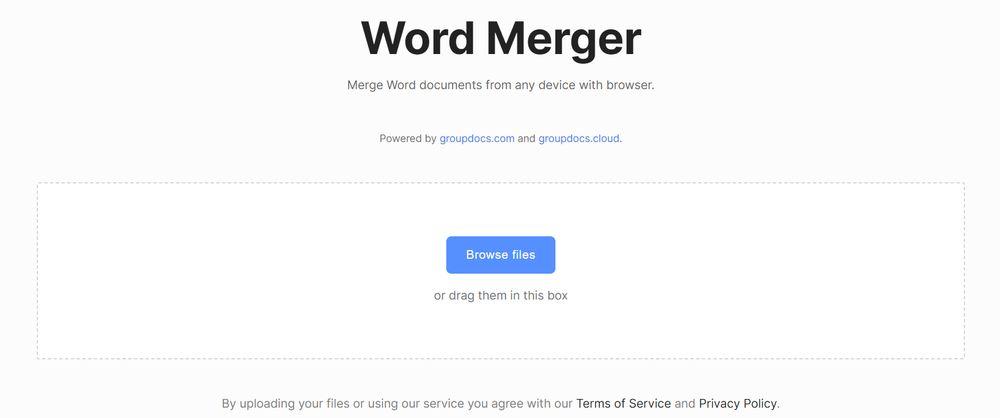
Es importante destacar que todos los archivos que subas estarán almacenados únicamente durante un periodo de 24 horas y siempre de una manera confidencial. Tal y como los responsables del programa dicen, nadie tendrá acceso a tus archivos, así que puedes confiar en su uso. No obstante, recuerda que una vez pasadas las 24 horas desaparecerán y ya no podrás descargar la versión unificada. Por otro lado, por si te lo estás preguntando, es una web que funciona con bastante rapidez, pero como te puedes imaginar, el tiempo de transformación de los archivos de Word también dependerá en cierta medida de su tamaño. Si son archivos pequeños, se combinarán casi al instante.
Unir Word pasando a PDF
Otra opción para combinar documentos es utilizar webs específicas y herramientas que permitan hacerlo, pero normalmente no podremos hacerlo si el documento es de Word, sino que tendremos que convertir primero el documento en un PDF y posteriormente combinarlo. Por lo tanto, primero tenemos que guardarlo como PDF y para ello iremos a la parte superior de Word en el documento que nos interesa, tocamos en “Archivo” y elegimos “Guardar como…” donde tendremos que elegir el nombre del archivo y tenemos que elegir el formato. Entre las opciones elegimos “PDF” y se nos guardará en este formato. Cuando tengamos los dos, solo nos quedará ir a una web especializada para unir documentos y fusionarlos.
Debemos tener en cuenta, eso sí, que al fusionar dos PDF no podemos editar el formato salvo que una vez que tengamos el tercer PDF creado uniendo los dos primeros lo pasemos a documento de Word de nuevo. Es un proceso mucho más lento y molesto que el anterior, pero puedes tenerlo en cuenta si buscas una alternativa también válida para usar.
ILovePDF
Hay muchas webs que nos lo permiten y IlovePDF es una de las más habituales. Simplemente debemos ir a la página web y elegir en el menú de la página superior la opción “unir PDF”. Veremos un botón rojo en el centro de la pantalla que nos abrirá el explorador que nos permite elegir los documentos en PDF que queremos unir o fusionar. Una vez que lo tengamos, simplemente tendremos que esperar que se complete el proceso y se unifiquen.
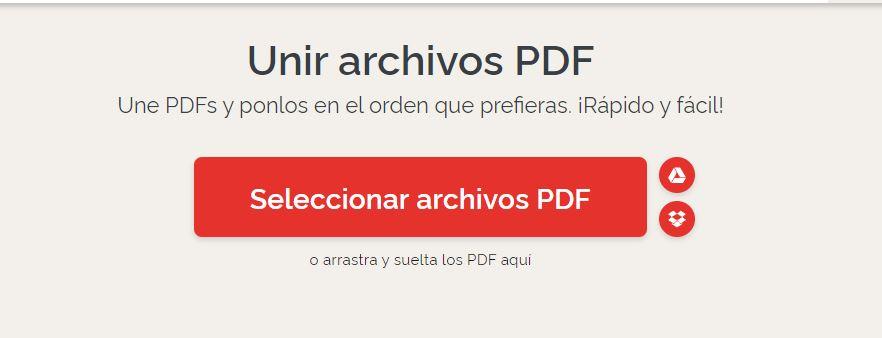
Conseguiremos un PDF final que podemos descargar en nuestro ordenador. Como hemos explicado antes, si lo que queremos es haber fusionado un documento Word tendremos que modificar este PDF y convertirlo en un documento editable. Simplemente debes ir a la parte superior de la página web y elegir “convertir PDF” y seleccionar “PDF a Word”. Eliges el archivo que quieres convertir, esperas el proceso y puedes descargarlo en tu ordenador.

Adobe
Adobe siempre intenta mejorar sus herramientas, por lo que también permite utilizar los servicios online de Adobe Acrobat para convertir documentos de Microsoft Word en archivos PDF. Luego podremos descarga el archivo convertido o iniciar sesión para compartir el PDF. Es totalmente gratuito y se puede hacer de forma online sin registros en su página web.
Solo tendremos que cargar o arrastrar y soltar un archivo DOC o DOCX para convertirlo en un PDF. Cuando creamos documentos PDF con Acrobat, quedan tal y como esperabas, sin cambios en los diseños y estructuras. Recordemos que Adobe inventó el formato PDF, por lo que su convertidor de Word a PDF consigue los mejores trabajos con total seguridad. Los pasos para convertir archivos de Microsoft Word a PDF son muy simples:
- Hacer clic en el botón Seleccionar un archivo de arriba, o bien arrastra y suelta un archivo en el área señalada.
- Seleccionar el archivo RTF, TXT, DOCX o DOC que desees convertir a PDF.
- Observar cómo Acrobat convierte el archivo automáticamente.
- Descargar tu nuevo PDF o inicia sesión para compartirlo.
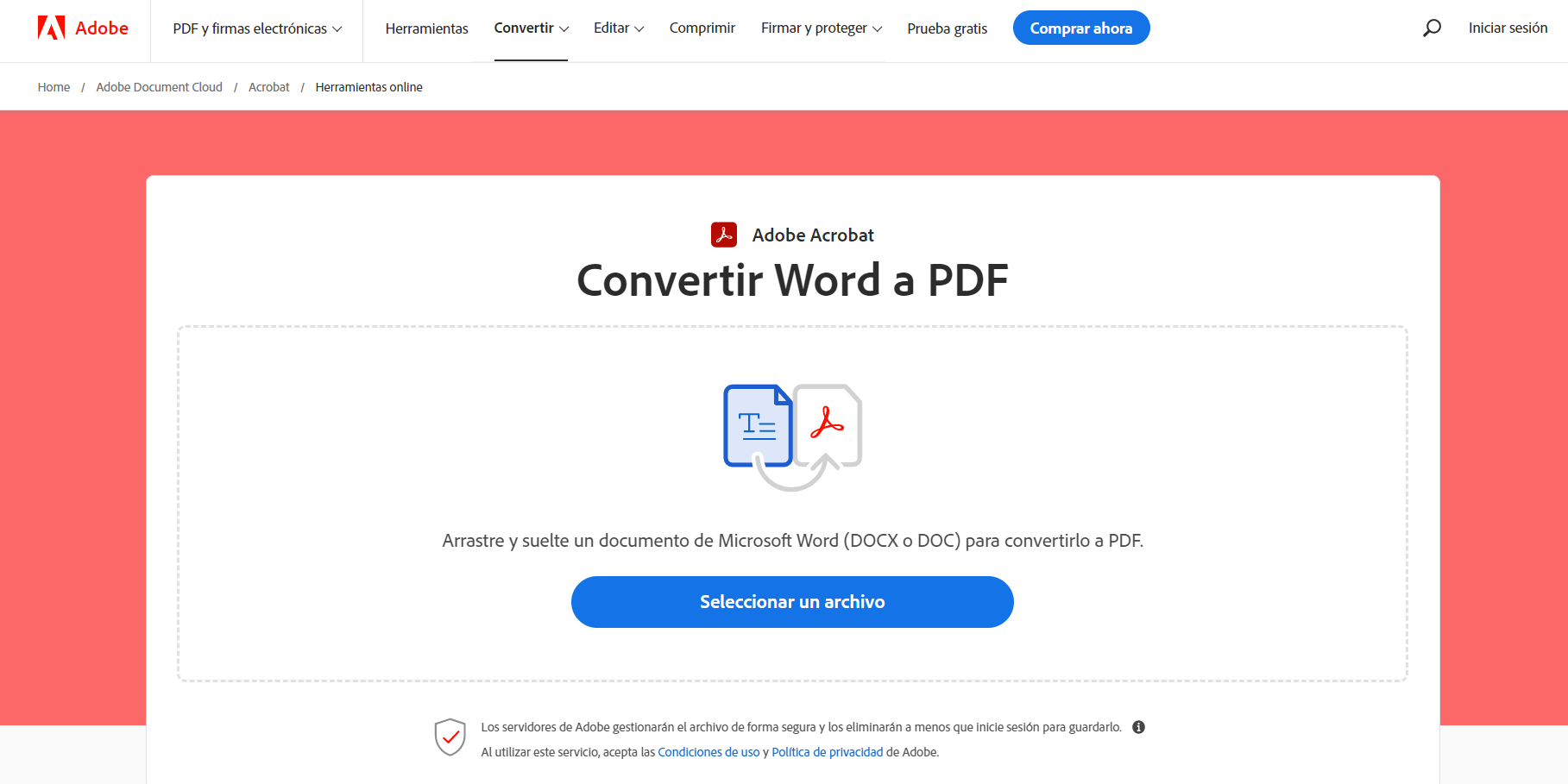
Más tarde podremos unir estos PDF para tener todos los archivos en uno solo. Si en un futuro queremos editarlo, podremos abrirlo con Word. Al estar utilizando una herramienta oficial que dispone de la garantía de Adobe te puedes imaginar que los resultados que obtendrás serán de un muy alto nivel.