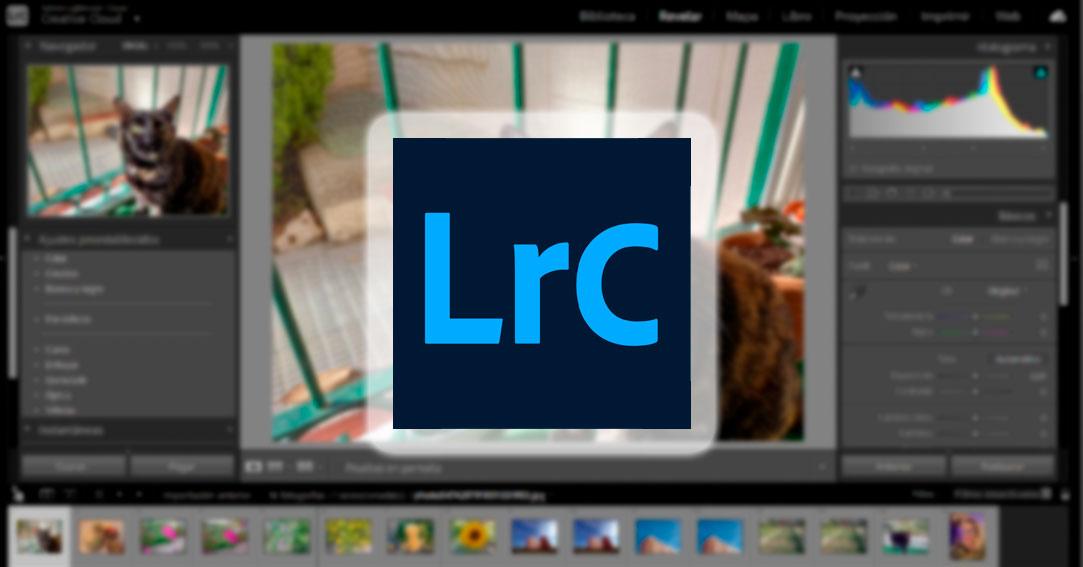Adobe Lightroom es una de las herramientas más utilizadas para editar, organizar, almacenar y compartir fotos desde el ordenador o el móvil. Si quieres comenzar a usar esta herramienta es importante que conozcas tres aspectos básicos de edición que si los dominas, te podrán reportar unos resultados superinteresantes. Estos parámetros están dentro del panel HSL (Hue/Saturation/Luminance) y son los controles de Tono, Saturación y Luminosidad
¿Qué es Adobe Lightroom?
Adobe Photoshop Lightroom, a partir de 2017 llamado Lightroom Classic es un programa de fotografía digital desarrollado por Adobe. Está disponible para Windows y macOS como herramienta para fotógrafos profesionales y aficionados que busquen tratar sus imágenes digitales. Fue lanzado en el año 2006 y está disponible en inglés, francés, alemán, español y japonés.
Antes de nada, debemos recordarte que Adobe Photoshop Lightroom es un servicio de pago, aunque lo puedes probar gratis durante siete días. Par ello solo tienes que ir al sitio de Lightroom y elegir si queremos iniciar sesión con nuestro ID de Adobe para probar la versión web o descargar e instalar la versión de escritorio de la herramienta de Adobe si pulsamos en Probar gratis. Actualmente se ofrecen dos modalidades, una clásica y otra en la nube. Los precios son los siguientes:
- Plan de Lightroom (1 TB) con Adobe Photoshop Lightroom por 12,09 euros al mes.
- Plan fotográfico (20 GB) con Adobe Photoshop Lightroom, Lightroom Classic, Adobe Photoshop para escritorio y más por 12,09 euros al mes.
- Plan fotográfico (1 TB) con Adobe Photoshop Lightroom, Lightroom Classic, Adobe Photoshop para escritorio y más por 24,19 euros al mes.
La modalidad con 20GB nos permite almacenar aproximadamente 4000 archivos JPEG mientras que la modalidad con 1 TB de almacenamiento permite aproximadamente 20000 imágenes sin procesar DSLR (RAW) o 200000 archivos JPEG.
Aperture es su rival en el mercado de pago, pero en el mercado del software libre y gratuito destaca LightZone. Este es un programa de software libre para el tratamiento fotográfico y revelado de archivos RAW. Este está programado en Java, lanzado en 2005 y cuya última versión estable data de diciembre de 2018.
Requisitos mínimos en Windows
- Procesador: Intel o AMD o ARM con compatibilidad de 64 bits; 2 GHz o más rápido
- Sistema operativo: Windows 10 (64 bits) versión 1909 o posterior
- RAM: 8 GB o más
- Espacio en disco duro: 2 GB de espacio disponible en el disco duro; se requiere espacio libre adicional durante la instalación y sincronización
- Resolución de pantalla: 1024 × 768 o superior
- Tarjeta gráfica: GPU compatible con DirectX 12 con 2 GB de VRAM
- Internet: Se requiere disponer de una conexión a Internet.
Para qué sirve el panel HSL
La herramienta Lightroom ofrece varias formas de editar el aspecto y acabado de las fotografías. Para ello, tenemos acceso a 4 menús especiales que nos permiten alterar diferentes aspectos:
- Balance de blancos y matiz
- Curva de tonos
- Dividir tonos
- Calibración
- HSL (Hue/Saturation/Luminance)
Como decíamos este panel último de herramientas te va a permitir jugar con los tonos de una foto, así como aprovechar la saturación o la luminancia de una imagen completa o de solo de algunos colores. Junto con la herramienta de balance de blancos y matiz, calibración y curva de tonos el panel HSL es el que nos permite hacer cambios más radicales en nuestras imágenes.
En primer lugar, abre una imagen en Lightroom y selecciona el panel dentro del módulo Revelar. Este módulo lo encontrarás en el margen derecho junto a las opciones Biblioteca y Mapa. Todo funcionará mucho mejor si utilizas imágenes en formato RAW por la información que almacenas, pero lo podemos hacer perfectamente con otros formatos.
Pestaña tono
Lo primero que vas a ver aquí es la pestaña de Tono. En ella verás que puedes variar el tono hacia su tono anterior o posterior de los siguientes colores:
- Rojo
- Naranja
- Amarillo
- Verde
- Aguamarina
- Azul
- Púrpura
- Magenta
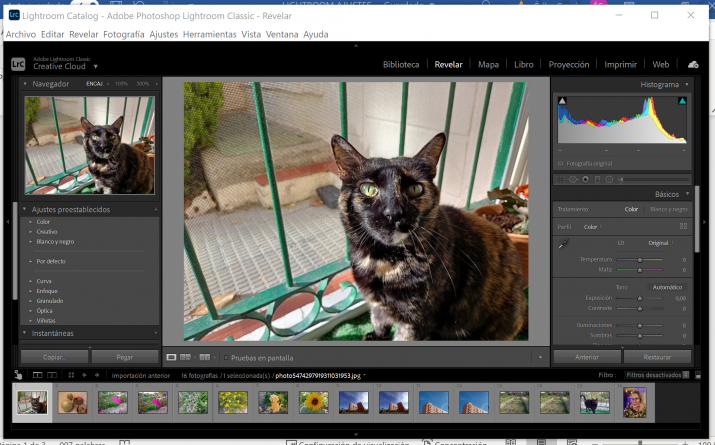
Este menú es bastante sencillo de entender ya que nos permite cambiar el color ligeramente, crear efectos de color, ajustar el tono de la piel si se ve raro por la iluminación y otros muchos retoques de este tipo. Se puede usar para potenciar el azul del mar o las hojas del otoño.
Submenú Color
Dentro del HSL hay un submenú que indica «HSL/Color» que te permite ajustar parámetros de forma individual a cada color de imagen. Para activar este submenú solo tienes que pulsar sobre la palabra «Color» y se desplegarán todas las opciones.
En este submenú en vez de encontrarnos los ajustes agrupados como en el HSL lo que veremos son los diferentes colores y dentro de cada uno tres ajustes que podemos modificar: tono, saturación, luminancia. Para utilizarlo solo tienes que deslizar la pestaña como hemos visto en el HSL.
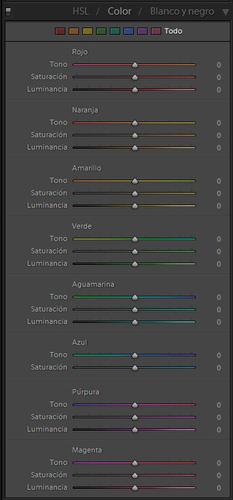
Pestaña Blanco y Negro
En algunas ediciones de Lightroom encontramos junto a las pestañas HSL y a Color una llamada Blanco y Negro que te permite transformar tus imágenes a Blanco y Negro con ajuste manuales, de forma muy distinta a la que lo hace el botón de conversión automática a blanco y negro.
Pestaña Saturación
Si sigues avanzando por el panel HSL lo siguiente que verás será la pestaña Saturación. Como su propio nombre indica, deslizando de izquierda a derecha podremos disminuir o aumentar respectivamente la saturación de cada uno de los colores básicos que son los mismos que hemos visto en la pestaña Tono.
Ten en cuenta que si subes la saturación de un color este predominará sobre todos los demás y, al contrario, si la disminuyes puedes atenuarlos hasta hacerlos desaparecer.
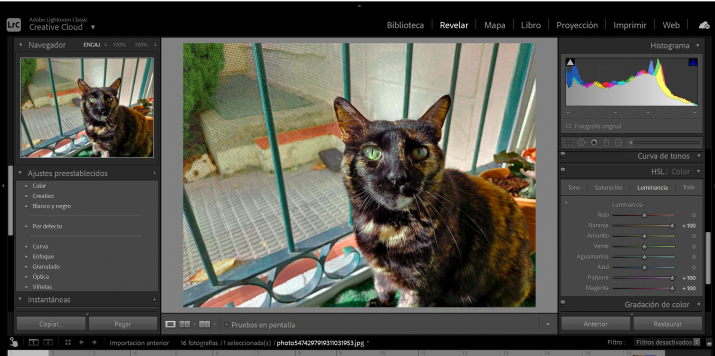
Se puede bajar la saturación para eliminar el efecto de un fondo muy potente o para centrar la atención en algún color en particular. Se puede también utilizar para dejar únicamente un color y el resto en blanco y negro, pero eso requiere que la imagen tenga una composición exacta.
Pestaña Luminancia
A continuación, verás la pestaña Luminancia. Gracias a esto podrás aclarar u oscurecer cualquiera de los tonos básicos de la imagen. Esta función es tremendamente útil si lo que quieres es aclarar algunas zonas concretas que estén muy oscuras o al revés, atenuar tonos que hayan quedado quemados o sobreexpuestos que hayan quedado demasiado oscuras u oscurecer ciertos tonos que estén demasiado sobreexpuestos.
Esto nos puede ayudar a dar mayor protagonismo a ciertos elementos de la imagen o quitárselo a otros elementos que destacan demasiado. Lo más interesante es que vayamos «jugando» con estas opciones para conseguir el acabado perfecto que buscamos.