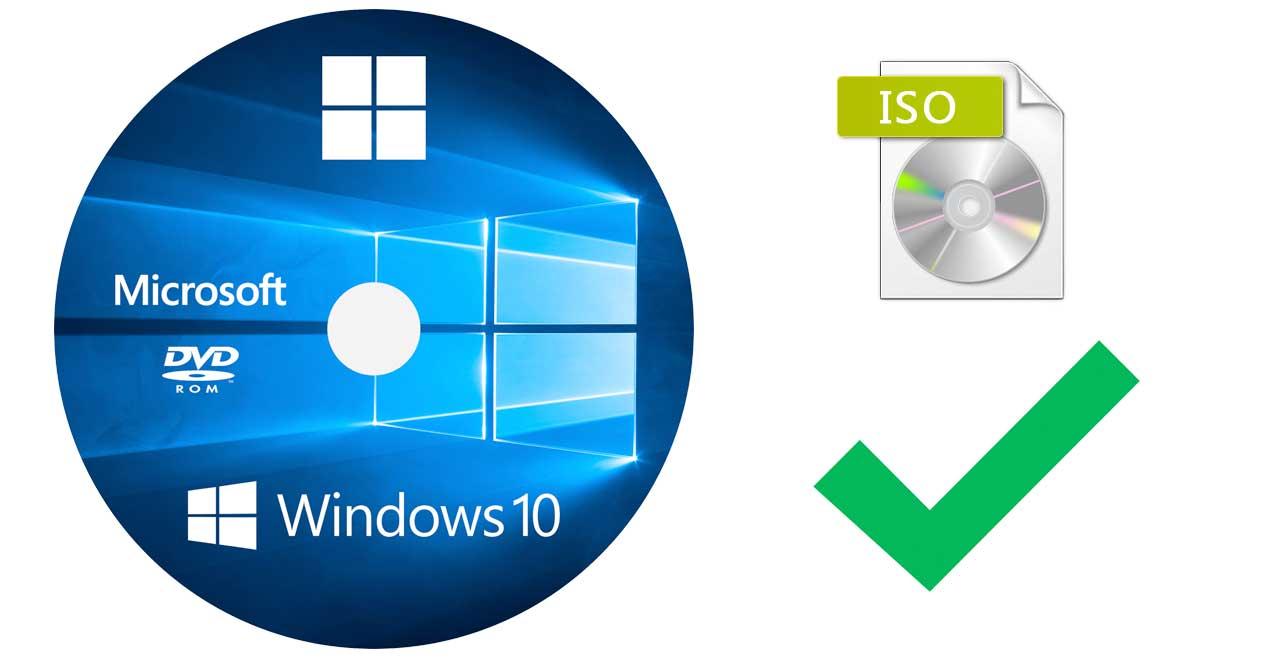Una ISO personalizada de Windows 10 nos permite activar o desactivar funciones para que no tengamos que estar marcando y desmarcando cada vez que hacemos este proceso. Además, nos permite añadir drivers, actualizaciones o personalizar determinados elementos. Todo se transforma después en una ISO que podemos usar en cualquier momento. ¿Cómo? La herramienta MSMG Toolkit tiene la respuesta.
La herramienta MSMG Toolkit se puede descargar desde Majorgeeks y nos permite modificar una imagen original del sistema para adaptarla a nuestras necesidades y preferencias. Se recomienda contar con una copia de seguridad de la partición antes de ejecutar la herramienta en cuestión. A nivel de requisitos técnicos, necesitaremos una imagen ISO de Windows 10 o el DVD de instalación de Windows 10.
Crear una ISO personalizada de Windows 10
Una vez que hemos descomprimido la herramienta y a hemos ejecutado, se nos mostrarán las instrucciones de uso con una descarga de responsabilidad por parte del creador. La aplicación funciona en la línea de comandos en la mayor parte de las ocasiones. Una vez que hemos aceptado, la herramienta escanea para detectar la versión del sistema operativo y la existencia de las funciones necesarias.
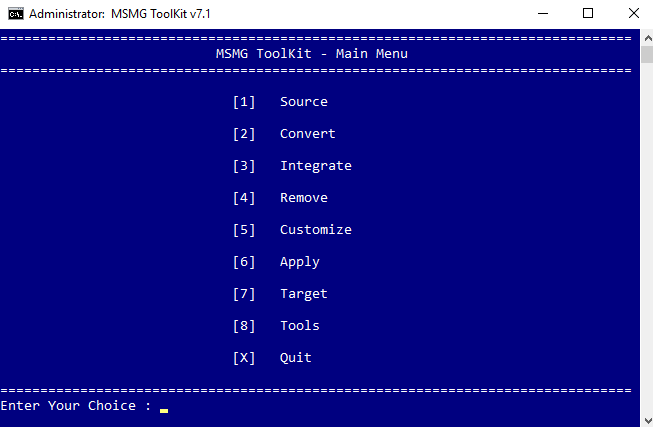
En la pantalla principal vemos varias opciones. La primera nos obliga a seleccionar la fuente (source), aquí podemos copiar la carpeta de instalación desde un DVD. Una vez que hemos hecho esto, podemos empezar a personalizar la ISO final. Las opciones principales que utilizaremos son (3) integrate, (4) remove, y (5) customize.
Integrate permite añadir paquetes de idiomas, drivers que no vienen con el sistema operativo de forma original, funciones de Windows como Microsoft Games, Microsoft .NET Framework 3.5, Windows Sidebar, o Windows Media, actualizaciones o ficheros personalizados.
En Remove podemos quitar aplicaciones Metro, aplicaciones por defecto o componentes de Windows como Cortana, Telemetría, Controles parentales o Xbox. Finalmente, en Customize podemos importar y exportar diversas opciones relacionadas con las aplicaciones Metro.
Una vez que hemos completado el proceso de personalización, aplicamos los cambios en la fuente de origen seleccionada y posteriormente crear un nuevo medio de instalación. Aquí generaremos la nueva ISO personalizada de Windows 10. Finalmente, es recomendable probar la imagen ISO personalizada de Windows 10 en una máquina virtual por si algo no ha salido según lo previsto. De esta forma, evitaremos los futuros problemas al realizar una nueva instalación del sistema operativo.