Los asistentes virtuales han ido apareciendo poco a poco en nuestras vidas y a día de hoy están integrados en un número enorme de dispositivos. Teléfonos móviles, altavoces, televisores, coches y por supuesto, ordenadores. Microsoft presentó por primera vez a su asistente de Windows, Cortana, en 2014 y desde entonces lo ha integrado en Windows 10, Windows 10 Mobile, Windows Phone 8.1, en el altavoz inteligente Invoke de Harman Kardon, en la Microsoft Band, la consola Xbox One y en el sistema Windows Mixed Reality.
A pesar de que, como vemos, Cortana ha llegado a muchos sitios, este asistente ha sido desbancado por la competencia en la mayoría de dispositivos. Tanto es así que Microsoft lo ha ido desactivando poco a poco de algunos, aunque aún permanece vivo dentro de Windows 10. Si has llegado hasta este artículo es posible que sea porque te estás planteando desactivar a Cortana en tu ordenador. Si es así te recomendamos que sigas leyendo porque te vamos a explicar cómo puedes hacerlo de diferentes maneras.
¿Por qué podrías querer desactivar Cortana?
Lógicamente la respuesta a esta pregunta dependerá de cada usuario, de su experiencia personal con el asistente o con la manera en que utiliza su equipo, pero hay algunas razones comunes entre aquellos que deciden apagar a Cortana temporal o indefinidamente.
- Consume muchos recursos del ordenador, si fuese una herramienta que utilizamos todos los días a menudo no nos importaría, pero preferimos usar otros asistentes o buscadores.
- Sus funciones son muy limitadas con respecto a otros asistentes virtuales como Google Assistant, Alexa o Siri.
- Vulnera la privacidad de los usuarios al monitorizar el contenido que tenemos almacenado en nuestro disco duro. Además, tiene acceso al historial de navegación, puede consultar nuestros contactos, correos, etc.
- Siguiendo con la línea anterior merece la pena recordar que parte de la información recopilada por Cortana se almacena en los servidores de Microsoft. De acuerdo con la política de privacidad de Microsoft pueden usar nuestros datos en caso de ser necesario.
Nos acostumbramos a realizar las búsquedas por escrito en el cuadro de búsqueda de la barra de tareas, del propio menú de Configuración de Windows o en el propio Google dependiendo del tipo de búsqueda. Pero lo cierto es que Cortana no ha cuajado y mantenerlo activado en nuestros equipos supone un peaje alto a pagar tal y como hemos visto en las múltiples razones mencionadas.
De cualquier manera, también es recomendable crear un punto de restauración antes de cualquiera de las acciones que mencionamos para poder restaurar el sistema a un momento anterior a los cambios realizados.
Cómo deshabilitar Cortana temporalmente
Si tenemos dudas sobre el uso que vamos a darle a Cortana en el futuro, pero estamos seguro que ahora no lo utilizamos apenas, podemos intentar la opción intermedia de Cortana sin desinstalar el asistente por completo.
Desde el menú de configuración de Cortana
Si quieres dejar de hablar con el asistente virtual por una temporada por alguno de los motivos que acabamos de mencionar -o por otros- puedes hacerlo de la siguiente manera:
- En primer lugar, escribe “Cortana” en el cuadro de búsqueda de Windows, pulsando el icono de la lupa o desde el menú de configuración.
- Selecciona la opción «Configuración y búsqueda de Cortana«.
- Ahora elige la opción «Hablar con Cortana» y desmarca todas las casillas. De este modo vas a desactivar las funciones «Hola Cortana», «Método abreviado de teclado», y «Pantalla de bloqueo».
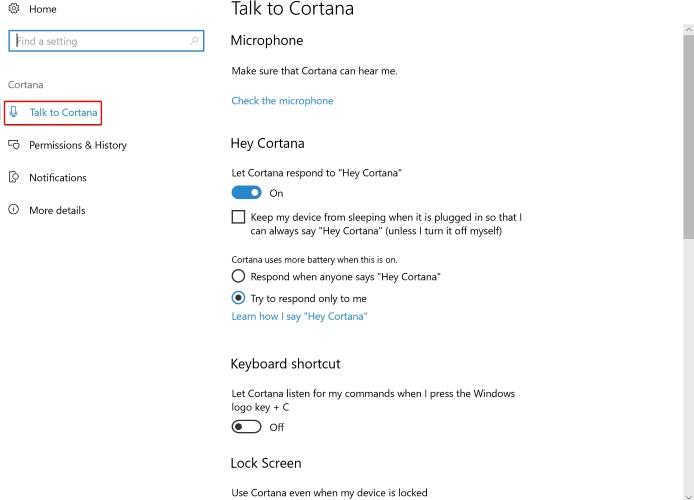
Desde el administrador de tareas
Hay muchos programas que instalamos en nuestro ordenador y de forma totalmente predeterminada inician por sí solos cada vez que arrancamos Windows o cuando reiniciamos nuestro PC. Esta dinámica provoca que el sistema se inicie mucho más despacio, ya que consume muchos más recursos si se inician tantas aplicaciones a la vez. Lo mejor que puedes hacer es deshabilitar desde el Administrador de tareas este tipo de programas y evitar que se inicie con Windows.
De hecho, Cortana es uno de los programas que vienen instalados con Windows de fábrica, que en ciertas ocasiones lastra el rendimiento del PC y no se encuentra correctamente configurada. Por ello, puede que el sistema operativo no arranque con la rapidez suficiente como para empezar a trabajar en el momento, así que lo mejor será deshabilitarla desde el Administrador de tareas siguiendo estas sencillas indicaciones:
- Pulsa en tu teclado las teclas CTRL + SHIFT + ESC para abrir el Administrador de tareas.
- En la parte superior pulsa «Inicio» y busca «Cortana» en la lista de aplicaciones.
- Pulsa sobre Cortana con el botón derecho del ratón.
- Elige “deshabilitar”.
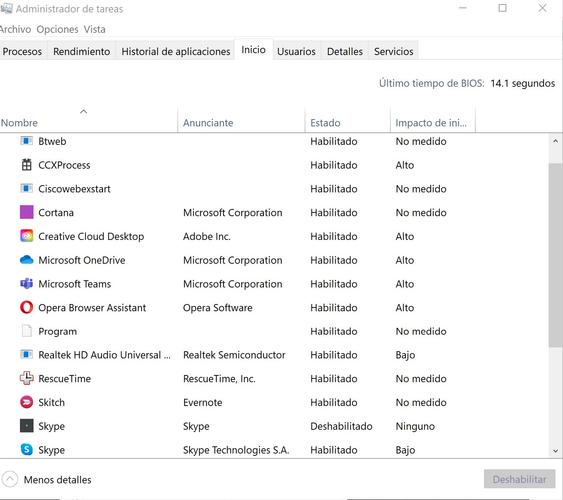
Finalizar tarea
Aunque no es lo más indicado, porque no la deshabilita del todo, también puedes hacer uso de la opción de Finalizar tarea si Cortana te está dando muchos problemas. Suele ocurrir que en los portátiles, Cortana se inicia automáticamente sin haberla invocado, sobre todo cuando se usa el touchpad de los portátiles.
En esta ocasión, Cortana puede producir que tu navegación sea un poco más lenta de lo habitual, ya que suele consumir demasiados recursos. Por ello, puedes probar a entrar en el Administrador de tareas, haciendo clic derecho sobre la barra de tareas, y entrar en la pestaña Procesos. Allí comprobarás toda la memoria que está absorbiendo Cortana, sobre todo en segundo plano. Para evitar que eso pase, deberás seleccionar la aplicación y pulsar en Finalizar tarea.
Esta opción no eliminará por completo la aplicación ni mucho menos, ya que es muy probable que vuelva a aparecer en segundo plano. Pero puede ofrecerte un respiro durante un determinado periodo de tiempo para acabar tus tareas de forma más rápida y eficiente.
Hacer que Cortana deje de acceder a tu contenido
Pulsa en «Administrar la información a la que Cortana puede tener acceso desde este dispositivo» y desmarca todas las casillas disponibles: Ubicación, Contactos, correo electrónico, calendario e historial de comunicaciones y el Historial de exploración.
De esta manera ahorraremos muchos recursos en nuestro equipo, lo notaremos incluso en la autonomía de la batería. Es lo mismo que sucede en nuestros smartphones con Android o en los iPhone, si desactivamos la «escucha» de los asistentes virtuales el dispositivo no rastrea con la misma intensidad los sonidos captados por el micrófono para activar el asistente cuando nos escucha decir «OK Google» u «Oye Siri» por ejemplo.

Desinstalar Cortana definitivamente
Podemos deshabilitar sus funciones, aunque sigamos teniendo a Cortana en nuestro ordenador de la forma que hemos indicado arriba, pero si no quieres darle ni una sola oportunidad al asistente de Microsoft puedes eliminarlo completamente de estas maneras. Recuerda que no son acciones irreversibles, podrás volver a instalar Cortana de nuevo.
Si por algún casual te encuentras con una situación especial en Windows 10 por la cual no encuentres Cortana en tu ordenador, es decir, no está en el menú de configuración, y tampoco podemos dar con él a través de la barra de búsqueda del menú de inicio y lo único que tenemos son menús genéricos del uso del micrófono en Windows, pero no las opciones de Cortana. Puedes probar a activar el modo Cortana hablando a tu PC diciendo “Hola Cortana”, “Actívate Cortana”, o sencillamente «Cortana”. Si no funciona puedes probar a buscar la aplicación en la tienda de Microsoft Store. Para ello sólo tenemos que ir hasta la lupa del menú de inicio y teclear “tienda”, con lo que enseguida nos aparecerá el icono con el enlace a esta donde ya podemos buscar Cortana. También puedes probar a buscar directamente la palabra “Cortana”, y si no te aparece el acceso a la aplicación, seguro que Windows te ofrece el enlace directo a la tienda para obtener esta aplicación o característica.
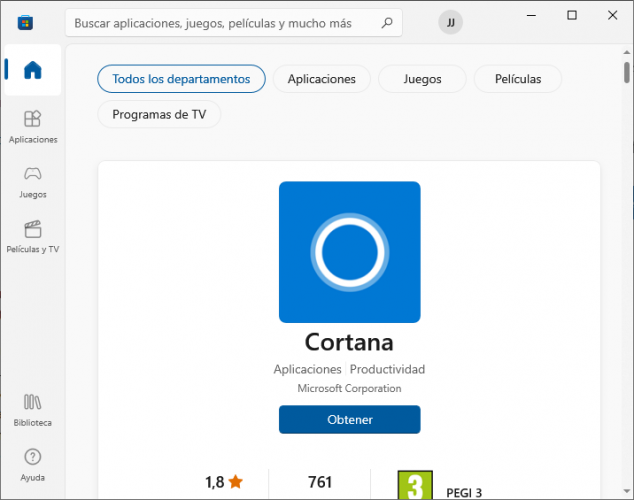
Por otro lado comentar que si estamos usando la actualización de 2020 de Windows 10, tendremos que asegurarnos de haber actualizado a la versión 19041,329 o posteriores para poder activar ciertas funciones con Cortona.
Desinstalar con PowerShell
Si quieres evitar el siguiente paso (tocar el editor de registro) por lo delicado que es, te recomendamos esta opción, aunque debes tener en cuenta que no eliminarás todo el rastro de Cortana en tu equipo.
Para hacerlo ve al Menú inicio y:
- Busca “Powershell”.
- Pulsa sobre la opción el botón derecho y selecciona «Ejecutar como administrador«.
- Escribe este comando: Get-AppxPackage -allusers Microsoft.549981C3F5F10 | Remove-AppxPackage.
- Pulsa Enter.
- Desde este momento Cortana se habrá desinstalado, pero podrás volver a instalarlo si quieres desde la tienda de aplicaciones de Microsoft.
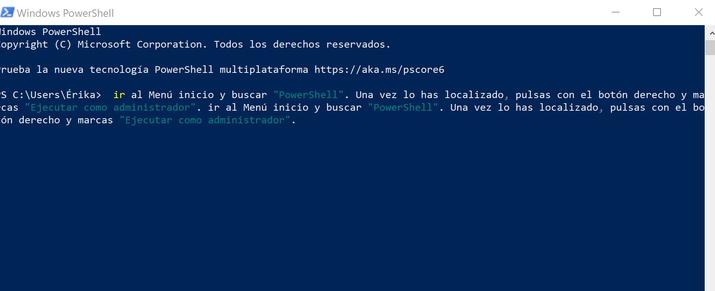
Usando el registro de Windows
Para borrar todo el rastro de Cortana en nuestro equipo tenemos que hacerlo desde el Editor del registro. Antes de empezar ten en cuenta que deshabilitar Cortana a través del Editor del Registro de Windows es irreversible en algunos casos sin realizar una instalación limpia de Windows 10.
- Para comenzar pulsa sobre el botón derecho en el icono de Windows y selecciona Ejecutar para abrir el símbolo del sistema.
- Escribe regedit y presiona Enter en el teclado.
- Tendrás que acceder con permisos de administrador. Esto se puede gestionar desde la ventana de Control de cuentas de usuario (UAC).
- Una vez dentro ve a HKEY_Local_Machine > SOFTWARE > Políticas > Microsoft > Windows.
- Haz clic con el botón derecho en el directorio de Windows y selecciona Nuevo > Clave.
- Entra en la carpeta «WcmSvc” y pulsa el botón derecho del ratón en la misma. Elige las opciones «Nuevo» y «Clave».
- A esta nueva carpeta nómbrala «WindowsSearch».
- Selecciónala con el botón derecho del ratón y pulsa «Nuevo”.
- A continuación, pulsa «DWORD (32 bits)».
- En la casilla escribe «AllowCortana» y dale 0 como valor.
- Cierre el Editor del Registro y reinicia tu ordenador.
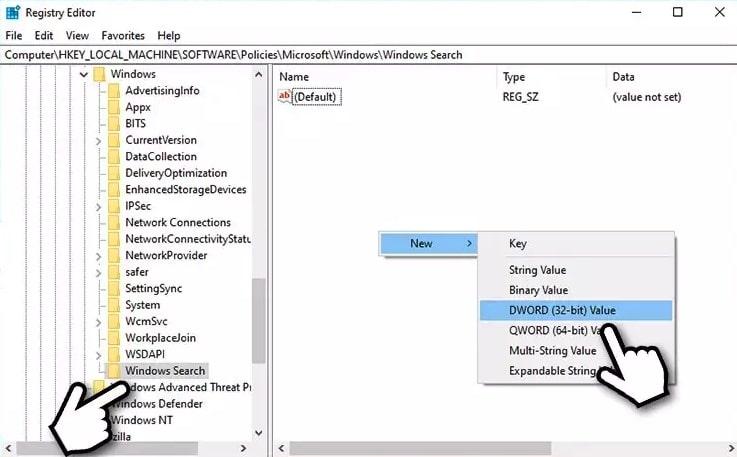
Desactivar Cortana en Windows 10 Pro o Enterprise
- Pulsa las teclas Win+R.
- Escribe el comando gpedit.msc y presiona el botón Aceptar.
- En el editor de políticas de grupo accede a esta ruta: Directiva Equipo LocalConfiguración del equipo – Plantillas administrativas- Componentes de Windows – Buscar
- Haz doble clic sobre la opción «Permitir el uso de Cortana«.
- Finalmente, en la ventana «Permitir uso de Cortana» activa la opción «Deshabilitada» y pulsa Aplicar.
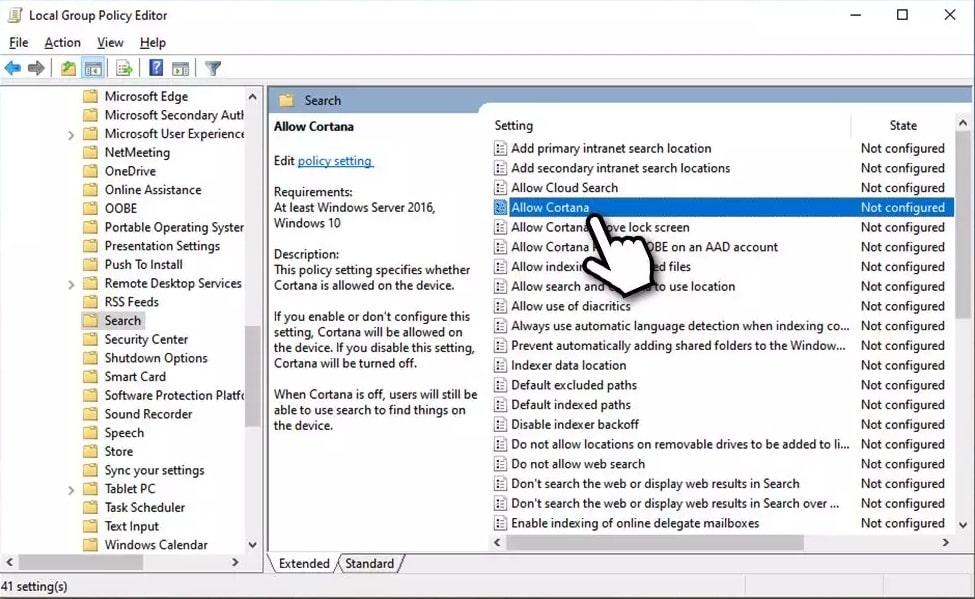
Borrar datos guardados por Cortana
Los datos que Cortana recopila con el uso y los almacena en su bloc de notas se pueden borrar o al menos administrarlos a tu gusto, para ello debemos seguir estos pasos:
- Selecciona Cortana en la barra de tareas.
- Ve a Inicio y luego al menú Configuración (el icono del engranaje).
- Haremos clic en Permisos e historial.
- Elegimos Administrar la información a la que puede acceder Cortana desde otros servicios.
- Seleccionamos la cuenta que está vinculada a Cortana y pulsamos en el botón Desvincular.
- Para borrar los datos sobre un interés específico seleccionamos Cortana de nuevo en la barra de tareas.
- Pulsamos en Bloc de notas y después en Administrar habilidades.
- Elegimos las categorías de datos a borrar y seguiremos las instrucciones.
- También podemos pulsar en Administrar habilidades para desactivar la que queramos desconectar.
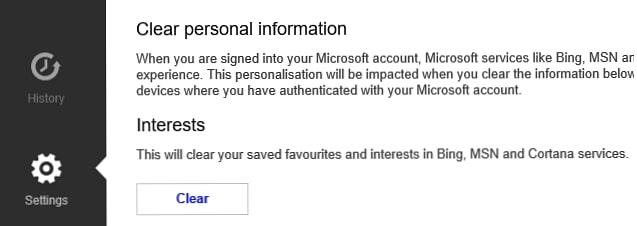
Trucos para Cortana y el buscador de Windows
Son muchos los archivos y carpetas que guardamos en nuestro disco duro, algunos de ellos queremos estén lo más visibles y a mano posible si los vamos a usar a diario, sin embargo, hay otro tipo de archivos o documentos que pueden guardar información confidencial y que puede que queramos que no estén al alcance de cualquiera que pueda usar nuestro PC.
Ver archivos de Google Drive desde la búsqueda
Con Google Drive hay que ir a Chrome o a nuestro navegador para buscar contenidos o editarlos, incluso para descargar. esto supone tener que abrir la app o el navegador para usarlo, algo que es mucho más lento si estamos buscando un archivo concreto que si lo hiciéramos desde el buscador del sistema operativo. Desde ordenador y móvil, puedes acceder con los archivos recientes y sugeridos, hacer una búsqueda en la parte superior de la página o app e incluso filtrar tus resultados, pero siguiendo todo el proceso. Por eso, nos interesa conocer cómo habilitar esta opción.
Para que nuestros archivos almacenados en la nube de Google aparezcan en la búsqueda de Windows 10, tenemos que hacer que los pueda indexar. De esta manera, el propio sistema los podrá mostrar entre los resultados de búsqueda y acceder a ellos de forma cómoda y rápida.
Para ello, estos son los pasos que debemos seguir:
- Abrimos el Panel de Control
- Seleccionamos la opción Opciones de Indización.
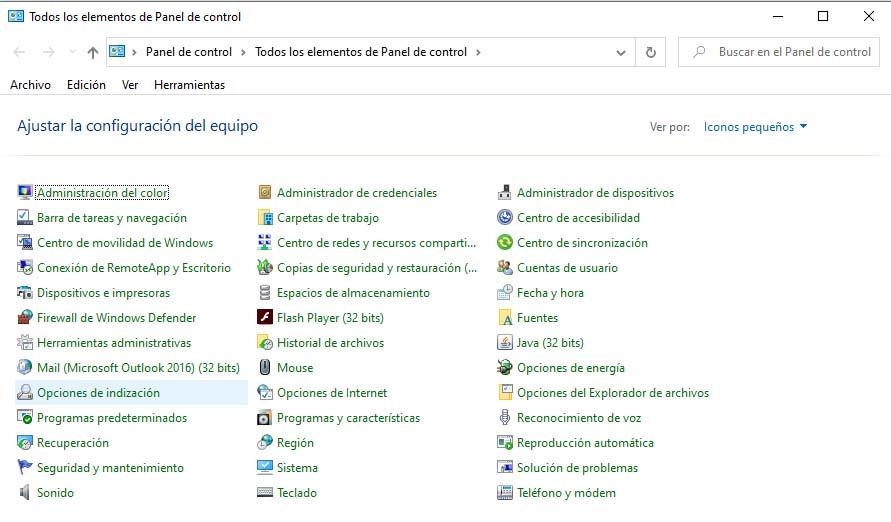
- Esto nos abrirá una nueva ventana desde la que podemos indexar nuevas ubicaciones. En ella, pulsamos sobre el botón Modificar.
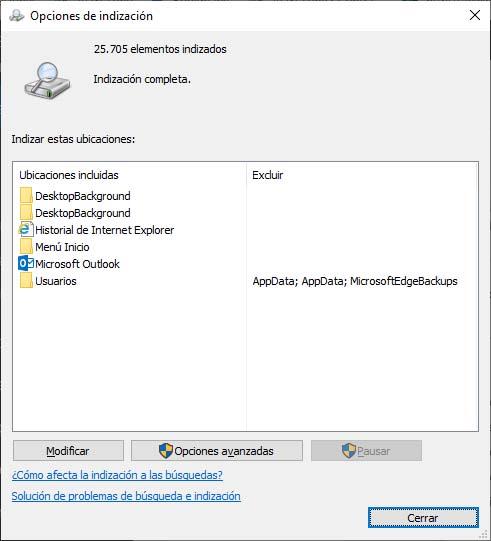
- A continuación, desplegamos la unidad o ruta correspondiente hasta la carpeta donde tengamos el directorio de Google Drive.
- Marcamos la casilla que aparece junto a la carpeta en cuestión y pulsamos en Aceptar.
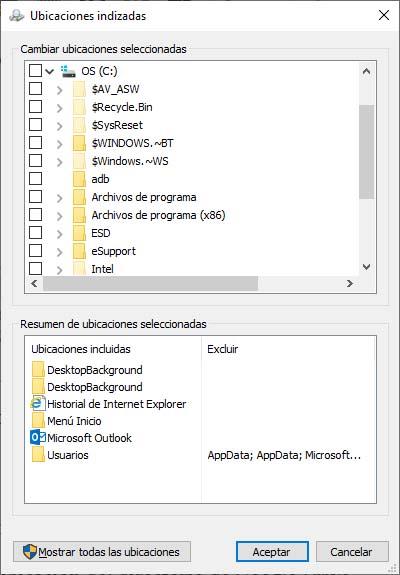
- Reiniciamos el equipo para que los cambios se hagan efectivos.
Lo siguiente es comprobar que la herencia de usuario esté habilitada para esa carpeta. Para ello:
- Abrimos un explorador de archivos y vamos hasta la ubicación del directorio de Google Drive.
- Hacemos clic con el botón derecho del ratón sobre la carpeta para acceder a sus Propiedades.
- Seleccionamos la pestaña Seguridad.
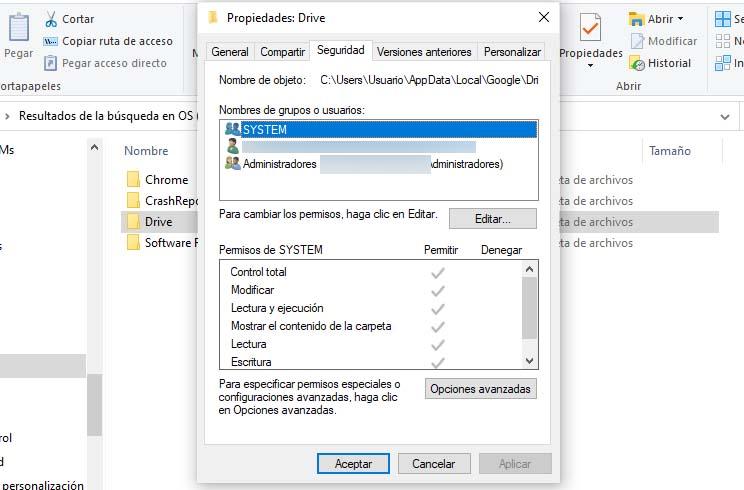
- Pulsamos sobre el botón Opciones Avanzadas.
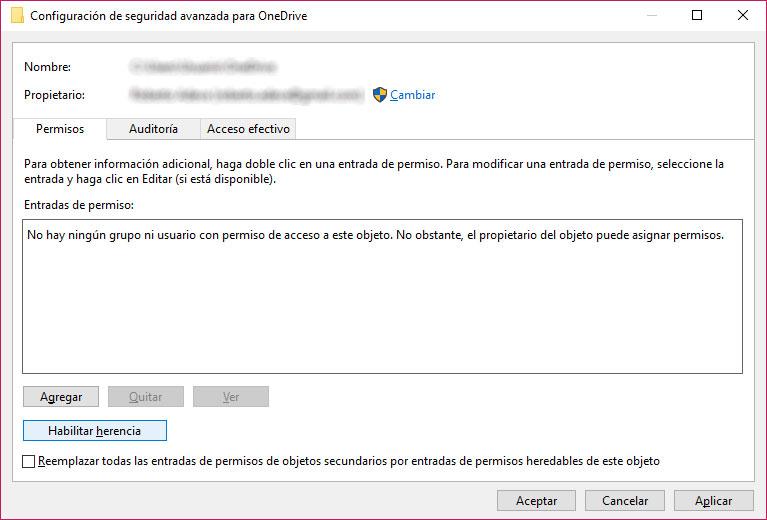
- En la ventana que se nos abre comprobamos si el botón que aparece en la parte inferior indica que podemos habilitar herencia.
- En caso de que así sea, pulsamos sobre ese botón.
- Marcamos la casilla Reemplazar todas las entradas de permisos de objetos secundarios por entradas de permisos heredables de este objeto.
- Para finalizar, pulsamos en Aceptar y nuevamente en Aceptar para guardar los cambios.
Por último, nuevamente debemos reiniciar el equipo y una vez se inicie, ya podremos abrir la búsqueda de Windows 10 y comprobar que aparecen entre los resultados nuestros archivos de Google Drive. A partir de ahora ya podemos acceder a esta funcionalidad y buscar nuestros archivos más fácilmente independientemente de dónde se encuentren, es decir, que será mucho más fácil acceder a documentos y otros contenidos que tengamos en Google Drive. Haz algunas pruebas para comprobar que se ha hecho correctamente, y si no es así comprueba que has seguido todos los pasos correctamente. Si ha fallado algo en el proceso, vuelve sobre tus pasos, hazlo y reinicia nuevamente.
Ocultar ciertos tipos de archivos en la búsqueda
Para evitar que ciertos archivos y carpetas aparezcan entre los resultados de búsqueda de Windows 10 lo que tenemos que hacer es acceder a las opciones de indización del sistema e indicar que no queremos que se indexen. Para ello:
- Abrimos la búsqueda de Windows 10, Win+S, o nos vamos a la caja de texto de la barra de tareas y escribimos Opciones de indización.
- Hacemos clic sobre el resultado para abrir la ventaja de Opciones de indización.
- Pulsamos sobre el botón Opciones avanzadas.
- Esto nos abrirá una nueva ventana en la que tenemos que seleccionar la pestaña Tipos de archivo.
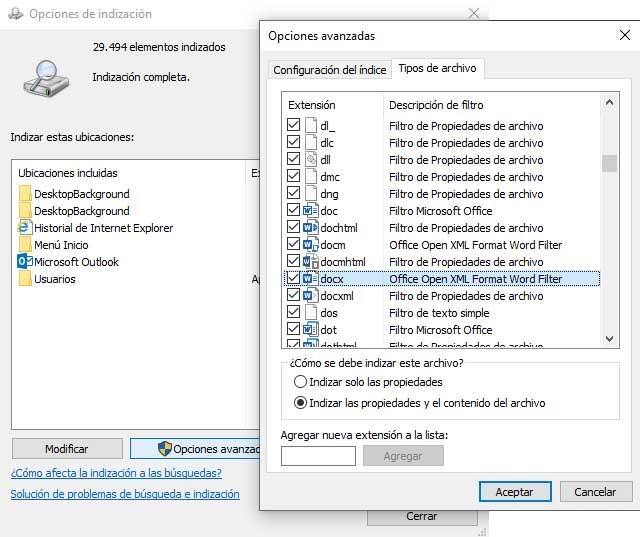
- Automáticamente se nos mostrará un listado con todos los tipos de archivos que Windows 10 indiza o indexa en su función de búsqueda.
- Buscamos en ese listado el tipo de archivo que no queremos que se muestre entre los resultados de las búsquedas y desmarcamos la casilla correspondiente que aparece junto a cada uno de ellos.
- Con todo configurado a nuestro gusto y habiendo desmarcado el tipo de archivos o carpetas que nos queremos que se muestren en los resultados, pulsamos en Aceptar.
- A continuación, nos aparecerá una ventana donde se nos preguntará si queremos que Windows 10 reconstruya sus índices de búsqueda en la cual tenemos que pulsar en Aceptar nuevamente.
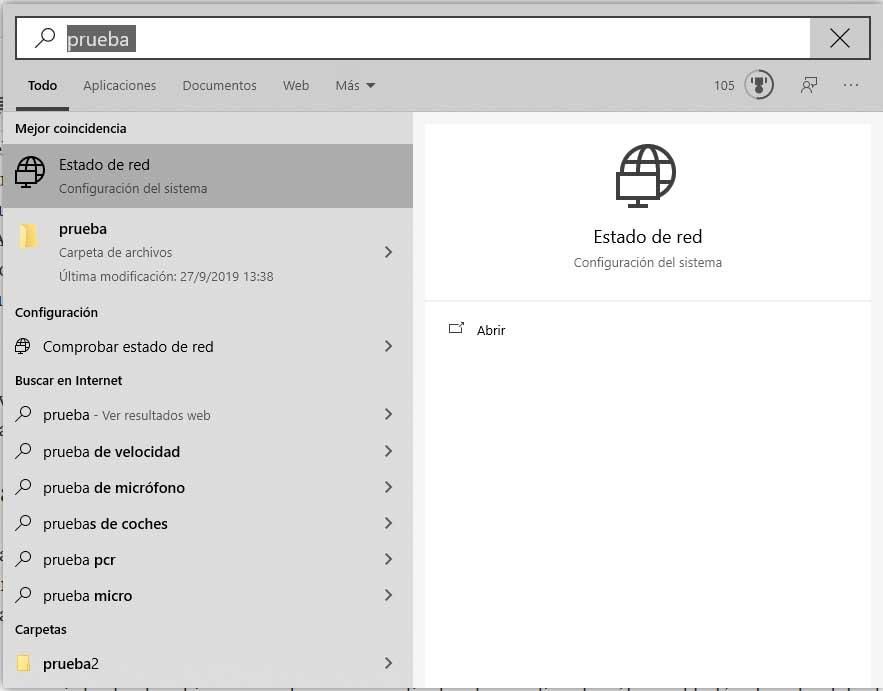
A partir de ese momento, cada vez que hagamos una búsqueda de Windows 10, veremos cómo esos archivos que hemos eliminado de la indización del sistema ya no aparecen entre los resultados.
Otra manera de ocultar ciertos archivos o carpetas de la búsqueda de Windows 10 es cambiando el atributo “Oculto” desde la ventana de Propiedades. Eso sí, es importante saber que únicamente conseguiremos que no salgan los archivos o carpetas ocultos en la búsqueda de Windows 10 si están dentro de alguna de las carpetas indexadas por la búsqueda del sistema.
Es decir, si el archivo o carpeta que queremos ocultar en los resultados de búsqueda están dentro de las rutas incluidas en la indización de Windows 10, lo que podemos hacer es ir hasta el archivo o carpeta correspondiente y hacer clic sobre él con el botón derecho del ratón para acceder a sus Propiedades.
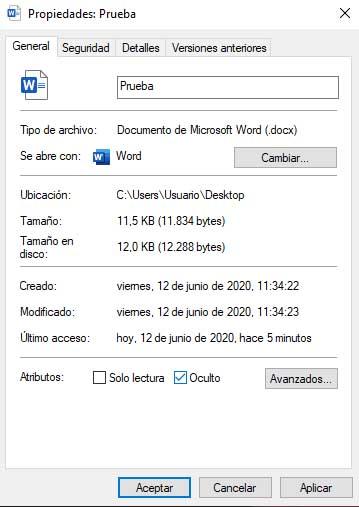
En la ventana que se nos muestra, marcamos la casilla del atributo Oculto y pulsamos Aceptar. A partir de ese momento, dicho archivo o carpeta no estará visible desde el explorador de archivo ni tampoco aparecerá entre los resultados de la búsqueda de Windows 10.
Sin duda, el símbolo de sistema o CMD de Windows es un terminal que nos da acceso a diferentes funciones de forma rápida y, más o menos, sencilla. Aunque a muchos les puede asustar de entrada, sobre todo a los que se iniciaron en esto con sistemas completamente gráficos como Windows 95 en adelante, lo cierto es que los comandos eran el pan nuestro de cada día en MS-DOS y lo siguen siendo en distribuciones basadas en Linux. Volviendo a lo que nos ocupa, si queremos ocultar un fichero, tendremos que seguir estos pasos.
Vamos a poner de ejemplo que queremos ocultar el fichero prueba.mp4 que tenemos en la raíz del disco duro. Para ello, abriremos el símbolo de sistema con la tecla Windows + R para acceder al comando Ejecutar en el que escribiremos cmd.exe para acceder. En esa ventana negra que nos aparece tendremos que introducir:
attrib C:prueba.mp4 +s +h
En este caso, cambiaremos la ruta de ese fichero por la de nuestro. Para carpetas, tendremos que introducir lo siguiente:
attrib C:carpetaocultar +s +h
Finalmente, para des-ocultar el fichero o carpeta, podremos el siguiente código:
attrib C: prueba.mp4 -s -h
attrib C:carpetaocultar -s -h
Básicamente, equivale a realizar lo mismo que en el apartado anterior desde el Explorador de Archivos, pero mediante comandos de CMD. Esto puede sernos especialmente útil si no podemos acceder por cualquier razón a esta herramienta. Además, si queremos más información sobre el comando attrib podemos escribir: attrib /? Esto nos devolverá un listado con todas las opciones que ofrece:
+ Establece un atributo.
– Borra un atributo.
R Atributo de archivo de solo lectura.
A Atributo de archivo de almacenamiento.
S Atributo de archivo del sistema.
H Atributo de archivo oculto.
O Atributo sin conexión.
I Atributo de archivo sin indexado de contenido.
X Atributo de archivo sin limpieza.
V Atributo de integridad.
P Atributo anclado.
U Atributo desanclado.
B Atributo de blob SMR.
[unidad:][ruta][nombre_de_archivo]
Especifica los archivos que procesará el atributo.
/S Procesa archivos que coinciden en la carpeta actual
y todas las subcarpetas.
/D También procesa carpetas.
/L Se trabaja en los atributos del vínculo simbólico
frente al destino del vínculo simbólico.

