En el pasado cambiar el idioma de Windows era una tarea un tanto compleja. Había que acceder a la web de Microsoft, buscar los paquetes de instalación del idioma, descargarlos y después instalarlos de forma manual. Después todo este proceso se resumió un poco al integrar la descarga en Windows Update. Ahora, con Windows 10, el cambio de idioma del sistema operativo es mucho más rápido como podrás ver en las siguientes líneas.
Microsoft ha conseguido que el proceso sea mucho más intuitivo que antes y, aunque todavía es necesario salir de la ventana de configuración para descargar el paquete de idioma de la Microsoft Store, accesible para cualquier persona. En ocasiones, ni si quiera necesitarás salir de Windows para añadir el idioma que te interesa. Te comentamos cómo cambiar el idioma de la interfaz fácilmente y cómo recuperarlo en caso de que cambies de idioma.
Paso a paso para cambiar el idioma en PCs con Windows 10
Descubre cómo cambiarlo en tu ordenador Windows tanto si el idioma está disponible como si tienes descargarlo porque no aparece. Eso sí, antes de dar el paso asegúrate de que conoces bien el idioma ya que una vez que se cambie aparecerá en el nuevo y pueden cambiar los nombres de las funciones, el menú y otros aspectos. Si aun así decides seguir adelante, puedes hacerlo fácilmente en pocos minutos.
Si el idioma está disponible
Para cambiar el idioma de Windows 10 lo primero que debes hacer es pinchar sobre el botón inicio en la esquina inferior izquierda de la pantalla y después en el icono con forma de engranaje. Al hacer esto se abrirá la ventana de Configuración. En ella pincha sobre Hora e idioma y después sobre Idioma en la barra lateral de la izquierda.
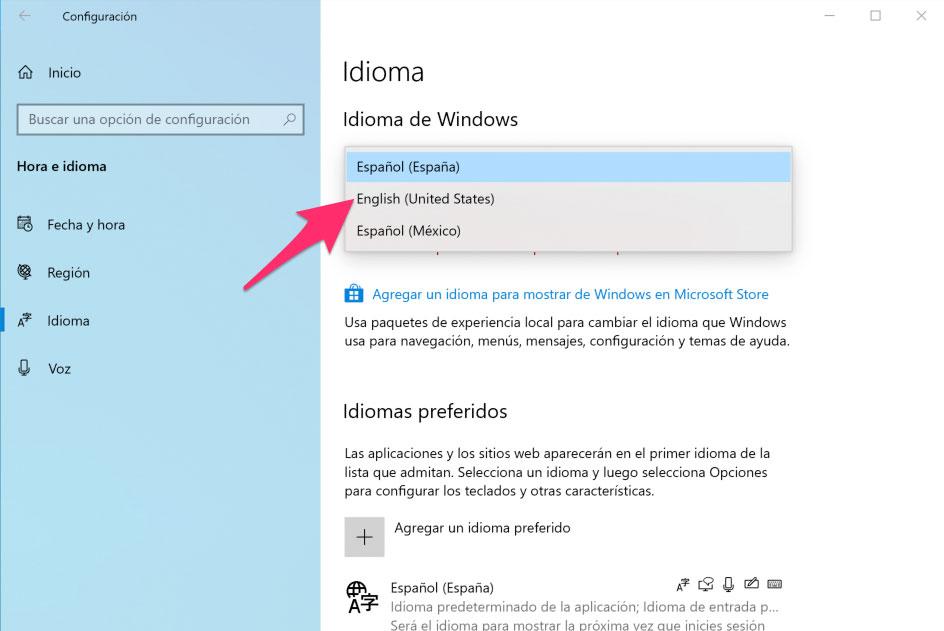
En la nueva pantalla verás un menú desplegable que te permite escoger el idioma para mostrar de Windows. Despliégalo y si el idioma que quieres ya está instalado no tienes más que seleccionarlo. Al hacerlo Windows te dirá que necesita cerrar sesión para hacer el cambio y te da la opción de hacerlo al momento o seguir con el idioma actual y dejar el cambio para el próximo inicio de sesión. Si decides hacerlo en ese momento debes saber que todas las aplicaciones se cerrarán (Windows te avisará antes de hacerlo), por lo que deberás guardar todos los cambios para evitar perder los avances de tu trabajo.
Si no aparece el idioma en el desplegable
En cambio, si al desplegar el menú no está el idioma que quieres establecer para el sistema operativo tendrás que instalarlo manualmente. Para ello pincha sobre Agregar un idioma para mostrar lo de Windows en Microsoft Store y después selecciona el idioma que quieras instalar del listado que aparecerá y que la compañía llama Pack de experiencia local. Si en agregar un idioma ya te aparece el idioma sin que tengas que ir a la tienda de Microsoft, solo tendrás que presionar y elegir todas las opciones (o las que quieras). Si el Pack de experiencia local no te aparece ahí y quieres hacerlo desde la tienda podrás hacerlo desde este enlace y dar a Obtener.
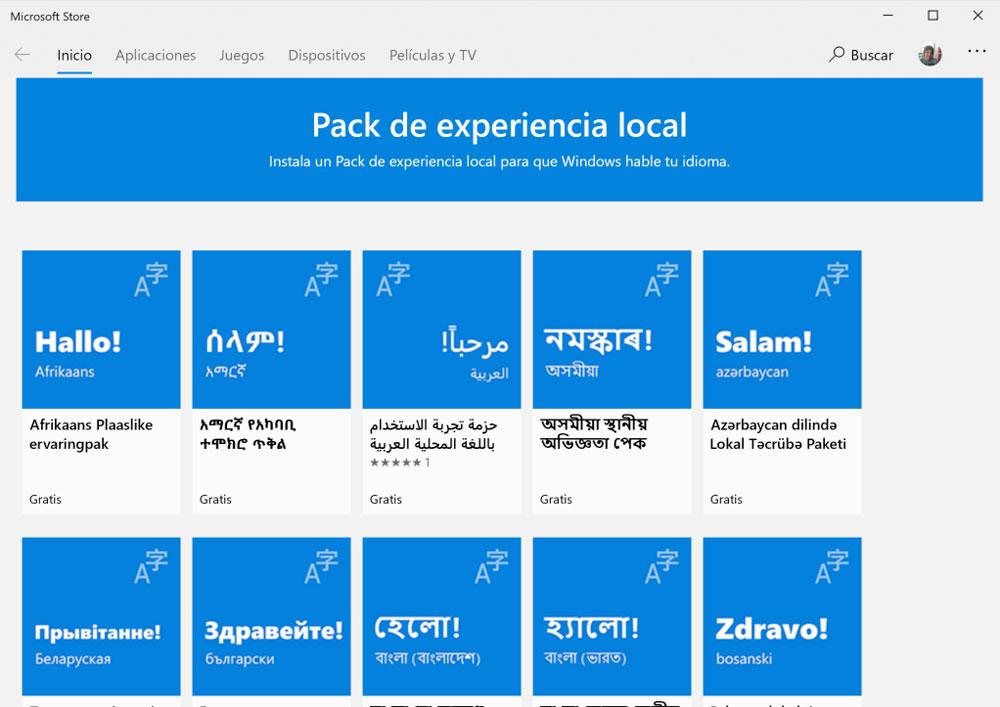
Una vez dentro de la ficha de idioma pincha sobre Obtener. Automáticamente volverás a la ventana de Configuración y te preguntará qué partes del paquete de idioma quieres instalar. Selecciona todas las opciones y pincha sobre el botón Instalar.
Ahora Windows descargará el paquete de idioma y lo instalará. Este proceso llevará unos cuantos minutos y cuando termine te preguntará directamente si quieres cerrar la sesión para cambiar el idioma en ese momento o prefieres no cerrar sesión y que el cambio se aplique la próxima vez que lo hagas. Igual que ocurría con la opción anterior, todas las aplicaciones se cerrarán, por lo que es importante que antes guardes tus avances para evitar pérdida de datos.
Recuperar el idioma del sistema
Si lo has cambiado y quieres recuperar el idioma anterior, por ejemplo, si te has pasado al inglés para aprender idiomas, pero ahora quieres volver al español o lo has comprado de segunda mano y te aparecía en inglés, pero lo quieres en español, entre muchas otras variantes, puedes recuperar el idioma fácilmente. Además, no tienes por qué desinstalar el paquete instalado recientemente, podrás mantenerlo ahí independientemente si tienes pensado utilizarlo en el futuro o no. No es necesario eso. El sistema operativo te lo pone tan fácil que solo tienes que seguir los pasos anteriores y hacer lo mismo, seleccionando el idioma que te interesa recordar. Como se ha cambiado el idioma te puede costar un poco más si no lo manejas de manera nativa:
- Abre el menú de inicio
- Da a Configuración
- Ve a Fecha e idioma
- Selecciona Idioma en el menú lateral de la izquierda
- Escoge el idioma en Idioma para mostrar de Windows
- Cierra sesión
Deshabilitar sincronización de idioma
En Windows 10, al usar una cuenta de Microsoft, algunas de las preferencias (incluido el idioma) se sincronizarán en todo el dispositivo. Si solo queremos cambiar la configuración en el ordenador, debemos deshabilitar la opción para sincronizar la configuración de idioma para evitar cambiar la misma configuración en otros dispositivos.
Para deshabilitar la sincronización de preferencia de idioma en Windows 10, seguiremos estos pasos:
- Abrir Configuración.
- Hacer clic en Cuentas.
- Hacer clic en Sincronizar la configuración.
- En la sección «Configuración de sincronización individual«, desactivar el interruptor de alternancia de preferencias de idioma.
- Opción de idioma de sincronización de Windows 10 deshabilitada.
Una vez que completemos todos los pasos, podemos cambiar la configuración de idioma sin afectar a los otros dispositivos conectados con la misma cuenta de Microsoft. De esta forma podremos, por ejemplo, mantener el idioma inglés en el móvil, y el español en el ordenador. O si tenemos dos ordenadores, podremos usar el inglés y el español en cada uno de ellos.
Otras opciones de idioma
Además de cambiar el idioma en Windows, o añadirlo si no lo hay, tienes otras posibilidades para cambiar el idioma al que te interesa. Concretamente, si te fijas más arriba, verás diferentes opciones de configuración. Podrás cambiar e idioma de la pantalla de Windows, apps y sitios web, formato regional, teclado y voz. Así, personalizarás la experiencia del sistema operativo a tu antojo. Puede que en algunas cosas prefieras un idioma y en otras otro, por ello tienes más configuraciones.
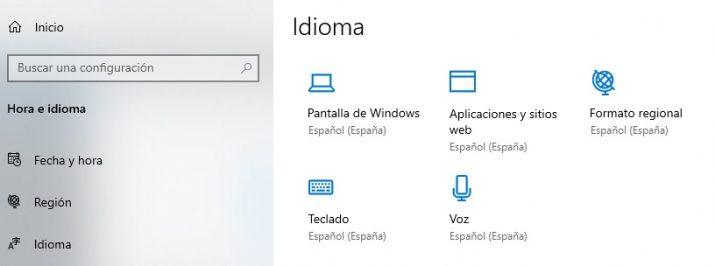
Una vez que le des a cada apartado, aparecerá la pantalla en que puedes cambiar lo que desees. En formato regional, verás una nueva pantalla en que podrás elegir el idioma en el desplegable, así como elegir tu país o región y cambiar formatos de datos si lo deseas. En teclado, podrás dejar usar la lista de idiomas que es la recomendada o poner español. Asimismo, puedes cambiar métodos de entrada y usar la barra de idioma del escritorio cuando esté disponible. Hay opciones de la barra de idiomas y teclas de acceso rápido de idioma de entrada. En voz podrás elegir el idioma que quieras e incluso puedes presionar reconocer acentos no nativos en este idioma.
Hay que tener en cuenta que cambiar el idioma del sistema en Windows 10 no tiene efecto en la interfaz de los programas de Microsoft Office. Para cambiar el idioma en Word, Excel, PowerPoint y otros programas de Office, tendremos descargar e instalar un paquete de accesorios de idioma independiente para la versión de Office desde la página oficial de Microsoft.

