Cómo abrir aplicaciones en modo pantalla completa en Windows 10 Creators Update
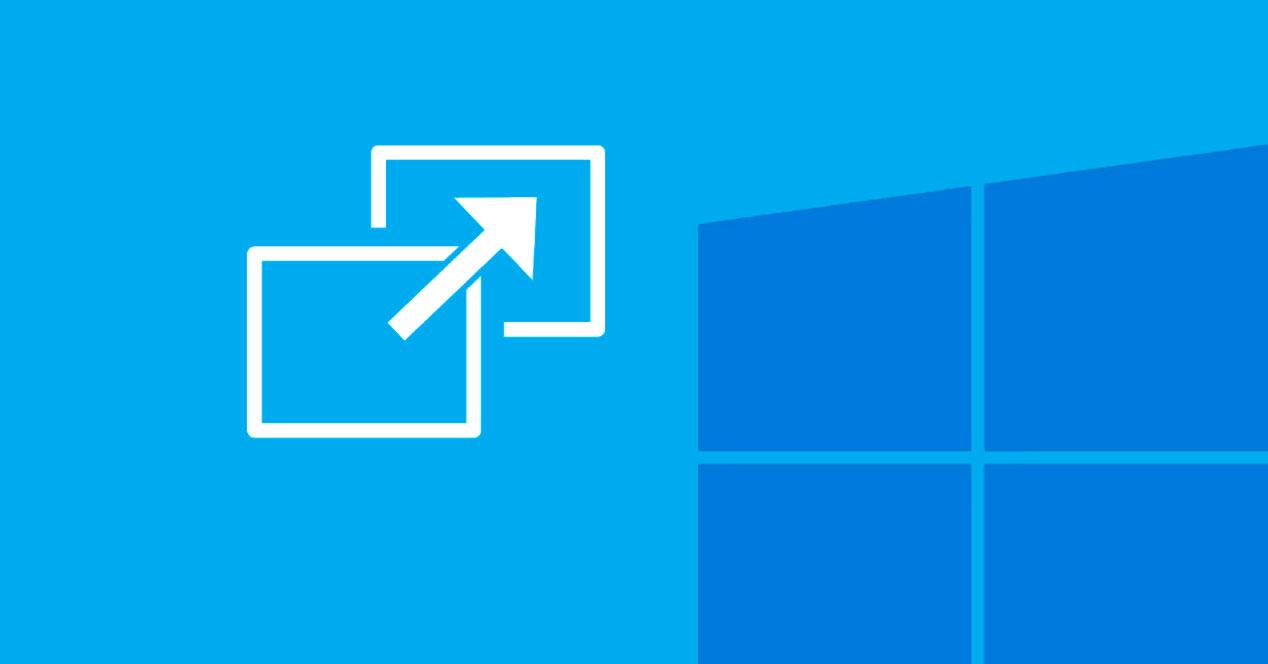
Desde hace tiempo muchos usuarios de Windows se vienen encontrando con el problema de no poder ver ciertas aplicaciones a pantalla completa o con cierta dificultad a la hora de poder cerrar aquellas que si permiten ejecutarse en este modo. Sin embargo, Windows 10 Creators Update ofrece la manera de abrir en pantalla completa las aplicaciones universales y cerrarlas de manera sencilla como vamos a mostrar a continuación.
Si eres de los que te has actualizado con la última gran actualización de Windows 10, te habrás dado cuenta de la gran cantidad de nuevos ajustes con los que llega esta última versión, pero es probable que todavía no hayas descubierto alguna otra característica o función incluida en Windows 10 Creators Update, como es la de poder abrir en modo pantalla completa las aplicaciones universales de manera muy sencilla.
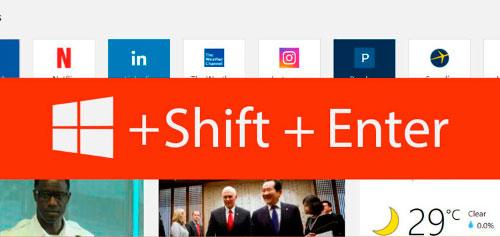
Así puedes mostrar aplicaciones en modo pantalla completa en Windows 10 Creators Update
Lo cierto es que no se trata de un ajuste que podamos encontrar en la página de configuración del sistema como ocurre con el que nos permite mostrar el menú Inicio a pantalla completa, por lo que muchos usuarios puede que no se hayan dado cuenta que puedan usar esta opción en su escritorio. Para poder abrir una aplicación a ventana completa, lo primero que vamos a hacer es hacer clic sobre el botón del menú Inicio y abrir alguna de las aplicaciones universales de Windows 10. En las imágenes que se muestran a continuación hemos probado con la aplicación de la Tienda oficial de Windows, pero lo cierto es que lo podemos hacer con otras muchas, incluso con el propio navegador Microsoft Edge.
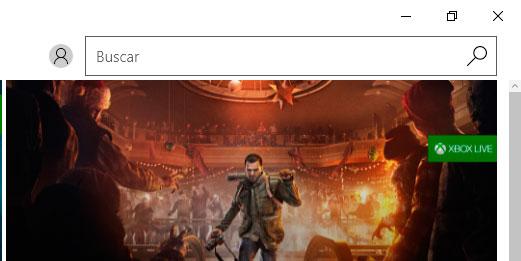
Una vez hemos lanzado la aplicación, lo primero que tenemos que hacer es asegurarnos que hemos maximizado la ventana y a continuación sólo tendremos que pulsar un atajo de teclado para ver cómo se muestra en pantalla completa. El atajo de teclado es exactamente Win + Mayúsculas + Enter y automáticamente veremos cómo la aplicación, en este caso la Tienda de Windows 10, se muestra en pantalla completa.
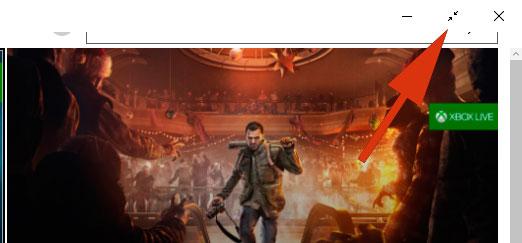
Para volver a mostrar de manera normal o en modo maximizado, lo único que tenemos que hacer es pasar el puntero del ratón por el borde superior de la pantalla y se mostrará una especie de barra de título donde aparece la opción de salir del modo pantalla completa. Concretamente se trata de un icono representado por dos flechas en diagonal señalándose la una a la otra. Al pulsar sobre él, veremos como la aplicación se vuelve a mostrar en modo normal. Si la minimizamos, en el momento que la volvamos a maximizar veremos cómo aparece nuevamente en modo pantalla completa.
