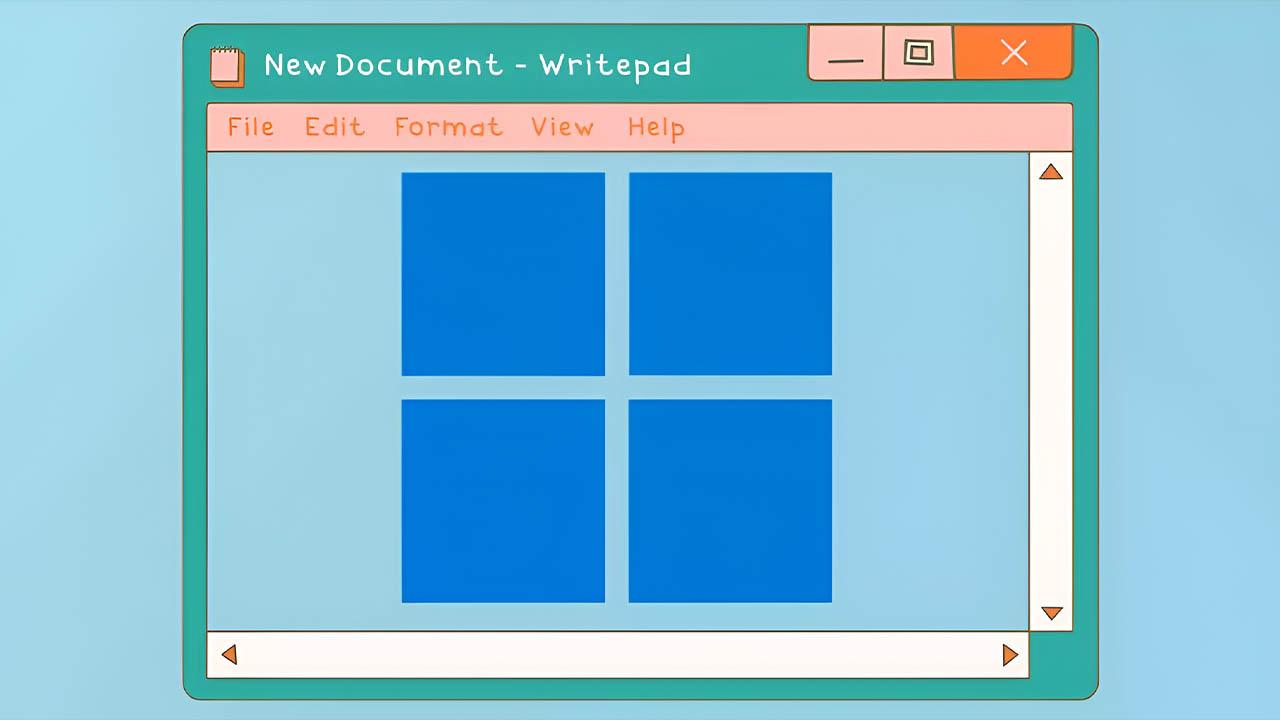Usar el modo de pantalla completa en el ordenador es especialmente recomendable si vamos a ver un vídeo, una película o simplemente si queremos evitar distracciones y centrarnos en lo que estamos haciendo en ese momento. Ya sea en el navegador, en Word o cualquier otro programa que queramos que se muestre en grande.
Por esto mismo, en los próximos párrafos recogemos todas las opciones posibles para usar la pantalla completa en el PC tanto si quieres hacerlo de forma global en Windows como en el navegador o en aplicaciones concretas de vídeo en streaming. De esta manera, no solamente podréis ver rápidamente las distintas alternativas que tendremos disponibles en el ordenador, sino que también os explicaremos cada paso que tendréis que seguir desde el PC para usar este modo.
Pantalla completa en Windows
En el momento en el que queramos llegar a poner el modo Full Screen en nuestro PC con Windows, lo cierto es que encontraremos diferentes métodos para conseguirlo. Concretamente, podemos usar un atajo de teclado para que Windows muestre la ventana en pantalla completa o, si lo preferimos, podemos configurar el ordenador para que menús como Inicio se muestren al completo por defecto, sin necesidad de tocar en nada. Por tanto, contaremos con estas dos alternativas que serán de gran utilidad:
F11
Como sabemos, este modo oculta la barra superior, la barra inferior y la barra de inicio para mostrar la aplicación sin distracciones. En todas las aplicaciones universales o Modern Apps de Windows 10 podemos utilizar F11 siempre y cuando sea compatible si lo que queremos abrir en pantalla completa una aplicación. Eso sí, debes tener en cuenta que no siempre, sino que debe ser el programa compatible con este atajo de teclado para que funcione lo que estamos pidiendo.
Para salir de este modo simplemente debemos volver a tocar en la misma tecla: tocamos de nuevo F11 y volvemos al modo habitual. Es posible que lo hayas usado alguna vez o incluso que lo hayas activado sin querer. En algunos casos en el que la opción de pulsar F11 en el teclado no funciona, hay otras alternativas que veremos a continuación.

Más que nada, porque desde hace años también podemos utilizar otro atajo de teclado para conseguir el mismo fin: debes pulsar la Tecla de Windows + Mayúsculas + Intro. Esto consigue el mismo efecto y se mostrará la aplicación llenando toda la pantalla de forma rápida. Por lo tanto, si el anterior método no te ha funcionado, deberás usar esta opción como alternativa para que puedas llegar a poner la pantalla completa en el PC sin problemas.
Ocultar barra de tareas
Si lo que queremos es ocultar la barra de tareas en el escritorio, así como en el resto de programas de manera automática, sin tener que pulsar ni hacer nada, lo podremos conseguir configurándola previamente, logrando así la mayor pantalla libre posible.
Es tan sencillo como hacer clic derecho en un espacio vacío de la misma. Nos aparecerán unas opciones, y tendremos que pulsar en «Ocultar automáticamente». Esto hará que una vez que movamos el cursor, esta se vaya hacia abajo, ocultándose y no mostrándose nunca más, ni en el escritorio, ni cuando ejecutemos un programa.
Si queremos volver a verla, ya sea para ir al Inicio o para cambiar de aplicación, solo tendremos que pasar el cursor por el lugar donde debería estar, y mágicamente aparecerá de nuevo, solamente para realizar la función, ocultándose después de ella.
En caso de que no nos guste esto, y queramos volver a tenerlo como siempre, solo tendremos que hacer que aparezca, volver a hacer clic derecho en un espacio vacío de la misma y desmarcar la opción de ocultar automáticamente que previamente seleccionamos.
Activa los accesos directos con tecla Winkey
Es verdad que Windows está diseñado para utilizarse con un ratón, incluyendo el cambio de tamaño de las ventanas a nuestra configuración personal. Pero es también que puede haber momentos en los que desees utilizar el teclado para una mejor eficiencia, como vimos en el caso anterior con la tecla F11.
Así, y dependiendo de la aplicación que estés utilizando para cambiar al modo de pantalla completa, este método de cambio puede hacerse, también, con los accesos directos Winkey. O lo que es lo mismo; mediante la tecla Windows, con la que dispondremos de un amplio conjunto de macros para funciones básicas, como resulta la de maximizar nuestra pantalla.
Esto se hace combinando la Winkey+ flecha hacia arriba, que servirá para maximizar la ventana. A la inversa, también la podemos utilizar con la flecha hacia abajo, que hará por reducir el tamaño de la ventana para ver lo que hay detrás.
Como decimos, esto es para Windows, puesto que en la configuración que puede hacerse en otros sistemas operativos, como Mac, este conjunto de pulsaciones será diferente. En este último caso, el atajo para activar este modo de imagen en un Mac es CTRL + CMD + F.
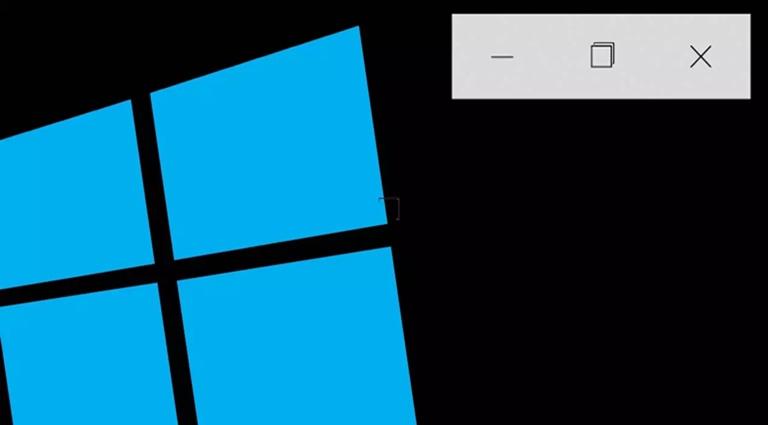
Menú Inicio a pantalla completa
Aunque desde la web de soporte de Microsoft nos da una serie de alternativas para ajustar la pantalla completa de forma predeterminada, si lo que queremos es que el menú Inicio sea el que lo ocupe todo cuando lo abramos. Lo que conseguiremos es que, la próxima vez que abrimos Inicio, la pantalla aparecerá completa, abarcará todo el escritorio con las aplicaciones y programas. Por tanto, los pasos que debemos seguir son los siguientes:
- Vamos a Configuración en Windows 10.
- Elegimos el apartado de “Personalización”.
- Una vez aquí, buscamos entre los ajustes y vamos a “Inicio” en el menú.
Una vez que lleguemos a Inicio veremos una serie de apartados que podemos activar y desactivar: mostrar más iconos, mostrar lista de aplicaciones en el menú Inicio, mostrar aplicaciones agregadas recientemente, mostrar las aplicaciones más usadas… Desde ahí, tendremos que hacer lo siguiente:
- Primero, vamos haciendo scroll para ir desplegando todas las opciones hasta que encontremos.
- Tendremos que movernos hasta la opción “Usar inicio a pantalla completa” y justo debajo está el interruptor.
- Toca sobre él para activarlo.
- A partir de ahora, al abrirlo ya lo verás en este modo.
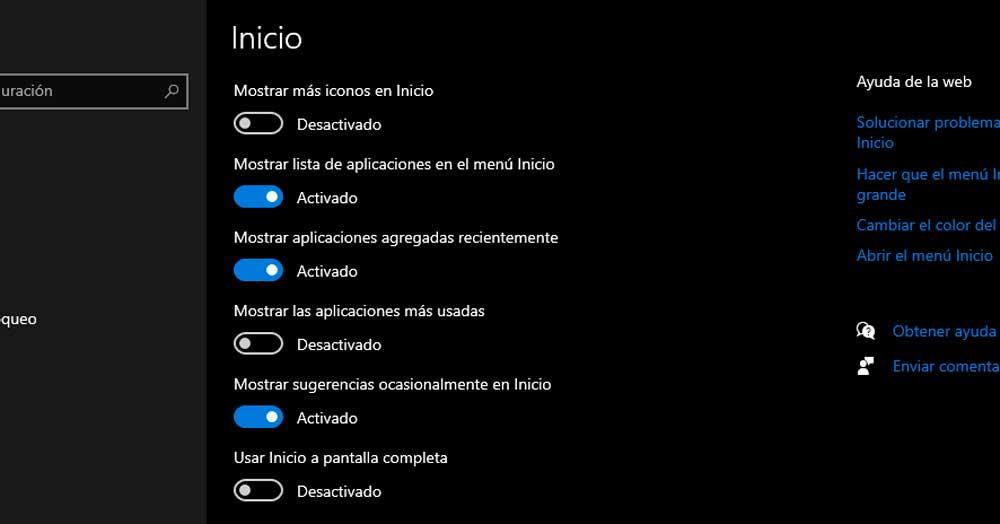
Sin embargo, esta alternativa que está disponible en Windows 10 no es una de las funcionalidades que se puede encontrar en los ordenadores con Windows 11. Y es que dentro del menú de personalización > Inicio, solamente se encuentran los siguientes botones: mostrar aplicaciones agregadas recientemente, mostrar las aplicaciones más usadas, mostrar los elementos abiertos recientemente en Inicio, listas de accesos directos y el explorador de archivos; y Carpetas. Por lo que no está ‘Usar inicio a pantalla completa’.
Activar en los diferentes navegadores
Además de poner en pantalla completa algunos menús de Windows 10 o Windows 11 también podemos hacerlo poniendo los diferentes navegadores para que se vean sin distracciones, sin nada que nos moleste cuando estemos navegando por Internet. Podemos hacerlo en todos los navegadores y salir de ellos siempre que queramos y sin usar el teclado.
En Chrome
En Google Chrome es muy sencillo activar el modo de pantalla completa en el navegador y apenas nos llevará unos segundos. Puede que cambie algo si tienes una versión muy antigua o más reciente pero generalmente lo encontraremos en el menú y la configuración. Una opción fácil es tocar sobre F11 en el teclado porque en Google Chrome sí funcionará. Pero, siempre puedes hacer lo siguiente:
- Simplemente debes abrir Google Chrome e ir a los tres puntos que encontraremos ubicados en la esquina superior derecha de la pantalla del navegador.
- Al tocar sobre los tres puntos se abrirá un menú desplegable con muchas opciones como abrir nueva pestaña o nueva ventana, pero si seguimos mirando las opciones podemos llegar a “zoom” que nos permitirá alejar o acercar lo que aparece en pantalla para verlo más grande.
- Y, junto a zoom, un símbolo de un cuadrado como el que puedes ver en la imagen a continuación.
- En el caso de que queramos salir, simplemente debemos tocar F11 en el teclado.
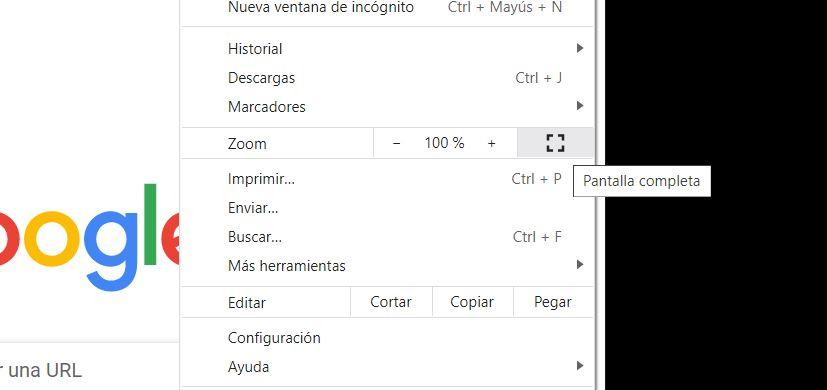
Activar en Firefox
Los pasos en Firefox son prácticamente idénticos al caso anterior. Tenemos la opción de hacerlo pulsando F11 en el teclado, pero también podemos activarlo desde el menú de opciones abriendo la configuración del navegador. Para que te quede más claro, este será el proceso que tendremos que llevar a cabo desde Firefox:
- Vamos a la esquina superior derecha de la pantalla.
- Una vez desde ahí, tendremos que tocar en las tres líneas de esta esquina para abrir el menú desplegable con opciones.
- Aquí nos aparecerán determinados menús como abrir nueva ventana, nueva ventana privada… Y también encontraremos “tamaño” que nos permitirá alejar o acercar lo que aparece en el navegador.
- Junto a él, un icono de una flecha con dos puntas que servirá para abrir Mozilla Firefox en pantalla completa.
- Toca sobre ella y aparecerá.
Aunque, si ya queremos ver la pantalla normal, siempre podremos salir rápidamente. Por lo que, para salir, simplemente podemos presionar el menú F11. O bien, tocamos sobre el mismo botón para que vuelva a su estado habitual. En cualquier caso, ambas opciones nos funcionarán para dejar la pantalla completa.
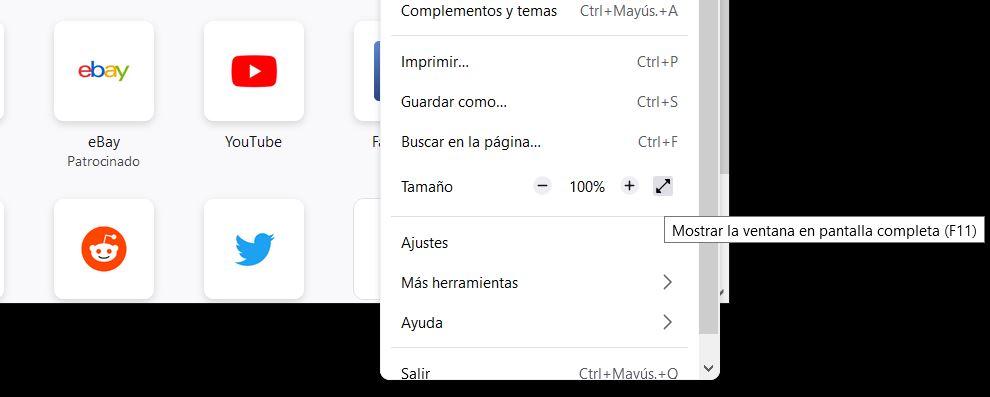
Activar en Microsoft Edge
Como no podía ser de otra manera, también tenemos la posibilidad de utilizar el modo de pantalla completa en Microsoft Edge. La manera de hacerlo no dista demasiado de los dos navegadores que tienes arriba, teniendo siempre presente que es posible hacerlo pulsando F11 sin necesidad de tocar nada más. Como en el caso de Firefox, con Microsoft Edge también podemos poner en pantalla completa la ventana que estemos viendo siguiendo esta serie de pasos:
- Una vez dentro de Microsoft Edge, tendremos que ir a la pestaña Configuración y más.
- Para acceder a ella nos tenemos que dirigir a la parte superior derecha de la ventana del navegador en cuestión y pulsar sobre los tres puntos (o pulsando el atajo de teclado Alt+F para hacerlo directamente).
- En el momento en el que aparezca el desplegable, solo tendremos que pulsar en el icono de la flecha en dos direcciones y tendremos esa pestaña en pantalla completa.
Para salir de ella, al igual que en Chrome y en Firefox, podemos volver a pulsar F11 o bien dirigirnos con el ratón a la parte superior de la pantalla para que vuelva a aparecer la barra superior y tener acceso a la Configuración y, de nuevo, pulsar la flecha que hemos mencionado antes. También podemos volver a pulsar el atajo Alt+F.
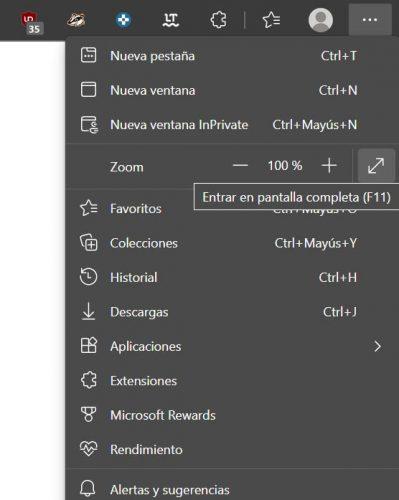
Activar en Opera
Opera es un navegador web creado por la empresa noruega Opera Software. Usa el motor de renderizado Blink y tiene versiones para computadoras de escritorio, teléfonos móviles y tablets. Los sistemas operativos compatibles con Opera de escritorio son Microsoft Windows, macOS y GNU/Linux entre otros. Aunque no es de los navegadores más utilizados, aún es usado por muchos usuarios de Internet. De hecho, Opera viene con algunas funciones incluidas sin necesidad de instalar ninguna clase de extensión, como su propia red VPN para navegar de manera privada.
Dicho esto, te vamos a decir cómo puedes poner este navegador en pantalla completa dentro de tu ordenador. Para activar el modo de pantalla completa, tendrás que usar un atajo de teclado. Pero lo cierto es que es muy sencillo de realizar. Para ello, solamente tendrás que seguir este proceso desde el navegador:
- En primer lugar, ve a la pestaña que deseas ampliar y presiona la tecla F11.
- Si tu ordenador tiene un formato de teclado compacto, presiona las teclas Fn y F11 simultáneamente.
- También puedes hacerlo yendo al icono de Opera de la parte superior derecha e ir a Página, luego tendrás que clicar en pantalla completa y ya está.
En el caso de que ya no quieras este tipo de visualización y quieras salir del modo de pantalla completa, tendrás que hacer exactamente lo mismo: presionar F11. Aunque también puedes pulsar simplemente la tecla Esc, la cual se encuentra en la parte superior izquierda de tu teclado.
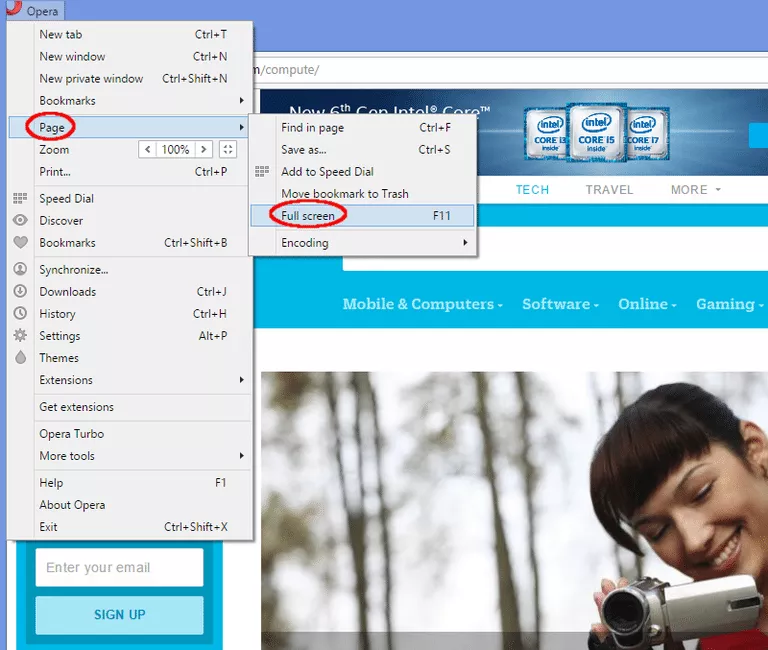
Aplicaciones de vídeo en streaming
Casi todas las plataformas tienen un botón que nos permite activar el modo de pantalla completa para no distraernos con lo que nos rodea. Todas ellas permiten reproducir una película en el navegador o en la aplicación para Windows y en la esquina inferior derecha solemos encontrar el icono que nos permite mostrarla cubriendo toda la pantalla.
- En Netflix
En Netflix tenemos dos opciones: una vez que has empezado la reproducción de una película o de un capítulo podemos tocar en la barra espaciadora del teclado si queremos que se abra en pantalla completa el contenido en Windows. Además, hay un botón que podemos tocar con el ratón en la esquina inferior derecha. Concretamente, podremos encontrar un cuadrado que mostrará la serie en Full Screen. Además, si quieres volver a poner el navegador más pequeño, solo debemos repetir cualquiera de los métodos anteriores: tocas de nuevo en la barra espaciadora o en el icono.
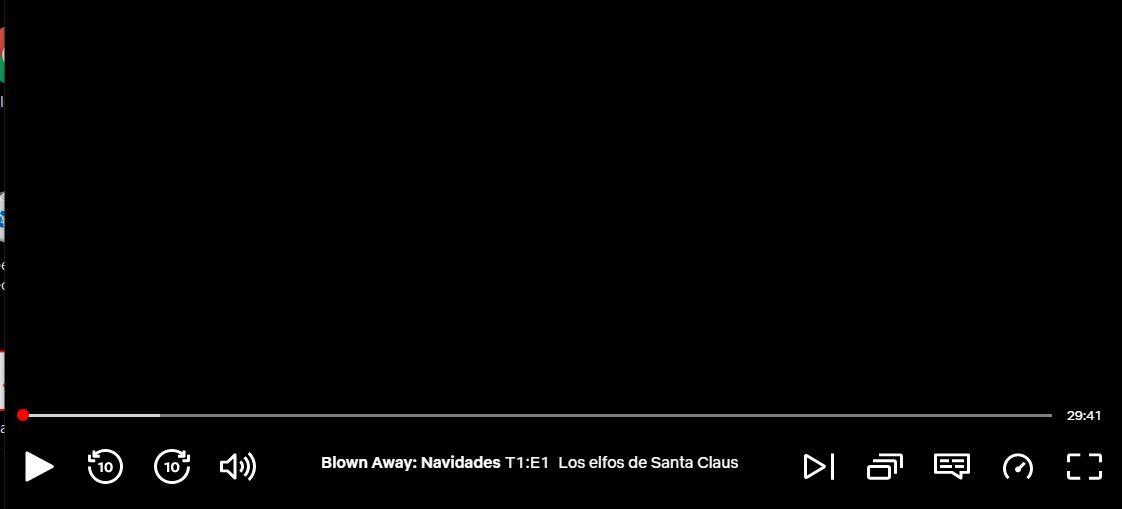
- En Disney+
También Disney+ nos permite poner la pantalla en grande o en pequeño según necesitemos. Lo primero que debemos hacer es acceder a la web, iniciar sesión y reproducir cualquiera de los contenidos disponibles en la misma. El proceso es el mismo y simplemente debemos tocar en el icono de la esquina inferior derecha.
Aquí a diferencia de Netflix no podremos tocar la barra espaciadora para ponerlo en pantalla completa, sino que debemos tocar en la esquina inferior derecha del reproductor de Disney+ y no tendremos distracciones en Chrome ni Mozilla.
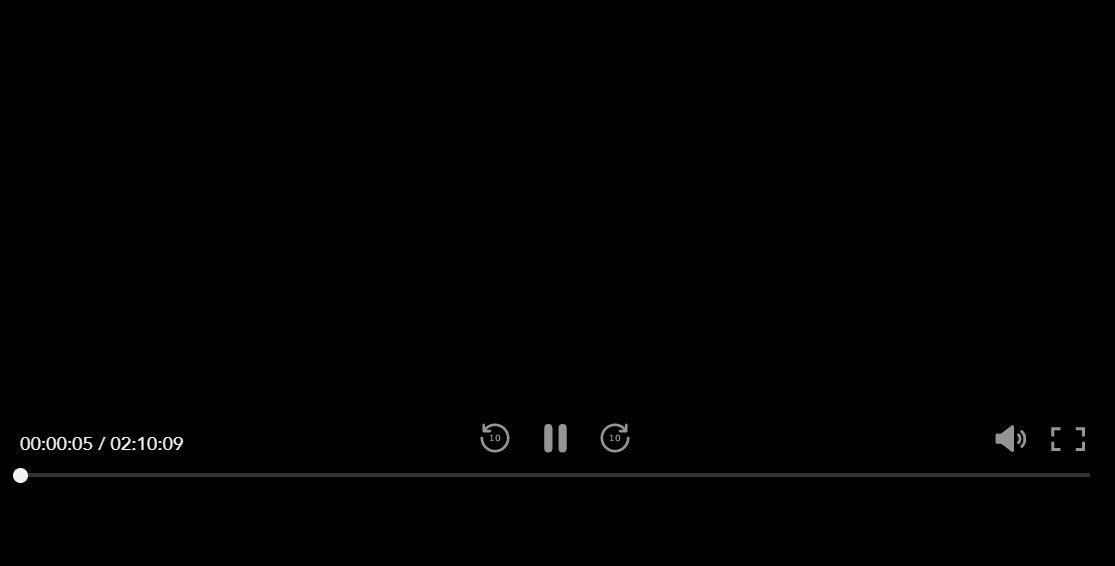
- En HBO Max
Si tienes HBO MAX, también puedes poner este modo de visualización en el navegador. El icono es exactamente el mismo que en las opciones anteriores y también lo encontraremos en la esquina inferior derecha de la pantalla tanto para expandir como para contraer.
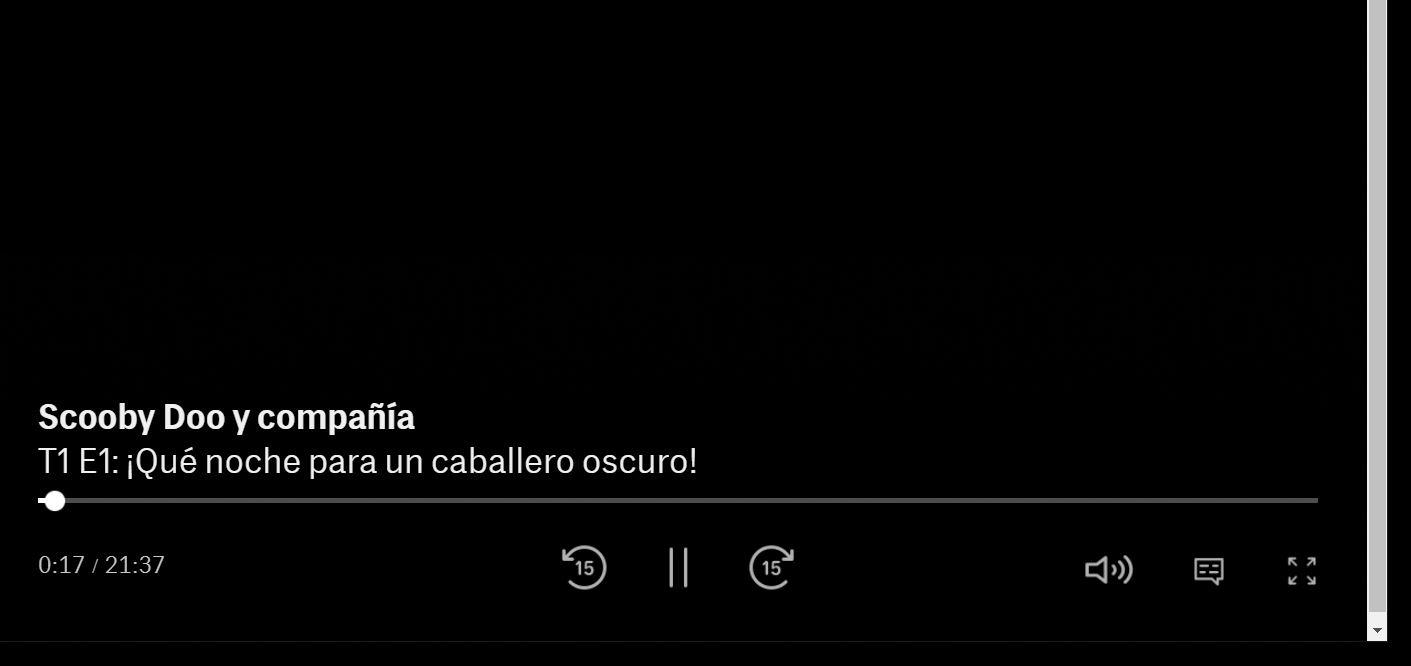
- En Amazon Prime Video
En el caso de que el servicio de streaming que más utilices sea Amazon Prime Video, la forma de acceder a la pantalla completa tampoco tendrá ningún misterio. Cuando estés reproduciendo un contenido tendrás que hacer clic en las dos flechas verticales opuestas que están en la esquina superior derecha. Si prefieres hacerlo con el teclado, la tecla que deberás pulsar será la «F». Repetir la misma operación te permitirá desactivar este ajuste.
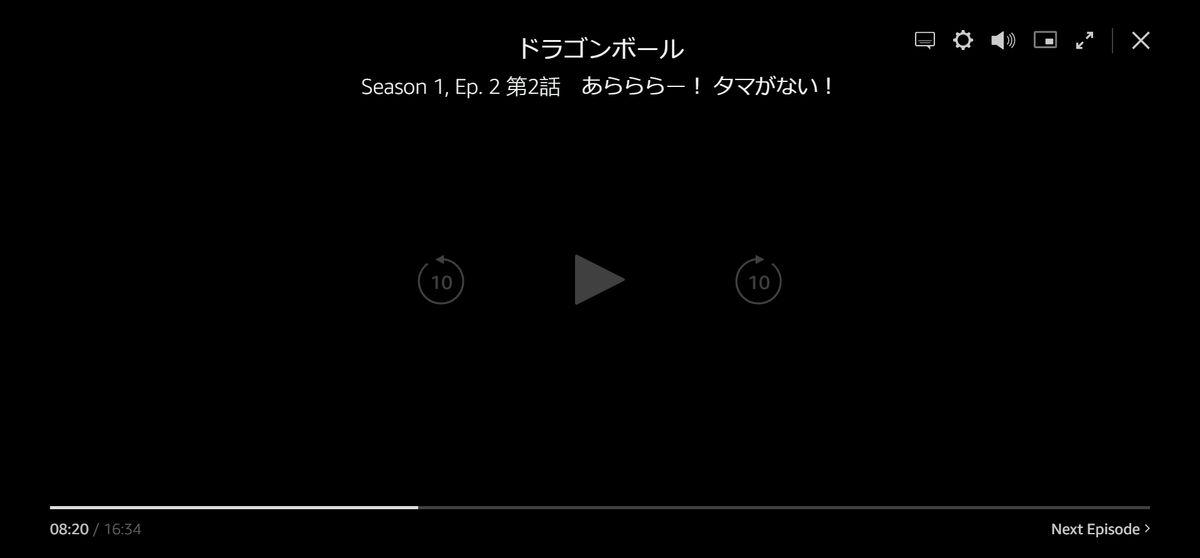
- En YouTube
Si no estás muy habituado al uso de YouTube es posible que al principio dudes sobre dónde tienes que hacer clic para poder activar el modo de visualización completo. El principal problema es que YouTube tiene muchos iconos en la misma línea y se parecen demasiado entre sí. Tienes, no solo el de pantalla completa, sino también el de vista predeterminada o Minireproductor, todo junto uno al lado del otro. Dicho esto, el icono que te interesa es el que está representado por un marco de cuatro líneas en las esquinas, que se trata justamente del último icono de la fila.
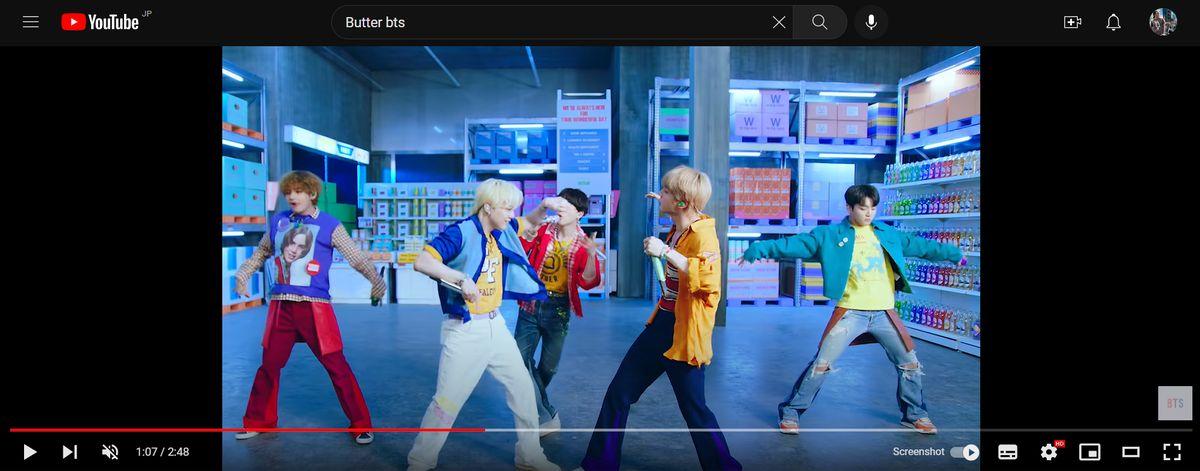
La otra forma de abrirla en YouTube es exactamente igual que como te hemos explicado en Amazon Prime Video. Solo tienes que pulsar la tecla «F» de tu teclado y la pantalla cambiará automáticamente. Pulsa de nuevo y quitarás la pantalla completa.
Pantalla completa en reproductores de vídeo
Normalmente todos los reproductores de vídeo disponen de pantalla completa para ver nuestras pelis o series en la mayor proporción de tamaño posible, y en casi todos se activa del mismo modo, es decir, doble clic sobre la imagen, o botón derecho sobre la imagen y “ver pantalla completa”. No obstante, si no lo encuentras así, os comentamos algunos de los programas más comunes, para que no te pierdas a la hora de activar esta opción. Seguro que tienes instalado en tu PC alguno de estos tres, si no todos.
Windows Películas y TV
Antes conocida como Zune Video y Xbox Video, este servicio se ha posicionado como una de las mejores opciones a las que tienen acceso los usuarios del sistema operativo de Microsoft. Lo interesante es que no solo aporta la posibilidad de reproducir contenidos que tengas en tu ordenador como harías con cualquier otro programa, sino que también dispone de su propio servicio de alquiler y compras en formato digital.
Eso coloca a Windows Películas y TV en competencia directa con Amazon Video o iTunes, con la ventaja de que los usuarios también pueden usar la aplicación en consolas Xbox y combinar su perfil para llevar sus películas a varias plataformas. No obstante, dejando de lado su sistema de venta y alquiler, es un sólido reproductor que no tiene nada que envidiar a otras herramientas.
En el caso del uso de la pantalla completa en Windows Películas y TV, en lugar de tener que acceder a algún menú, lo que tenemos es algo más directo. Si te fijas en la esquina inferior derecha del reproductor, podréis ver un icono de una flecha doble. Si haces clic sobre él conseguirás ver el vídeo cubriendo toda la pantalla.

VLC
Ha tenido muchos nombres, dado que es muy posible que tú lo recuerdes como VideoLAN, pero hoy día VLC sigue siendo uno de los mejores reproductores que se pueden descargar. El software lleva disponible más de 20 años y aporta uno de los mayores índices de compatibilidad que vas a encontrar, dando soporte a una gran cantidad de formatos de vídeo.
Tiene la ventaja de ser gratuito, de código abierto y de estar disponible en multitud de plataformas. Es tan versátil que hasta lo puedes utilizar para reproducir películas en DVD. Cómo no, todos los contenidos que reproduzcas con el programa los podrás poner en pantalla completa.
Para activar la pantalla completa con este popular programa, es tan fácil como irnos hasta el menú Video que se encuentra situado en la parte superior. Ahí te podrás fijar que la segunda opción es «Pantalla Completa», sin más.
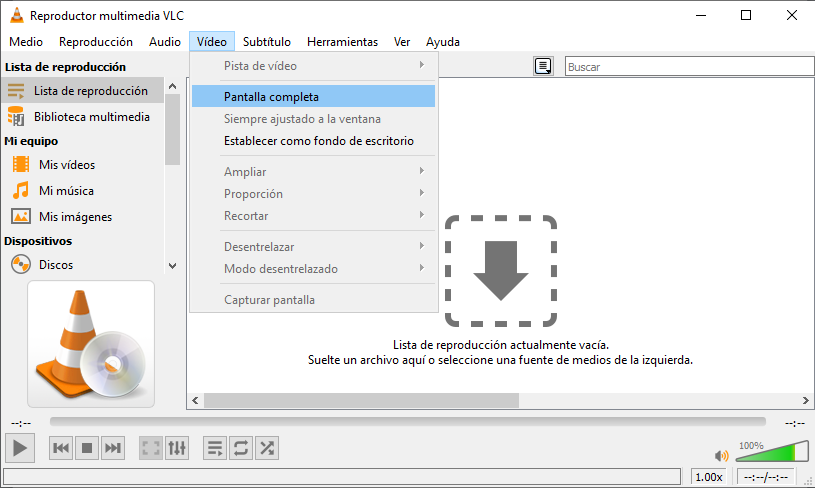
Media Player Classic
Aunque su nombre haga pensar en Windows Media Player, en realidad no existe ninguna relación oficial entre este programa y el clásico software de Microsoft. No obstante, sí es cierto que en el origen de Media Player Classic hace ya más de 15 años, sus responsables se inspiraron en el clásico reproductor de Windows. El programa se mantiene muy fiel a su filosofía original de aportar un diseño sencillo, una interfaz clara que resulte intuitiva y una selección de funciones que se encuentre por encima de las que tienen muchos de los reproductores principales del mercado.
Ten en cuenta, eso sí, que Media Player Classic en su edición original se dejó de actualizar hace años y que hoy día la versión que se utiliza como más actualizada es la conocida como Home Cinema. Tampoco se ha actualizado recientemente, pero su última versión sigue funcionando muy bien.
Si quieres ver contenidos de esta forma en Media Player Classic, tendrás que abrir el menú Ver de la parte superior, y luego hacer clic en «Pantalla Completa». Este botón estará inactivo si no hay un vídeo en reproducción. También funciona con F11.
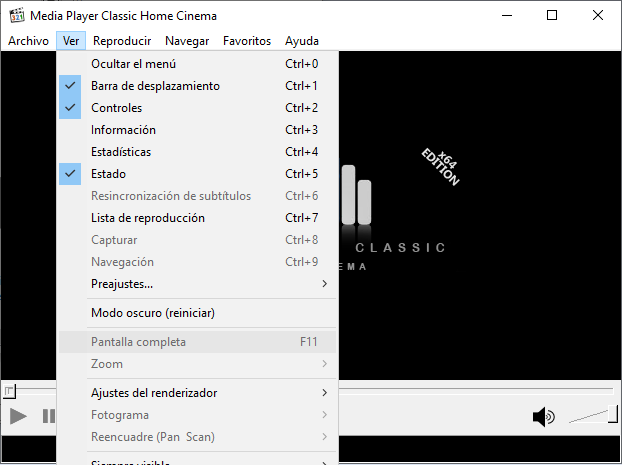
Juegos a pantalla completa
Si por otro lado eres de los que quieren disfrutar de una mejor experiencia cada vez que pruebes un videojuego en PC, lo suyo es que juegues a pantalla completa en Windows. Sin embargo, si no puedes hacerlo de primeras al ejecutar la aplicación, lo cierto es que hay una manera de solucionar este pequeño inconveniente con diferentes opciones.
La primera alternativa que puedes probar es un atajo de tu teclado. Solo debes pulsar Alt + Enter dentro del videojuego. Esta opción te puede servir para la gran mayoría de juegos, por lo que no debería darte problemas. Sin embargo, hay algunos que usan esta combinación de teclas para otras acciones, por lo que tendrás que poner la pantalla completa desde el menú de configuración del videojuego.

Y es que, dentro de las opciones gráficas de los juegos, deberías encontrar una pestaña que te permita lanzar el título a pantalla completa (Full Screen). Pero, como decíamos, este método es dentro de los ajustes del videojuego en sí. Y para salir del modo a pantalla completa solo hay que pulsar la tecla ESC del teclado.
Por otro lado, también puedes recurrir a aplicaciones específicas que te permiten forzar la pantalla completa si un videojuego en particular no te deja desde sus ajustes de configuración de vídeo y tampoco te sirve la combinación de teclas.
Pantalla completa en Mac
Si estás pensando en adquirir un Mac, o simplemente vamos a virtualizar MacOS, no te preocupes, que no deberás hacer nada. Este sistema está diseñado para eliminar todos los iconos, opciones o menús que aparecen en pantalla, al hacer clic en el símbolo de pantalla completa, por lo que si vas a probar este sistema operativo en tu ordenador con Windows, sea con una máquina virtual o en una nueva partición, todo lo anterior no te hará falta, y se englobará todo en un simple clic.