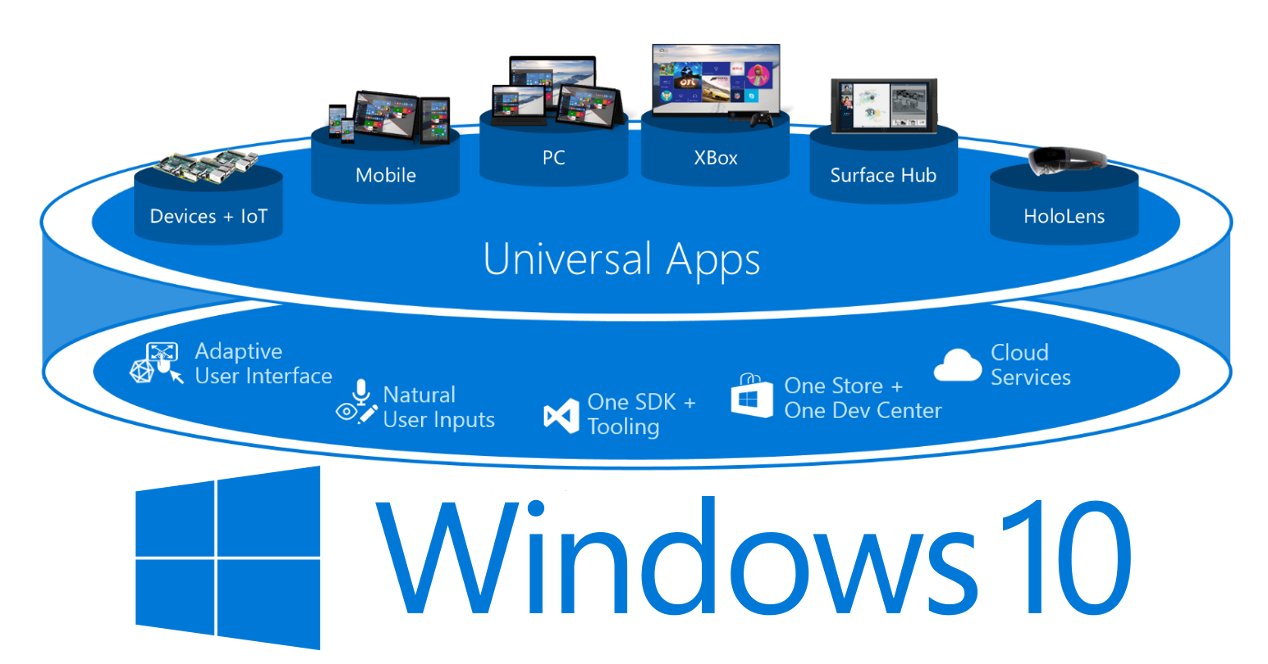Una de las principales características de los sistemas operativos más modernos de Windows son las Modern Apps, una serie de aplicaciones que funcionan de forma nativa en el sistema operativos similares a las aplicaciones de los sistemas operativos móviles. Por defecto, cuando instalamos el sistema operativo se instalas algunas aplicaciones básicas, sin embargo, podemos buscar todo tipo de aplicaciones y juegos desde la Windows Store, la tienda de aplicaciones de Windows.
El principal inconveniente de estas aplicaciones, especialmente en los ordenadores con discos SSD, es que ocupan bastante espacio (sobre todo los juegos) y que, a diferencia de las aplicaciones convencionales, durante el proceso de instalación no podemos modificar la ruta donde se instalan, quedando por defecto en C y ocupando el limitado espacio de estos dispositivos.
Por suerte, gracias a la última actualización de Windows 10, ahora es posible modificar fácilmente la unidad por defecto donde queremos que se instalen estas aplicaciones, pudiendo elegir tanto otra partición, unidad e incluso memorias USB y tarjetas SD.
Lo primero que debemos hacer es abrir el menú de «Configuración» de Windows 10 desde el nuevo menú inicio de este sistema operativo.
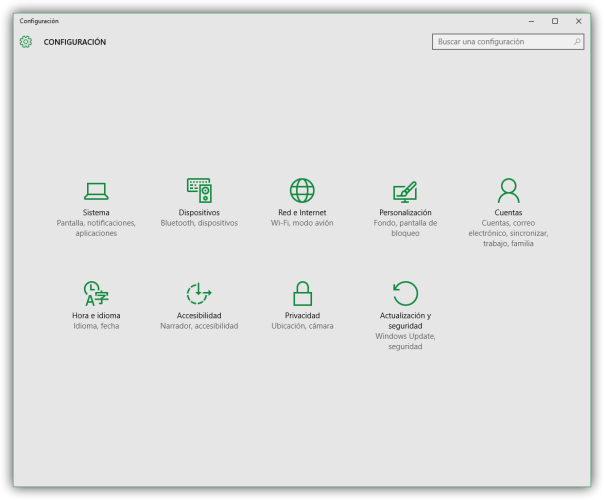
Una vez dentro de este nuevo panel de configuración elegiremos la opción «Sistema«, apartado desde donde configuramos el comportamiento general de sistema operativo.
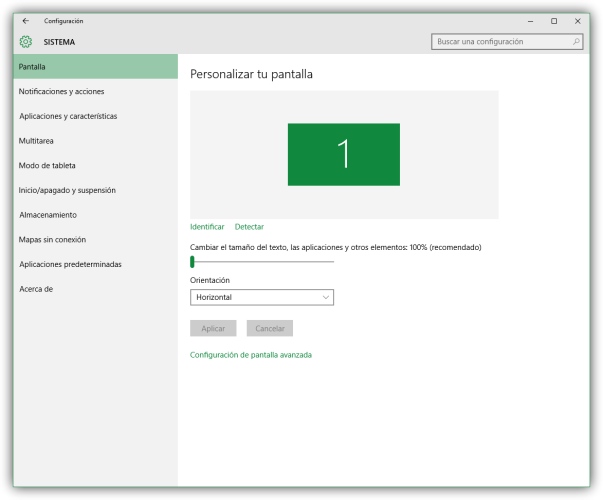
En el menú de la parte izquierda seleccionamos «Almacenamiento«. Veremos una ventana similar a la siguiente.
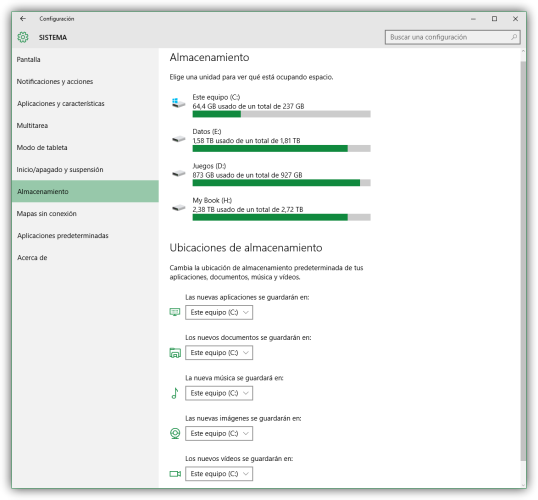
Desde aquí vamos a poder gestionar todos nuestros discos duros y ver el espacio de almacenamiento libre en cada uno de ellos. También desde aquí vamos a poder configurar ciertas rutas de almacenamiento del sistema operativo, por ejemplo, dónde se guardará la nueva música, los documentos e incluso lo que nos interesa a nosotros, las aplicaciones Modern.
La primera de las opciones que nos aparecen debajo de la lista de discos duros es «Las nuevas aplicaciones se guardarán en«. Pulsamos sobre ella y veremos una lista con todos nuestros duros, memorias USB e incluso tarjetas SD conectadas al ordenador.
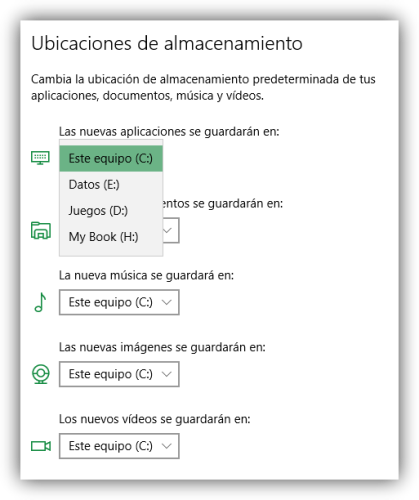
Seleccionamos la nueva unidad donde queremos instalar las aplicaciones Modern UI y listo. A partir de ese momento, todas las aplicaciones que descarguemos desde la Windows Store se instalarán por defecto en el nuevo disco duro seleccionado.
La ruta de instalación será la ruta por defecto, creando Windows todas las subcarpetas necesarias. Por el momento, el sistema operativo no nos permite elegir la ruta exacta donde instalar estas aplicaciones, solo cambiar la unidad principal donde se copiarán.
Las aplicaciones ya instaladas en Windows 10 no se pueden mover
Los cambios mencionados anteriormente funcionan solo con las aplicaciones nuevas que instalemos. Esto no afecta a las aplicaciones que ya estén instaladas, las cuales seguirán ocupando espacio en nuestra unidad C.
Por desgracia, Microsoft no ha pensado en esto, por lo que no es posible mover una aplicación ya instalada a la nueva ubicación. Si queremos que una aplicación ya instalada se mueva a la nueva unidad no nos queda otra que desinstalar la aplicación y volverla a instalar manualmente. De esta forma la nueva Modern App estará ya instalada en la nueva ubicación, aunque perderemos los datos y las configuraciones de esta durante el proceso de desinstalación.
Para desinstalar una aplicación Modern podemos hacerlo igual que cualquier otra aplicación desde el desinstalador de aplicaciones de Windows, desde aplicaciones de terceros como Ccleaner e incluso pulsando sobre ella con el botón derecho del ratón en el menú inicio y eligiendo la opción de «Desinstalar«.
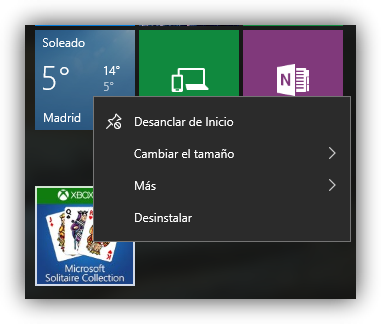
Antes de finalizar, recordamos que, si elegimos un segundo disco duro, una memoria USB o una tarjeta SD para instalar las Modern Apps debemos asegurarnos de que el medio esté conectado al ordenador para que la aplicación arranque. De lo contrario, la Modern App no llegará a ejecutarse por motivos obvios.