El explorador de archivos de Windows 10 es sin duda la herramienta más utilizada cada día por cualquier usuario del sistema de Microsoft. Y es que desde el explorador es posible navegar por todas las carpetas y archivos almacenados en nuestro disco fácil y cómodamente. Sin embargo, si eres usuario de Windows 10, seguro que te habrás fijado cómo en la barra de direcciones del explorador, aunque se muestra el nombre de las carpetas por las que vamos entrando, no se muestra por defecto la ruta exacta de cada carpeta o archivo. Si quieres saber cómo ver la ruta completa de una carpeta o archivo en el explorador de archivos de Windows 10, a continuación, mostramos todas las maneras de hacerlo y los pasos a seguir.
Por lo tanto, cuando abrimos una carpeta de nuestro disco duro desde el explorador de Windows 10, lo que vemos en la barra de ubicación o de dirección del explorador es la ruta por la que hemos navegado hasta dicha carpeta, pero no la ruta exacta de la misma.
Un cambio que Microsoft introdujo con el objetivo de hacer más intuitiva la navegación entre las carpetas de nuestro disco y que resultase más fácil de recordar una ubicación exacta. Sin embargo, cuando lo que necesitamos es saber la ruta exacta, no la podemos ver a simple vista.
Qué es la ruta de acceso
Siempre que tenemos un archivo en el ordenador, para poder acceder a él desde el sistema y sobre todo si se trabaja con una línea de comandos, es necesario que exista una ruta (path) para referenciar la ubicación de dicho archivo. Esta ruta nos permite la localización exacta donde podremos tener un determinado fichero, sabiendo además el directorio o directorios donde se ubica y por extensión la unidad en la que está. Así podríamos definir lo que es la ruta de acceso de un archivo.
Existen dos tipos de rutas, la absoluta y la relativa:
- Ruta Absoluta: es la que vamos a ver hoy y señala la ubicación del archivo dando información desde el directorio raíz del sistema hasta la última letra del apellido del archivo. En el sistema operativo Windows una ruta absoluta sería C:pruebaestearchivo.bat, por poneros un ejemplo. En cualquier caso, se indicarían todas las carpetas que deberíamos abrir desde el directorio raíz del disco duro hasta llegar a un archivo o carpeta en cuestión.
- Ruta Relativa: este tipo de ruta señala la dirección del archivo sin tener que hacer referencia al directorio raíz en el que nos encontramos, puesto que en este caso se presupone que ya se conoce. Siguiendo con el ejemplo anterior la dirección relativa sería pruebaestearchivo.bat, y se indicarían las carpetas que tendríamos que abrir para llegar al archivo o carpeta de destino utilizando como punto de partida otra carpeta intermedia.
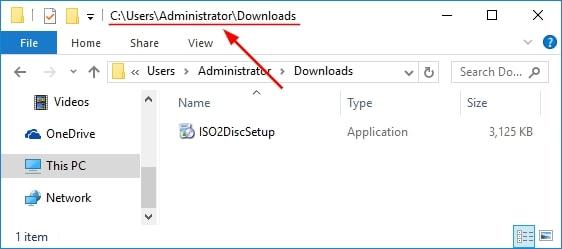
¿Para qué se sirve conocerla?
Esta ruta es muy interesante, como decíamos, si trabajamos con líneas de comandos. Si eres usuario de Linux o simplemente tienes una edad y fuiste una de las personas que probó MS-DOS, sabrás perfectamente que conocer esto es fundamental. Sin embargo, a día de hoy, ¿tiene alguna utilidad?
La verdad es que sí, ya que es la forma de conocer dónde está un archivo que no tenemos localizado, como por ejemplo al descargar algo desde un navegador o programa, y poder acceder a él, pero no conocer dónde está realmente, o simplemente buscándolo en la lupa de nuestro SO. Sabemos su nombre, lo podemos encontrar, pero nos gustaría tenerlo en el escritorio u otro lado. En este caso, poder conocer su ruta nos permitirá saber si se encuentra en una carpeta u otra, así como en qué disco o unidad, ya que es probable que incluso ese archivo esté en un pendrive o disco duro externo conectado, y por eso te estás volviendo loco buscándolo.
Ahora que ya sabes lo que son las rutas de acceso y las diferencias principales entre la ruta absoluta y la ruta relativa, pasamos a ver las diferentes alternativas que existen para poder ver las misma de manera completa, tanto de los archivos como de las carpetas que más nos interesen.
Ver la ruta en el Explorador de archivos
Si bien Windows es un sistema operativo que suele ofrecer diferentes maneras y procedimientos para realizar una misma acción o configuración en el sistema, una de las herramientas más utilizadas, el Explorador de archivos, también nos ofrece varias maneras para mostrar y configurar la ruta exacta de un archivo.
Antes de explicar estas alternativas, debemos tener en cuenta que podemos configurarlo para que siempre nos muestre la ruta completa de cada archivo o carpeta en la barra de direcciones superior de forma indefinida y sin tener que hacer ningún paso previo. Para ello tenemos que seguir estos pasos:
- Pulsaremos en Vista en la barra de herramientas superior.
- Abrimos el desplegable Opciones que está en la parte derecha de la cinta de opciones.
- Hacemos clic en Modificar opciones de búsqueda y carpeta.
- Elegiremos la pestaña Vista en la nueva ventana que se nos ha abierto.
- Seleccionaremos Configuración avanzada.
- Activaremos la casilla Mostrar la ruta completa en la barra superior.
- Pulsamos en el botón Aplicar y después en Aceptar para guardar los cambios.
De esta manera hemos configurado el Explorador de archivos para que nos muestre siempre la ruta completa (absoluta) del archivo o carpeta que hemos seleccionado.
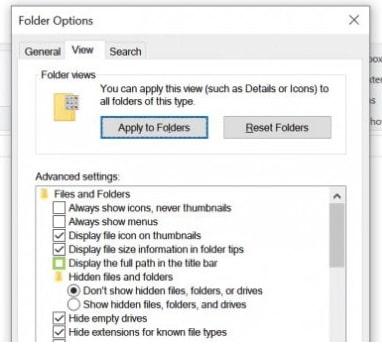
A continuación continuamos revisando las diferentes alternativas que existen para poder conocer la ruta exacta de un archivo o carpeta.
Barra de direcciones
Lo cierto es que el propio sistema operativo de Microsoft ofrece la manera de ver la ruta de una carpeta o archivo desde el propio explorador de Windows 10. Para ello, lo único que tenemos que hacer es:
- Ir hasta la ruta y hacer clic sobre la barra de direcciones del explorador
- Hacer clic con el botón derecho del ratón sobre la carpeta o archivo y acceder a sus Propiedades.
- Utilizar la opción Copiar como ruta de acceso.
Por lo tanto, a pesar de que el explorador de archivos no nos muestra la ruta exacta de una carpeta o archivo en la barra de direcciones, podemos verla fácilmente si hacemos clic sobre ella una vez que hemos navegado hasta la ruta en cuestión.
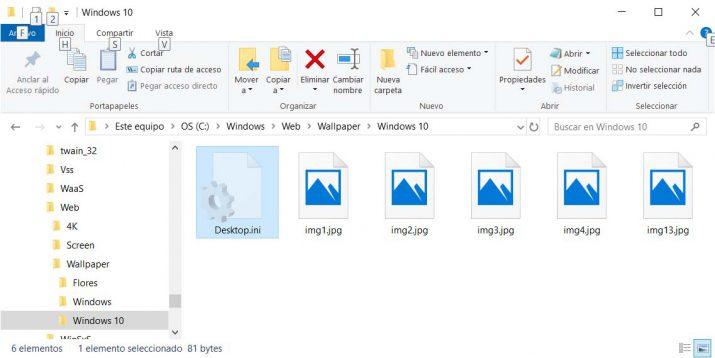
En un primero momento podremos ver una ruta que comienza por Este Equipo y continuará indicando la letra de la unidad por la que hemos iniciado la navegación, seguida del nombre de las carpetas por las que hemos ido entrando. Sin embargo, al hacer clic sobre la barra de direcciones o ruta del explorador, veremos cómo de forma automática se nos muestra la ruta completa de una carpeta. Por lo tanto, ahora ya podremos verla o incluso copiarla para usarla en cualquier otra herramienta.
A través del menú contextual
La otra opción que nos ofrece el propio sistema operativo de Microsoft desde el explorador de archivos de Windows 10 para poder ver la ruta exacta y completa de un archivo y carpeta es utilizar la opción «Copiar como ruta de acceso». Se trata de una opción incluida en el menú contextual del sistema, concretamente en la versión ampliada.
Por lo tanto, para poder ver y copiar la ruta de acceso de cualquier carpeta o documento escogiendo esta alternativa, debemos seguir los siguientes pasos:
- Primero abrir el explorador de archivos.
- A continuación debemos buscar el archivo o la carpeta que queramos compartir.
- Cuando lo encontramos tenemos que hacer click con el botón derecho y al mismo tiempo pulsar también la tecla de mayúsculas.
- De esta forma, entre las opciones del menú veremos «copiar como ruta de acceso», la alternativa que debemos elegir.
- Cuando escojamos esta opción la ruta completa se copiará en nuestro portapapeles.
- A partir de aquí podremos pegarla en la barra de direcciones del explorador para poder visualizarla.
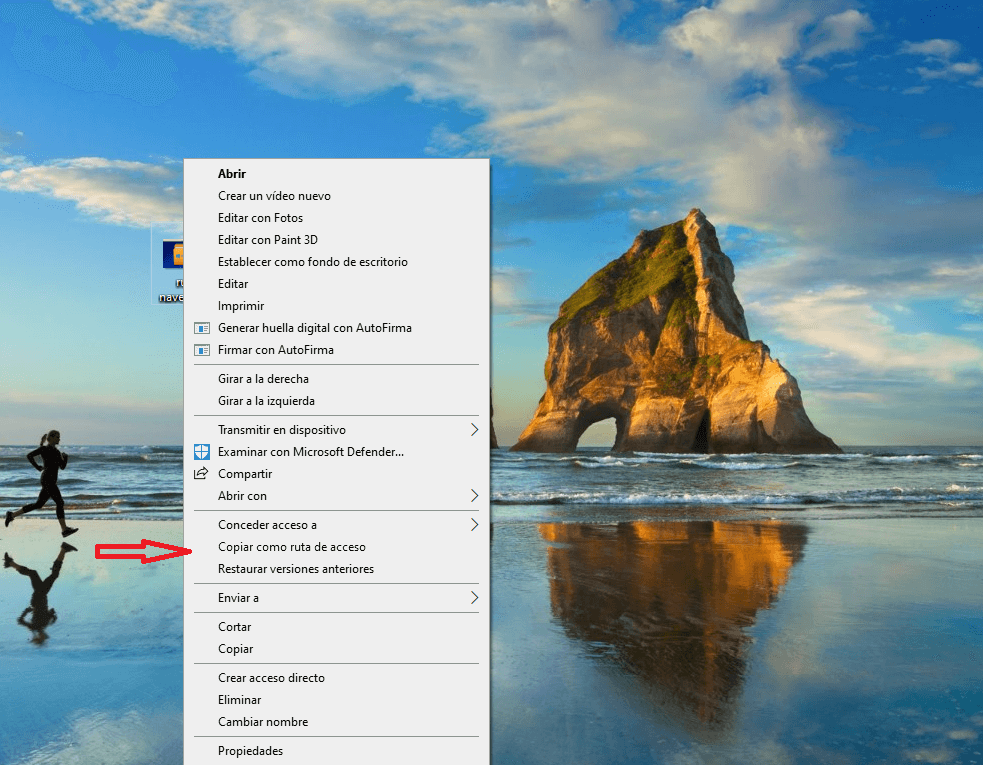
A través de Propiedades del archivo
Pero, además, también es posible ver la ruta exacta de un archivo o carpeta si accedemos a sus propiedades. Podemos hacerlo siguiendo estos pasos:
- En primer lugar debemos abrir el explorador de archivos.
- A continuación debemos navegar hasta la carpeta o archivo del cual queremos obtener la ruta.
- Ahora debemos hacer click con el botón derecho y escoger la opción de «propiedades» del menú contextual.
- Entonces veremos una nueva ventana. Debemos ir a la pestaña «general». En el campo «ubicación» podremos ver la ruta de la carpeta o del archivo en Windows 10. Podemos seleccionarla y copiarla al portapapeles si queremos guardarla o compartirla en otro soporte.
- Ahora bien, si queremos encontrar la ruta completa del archivo, debemos ir a la pestaña de «seguridad».
En general vemos la ruta donde se contiene el archivo, la carpeta o espacio dónde podemos encontrarlo. En seguridad veremos la ruta completa. Es ésta última la que tenemos que copiar e introducir en el Explorador de archivos para poder abrir de forma directa el documento. Esta ruta añade el nombre de archivo y la extensión de la ruta original.
Quizá ésta sea la peor opción para ver la ruta exacta de un archivo si necesitamos copiarla y pegarla en otro lugar a través del Portapapeles porque no podemos hacer un triple clic en la ubicación para seleccionarla completamente y copiarla con el atajo del teclado o el botón derecho del ratón, para esto es mejor acceder a la ruta completa en la barra de direcciones del Explorador de archivos porque podremos copiar rápidamente la ruta completa.
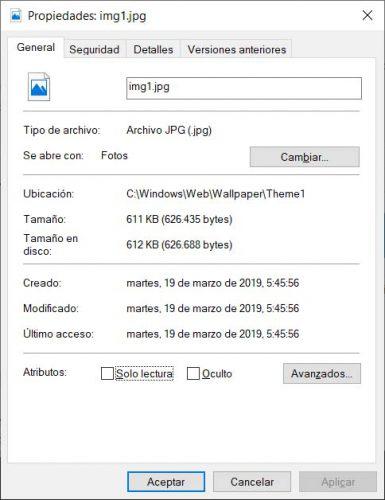
Otras opciones
Si estás buscando otras alternativas para obtener la ruta completa de una carpeta o archivo, se te plantean varias posibilidades más que no te supondrán ninguna complicación.
Opción Ejecutar
La opción de Ejecutar es muy fácil de utilizar, ya que basta con acceder a ella e indicar a dónde quieres ir para poder ejecutar la acción correspondiente. También puedes usarla para conocer la ruta de un archivo fácilmente. Lo único que tienes es que usar el atajo de teclado «Windows + R». Verás la nueva pantalla de ejecutar. Ahora debes estar en la pantalla donde se encuentra el archivo, si está en el escritorio, yendo al explorador de archivos o donde corresponda, ya que tendrás que arrastrar la carpeta de tu interés. Una vez que la arrastres hasta ahí se verá directamente la ruta completa de esta.
Ahora puedes copiar el dato que te aparece y pegarlo donde corresponda. No tienes que aceptar que se ejecute si no quieres, ya que has obtenido la información sin tener que hacerlo.
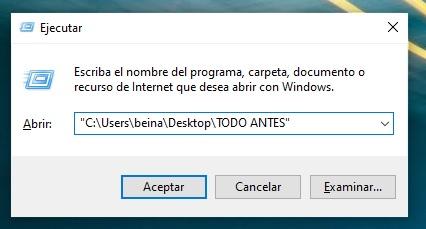
Búsqueda de Windows
Si ninguna de las opciones te ha servidor, te convence o estás buscando alternativas, también puedes hacerlo desde la búsqueda de tu sistema operativo. Solo tienes que escribir el nombre de la carpeta que te interesa y te aparecerán los resultados. Elige la acertada y pulsa sobre ella con el botón derecho. Desde ahí le darás a Copiar ruta completa y se te copiará al portapapeles. Ya puedes usarla donde quieras sin tener que hacer nada más.
Como puedes ver es quizá una de las opciones más rápidas, sencillas y eficaces para obtener esta información sin que tengas ni que buscar el archivo, solo saber su nombre o parte de él. Algo útil, como decíamos, si conocemos el archivo que queremos encontrar, pero no dónde se ubica.
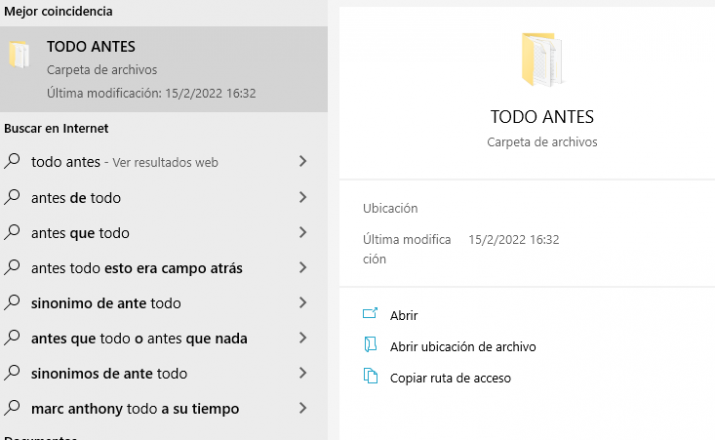
A través del navegador web
Otra forma menos habitual para conocer la ruta de un archivo pero que funciona perfectamente, es a través del navegador web. Como sabéis podemos arrastrar (casi) todo tipo de archivos a la barra del navegador donde introducimos la URL. Por ejemplo, si arrastramos una imagen desde alguna carpeta de nuestro PC, luego podemos buscar esta en Google. También podemos arrastrar PDFs para leerlos, y muchos tipos de archivo más. Algunos de ellos, los compatibles, los abrirá para su consulta a través del navegador. Mientras que los que no puede abrir directamente los descargará (hará una copia) cuando pulsemos “Intro” en la dirección.
Otra opción en la misma línea es abrir este archivo con el navegador (si lo permite) Lo único que hay que hacer es localizar el archivo en cuestión, hacer clic con el botón derecho sobre este y seleccionar “Abrir con”, por ejemplo Google Chrome. Una vez hecho esto, en la barra de direcciones nos indicará su ubicación completa tal que así: file:///C:/Users/usuario/Downloads/Plantilla(1).csv
Hayamos arrastrado el archivo hasta la barra de búsqueda del navegador, o con el botón derecho en Abrir Con, lo bueno es que en ambos casos tendremos lo que queremos. La dirección completa en la que se encuentra ubicado nuestro archivo disponible para copiar y pegar donde queramos.
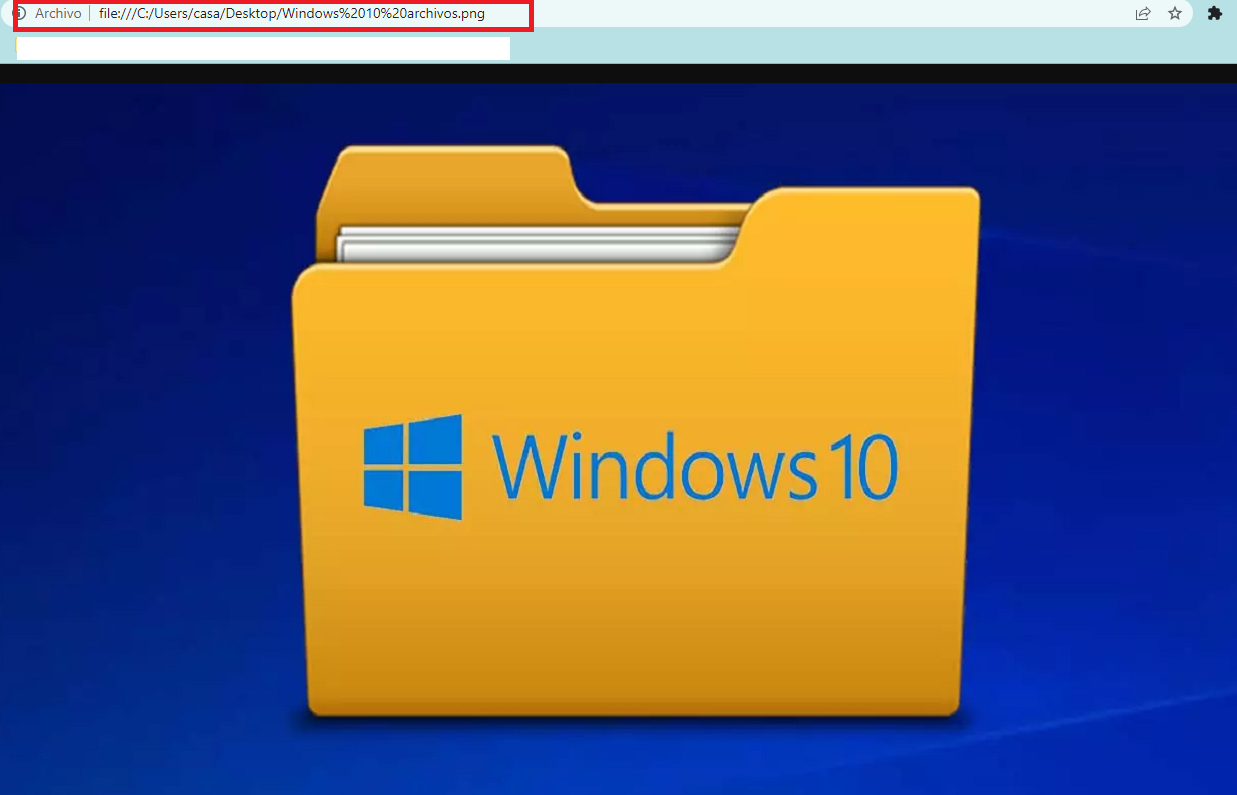
Desde el Administrador de Tareas
Si lo que queremos es saber en qué ruta se encuentran nuestros programas (los que están en funcionamiento) en Windows 10, para tener localizadas sus carpetas, por si en algún momento hace falta borrar algo o llevar a cabo alguna gestión en caso de problemas en su funcionamiento, o que un virus esté afectando al programa y no sepamos dónde está exactamente, con el Administrador de tareas vamos a poder encontrarlos fácilmente, siguiendo estos pasos:
- Lo primero será abrir el Administrador de Tareas. Lo podemos hacer por ejemplo a través del menú de incio, tecleando su nombre y haciendo clic en el icono, o con el clásico Ctrl + Alt + Supr, con el que nos aparece entre las opciones la de abrir el administrador.
- Una vez dentro, pulsamos en Menú / Vista y elegimos “Más detalles”.
- Ahora vamos hasta la pestaña Inicio, y haciendo clic con el botón de recho del ratón en cualquier programa o proceso, le damos a “Abrir ubicación del archivo”, donde ya tendremos a ruta de la carpeta, que vamos a poder copiar como os hemos indicado más arriba.
Por otro lado, si lo que queremos es que a partir de ahora el Administrador nos indique por defecto estas rutas en su pantalla, podemos hacer clic con el botón derecho en la columna Nombre, y elegimos “Línea de comandos”. Con esto, se añadirá una nueva columna en la que veremos la ruta de cada uno de los programas tal y como os mostramos en la imagen.
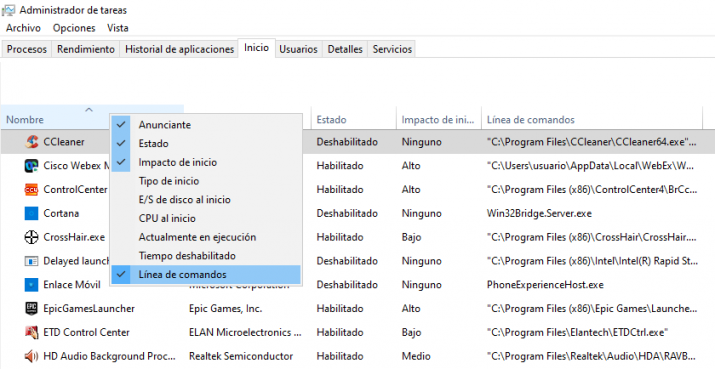
Desde Classic Shell
Pero si lo que queremos es ver la ruta exacta de un archivo o carpeta directamente desde la barra de direcciones del explorador sin necesidad de tener que andar haciendo clic sobre ella o accediendo a sus propiedades, entonces tenemos que echar mano de una herramienta como Classic Shell.
Una herramienta que ha sido diseñada para personalizar y habilitar ciertas opciones en Windows 10 como crear una barra de tareas personalizable, habilitar ciertos atajos de teclado, ver el espacio libre y total ocupado de nuestro disco desde la barra de tareas o permitirnos ver la ruta completa de una carpeta o archivo en el explorador de Windows 10. Para ello, lo primero que tenemos que hacer es descargar a instalar Classic Shell en nuestro PC, algo que podemos hacer desde el anterior enlace.
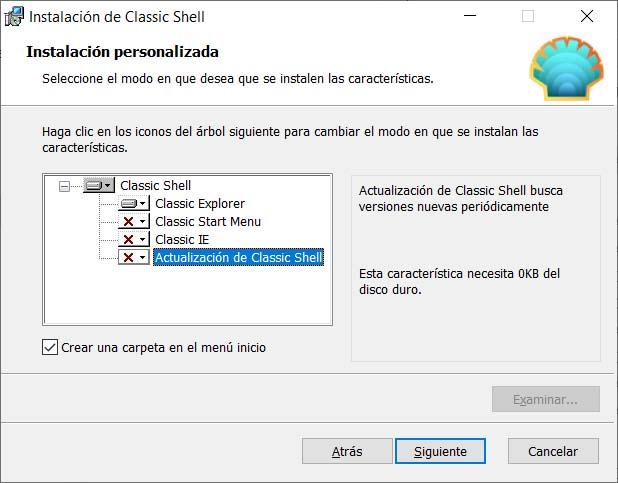
Al ejecutar el archivo que se nos descarga se nos abrirá el asistente de instalación de Classic Shell, donde lo primero que tenemos que hacer es aceptar el uso y términos de este software. A continuación, debemos asegurarnos de seleccionar la instalación de Classic Explorer. El resto de opciones las podemos desactivar si no las vamos a usar.
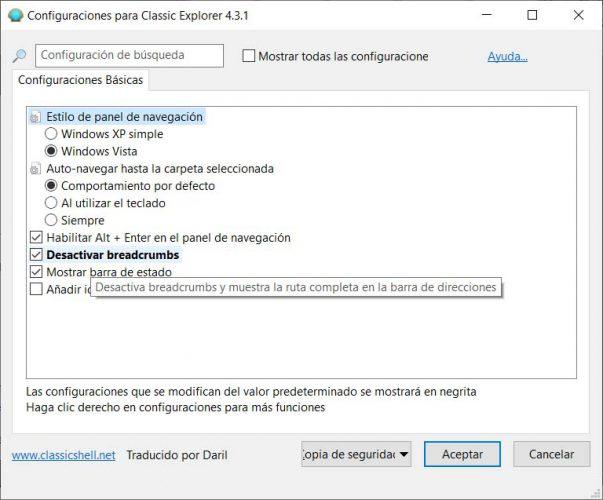
Pulsamos en Siguiente y a continuación en Instalar, para ello tendremos que tener permisos de administrador, y veremos como automáticamente comienza el proceso de instalación. Una vez finalizado el proceso abrimos la aplicación y en la ventana de configuración debemos marcar la casilla Desactivar breadcrumbs y Aceptar los cambios para que se guarden.
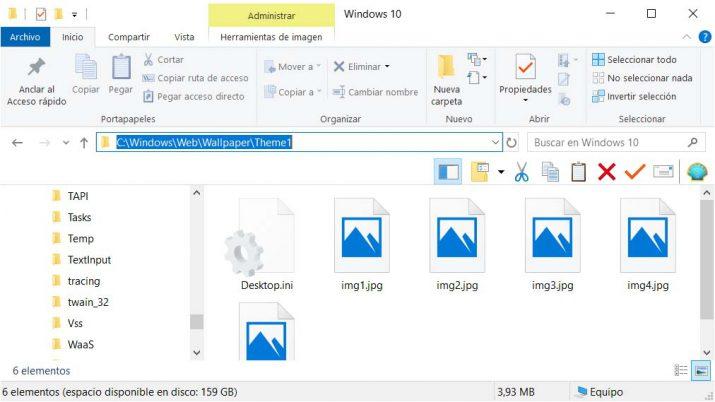
Ahora, si abrimos una ventana del explorador de archivos de Windows 10 y navegamos por cualquier ruta, veremos cómo en la barra de direcciones podemos ver directamente la ruta completa de una carpeta o archivo sin más, ya que será lo que se muestre por defecto.
Enviar a un contacto
Es posible que necesites compartir con una persona, por ejemplo, cuál es la ruta de una carpeta o archivo. De esta forma, le facilitarás que pueda encontrar la carpeta o archivo sin que deba buscar manualmente. A continuación explicamos el paso a paso para enviar la ruta de archivo:
- En primer lugar, tendrás que crear el correo electrónico.
- A continuación, utiliza el «Explorador de Windows» para buscar el archivo o la carpeta que deseas compartir.
- Por último, tendrás que hacer clic con el botón derecho en el archivo o carpeta y, a continuación, arrastrarlo a la ubicación en el correo electrónico donde desea insertar la ruta.
Otra opción para enviar una ruta de archivo o carpeta es generando un hipervínculo. Tendrás que insertar el hipervínculo y, a continuación, enviarlo por correo electrónico. Te explicamos cómo hacerlo para que puedas elegir la forma que te resulte más interesante:
- Primero, tendrás que abrir un nuevo mensaje de correo electrónico.
- En el «Explorador de Windows», navega hasta encontrar la ubicación que contiene el archivo o carpeta.
- Haz clic en el botón derecho del ratón y arrastra el archivo hasta el cuerpo de texto de tu correo electrónico.
- Haga clic en «crear hipervínculo aquí».
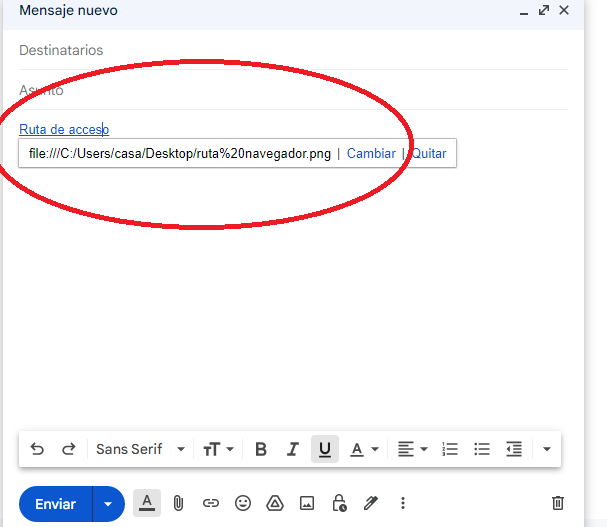
Recuerda que eso le dará información personal de tu PC, desde el nombre de usuario que utilizas, hasta la carpeta o carpetas previas al documento o archivo que quieres enviar.

