Por norma general, los instaladores de aplicaciones para Windows 10 utilizan la ruta C:Archivos de programa. Esto no está establecido así en el instalador, sino que es la ruta que viene establecida en el propio sistema operativo. Podemos querer modificarla por varias razones, y aquí te explicamos cómo.
Si en tu caso sueles utilizar otra ruta diferente para instalar las aplicaciones (otra unidad, por ejemplo), debes saber que puedes cambiar la ruta por defecto y así evitar tener que seleccionarla de forma manual cada vez que necesites instalar un nuevo programa en el PC.
Además, también podemos cambiar la ubicación donde se descagará todo lo que bajemos de Internet: dónde se guardarán las imágenes, las nuevas películas, o los nuevos documentos. Podemos escoger una ubicación determinada para cada tipo de archivo, y aquí te explicamos cómo.
Además, al cambiar la ruta por defecto también evitarás hacer instalaciones en la carpeta equivocada. Puedes elegir la que quieras y cambiarla tantas veces como necesites.
¿Por qué cambiarla?
Puede que a primera impresión no se te ocurra ninguna razón por la que hacer este cambio, aunque si has llegado hasta aquí es probable que conozcas por qué quieres hacerlo y le hayas visto sus ventajas. Cambiar la carpeta por defecto para la instalación de tus programas permite, sabiendo que es una tarea que se realiza con mucha frecuencia, que puedas controlar esta tarea cuando no cuentas con mucho almacenamiento en tu unidad de disco duro. Puede que, en algunos ordenadores, esto no sea muy importante, pero en otros sin duda sí lo es.
Así, podrás hacer que las aplicaciones se instalen en una unidad diferente a la del sistema operativo y tendrás todos los programas que quieras instalados sin tener que pensar en el espacio que te queda. Aunque tengas mucho espacio, puede que ahora lo estés viendo escaso y te interese optar por esta opción. Otra razón puede ser porque alguien la ha cambiado o lo has hecho tú en algún momento y no te has dado cuenta, o que prefieras que se haga en otra ubicación por la razón que sea.
Por defecto, la ruta de instalación en Windows es la siguiente C:Archivos de programa o C:Archivos de programa(x86). Si quieres que no sea esta sino otra, en las próximas líneas vas a descubrir varias formas de hacerlo, tanto en todas las aplicaciones como en la tienda Microsoft Store.
Ruta para nuevas aplicaciones
Para poder hacer esta modificación necesitas acceder al editor de registro de Windows y modificar uno o dos parámetros dependiendo de si tienes instalada la versión de 32 o 64 bits del sistema operativo. A continuación explicamos el proceso que debes seguir paso a paso.
Accede al editor de registro
Lo primero que debes hacer para cambiar la carpeta de instalación por defecto de programas en Windows 10 es acceder al editor del registro del sistema operativo (regedit). Para ello pincha sobre la barra de búsqueda de Cortana y teclea editor del registro y ejecuta la aplicación que aparece. Tendrás que confirmar en el aviso de seguridad que sí quieres acceder.
Basta con que vayas a la barra de Inicio de Windows 10 y busques «Editor de registro». Aparecerá entre los resultados de búsqueda y podrás acceder a ella.
Copia de seguridad
Una vez dentro y antes de hacer cualquier modificación, pincha en Archivo – Exportar y selecciona una carpeta en la que guardar el archivo de exportación, tal y como puedes ver en la captura de pantalla adjunta. De este modo tendrás una copia de seguridad y, en caso de que algo vaya mal durante el cambio, podrás volver a ella desde la opción importar.
Una vez hecho el backup del registro, ya puedes empezar con las modificaciones. Nos ayudará a asegurarnos de que todo siga en su sitio si no hacemos alguno de los pasos de forma correcta.
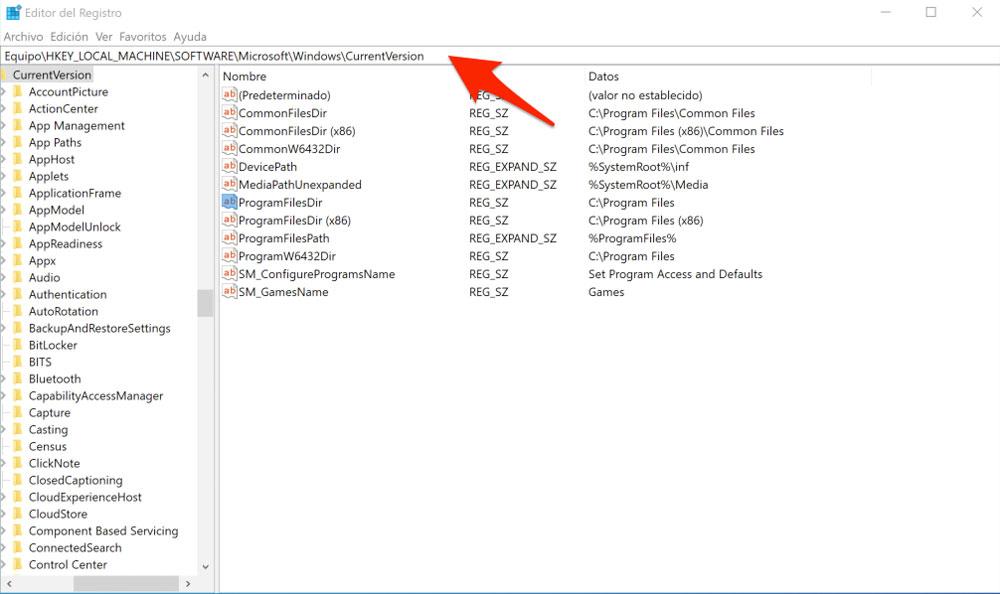
Ruta de instalación
El primer paso es llegar al registro que determina la ruta de instalación por defecto de los programas. Para ello accede a HKEY_LOCAL_MACHINE/SOFTWARE/Microsoft/Windows/CurrentVersion (puedes utilizar el árbol de directorios de la izquierda o directamente copiar la ruta y pegarla en la barra de ruta). Una vez dentro busca el registro ProgramFilesDir (si tienes Windows de 64 bits también deberías ver el registro: ProgramFilesDir (x86)).
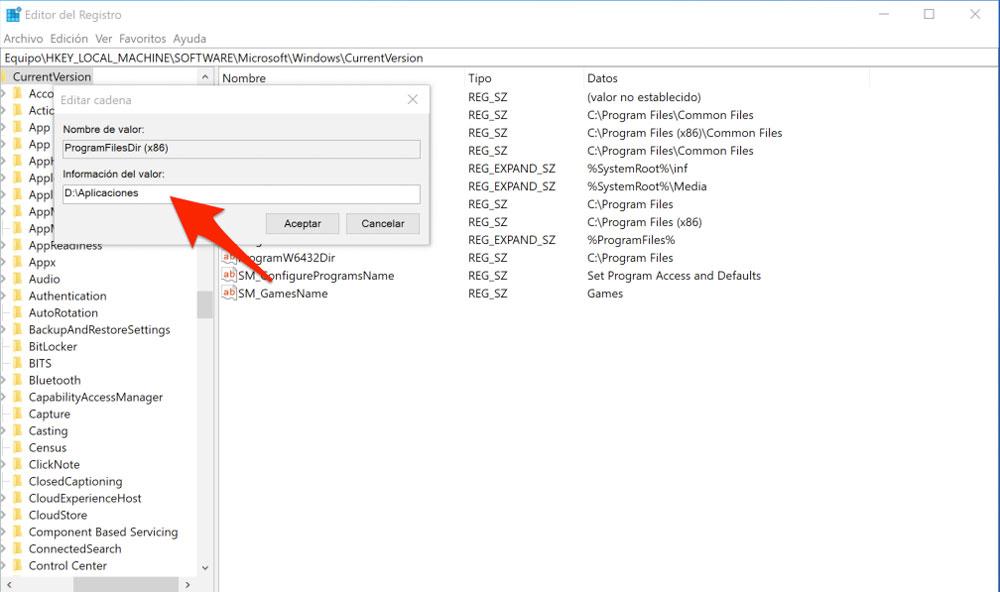
Haz doble click sobre ProgramaFilesDir y en la casilla Información del valor cambia la ruta establecida por la que quieras utilizar para instalar tus aplicaciones. Por ejemplo C:/Aplicaciones o la que suelas utilizar en tu sistema. Si está presente, repite lo mismo con el registro ProgramFilesDir (x86).
Reinicia el ordenador
Una vez realizado el cambio pincha sobre Aceptar y reinicia al ordenador. A partir de ese momento los instaladores de aplicaciones utilizarán esta nueva ruta por defecto, aunque por supuesto la puedes cambiar de forma manual siempre que lo necesites. Si no lo reinicias es posible que estés intentando guardar nuevas aplicaciones en el ordenador y te hayas dado cuenta de que los cambios no se han aplicado, así que lo mejor es llevar a cabo este paso inmediatamente después de haber seguido los demás pasos.
Elige la unidad para el nuevo contenido en tu PC
Son muchos los que cuentan en sus equipos con dos unidades de almacenamiento, como un SSD reservado para la instalación del sistema y para que el acceso a todos los archivos sea lo más rápido posible, y un HDD de gran capacidad para todos sus documentos, fotos, vídeos y aplicaciones.
En este caso, lo normal es que la unidad donde queremos que se instalen las nuevas aplicaciones sea la que corresponde con el disco duro y no con la carpeta por defecto que establece Windows dentro de su ruta de instalación.
Por suerte, la última versión del sistema operativo de Microsoft permite cambiar la ubicación de almacenamiento del contenido nuevo fácilmente desde los ajustes de su configuración. Es decir, permite cambiar dónde se guardan las aplicaciones, documentos, música, imágenes o vídeos, por ejemplo, de manera predeterminada o por defecto.
- Ve al buscador de la barra de Inicio
- Busca Configuración de Windows
- Ve al primer apartado: Sistema
Una vez aquí, en el menú encontraremos una serie de opciones:
- Pantalla
- Sonido
- Notificaciones y acciones
- Asistente de concentración
- Inicio/apagado y suspensión
- Almacenamiento
- Modo tableta
- Multitarea
- Proyección en este equipo
- Experiencias compartidas
- Portapapeles
- Escritorio remoto
- Acerca de
La opción que nos interesa es la primera: ALMACENAMIENTO.
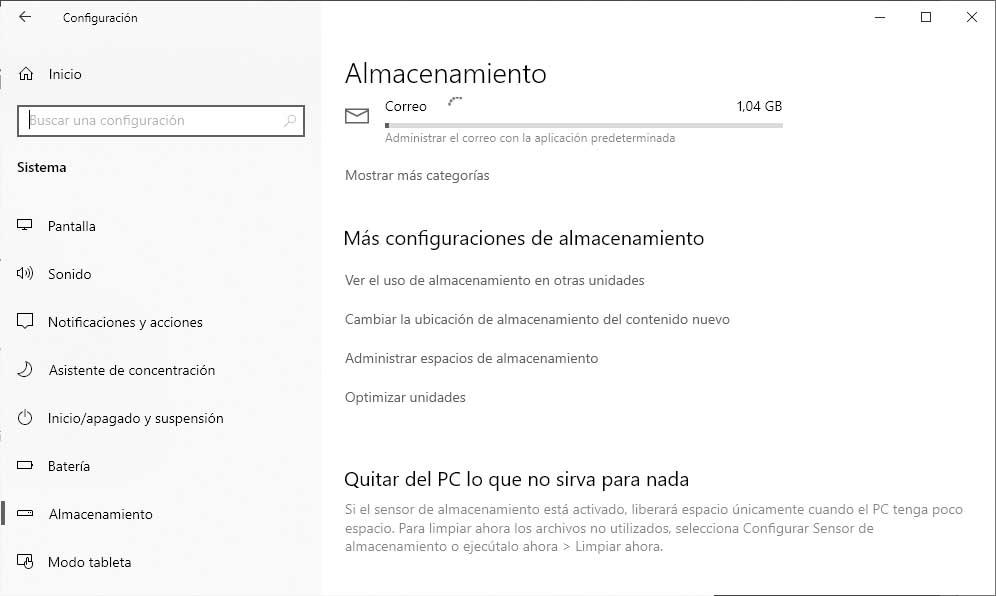
Aquí veremos cuánto ocupan los elementos de nuestro ordenador:
- Aplicaciones
- Escritorio
- Archivos temporales
- Otros
Podemos hacer limpieza o gestionar cuánto ocupa cada una de las «partes» en nuestro ordenador. Pero también podemos ir a la parte inferior de la página y tocar sobre la opción «Cambiar la ubicación de almacenamiento del contenido nuevo», que encontraremos justo debajo de las barras de almacenamiento. Una vez que estemos aquí, se nos abrirán todas las opciones posibles junto con un desplegable. Es decir, encontrarás:
- Las nuevas aplicaciones se guardarán en…
- Los nuevos documentos se guardarán en…
- La nueva música se guardará en…
- Las nuevas fotos y vídeos se guardarán en…
- Las nuevas películas y programas de TV se guardarán en…
- Cambiar la ubicación de almacenamiento de los mapas sin conexión
Junto a cada de estas opciones encontraremos un desplegable con todas las rutas posibles entre las que podemos elegir para que sean la nueva ubicación de ese tipo de archivos. Basta con ir uno a uno modificando su ubicación, y podrás elegir la unidad donde quieres guardar cada una.
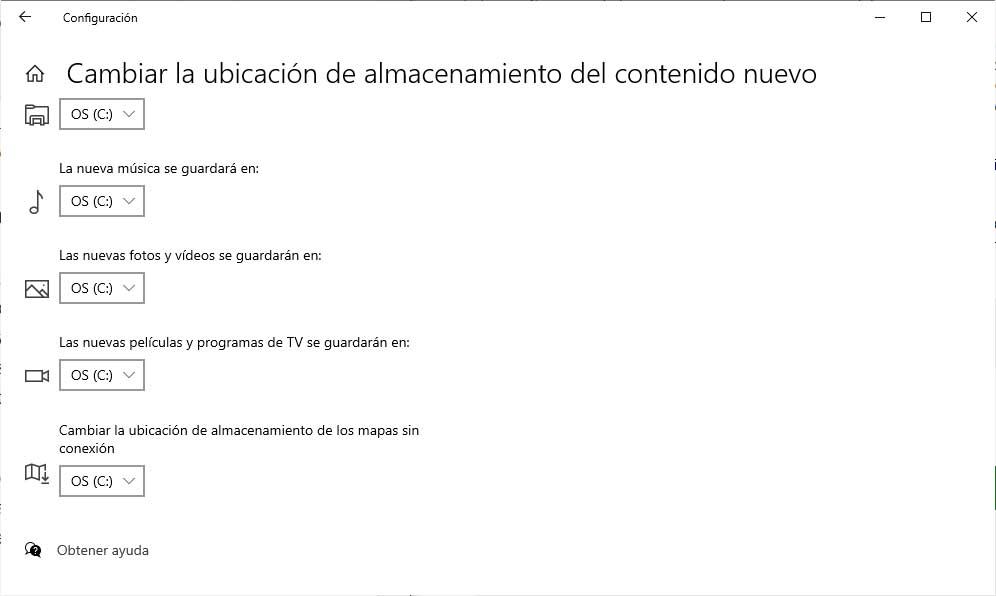
Una vez hecho esto, ya podemos cerrar la página de configuración y para asegurarnos que los cambios son efectivos, reiniciamos el equipo y ya podemos comprobar si cada tipo de archivo se guarda de manera predeterminada en la unidad seleccionada. Prueba a descargar cualquier archivo de estos para comprobar si se ha guardado correctamente. Si no, repite de nuevo el proceso y asegúrate que has marcado la unidad que querías.
En este sentido, es posible que cuando hagamos clic en los desplegables mostrados en la imagen, no podamos seleccionar otra ubicación para almacenar nuestros nuevos archivos, ya que únicamente disponemos de C: (o del nombre que le hayamos puesto). En el caso de querer disponer de más ubicaciones, lo podemos hacer fácilmente desde el menú anterior. Os recordamos la ruta completa para acceder a este. Tras presionar Win + I para entrar en Configuración, accedemos a Sistema, y después a Almacenamiento.
Crea nuevas unidades de almacenamiento
Una vez dentro de Almacenamiento, justo debajo de donde hemos hecho clic en «Cambiar la ubicación de almacenamiento del contenido nuevo» podemos encontrar «Administrar espacios de almacenamiento».
Entrando aquí accederemos a un nuevo panel de control desde donde vamos a poder crear dos o más unidades de almacenamiento para poder guardar nuestros archivos, y que estén protegidos por si una unidad falla, o simplemente por una cuestión de orden o gestión del espacio de nuestro PC.
Haciendo clic en «Crear un nuevo grupo y espacios de almacenamiento» nos llevará al siguiente paso en el que debemos elegir las unidades para crear estos grupos y seguir los pasos que nos indiquen donde tendremos que indicar nombre, tamaño, etc. También puede ser que no dispongamos de ninguna unidad que trabaje con estos espacios de almacenamiento, y tendremos que asegurarnos de que las unidades que queremos usar estén conectadas.
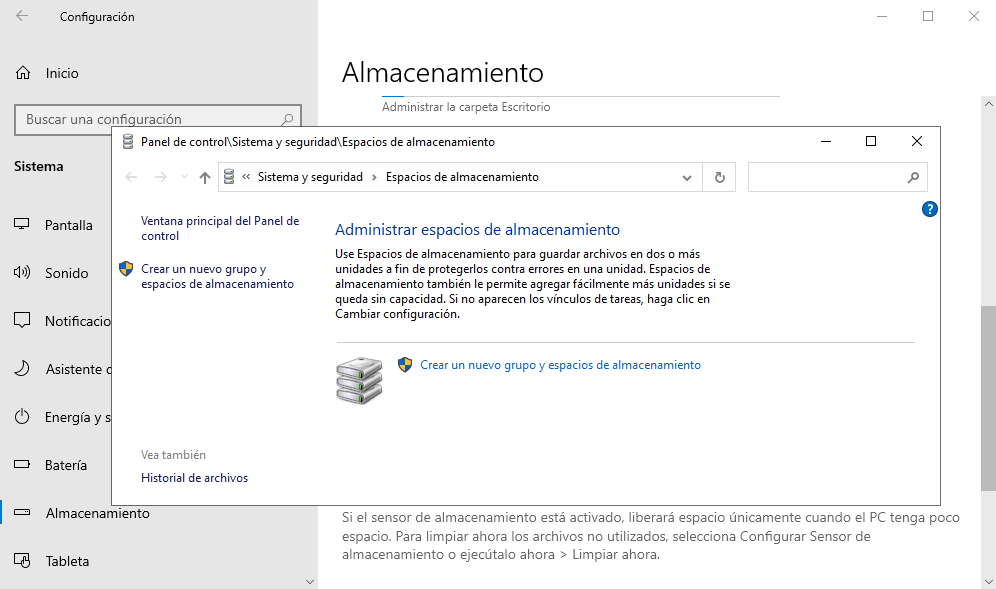
Además de poder cambiar la ubicación del contenido nuevo, ver el uso de almacenamiento en otras unidades y optimizar unidades, también en este mismo menú de Almacenamiento, y de cara a cambiar la ubicación en la que se instalan las aplicaciones, tal vez nos interese liberar algo de espacio previamente.
Libera espacio antes
Dentro de los menús de Almacenamiento también vamos a poder liberar espacio en unidades de disco en Windows 10 si nos estamos quedando sin espacio, y estas son algunas maneras de hacerlo:
Si lo que queremos es eliminar archivos con el Sensor de almacenamiento:
- Abrimos el menú Inicio.
- Seleccionamos Configuración y vamos a Sistema.
- Dentro de Sistema seleccionamos Almacenamiento.
- Abrimos la configuración de almacenamiento.
- Seleccionamos Configurar Sensor de almacenamiento o ejecutarlo ahora.
- En Archivos temporales, elegimos cuándo queremos que se elimine cada tipo de archivo.
Por otro lado, si queremos eliminar manualmente los archivos innecesarios lo que debemos hacer es:
- Nos desplazamos hacia abajo y vamos a Liberar espacio.
- Seleccionamos: Limpiar ahora.
La tercera opción para desinstalar las aplicaciones que ya no usemos:
- Abrimos el menú Inicio.
- Dentro de Configuración seleccionamos Aplicaciones > Aplicaciones & funciones.
- Abrimos la configuración de Características y Aplicaciones.
- Buscamos la aplicación que queremos eliminar, o las ordenamos por tamaño.
- Seleccionamos la aplicación en la lista y después elegimos: Desinstalar.
Mueve programas a otras carpetas con FolderMove
Con FolderMove podrás mover programas a otras carpetas o directorios sin que dejen de funcionar ni se pierda el original. Para ello se recurre a enlaces simbólicos. Así, se mueve una capeta con su contenido de un directorio a otro creando a la vez este enlace. Cuando Windows quiere ir al original, será redirigido al nuevo directorio allá donde se encuentre.
Solo tienes que descargar la aplicación de forma gratuita en esta página. Es portable, por lo que puedes usarlo siempre que necesites y sin tener que instalarlo, por si tienes problemas de espacio.
Lo que tienes que hacer es poner la carpeta de origen en Move From y el directorio al que quieres moverla con Move to, y el programa se encarga de todo. Se moverán los datos y funcionará como te hemos comentado. Está creado solo para uso privado y no tienes que pagar por él. Aunque no hace las funciones de guardado automático en otra ruta por defecto, puede ser interesante para utilizar puntualmente.
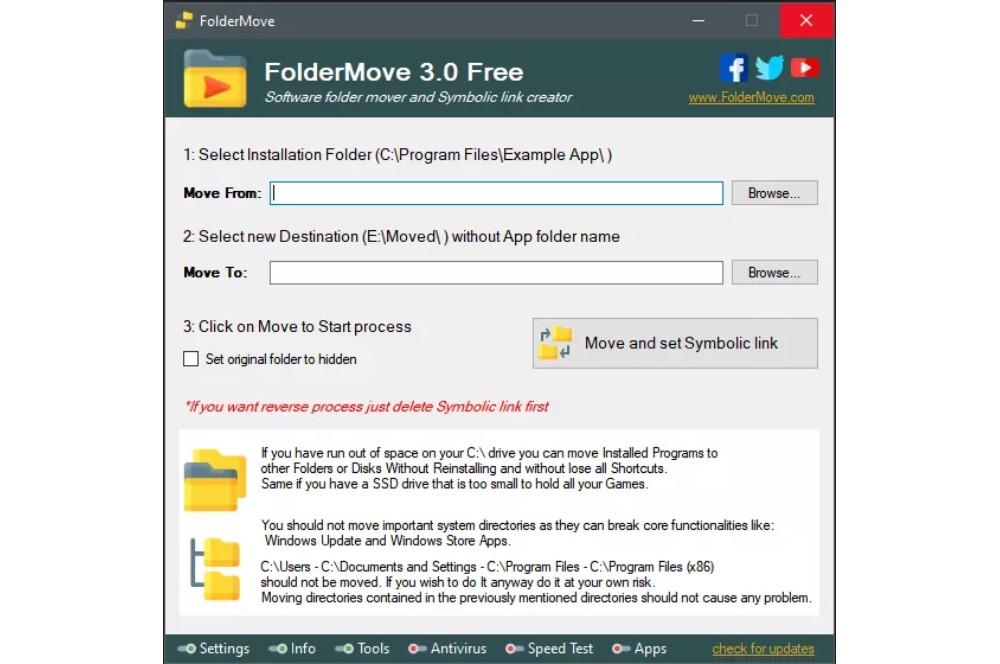
Usa el Sensor de almacenamiento
Cuando se trata de gestionar la información que acumulamos en nuestros discos duros es fácil que nos volvamos locos. Las aplicaciones que instalamos regularmente en nuestro ordenador se acumulan en el disco duro ocupando un espacio importante sin apenas darnos cuenta. Incluso con las herramientas que nos dan espacio de almacenamiento en la nube, podemos transferir cientos de archivos sin ningún filtro ni orden y lo único que logramos es transferir el caos de nuestro disco duro a la nube.
Para automatizar el orden del espacio de almacenamiento que acumulamos con el paso del tiempo en el disco duro de nuestro ordenador, podemos utilizar la herramienta de Microsoft OneDrive Sensor de almacenamiento.
Muchas veces no necesitamos si quiera que la información almacenada esté en el disco duro del ordenador, con ejecutarla o abrir desde la nube es suficiente. El sensor de almacenamiento tiene la denominación comercial de Windows Storage Sense, y no es más que un asistente que funciona como herramienta de OneDrive.
Éste lo que hace es liberar espacio en el disco duro de archivos e información que no hayamos utilizado habitualmente pasándolos a la nube. Los archivos seguirán estando a mano, a tu disposición en el dispositivo, pero almacenados físicamente en la nube.
Activar el sensor de almacenamiento
Lo primero que debemos tener en cuenta es que el sensor de almacenamiento solo funciona con la unidad de disco duro local. En otras unidades físicas de almacenamiento externas no será compatible esta herramienta. Para activar el sensor de almacenamiento esto es lo que debes hacer:
- Ve al menú Inicio / Configuración de almacenamiento.
- En la sección Sentido de almacenamiento activa la casilla correspondiente.
- A partir de aquí, cualquier archivo que no se haya utilizado en los últimos 30 días pasará a estar disponible desde el almacenamiento en la nube. Se mostrará como un archivo en línea y podrás disponer de él siempre que tengas la conexión a internet activada.
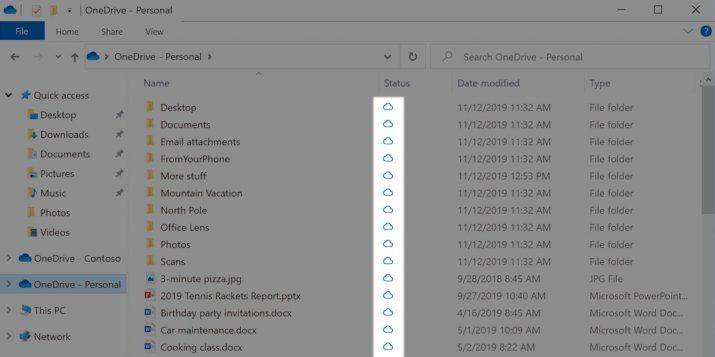
Configuración del sensor de almacenamiento
De manera predeterminada, el sensor de almacenamiento solo se ejecuta cuando el sistema detecta que el espacio de almacenamiento disponible en el disco duro es mínimo. Si prefieres que se ejecute habitualmente, independientemente del estado del disco duro puedes configurar Windows 10 a tu gusto. Para ello sigue estos pasos:
- En Configuración / Almacenamiento tienes que elegir Configurar sentido de almacenamiento o ejecutarlo ahora.
- Dentro del desplegable tendremos que elegir la frecuencia a la que queremos que se active.
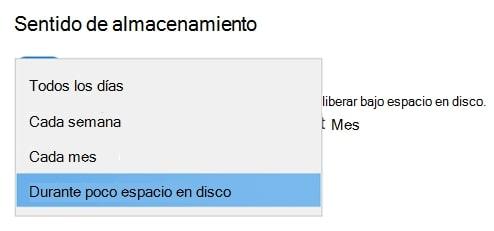
En función de las veces que queramos que se active el sensor (o sentido) de almacenamiento elegiremos una periodicidad más amplia o más corta. Todo dependerá de la posibilidad que tengamos de estar conectados a Internet para tener disponible toda la información que guarda el sensor de almacenamiento en Microsoft OneDrive.
En el momento en el que actives el Sensor de almacenamiento, sabrás que tu equipo estará más limpio, puesto que esta herramienta limpiará todos esos archivos temporales que no necesitas tener en el disco duro y que están entorpeciendo tu disco duro. El sensor se activará cuando tengas poco espacio, eliminará los archivos temporales que no son necesarios y también vaciará la papelera para eliminar lo que haya dentro.
Si lo configuras, la limpieza también se aplicará a los archivos que haya en OneDrive y en tu carpeta de descargas, en la cual se suele acumular mucho elemento que nunca llegamos a utilizar. Además, puedes configurar el Sensor para que actúe sobre otras herramientas de almacenamiento en nube y no solo con OneDrive.
¿Y si quieres que el Sensor de almacenamiento actúe en otra unidad y no solo en C:? Esto lo puedes hacer siguiendo esta ruta. Primero entra en Inicio, luego en Configuración y accede a Sistema. Selecciona Almacenamiento, luego entra en Configuración avanzada de almacenamiento y, por último, accede a Almacenamiento usado en otras unidades. Así podrás configurarlo de la misma manera que en C: para que actúe tal y como se lo indiques.
Además, toma nota de algo importante: para que funcione el Sensor de almacenamiento tienes que haber iniciado sesión en el equipo. E incluso si te has identificado, como medida de seguridad no se pondrá en marcha hasta que hayan pasado 10 minutos desde tu conexión.

