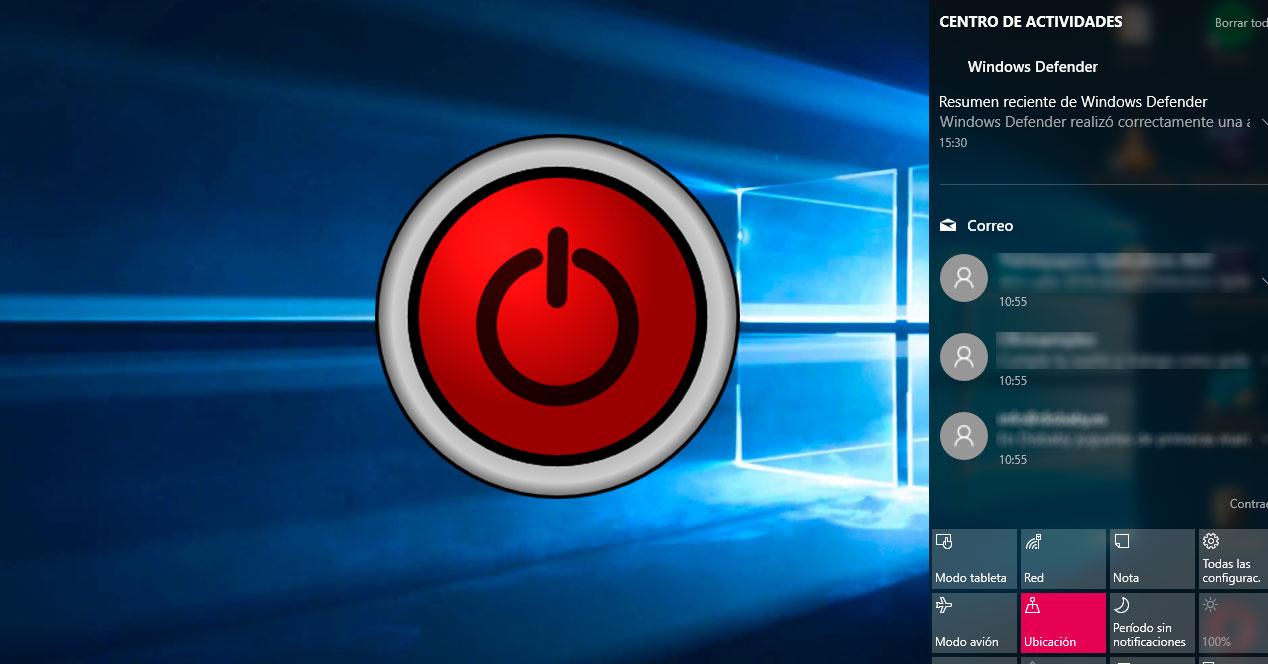Una de las novedades con las que llegaba hace ya más de un año Windows 10, es su centro de actividades, que permite centralizar los mensajes que el propio sistema muestra al usuario. Unas notificaciones que pueden ser de Windows o de cualquier otra aplicación capaz de usar el centro de actividades de la última versión del sistema operativo de Microsoft para mostrar este tipo de avisos a los usuarios.
Sin duda, una característica que para muchos puede ser de gran utilidad, aunque en ocasiones puede llegar incluso a molestar hasta el punto de querer desactivarla. Si eres uno de ellos, sólo tendrás que seguir los pasos que vamos a mostrar a continuación para desactivar el centro de actividades de Windows 10 y acabar por completo con su presencia en nuestro escritorio.
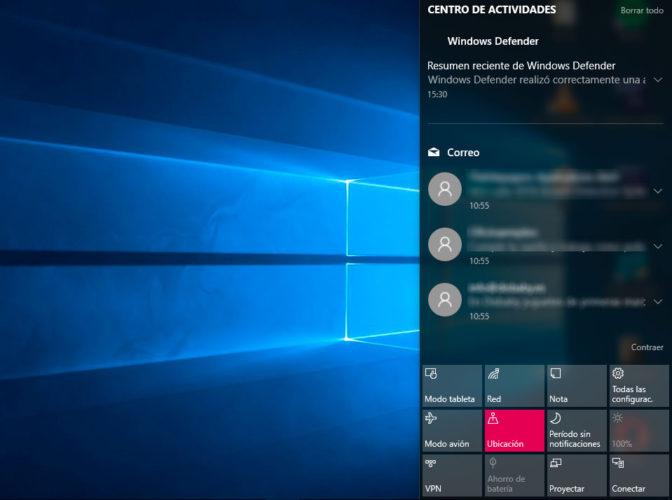
Lo primero que tenemos que hacer es ir a la página de configuración de Windows 10 y desactivar desde los ajustes el centro de actividades. Para ello, pulsamos sobre el menú Inicio, accedemos a la configuración del sistema y elegimos la opción Personalización. A continuación, de entre las opciones que ofrece el menú del lateral izquierdo, seleccionamos Barra de tareas y posteriormente buscamos en el panel derecho la sección Área de notificación.
Ahí encontraremos la opción Activar o desactivar iconos del sistema, pulsamos sobre el enlace y nos llevará a un listado donde tenemos que buscar Centro de actividades. Junto a esta opción, tendremos un interruptor que, con sólo deslizarlo hacia la izquierda, desactivará el centro de actividades de Windows 10.
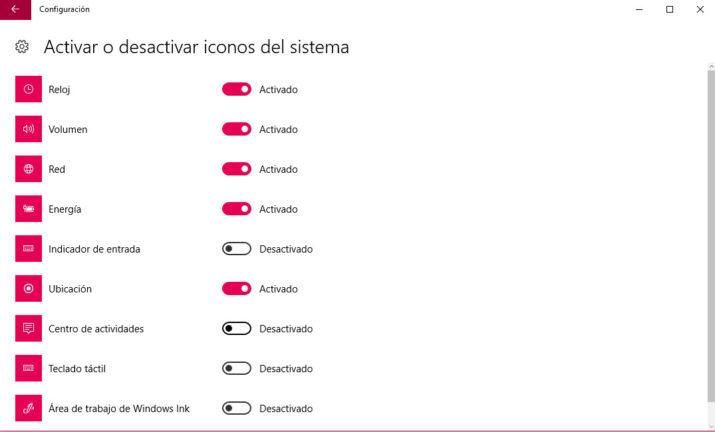
Si lo que queremos es acabar por completo con el centro de actividades en nuestro sistema, entonces tendremos que ir al registro de Windows. Para ello, pulsamos Win + R, escribimos el comando regedit y pulsamos Enter. Una vez hecho esto, navegamos hasta la ruta HKEY_LOCAL_MACHINE SOFTWARE Policies Microsoft Windows Explorer, de no encontrar el directorio Explorer dentro de Windows debemos crearlo.
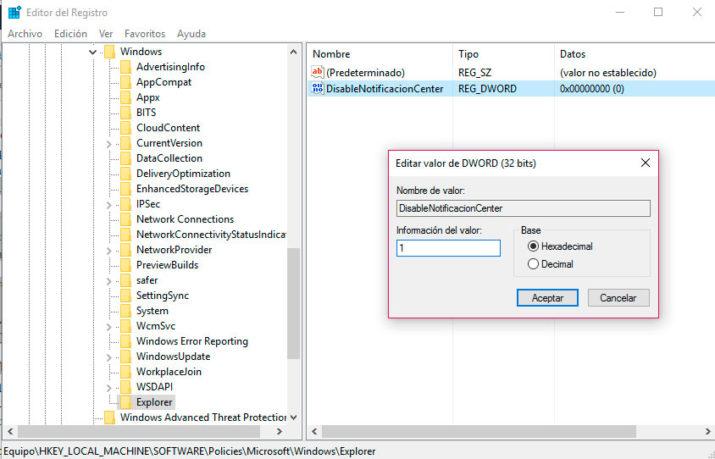
Dentro debemos crear un nuevo valor DWORD de 32 bits al que debemos llamar con el nombre DisableNotificacionCenter y que tenemos que asignarle el valor 1 en hexadecimal. Hay que tener en cuenta, que, aunque parezca todo lo contrario, el valor 1 activa la función que desactiva el Centro de Actividades, mientras que si le damos el valor cero la desactiva y veremos como el Centro de Actividades se mantiene activo.
También podemos desactivar el centro de actividades para un usuario concreto si realizamos estos mismos pasos en la ruta del registro HKEY_CURRENT_USER SOFTWARE Policies Microsoft Windows Explorer.