Cómo evitar que Windows 10 baje la calidad de la imagen de fondo de pantalla

Hace un par de días os mostrábamos la manera de personalizar el fondo de pantalla o escritorio en Windows 10 con un GIF animado o vídeo. Sin duda, una manera bastante atractiva de dar un toque especial a nuestro escritorio. Para ello, teníamos que echar mano de una aplicación de terceros, puesto que la última versión del sistema operativo de Microsoft no permite desde sus ajustes, la posibilidad de establecer un GIF o vídeo como fondo de escritorio.
Sin embargo, muchos usuarios más clásicos o amantes de la fotografía, prefieren mostrar sus propias instantáneas en el fondo de pantalla de su ordenador para presumir de ellas con familiares y amigos. Seguro que este tipo de usuarios y otros muchos que han tratado de poner su imagen favorita como fondo de escritorio, han visto cómo después de ir a la configuración de Windows y subir la imagen o fotografía elegida, a la hora de mostrarse en pantalla pierde gran parte de su calidad. Incluso alguno es posible que haya encontrado con que no puede cambiarlo si aún no ha activado correctamente el sistema, sin embargo, también es posible cambiar la imagen de fondo de escritorio en Windows 10 sin activar.

Y es que Windows 10 comprime de manera automática las imágenes que establecemos como fondo de pantalla, llegando incluso a reducir su calidad en un 85%. Aunque lo más seguro es que Windows 10 haga esto para ahorrar espacio en disco y mejorar, en cierta medida, el rendimiento del sistema, lo cierto es que tiene poco sentido hoy en día en cualquier equipo que cuente con unas especificaciones moderadas.
Por lo tanto, si no quieres que Windows realice esta compresión de las imágenes que quieres mostrar de fondo de pantalla, te recomendamos que sigas los pasos que vamos a mostrar a continuación y con los que vamos a conseguir desactivar esta características de Windows 10. Para ello, lo primero que vamos a hacer es abrir el registro de Windows, ejecutando el comando regedit desde la ventana Ejecutar (Win + R).
A continuación, tenemos que navegar hasta la ruta HKEY_CURRENT_USER/Control Panel/Desktop y una vez ahí, comprobar si en el panel de la derecha se encuentra el valor JPEGImportQuality. Si no es así, debemos pulsar sobre el panel con el botón derecho del ratón y seleccionar la opción Nuevo > Valor DWORD (32 bits) del menú contextual. Le damos el nombre JPEGImportQuality y después hacemos doble clic sobre la nueva entrada para asignarle un valor.
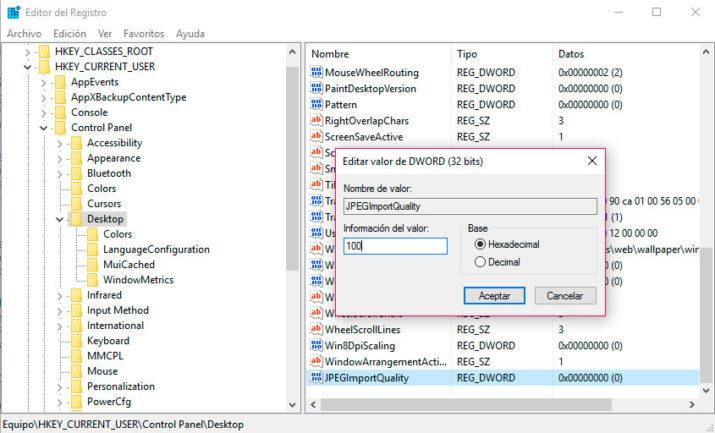
Si acabamos de crear la entrada tendrá por defecto valor 0, mientras que si ya existía tendrá un valor que corresponde con el porcentaje de calidad con el que se muestra la imagen de fondo de pantalla. De cualquier manera, establecemos el valor a 100 y de esta forma nos aseguramos que la imagen se muestre sin ningún tipo de compresión.
