Cómo cambiar los permisos de las aplicaciones en Windows 10 para mejorar tu privacidad

La privacidad y seguridad son dos de los aspectos más importantes a la hora de hacer uso cada día de nuestros dispositivos. Cuando instalamos una aplicación en el móvil, ésta nos solicita determinados permisos para hacer uso o tener acceso a nuestras fotos, contactos, cámara de fotos, etc. Por lo tanto, está en nuestra mano aceptarlos o por el contrario buscar otra aplicación que no nos solicite tantos permisos y que nos ofrezca la misma funcionalidad.
Sin embargo, cuando vamos a instalar una nueva aplicación en nuestro ordenador Windows 10, la mayoría no piden ningún permiso. Pero esto no quita que luego accedan a nuestra ubicación, calendario, información de la cuenta o contactos sin nuestro permiso. Por lo tanto, si eres usuario de Windows 10, deberás revisar de forma manual los permisos de las aplicaciones instaladas para asegurarnos que ninguna aplicación esté accediendo a datos importantes sin nuestro consentimiento.
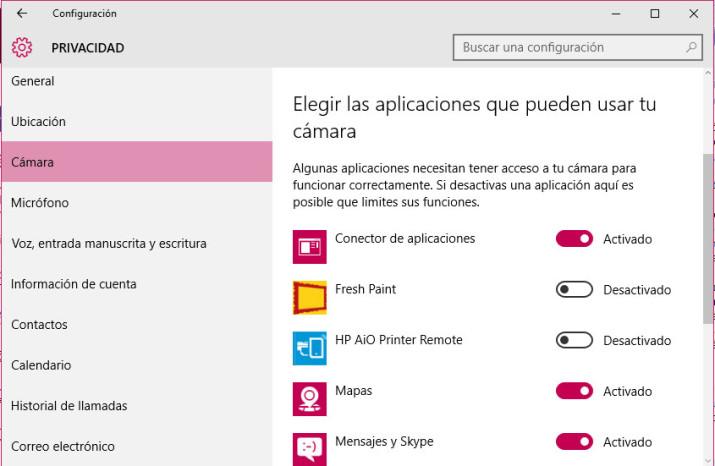
Para ello, lo primero que debemos hacer es ir a menú Inicio > Configuración > Privacidad para acceder a los ajustes de privacidad generales, ubicación, cámara, micrófono, información de cuenta, calendario, contactos, etc. Ahí debemos entrar en cada una de las opciones de menú para comprobar las aplicaciones que tienen permisos sobre cada uno de estos componentes o información de nuestro equipo.
Por ejemplo, si queremos ver qué aplicaciones tienen acceso a la cámara del ordenador, debemos seleccionar la opción cámara del menú izquierdo en la pantalla de ajustes. Esto hará que en el panel derecho se nos muestre un listado de todas las aplicaciones instaladas en el ordenador que han adquirido permisos para acceder a la cámara y a las que se los podemos desactivar. Para ello, simplemente debemos elegir qué aplicaciones queremos que no tengan acceso a nuestra cámara y deslizar el interruptor para desactivarlo.
Es probable que algunas aplicaciones necesiten el uso de la cámara para su correcto funcionamiento, por lo que su desactivación puede provocar que algunas se limiten las funciones de la aplicación. En la parte superior, tendremos también la opción de poder desactivar nuestra cámara para que ninguna aplicación pueda usarla, lo que hará que se desactive el acceso de todas las aplicaciones listadas debajo automáticamente.
Esto mismo lo podremos hacer con las aplicaciones que han adquirido permisos para acceder a nuestra ubicación, micrófono, información de cuenta, contactos, calendario, correo electrónico, etc. Simplemente debemos acceder a la opción correspondiente y establecer los permisos como creamos oportuno. El sistema operativo de Microsoft también nos permite gestionar los permisos sobre ciertos archivos o carpetas fácilmente.
