Cuando creamos una nueva cuenta de usuario en Windows 10, el sistema operativo de Microsoft nos da la opción de elegir si queremos que sea usuario administrador o estándar. La diferencia entre una cuenta y otra son los permisos que tendrá dicho usuario sobre las diferentes funciones del sistema, con lo cual, es importante tener en cuenta quién va a hacer uso de esa cuenta y qué permisos queremos que tenga. Sin embargo, puede que en un principio le asignemos un tipo de cuenta y posteriormente queramos cambiar los permisos de los que dispone, por eso, vamos a mostrar a continuación cómo cambiar los permisos de usuario en Windows 10.
Es importante saber que podemos asignar o quitar permisos a un usuario cambiando su tipo de cuenta, aunque esto supone darle a la otra persona todos los permisos de administrador o quitárselos, pero también es posible cambiar los permisos sobre una determinada carpeta o archivos sin necesidad de cambiar el tipo de cuenta por si queremos que alguien tenga acceso a algo en concreto o no pueda modificar algo predeterminado como un archivo o carpeta seleccionado.
Esto es importante porque podemos valorar qué hacer con cada cuenta, así que vamos a comentar cómo hacer cada una de ellas en función de nuestras necesidades. Antes de nada, para saber las que hay y qué permisos tienes puedes hacerlo desde Configuración y Cuentas. Por esto mismo, os diremos el proceso que habrá que seguir dependiendo del permiso que queramos modificar dentro de un equipo con este sistema operativo. Más que nada, porque son varias opciones las que podremos configurar a nuestro antojo.
¿Qué tipos de cuenta hay y cómo se diferencian?
Una cuenta con permisos estándar únicamente podrá realizar determinados cambios en el sistema, como por ejemplo cambiar iconos, fondo de pantalla, etc. Es decir, aspectos personalizables sin mucho trasfondo. Sin embargo, no podrá realizar cambios en el registro ni instalar o desinstalar determinadas aplicaciones, entre otros aspectos que más adelante veremos. Suele ser la más habitual para un uso del ordenador como escribir documentos, jugar, ver vídeos, consultar redes sociales, etc. Pero, si queremos ir más allá, necesitaremos ser un usuario administrador.
Por su parte, un usuario administrador cuenta con todos los privilegios necesarios para realizar todo este tipo de cambios en el sistema, su configuración e incluso puede hacer cambios sobre el resto de usuarios estándar. Está pensada para situaciones puntuales en que es necesario, sobre todo para hacer cambios del sistema. No es la más recomendable para el día a día porque si nos infectan el ordenador es más peligroso.
Además de eso, es importante saber que existen cuentas de invitado, pensadas para las personas que van a hacer un uso puntual del ordenador, aunque en estas no vamos a querer cambiar los permisos teniendo en cuenta su naturaleza. Si alguien va a usar puntualmente el ordenador, lo mejor es que use este tipo de cuenta antes que cualquier otra.
En el momento de cambiar los permisos de nuestro sistema, siempre debemos tomar las precauciones necesarias para evitar que uno de estos cambios puedan comprometer la estabilidad del sistema en cuestión. Cada uno de estos perfiles tienen a su alcance diferentes menús de configuraciones y, en el caso de los administradores, los cambios en el sistema pueden provocar cambios en el resto de los equipos, por lo que debemos extremar las precauciones en este tipo de casos.
Cambiar los permisos modificando el tipo de cuenta
Si tenemos permisos de administrador, entonces podremos cambiar los permisos de usuario de otras cuentas estándar en el sistema. Para ello, podemos cambiar directamente el tipo de cuenta, es decir, convertir una cuenta de usuario estándar en cuenta de administrador o al revés. Algo que podemos hacer desde la página de configuración de Windows 10 y desde el Panel de Control. Pero, para que podáis hacerlo de una manera más rápida y sin que toquéis ninguna configuración que no debáis, os diremos cada uno de los pasos a seguir.
En el caso de que no contemos con permisos de administrador, no podremos realizar estos cambios y deberemos acudir siempre al papel de administrador para poder llevar a cabo los cambios pertinentes.
Desde Configuración
Una de las primeras alternativas para modificar los permisos en Windows será desde la página de Configuración. Y es que, para conseguir tener una serie de accesos o funciones de administrador en nuestro equipo, no solo tendremos que recurrir al panel de control. Por lo tanto, desde la página de configuración, lo primero que tenemos que hacer será lo siguiente:
- Abre el menú de Inicio en la parte inferior de la pantalla.
- Después, vamos ir a la opción de Configuración.
- Dentro, toca en la pestaña de Cuentas para acceder a todas las opciones de usuarios.
- Tocamos en Familia y otros usuarios.
- Esto nos mostrará un listado con todos los usuarios del sistema donde tenemos que seleccionar el que nos interese.
- A continuación, tendremos que hacer clic sobre el botón Cambiar tipo de cuenta.
En ese momento, se nos abrirá otra ventana en la que vamos a poder indicar que a partir de ese momento esa cuenta de usuario sea estándar o administrador. Por lo tanto, la próxima vez que inicie sesión en el sistema ese usuario, verá cómo sus permisos han cambiado puesto que ha cambiado el tipo de cuenta de usuario. Como hemos explicado en el párrafo anterior aquí tendremos la opción de añadir familiares si hay niños en casa, por ejemplo. A cada persona le podemos dar una serie de permisos para que tenga más o menos poder.
Los permisos familiares pueden ser una buena opción cuando nos referimos al ámbito doméstico y tenemos acceso a un mismo equipo varias personas. Dedicar tiempo a este menú de configuración va a evitarnos posibles problemas en el futuro, por lo que siempre es conveniente dejar todo bien configurado antes de dar el paso a nuevos usuarios.
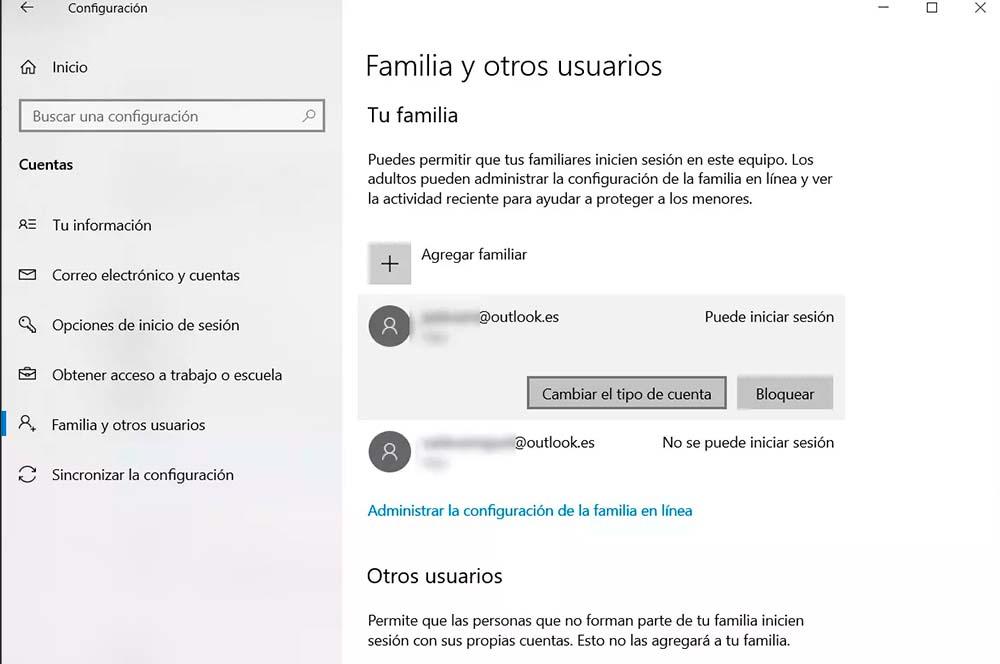
Desde el Panel de Control
Si somos más clásicos y todavía preferimos usar el Panel de Control en lugar de la página de Configuración de Windows 10, entonces debemos abrir el Panel de Control y navegar hasta la opción Cuentas de usuario. Por defecto se nos mostrará nuestra cuenta de usuario en el sistema, sin embargo, podemos pulsar sobre la opción Administrar otras cuentas de usuario para ver el resto de cuentas en nuestro equipo. En cualquier caso, aquí os dejamos de manera resumida los pasos que tenemos que seguir para modificar los permisos:
- Abrimos el buscar de Windows.
- Vamos al Panel de Control del equipo.
- Tocamos en la pestaña de Cuentas de usuario.
- Dentro, tendremos que pulsar en la opción Administrar otras cuentas de usuario.
- A continuación, seleccionaremos la cuenta de usuario a la que queremos cambiar el tipo.
- Una vez seleccionada, tenemos que pulsar sobre la opción Cambiar el tipo de cuenta.
Al igual que ocurría cuando realizábamos este trámite desde la página de configuración de Windows 10, el sistema nos dará la opción de elegir si queremos que esa cuenta sea estándar o administrador. Seleccionamos el tipo correspondiente y pulsamos en Aceptar para guardar los cambios. La próxima vez que inicie sesión ese usuario, verá como su tipo de cuenta ha cambiado y con ella los permisos asociados a la misma. Por lo que este método será otra vía para modificar los diferentes permisos que tiene cada usuario en un mismo equipo.
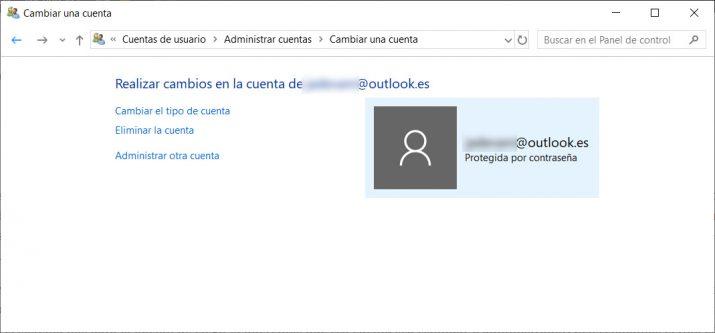
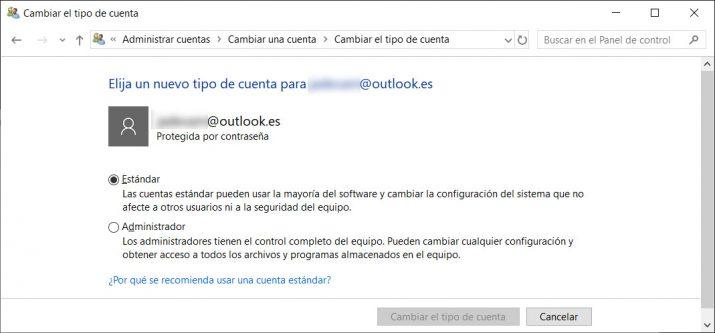
Tipos de permisos
Hay varios tipos de permisos estándar que se aplican a archivos y carpetas en Windows. Estos son: control total, modificar, leer y ejecutar, lista de contenidos en la carpeta, leer y escribir. Cada uno representa un conjunto diferente de acciones que los usuarios pueden realizar. Para las carpetas, también podemos establecer nuestros propios permisos exclusivos o crear una variación de cualquiera de los niveles de permisos estándar. Dentro de cada uno de los niveles de permiso hay muchas variaciones posibles.
Las características de cada uno varían en función de las limitaciones:
- Control total. Tenemos permisos para:
-
- Ver el nombre del archivo y las subcarpetas.
- Navegar a las subcarpetas.
- Ver datos en los archivos de la carpeta.
- Agregar archivos y subcarpetas a la carpeta.
- Cambiar los archivos de la carpeta.
- Elimine la carpeta y sus archivos.
- Cambiar permisos.
- Tomar posesión de la carpeta y sus archivos.
- Modificar. Este permiso permite:
-
- Ver los nombres de archivo y las subcarpetas.
- Navegar a las subcarpetas.
- Ver datos en los archivos de la carpeta.
- Agregar archivos y subcarpetas a la carpeta.
- Cambiar los archivos de la carpeta.
- Eliminar la carpeta y sus archivos.
- Abrir y cambiar archivos.
- Leer y ejecutar. Con este permiso ponemos:
-
- Ver nombres de archivos y nombres de subcarpetas.
- Navegar a las subcarpetas.
- Ver datos en los archivos de la carpeta.
- Ejecutar aplicaciones.
- Leer. Con este perfil, Windows nos deja:
-
- Ver los nombres de los archivos y los nombres de las subcarpetas.
- Navegar a las subcarpetas.
- Abrir archivos.
- Copiar y ver datos en los archivos de la carpeta.
- Escribir. Los permisos de lectura, además, permiten a los usuarios:
-
- Añadir nuevos archivos.
- Crear carpetas
- Borrar archivos.
Cómo obtener permisos de administración
De manera predeterminada, Windows otorga automáticamente permisos de administrador al primer usuario que se genera en la máquina. Esto es esencial, ya que si no hubiera ninguno puede que tuvieras problemas para ejecutar algunos programas. Además, es esencial tener uno para que puedas generar otros perfiles para quienes entren en el ordenador y estén controlados.
En la medida de lo posible, puede que el administrador del sistema te otorgue estos permisos para que tengas acceso a ciertas funciones, pero para eso tendrás que pedirle la contraseña. Esta es la única forma, y si dependes de un tercero puede que te quedes sin usar esas funciones. Para saber si tienes esa posibilidad, estos son los pasos que tienes que seguir si quieres que si la cuenta ya tiene este tipo de permisos y no lo sabes:
- En primer lugar, tendrás que ir al Panel de Control.
- Una vez estés dentro, toca sobre la pestaña de Cuentas de Usuario y, de nuevo, pulsa sobre la opción Cuentas de Usuario para ver si tiene estos permisos.
- Pondrá administrador debajo del nombre de cuenta, tal y como podemos ver en la imagen que vemos más abajo.
Con una cuenta de administrador, podrás dar permisos de administración a la cuenta que te interesa que los tenga también. Puedes hacerlo de las formas indicadas anteriormente, desde Configuración y Panel de control. También puedes hacerlo con el Símbolo del sistema. Solo tienes que entrar en este buscándolo y ejecutando como administrador. Si no tienes muy claro cómo se tiene que hacer, aquí os dejamos que a realizar:
- Primero, escribe Símbolo de Sistema o cmd.
- Dentro de él, podrás saber todos los usuarios que hay escribiendo net user.
- Para darte privilegios de administrador a una cuenta en concreto debes escribir Net Localgroup Administrators elnombredeusuarioquequieres /add.
- Si se completa el proceso y llega mensaje de confirmación ya está.
- Ahora, puedes reiniciar y comprobarlo con tu cuenta.
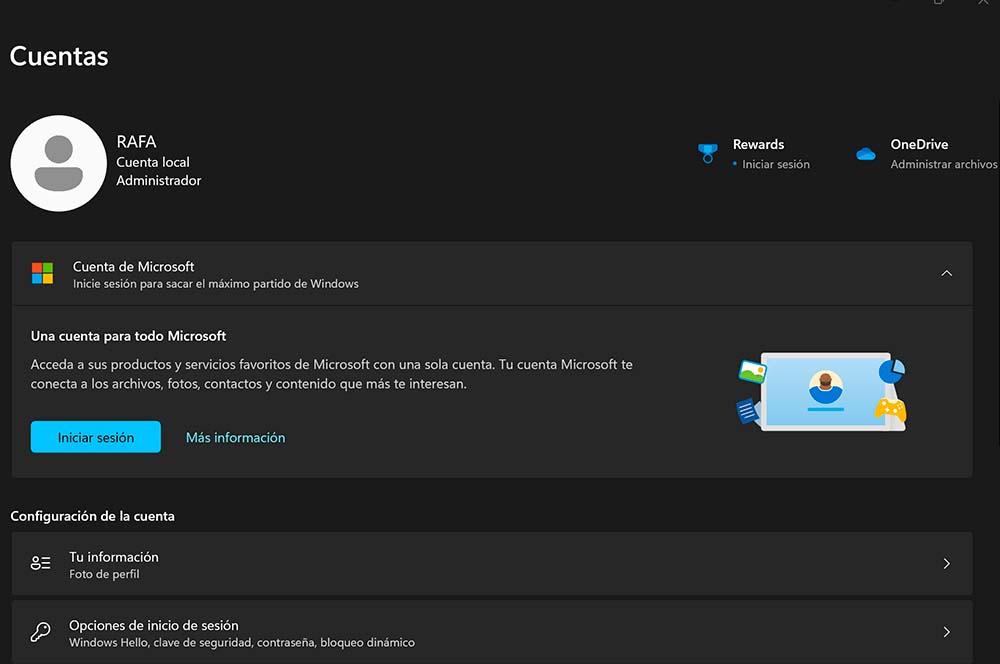
Desde el mismo símbolo del sistema también vamos a poder tomar el control de los permisos. Y aunque ya hemos visto que se puede hacer de un modo relativamente sencillo y directo desde el propio sistema operativo, es interesante conocer también esta vía donde también podremos bloquear a usuarios para que no accedan a nuestros documentos privados.
No es necesario que tengas conocimientos en el uso de líneas de comandos, ya que te vamos a comentar las que debes usar y cómo hacerlo. Para gestionar los permisos de carpetas y usuarios vamos a utilizar en concreto tres, que son: CACLS, ICACLS y TAKEOWN. Con CACLS e ICACLS lo que vamos a hacer es administrar los permisos sobre una carpeta o unidad, y todos los archivos que contenga. Mientras que con TAKEOWN, tal y como indica su nombre, tomamos la posesión de un objeto en concreto.
- De nuevo a través de la barra de inicio abrimos el buscador, y si no tenemos el icono a mano escribimos “Símbolo del sistema”, o sencillamente “CMD”. Pulsamos intro.
- Con la ventana de símbolo del sistema abierta vamos a escribir cacls o icacls y le damos a intro.
- En el caso del comando takeown tendremos que escribir lo siguiente: takeown /? y pulsar intro.
Se trata de un proceso algo más largo, pero es muy directo y lo más importante, funciona.
Además de todo lo que hemos mencionado hasta ahora, también es importante conocer que podemos cambiar los permisos a través de PowerShell. Se trata de la herramienta que tiene desarrollado específicamente Microsoft para que los administradores puedan automatizar tareas de Windows. Para poder usarlo para otorgar acceso de administrador a un usuario, lo que hay que hacer es buscar powershell y ejecutarlo como administrador. Te solicitará permiso para que se abra y dices que así. En su indicador, para enumerar los usuarios del ordenador local, tendrás que escribir Get-LocalUser y dar a intro.
De esta manera, se nombrarán todos los usuarios locales, por lo que tendrás que anotar el nombre del usuario que quieres añadir como administrador. Ahora, para otorgar privilegios de administrador, ya verás que esto solo puede hacerlo una cuenta con permisos de administración, por lo que tendrás que hacer lo siguiente:
- Escribe el comando Add-LocalGroupMember -Group Administrators -Member NewLocalUser.
- En lugar de NewLocalUser, escribe el usuario que quieres hacer de administrador en este mismo comando.
- Ahora, confirmas con el comando Get-LocalGroupMember -Name administrators.
- Si aparece en el listado de administradores es porque ya tiene los permisos de administración.
- Por último, ya solo tendrás que reiniciar el ordenador.
Si quieres volver a quitarle los permisos de administrador o hacer esto con otra cuenta, el comando es comando Remove-LocalGroupMember -Group Administrators -Member NewLocalUser. Debes cambiar también NewLocalUser por el nombre de usuario y reiniciar tras haberlo hecho.
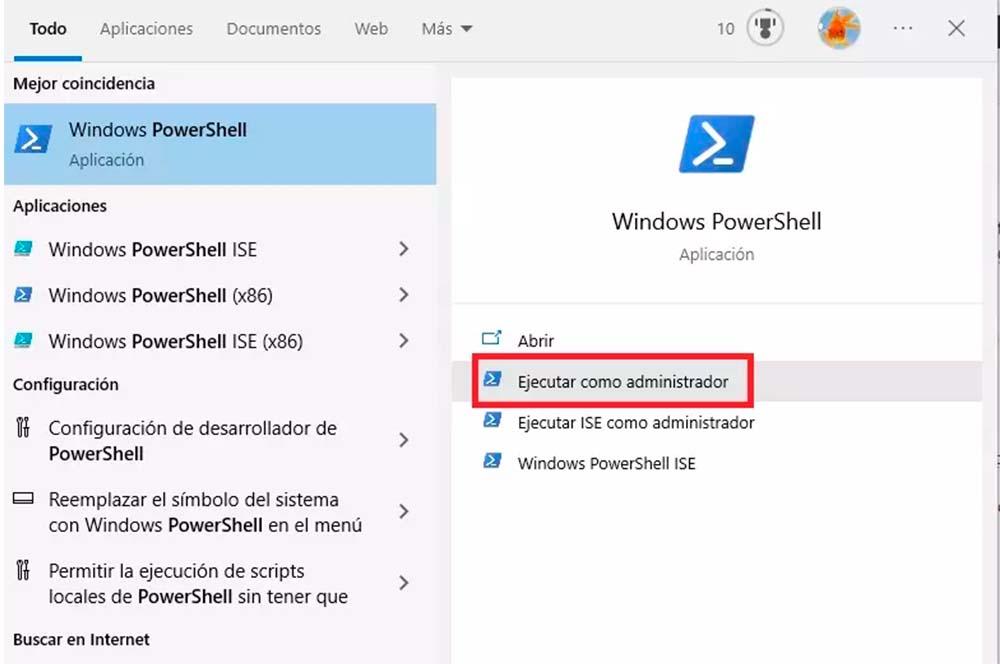
Cambiar permisos sobre una carpeta o archivo
Ahora bien, si lo que queremos es cambiar los permisos de usuario de una cuenta en concreto sobre determinadas carpetas o archivos, entonces la cosa cambia, ya que no es necesario tener que cambiar el tipo de cuenta para asignarle ciertos permisos de lectura y escritura sobre ellos. En este caso es muy útil si compartimos ordenador con alguien y queremos proteger archivos importantes de trabajo. Así evitaremos que se eliminen por error, que se pierdan o se modifiquen sin permiso. Podemos bloquear el acceso para que solo algunos usuarios puedan acceder.
Para ello, lo único que tenemos que hacer es ir a la carpeta o archivo en cuestión y hacer clic sobre él con el botón derecho del ratón para acceder a sus propiedades. En la ventana que se nos abre seleccionamos la pestaña Seguridad y ahí encontraremos un listado con el nombre de los grupos o usuarios del sistema, así como los permisos de cada uno de ellos sobre esa carpeta o archivo. Es decir, tendrás que seguir estos pasos:
- Clic derecho.
- Abre la ventana de propiedades.
- Elige Seguridad en la parte inferior.
- Marca los permisos de cada usuario tal y como puedes ver en la imagen adjunta.
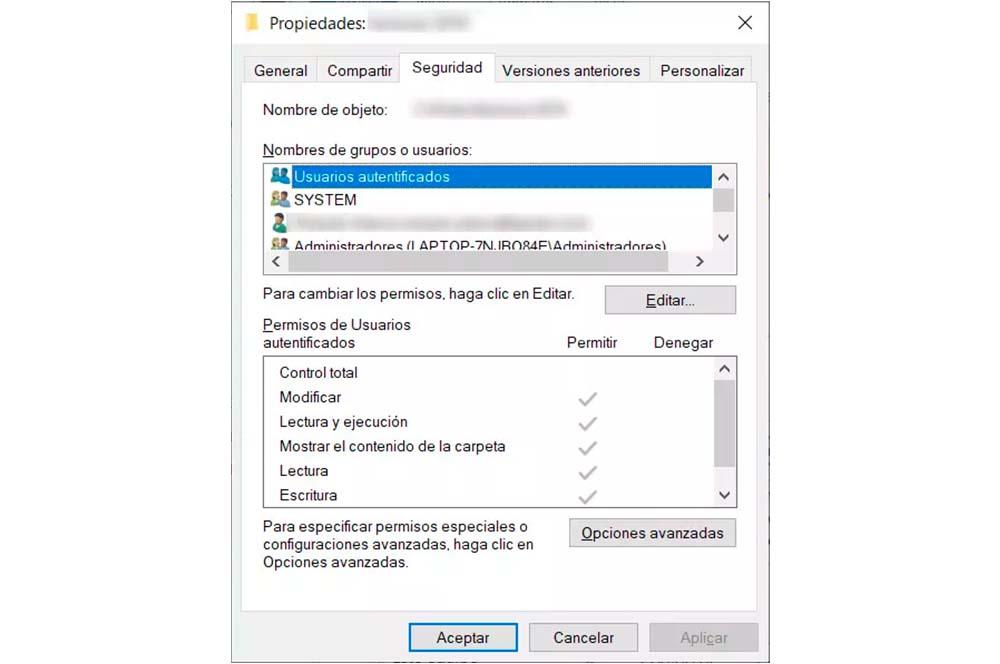
Por lo tanto, lo siguiente que tenemos que hacer es seleccionar el usuario al que queremos cambiar los permisos y pulsar sobre el botón Editar. Automáticamente veremos cómo las casillas junto a cada uno de los permisos que se muestran en el listado de permisos de usuarios se vuelven editable y podremos manejar los permisos de ese usuario a nuestro antojo. Esto únicamente lo podremos hacer si tenemos permisos de administración en el sistema.
Ahí vamos a indicar si queremos que ese usuario tenga permisos para modificar, leer, ejecutar, mostrar el contenido de la carpeta, definir sus permisos de lectura y escritura, etc. Una vez que hemos cambiado los permisos de usuario sobre esa carpeta o archivo, pulsamos en Aplicar y Aceptar para que los cambios se guarden correctamente. A partir de ese momento, dicho usuario tendrá los permisos que acabamos de configurar sobre ese archivo o carpeta.
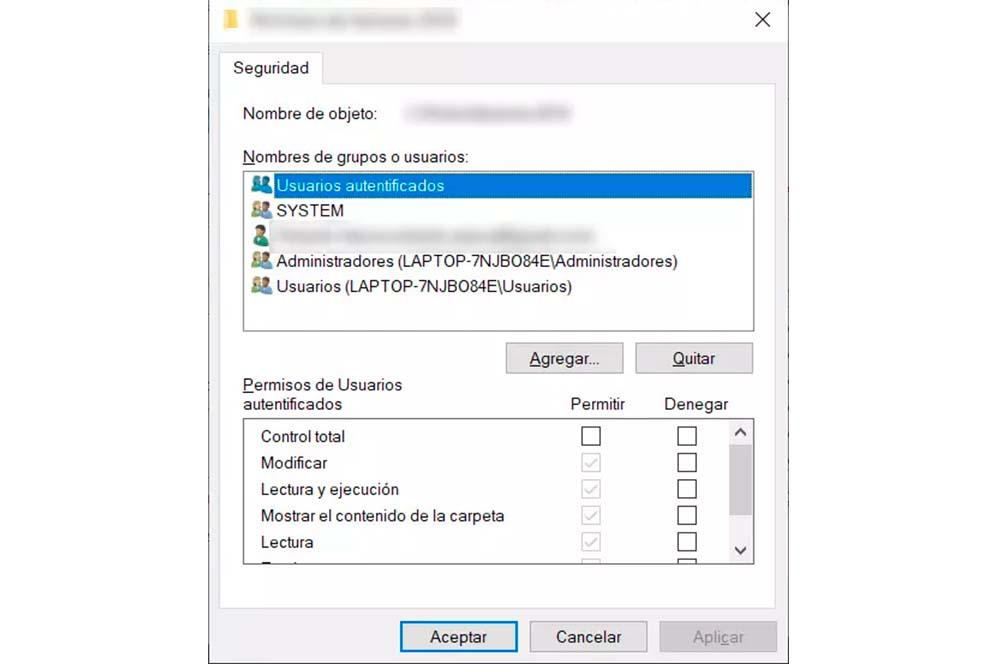
Otras modificaciones en los permisos
Una vez que hemos conocido el método para poder dar permisos sobre un archivo o carpeta, es el turno de pasar a conocer los distintos pasos que hay que completar para llegar a poder realizar otra serie de modificaciones en los permisos de Windows. Como, por ejemplo, el hecho de dar permisos a una determinada carpeta que esté compartida en la red. Aunque, no será la única configuración que explicaremos al detalle a continuación:
Permisos en un archivo en red
Después de haber descrito el proceso para modificar los permisos sobre una determinada carpeta en nuestro dispositivo, también podemos realizar estos cambios en cualquier archivo que se encuentre compartido en red. Así, otros usuarios podrán tener acceso a todo el contenido que ofrece la carpeta y, por supuesto, cuentan también con la opción de modificarlo. Los pasos en Windows 10 son también bastante sencillos.
- Lo primero de todo es localizar la carpeta o archivo en red sobre los que queramos modificar los permisos.
- Cuando estemos sobre ella, pulsamos con el botón derecho del ratón y accedemos a la opción Propiedades dentro del menú contextual que se nos abre.
- Una vez dentro de la ventana, en la zona superior hay varias pestañas disponibles. Nosotros pinchamos en Compartir.
- En el primer apartado de Uso compartido y archivos en red, elegimos de nuevo el botón Compartir.
- Aparecerá entonces una nueva ventana llamada Acceso a la red. Aquí, tendremos que accionar el desplegable y seleccionar Crear un nuevo usuario.
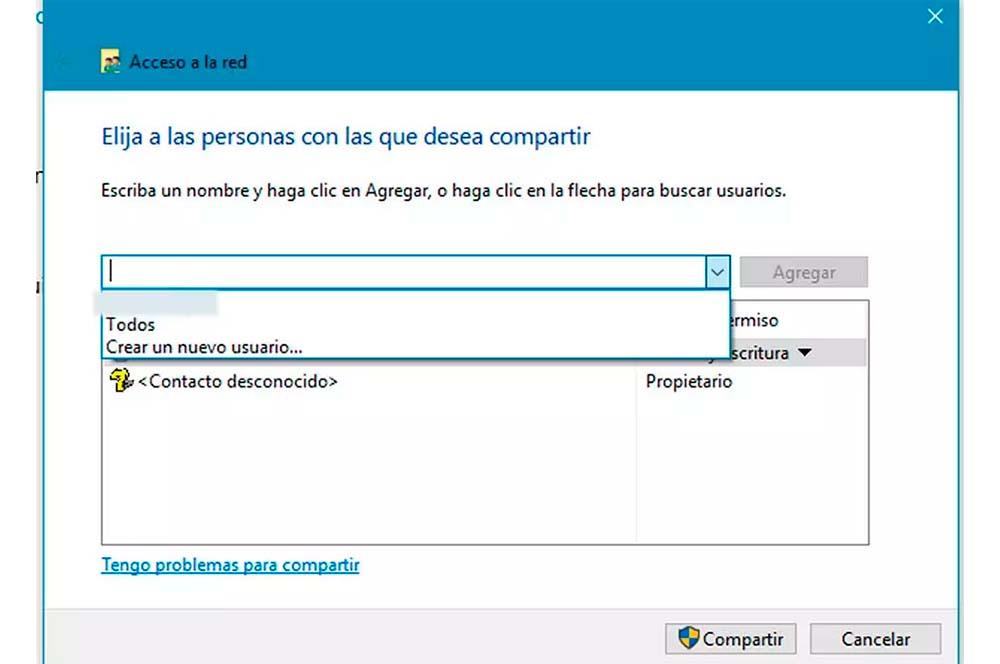
- Desde aquí seremos automáticamente redirigidos al Panel de control. Debemos hacer clic entonces en Administrar otra cuenta.
- El siguiente paso es decantarnos por Agregar un nuevo usuario en configuración.
- Cambiamos otra vez de escenario. En esta ocasión iremos a parar a la configuración del sistema. Nos vamos al apartado Personas y pinchamos en Agregar otra persona a este equipo.
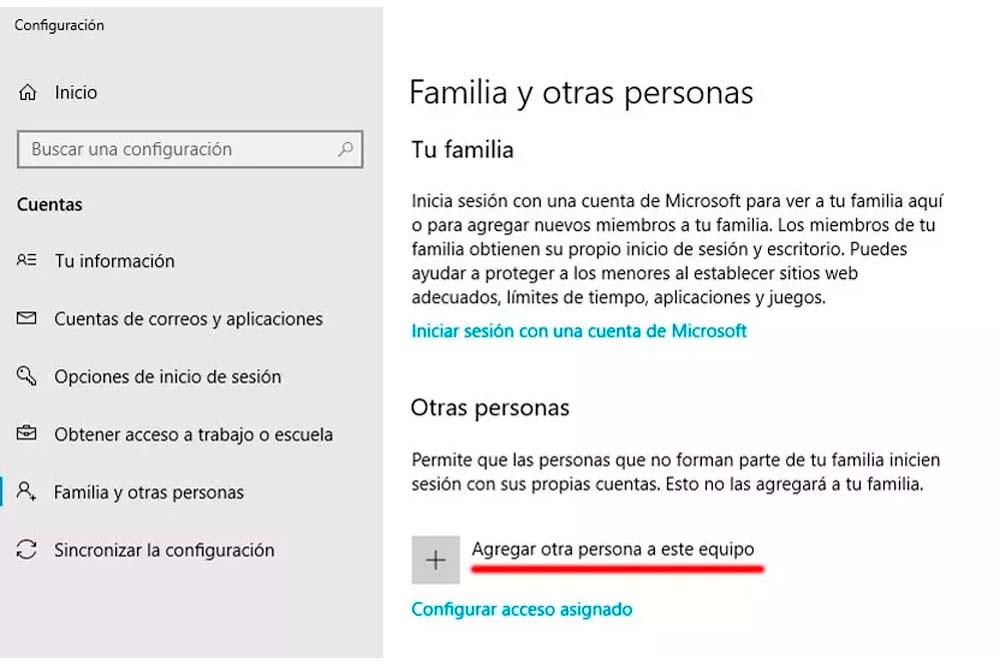
- En la nueva ventana tendremos que introducir los datos del usuario al que queremos otorgarle permisos para que puede iniciar sesión. En este caso, puede hacerlo con un correo electrónico o con un número de teléfono.
- Nos toca regresar de nuevo a la pestaña Compartir de la carpeta o archivo de red en cuestión, pinchar en el botón correspondiente y desplegar la lista de usuarios.
- Si lo hemos hecho bien, el nuevo perfil deberá aparecer entre las opciones. Así que lo seleccionamos y pulsamos en Agregar.
- En la caja inferior, solo nos quedará asignar el permiso que deseemos otorgar al nuevo usuario dentro de la opción Nivel de permiso (lectura o lectura y escritura).
- Cuando esté hecho, pinchamos en el botón Compartir para que todo el proceso haya finalizado.
Desde este mismo instante, el nuevo usuario tendrá permiso total al archivo en red. En su propio dispositivo podrá ver todo el contenido de la carpeta y hacer cualquier modificación que quieras, siempre y cuando le hayamos otorgado también estas credenciales que acabamos de ver.
Dar permiso a todos
Es posible, no obstante, dentro de un propio archivo en red, darles acceso y permiso a todos los usuarios disponibles a la vez. El proceso inicial es el mismo que hemos ido viendo. Pulsamos con el botón derecho del ratón sobre la carpeta y elegimos Propiedades. Ahora nos vamos a la pestaña Compartir. A partir de aquí, este será el proceso que debemos seguir:
- Pero en este caso tendremos que ubicarnos en el aparado Uso compartido avanzado y clicar sobre el botón correspondiente.
- Si esta seleccionada la pestaña Compartir esta carpeta, podremos irnos un poco más abajo al botón Permisos.
- En la lista tenemos que seleccionar la opción Todos. Un poco más abajo, en el apartado Permisos de todos, seleccionamos la casilla Permitir dentro de la fila Control total.
- Aplicamos y luego pinchamos en Aceptar para que se guarden los cambios.
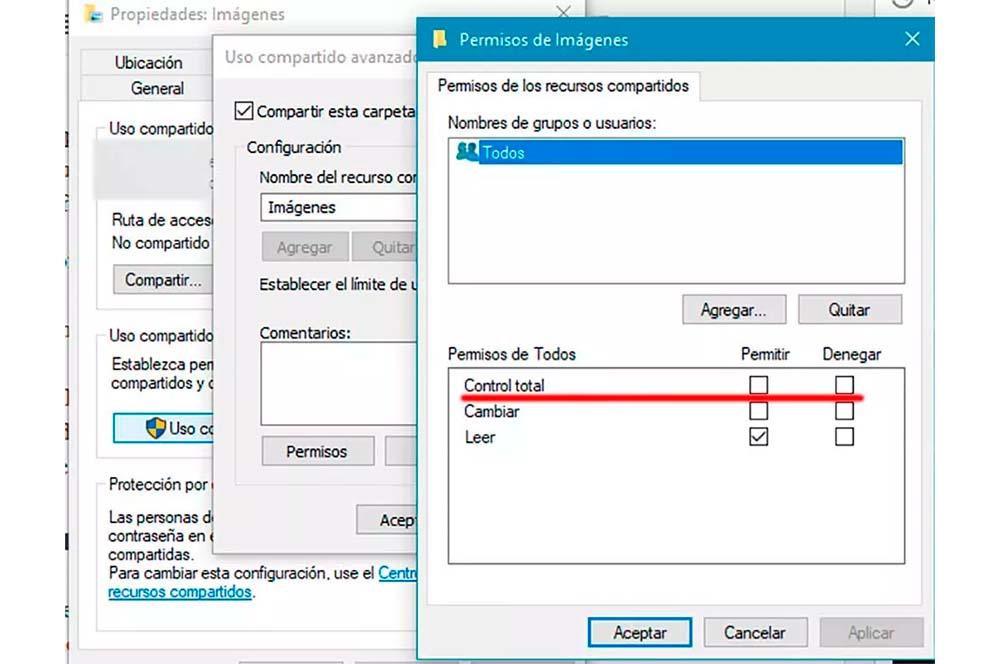
Cambiar los permisos desde la Administración de equipos
Una cosa que se puede hacer es establecer permisos a diferentes grupos o cualquier usuario del equipo, siendo estos últimos las cuentas de acceso y los grupos el conjunto de ellos con unas características determinadas en común. Por defecto, se diferencia entre los grupos como administradores o invitados, con diferentes permisos que han sido establecidos en función de ellos, aunque hay otros que se encargan de ciertas tareas en concreto.
Además. siempre tendrás la opción de consultar los que hay o crear otros en Administración de equipos. Esto es especialmente práctico en empresas o donde hay muchos usuarios diferentes, pero puedes usarlo si lo deseas y lo ves interesante en función de lo que quieras hacer. Para ello, vas a tener que seguir este proceso en concreto desde tu PC con Windows:
- Una vez dentro de esta sección desde Windows, tendrás que tocar sobre la pestaña Usuarios y grupos locales.
- Desde allí, seleccionas la opción correspondiente y puedes cambiar tanto la propiedad como los permisos de forma muy sencilla.
Por un lado, están los usuarios, que puedes ver o exportar la lista. Aunque, tienes la opción de añadir nuevos, actualizar o ir al apartado de ayuda si lo necesitas. Además, si haces doble clic verás los que hay y podrás establecer contraseña, establecer contraseña en todas las tareas, eliminar, cambiar el nombre, ajustas las propiedades (entre las que se encuentran generales, perfil y a qué grupos pertenece, además de la opción de quitar de un grupo).
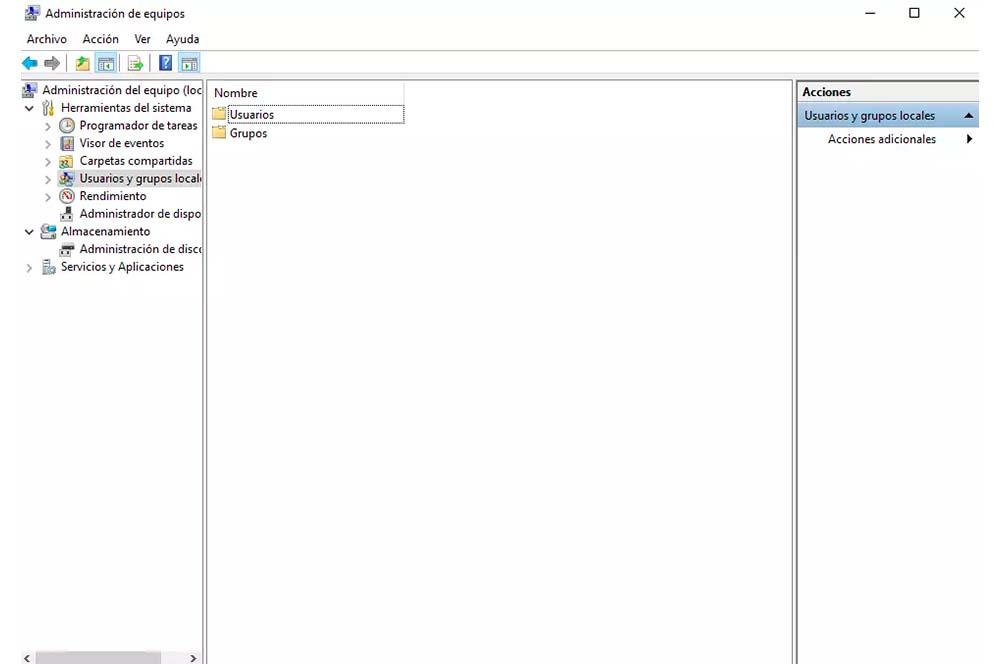
Por otro lado, están los grupos. Si solo das un clic verás acciones adicionales de usuarios y grupos locales y de grupos. Son ver, exportar lista, grupo nuevo, actualizar y ayuda. Si le das doble clic verás los grupos que hay y su descripción, que indica la autorización que tienen para algo y diferentes posibilidades de configuración. Esto te interesa si quieres dar diferentes permisos a varias personas, así que vete a esta opción. Puedes dar a agregar grupo, agregar grupo a todas las tareas, eliminar, cambiar de nombre y propiedades (aquí puedes añadir los miembros). Esto no surtirá efecto hasta que la persona vuelva a iniciar de nuevo sesión.
Como puedes ver, desde este apartado, puedes gestionar los permisos tanto individualmente como en grupos, pero lo más interesante es crear los grupos que te interesa y asignar a cada usuario a los grupos a los que debe pertenecer, así como comprobar qué es lo que puede hacer cada uno de ellos a nivel de permisos. En cualquier momento, puedes quitar los usuarios de allí, mandarlos a otros equipos, configurar los permisos, añadir personas nuevas o lo que quieras.
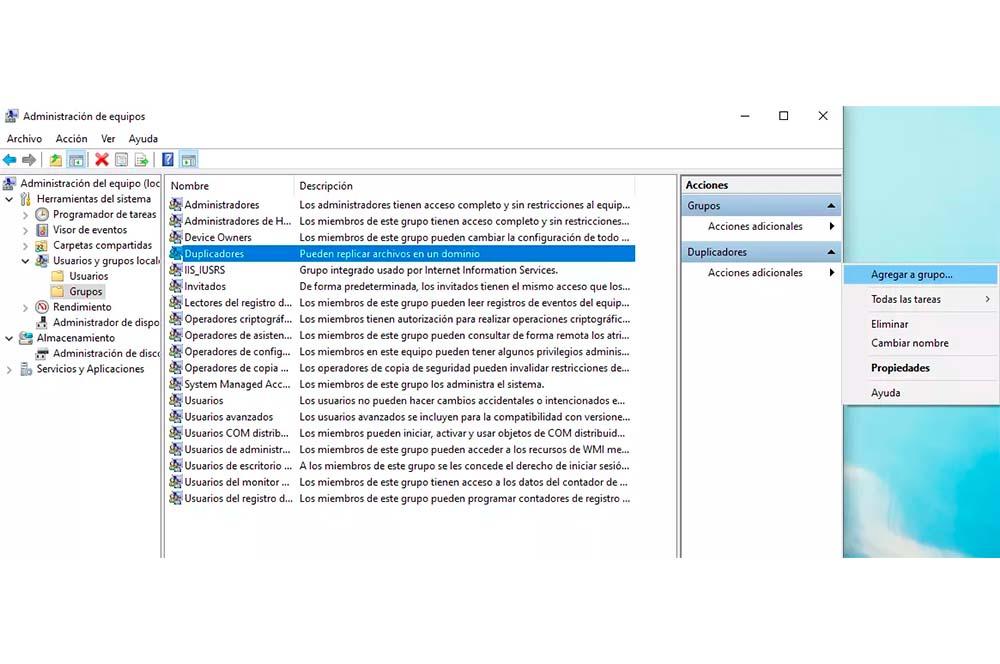
Permisos totales a un nuevo propietario
Si lo que queremos es dar permisos para el control total a un nuevo propietario para que pueda realizar cualquier acción sobre una carpeta sin problemas, lo primero que tenemos que hacer es ir a la carpeta en cuestión, a partir de ahí tendremos que seguir un proceso en concreto con el que podremos darle estos permisos totales al nuevo propietario:
- Una vez localizada la carpeta, habrá que hacer clic con el botón derecho sobre ella para entrar en Propiedades.
- A continuación, en la pestaña Seguridad, pulsamos sobre el botón Opciones avanzadas.
- Justo debajo del listado de entradas de permisos encontramos el botón Agregar.
- Ahora es el momento de pulsar sobre él. De esta manera se nos abrirá una nueva ventana.
- Luego, hacemos clic en Seleccionar una entidad de seguridad y en la ventana que se nos abre elegimos la cuenta de usuario a la que queremos otorgar los permisos.
- Una vez seleccionado, al volver sobre la ventana anterior vamos a poder indicar los permisos básicos que le queremos dar a esa cuenta de usuario sobre dicha carpeta.
- Aquí, podremos elegir si queremos dar el control total sobre esa carpeta al usuario o si por el contrario lo que queremos es denegarle el acceso.
- Por último, pulsamos en Aceptar para guardar los cambios y cerrar la ventana y nuevamente aceptamos los cambios en la ventana de configuración de seguridad.
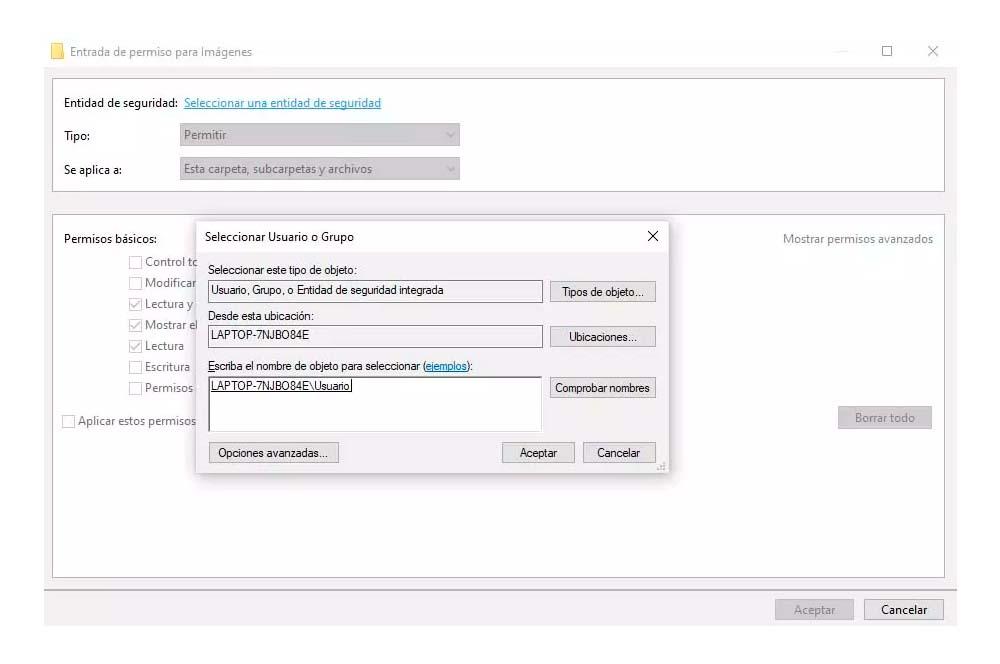
Cambiar los permisos desde el Modo Dios de Windows
Otra de las posibilidades a las que puedes recurrir es la activación del Modo Dios, el cual te permitirá tener acceso a un buen número de funciones y características que no están disponibles de manera «pública». Es un método sencillo, pero piensa que para hacer los cambios en los permisos de los usuarios necesitas acceder a este Modo Dios con una cuenta de administrador. Eso no cambia respecto a otros de los sistemas que hemos compartido contigo.
Para activarlo tienes que crear una nueva carpeta en tu ordenador que tenga este nombre: GodMode.{ED7BA470-8E54-465E-825C-99712043E01C}. Puedes cambiar el término «GodMode» por lo que te apetezca, puesto que simplemente será el nombre que tendrá la carpeta. Lo importante es el resto del código que te hemos indicado. Solo tienes que entrar en la carpeta que acabas de crear para que aparezca un desplegable de opciones que no suelen estar disponibles en Windows. En este menú baja hasta que encuentres el apartado «Cuentas de usuario».
Ahí se te dan varias opciones, como «cambiar el tipo de cuenta», «quitar cuentas de usuario» o «realizar cambios en cuentas». Con ellas tendrás la posibilidad de hacer los ajustes en permisos que creas conveniente para mantener la integridad de tu equipo y su buen funcionamiento.
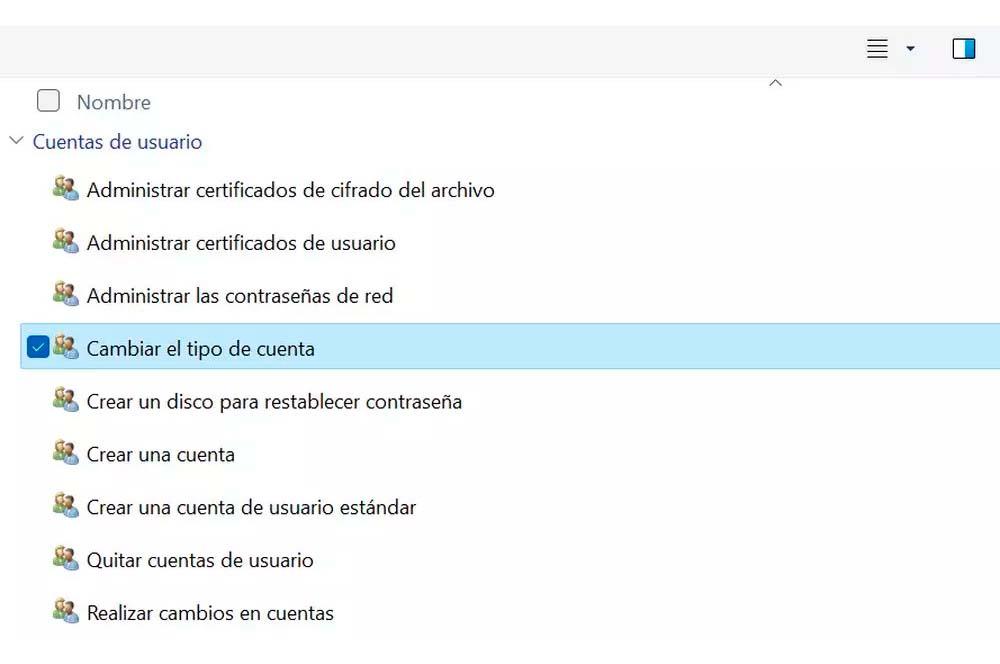
En todas las opciones que hemos mencionado hasta el momento actual, debemos tener en cuenta que la modificación de permisos también incluye una serie de riesgos que debemos controlar para evitar cualquier posible problema derivado de esta cuestión. Uno de los desafíos más habituales al que nos tenemos que enfrentar cuando cambiamos los permisos de nuestro sistema es que, en el caso de que tengamos que volver a reestablecer los niveles de seguridad que teníamos hasta ese momento, será necesario recorrer este proceso a mano. De lo contrario, es posible que estemos comprometiendo la seguridad de nuestro equipo. Por lo que si lo que queremos es ofrecer permisos de manera puntual, deberemos recordar siempre volver a reestablecer nuestra configuración para evitar este tipo de situaciones.

