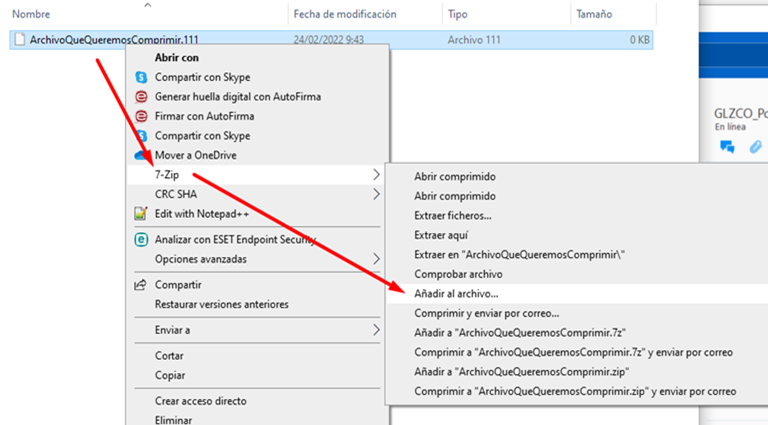Todos los archivos y carpetas tienen una serie de permisos en Windows 10. Gracias a ello el administrador del PC puede decidir quién tiene acceso a cada una y además puede bloquear la edición, pero permitir la lectura o limitar la ejecución entre otras muchas opciones.
Cuando se crea una carpeta o un archivo, Windows asigna unos permisos por defecto. Generalmente estos son control total para el usuario que crea el archivo y además para los grupos administradores y también para el propio sistema. Pero, por supuesto, estos permisos son completamente personalizables y a lo largo de las siguientes líneas te explico cómo puedes cambiarlos paso a paso para ajustarlos a tus necesidades.
¿Por qué hacerlo?
El administrador de archivos de Windows 10 es el que establece el sistema de permisos para determinar cuál es el propietario y usuarios que pueden acceder a ciertos archivos o carpetas. Estos permisos son asignados por defecto en función del tipo de usuario y grupo al que pertenece, sin embargo, puede haber varias razones por las que no quieras que sea así y por las que vas a querer gestionar los permisos y propiedad de cualquier archivo. Puede darse el caso de que no los tengas y los necesites. En la mayoría de los casos, con la configuración predeterminada de Windows es suficiente para trabajar con la mayoría de nuestros archivos o carpetas. Sin embargo, también existen casos en los que, por el contenido del propio archivo o el contexto laboral que nos rodea, es mejor dedicar unos minutos a cambiar estos permisos hasta adaptarlos por completo a nuestras necesidades.
Los permisos indican quiénes pueden acceder a los archivos y carpetas para modificarlos, de manera que, si no quieres que alguien pueda hacer estas dos funciones, o alguna de ellas, tendrás que cambiarlos. También si quieres que alguien sin permisos pueda tenerlos y así modificarlos o acceder a ellos. El usuario creador tendrá control total sobre un archivo o carpeta, lo mismo que el administrador del equipo, por lo que si quieres cambiar el usuario propietario en este caso también es práctico hacer este cambio.
Esto es especialmente importante en equipos usados por varios usuarios y en entornos laborales, ya que se pueden establecer los diferentes privilegios de cada persona. Así, podrás hacer que ciertas personas accedan a determinadas carpetas o archivos, o que puedan cambiarlos si es necesario, pero no a otras, o sí a todas. Otras personas podrán acceder a ciertas carpetas o archivos. O establecerás aquellos que no quieres que nadie más que tú, o la persona que asignes, pueda tocar y/o visualizar. Esto permitirá incrementar el rendimiento laboral facilitando las cosas, pero también la seguridad en estos entornos.
Otra posibilidad es cambiar los permisos de los archivos y carpetas compartidos en red para añadir a nuevas personas que accedan a todo el contenido o modificarlo si se requiere.
Una de las principales razones de hacer esto es por la propia seguridad de carpetas y archivos, ya que evitarás que accedan a ellos o los cambie alguien que no debería y que pueda perjudicarte de algún modo o porque tienes información confidencial, privada o a la que solo puedan acceder ciertas personas. Esto también se vuelve relevante si tienes niños en casa, ya que podrían modificar por error algo clave sin darse cuenta, porque están jugando o por cualquier otra razón. Hay muchas formas en que se puede conseguir esto en función de lo que necesites en cada momento, así que te comentamos cuáles son los pasos que debes dar.
Ocultar un archivo
Si quieres mantener más protegidos tus archivos o carpetas, lo que puedes hacer es ocultarlas para que otras personas no puedan verlas a simple vista. Para hacer esto tendrás que buscar la carpeta o archivo de referencia y presionar con el botón derecho para abrir la ventana de Propiedades donde puedes hacerlo. Posteriormente seleccionarás la pestaña de General. Más abajo de todo en la pantalla te encontrarás con los atributos, entre los que se encuentran solo lectura y ocultos. Solo lectura está bien para que no se edite, pero en este caso la opción que debes marcar es oculto. Da a aceptar y te aparecerá una ventana de emergencia. Te encontrarás con que ha desaparecido y no puedes verlo.
Esta es una de las opciones más habituales cuando solemos trabajar con información sensible en nuestro entorno laboral y no queremos que todos los compañeros puedan ver nuestros archivos. Pero también cuanado se trata de un ordenador doméstico y, por ejemplo, preferimos que cierto tipo de contenido se encuentre al margen de los más pequeños para evitar cualquier posible susto al respecto.
Si quieres volver a ver el archivo que has ocultado, no tienes más que ir al Explorador de Archivos y dar a la sección de Vista. Allí debes marcar la opción de Elementos ocultos. Una vez que hayas accedido a lo que necesitas vuelve a desmarcar la opción para que nadie más pueda verlos. Es recomendable que completes esta opción con otras configuraciones de privacidad, como te hemos comentado, porque lo mismo que sabes tú llegar a los archivos ocultos otras personas podrían comprobar si hay algo que has ocultado y llegar hasta ellos. Por eso, vamos a comentarte cómo cambiar los permisos, el propietario y otras opciones de seguridad.
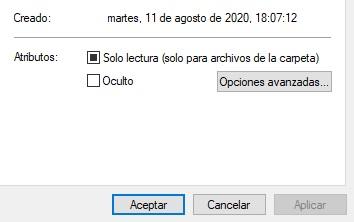
Configura los permisos
Podemos cambiar los permisos de cada carpeta o archivo que tengamos en el ordenador si queremos limitar que alguien acceda a algo concreto. ¿Con qué fin? Por ejemplo, tienes un ordenador que usas para trabajar, pero también usan tus hijos para jugar o para hacer deberes. Puedes bloquear la edición de algunos documentos o la lectura si es algo privado y así evitarás problemas con estos documentos en concreto.
Lo primero que debes hacer para cambiar los permisos de cualquier carpeta o archivo es hacer clic con el botón derecho del ratón sobre él y escoger la opción Propiedades. En la nueva ventana que se despliega deberás seleccionar la pestaña Seguridad.
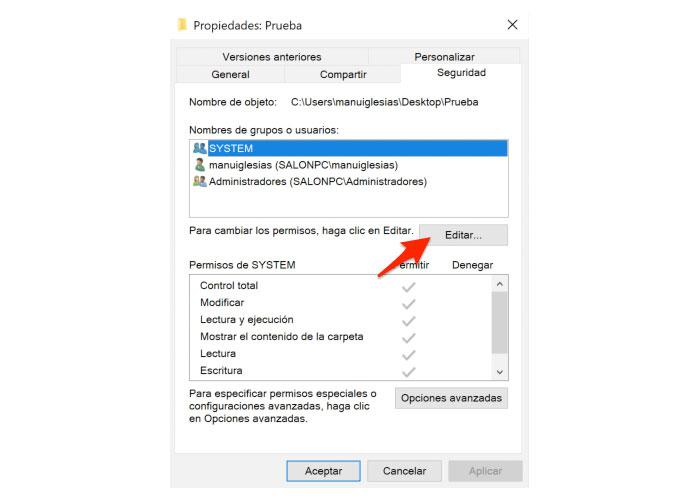
Una vez dentro podrás ver los permisos que la carpeta o el archivo tiene asignados actualmente. Si alguna cosa no te convence y necesitas editarlos, no tienes más que pinchar sobre el botón Editar, justo debajo del listado de usuarios y grupos con acceso. Al hacerlo se abrirá una nueva ventana muy similar a la anterior en la que, esta vez sí, podrás editar todos los permisos.
En la parte superior de la ventana aparecen los nombres y los grupos que tienen algún tipo de permiso sobre el directorio o el archivo. Puedes quitarlos o agregarlos utilizando los botones que aparecen justo debajo. Aquí puedes, por ejemplo, permitir que todos los administradores del ordenador tengan acceso añadiendo el grupo Administradores y además añadir un usuario determinado al que le deniegas el acceso (siempre gana el permiso más restrictivo en caso de que haya varios).
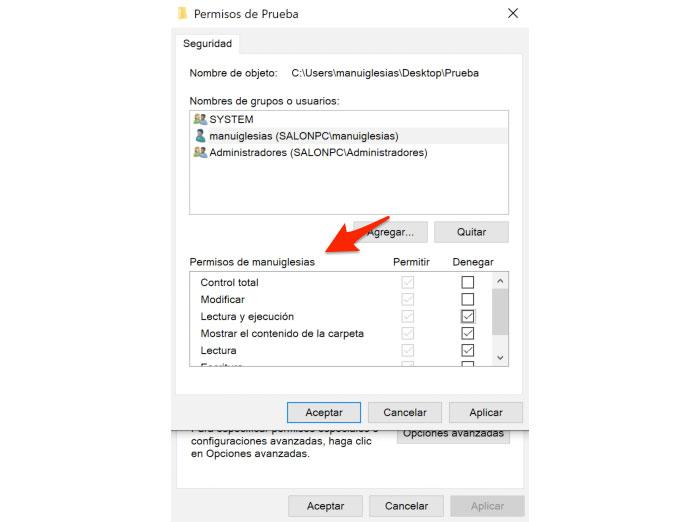
Una vez añadidos todos los usuarios y grupos que quieras, ya puedes pasar a configurar los permisos concretos. Para ello solo debes pinchar sobre el usuario o el grupo al que quieres cambiarle los permisos y justo debajo ajustarlo con las opciones que verás disponibles (Control total, Modificar, Lectura y ejecución, Mostrar el contenido de la carpeta, Lectura, Escritura, Permisos especiales, etc…).
Solo debes marcar la opción permitir o denegar de cada permiso. Una vez realizada la configuración para el usuario seleccionado puedes optar por seleccionar otro usuario u otro grupo y una vez cambiados todos los permisos, pinchar sobre Aceptar en la ventana de edición y también en la de visualización.
Una vez aceptados los cambios, los permisos se aplicarán y solo los autorizados podrán acceder, modificar o ejecutar la carpeta o el archivo.
Personalizar permisos por usuario
Para agregar a un determinado usuario en los permisos de esta carpeta, tendremos dos posibilidades: o bien crear el usuario en el equipo que comparte la carpeta o estar dentro de una red Active Directory (almacena información acerca de los objetos de una red y facilita su búsqueda y uso por parte de los usuarios y administradores).
Lo más seguro es que no dispongamos de Active Directory, por lo que, si deseamos dar permisos a un usuario en concreto, tendremos que hacer lo siguiente:
- Pulsamos sobre el botón Compartir.
- En la nueva ventana, desplegamos la lista que aparece y elegimos Crear un usuario.
- Directamente accederemos al panel de control, en donde tendremos que pulsar la opción Administrar otra cuenta.
- En la nueva ventana que nos aparece tendremos que pulsar sobre Agregar un nuevo usuario en Configuración.
- Luego en la nueva ventana pulsar una vez más en Agregar otra persona a este equipo.
- Solamente tendremos que colocar el nombre de usuario del otro equipo para que pueda acceder a la carpeta
- Una vez creado, nos vamos nuevamente a la ventana de Compartir, desplegamos la lista y pulsamos sobre el nuevo usuario creado
- El usuario quedará agregado. Para asignarle todos los permisos, pulsamos sobre Nivel de permiso y seleccionamos Lectura y escritura.
- Finalmente pulsamos en Compartir.
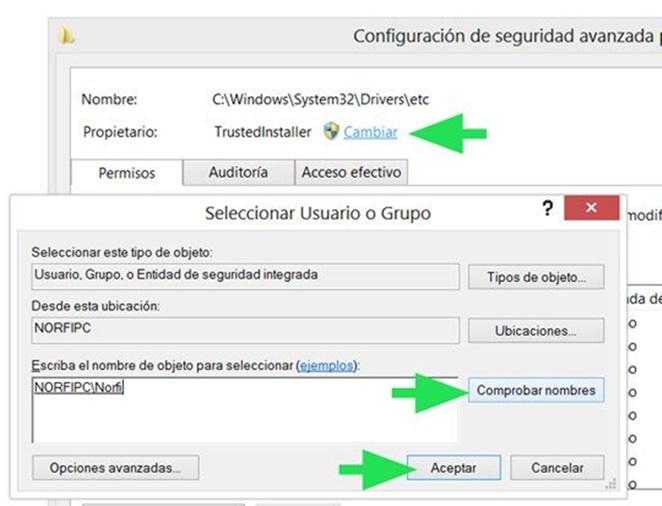
Cambiar permisos de una carpeta compartida en red
Si lo que necesitamos es cambiar los permisos de acceso a una carpeta compartida en red para que otros usuarios puedan también tener acceso a ella, ver su contenido o incluso modificarlo, entonces tendremos que seguir los pasos que mostramos a continuación:
- Ve al equipo desde el que se ha compartido la carpeta
- Busca la carpeta en el ordenador
- Hacemos clic con el botón derecho sobre ella
- Accedemos a sus Propiedades.
- Seleccionamos la pestaña Compartir, como puedes ver en la captura siguiente
- Pulsamos sobre el botón Compartir
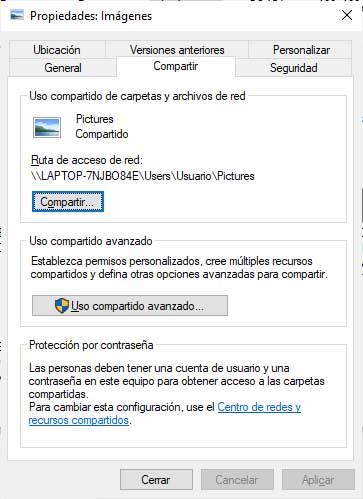
- En la ventana de Acceso a la red
- Desplegamos la pestaña de la caja para buscar usuarios
- Seleccionamos la opción Crear un nuevo usuario.
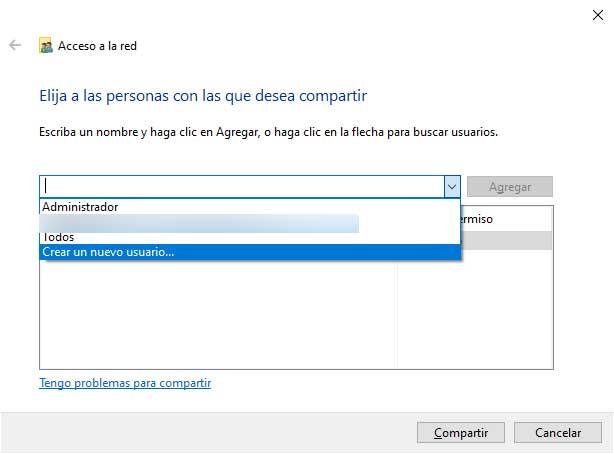
- Esto nos abrirá una ventana del Panel de control
- Haz clic sobre la opción Administrar otra cuenta.
- En el paso siguiente hacemos clic en Agregar un nuevo usuario en Configuración.
- Seleccionamos Agregar otra persona a este equipo en la página de configuración del sistema.
- Indicamos el nombre de usuario del otro equipo al que queremos dar permisos para acceder a esa carpeta
- Volvemos a la ventana Compartir.
- Desplegamos la lista de usuarios
- Elegimos el que acabamos de crear
- Pulsamos en Agregar.
- Ahora, solo nos queda asignarle los permisos pulsando sobre «Nivel de permiso»
- Por último, pulsamos en Compartir para completar el proceso
A partir de ese momento, el usuario indicado ya tendrá acceso a la carpeta compartida en red con los permisos sobre ella que le hayamos otorgado. Podrá ver todo lo que hay en esa carpeta desde su propio ordenador.
Ahora bien, si lo que queremos es permitir el acceso a todos los usuarios a esa carpeta compartida en red, entonces el proceso es más sencillo. Para ello, lo primero que tenemos que hacer es entrar a las Propiedades de esa carpeta y seleccionar la pestaña Compartir. A continuación:
- Pulsamos en el botón Uso compartido avanzado
- En la siguiente pantalla pulsamos sobre el botón Permisos
- Dentro del listado de los nombres de grupos y usuarios seleccionamos Todos
- En la parte inferior abrimos apartado Permisos de Todos
- Seleccionamos la casilla Permitir Control Total
- Aplicamos y aceptamos los cambios de todas las ventanas abiertas
Una vez hecho esto, todos los usuarios tendrán acceso a la carpeta compartida en red y los permisos asignados para poder ver, leer o cambiar su contenido sin ningún problema.
Desde el símbolo del sistema
Aunque como hemos podido comprobar desde la interfaz y opciones que nos ofrece el propio sistema operativo de Microsoft es bastante sencillo cambiar o asignar permisos a una carpeta o archivo a diferentes usuarios, lo cierto es que desde el símbolo del sistema también podemos asignar o quitar ciertos permisos a los usuarios del sistema. Así podemos bloquear que alguien acceda a esos documentos privados.
En este caso requiere que tengamos ciertos conocimientos en el uso de la línea de comandos y las sintaxis de las instrucciones a utilizar, no obstante, cabe mencionar también la opción. Concretamente, los comandos que pueden ayudarnos a la hora de gestionar permisos de carpetas o usuarios son CACLS, ICALCS o TAKEOWN.
- Toca en la barra de Inicio y en la esquina inferior izquierda
- Abre el buscador
- Escribe «cmd»
- Pulsa enter
- Abrirás la ventana del símbolo del sistema
Una vez la tengas abierta, podrás escribir una serie de comandos
Podemos escribir cacls o icacls y pulsar Enter, mientras que para el comando takeown tendremos que escribir takeown /? y luego pulsar Enter. Como su propio nombre indica, takeown nos permite tomar posesión de un objeto, mientras que los comandos cacls e icacls nos permiten administrar los permisos sobre una carpeta, unidad y todos los contenidos almacenados en ellas. Es un proceso algo más incómodo, en general, pero rápido.
Cambiar el propietario de un archivo o carpeta
Hasta ahora, nos hemos centrado en todo lo que tiene que ver con los cambios en los permisos de los archivos o de las carpetas. Sin embargo, también es posible que nos encontremos ante la situación de tener que cambiar el propietario de un archivo o carpeta y que, en adelante, sea él el que se encargue de llevar a cabo toda la gestión de la misma. Si queremos cambiar el propietario de un archivo o carpeta para que otro usuario pueda otorgar ciertos permisos sobre ellos, lo primero que tenemos que hacer es abrir el explorador de archivos de Windows 10 y navegar hasta la ruta donde se encuentra ese archivo o carpeta.
Una vez ahí, hacemos clic con el botón derecho del ratón sobre el archivo o carpeta en cuestión y seleccionamos la opción Propiedades del menú contextual. En la ventana que se nos muestra, vamos a la pestaña Seguridad y ahí podremos ver todos los permisos que tenemos sobre el archivo o carpeta seleccionada.
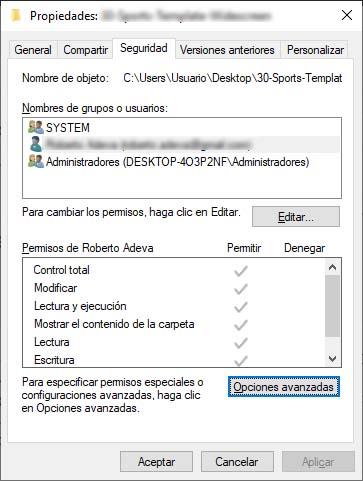
En la parte superior podremos ver los nombres de grupos o usuarios del sistema y a continuación los permisos otorgados sobre ese archivo o carpeta. Para cambiar el propietario de un archivo o carpeta, pulsamos sobre el botón Opciones avanzadas y automáticamente se nos abrirá una nueva ventana donde se nos mostrará el usuario propietario del mismo y las entradas de permisos.
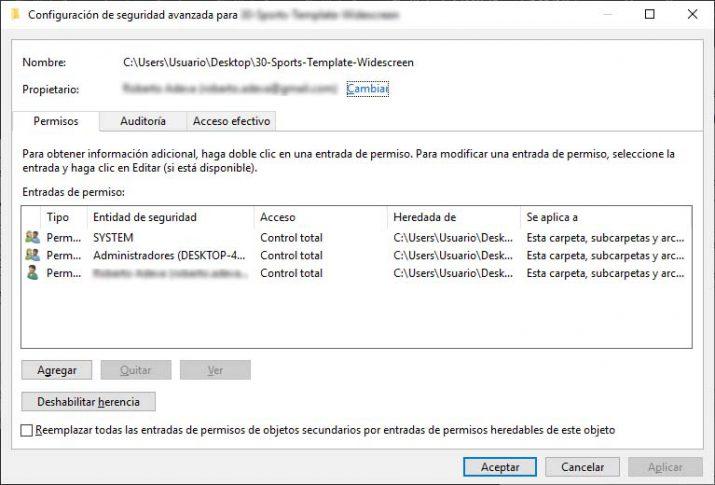
Para cambiar el propietario de un archivo o carpeta lo siguiente que tenemos que hacer es pulsar sobre la opción cambiar que se muestra justo al lado del usuario propietario. Como podremos ver, será necesario contar con permisos administrativos para poder realizar este cambio. Una vez pulsamos sobre esta opción, se nos abrirá una nueva ventana donde debemos indicar el nombre del usuario al que le queremos otorgar la propiedad de ese archivo o carpeta.
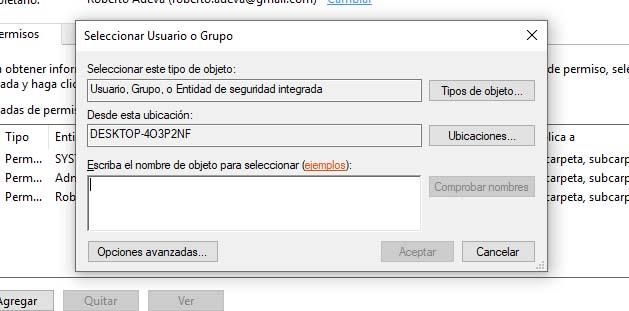
Si hacemos clic en el botón Opciones avanzadas, accederemos a otra ventana desde la cual podemos buscar al usuario que queremos que sea el nuevo propietario del archivo o carpeta. Si el cambio de propiedad es sobre una carpeta, también tendremos la opción de aplicar el cambio de propietario a todas las subcarpetas y archivos que contiene esa carpeta.
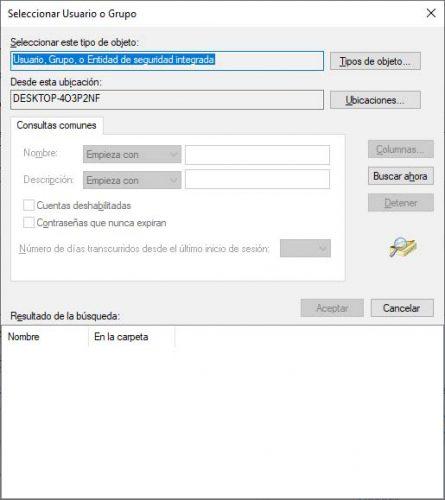
Una vez hemos encontrado al usuario que queremos que sea el nuevo propietario de un archivo o carpeta en Windows 10, aplicamos los cambios y guardamos la configuración de todas las ventanas. A partir de ese momento será ese usuario el que pueda otorgar los permisos sobre el archivo o carpeta de la que es dueño para el resto de usuarios.
Errores de acceso
Es posible que hayas puesto en práctica alguno de los consejos que te hemos dado y que, poco después, no puedas volver a acceder a ese documento. Aunque puede ocurrir que hayas cometido algún error en el proceso, no tiene que ser necesariamente la única explicación.
Lo primero de todo, te recomendamos retroceder sobre tus pasos para analizar qué hiciste con los permisos del acceso a la carpeta o el archivo. Si solo pusiste en práctica un método, lo más probable es que revisando a fondo el paso a paso puedas solucionarlo. Si incluso comprobándolo todo al detalle no consigues recuperar el acceso, se podría deber a uno de los siguientes motivos:
- Asegúrate de que has iniciado sesión en Windows con el usuario administrador o con el que tiene el permiso configurado para acceder a ese archivo. A veces tenemos muchos usuarios distintos en el equipo y es fácil confundirse entre unos y otros.
- Repite el proceso de toma de propiedad de la carpeta tal y como te hemos explicado antes. Es un poco tedioso, pero es una solución que sabes que funciona.
- Echa un vistazo a la carpeta para asegurarte de que no está encriptada. Nunca se sabe si puedes haber tenido un problema de seguridad y que algún usuario a distancia haya bloqueado el acceso al archivo.
- Comprueba las opciones de seguridad de tu antivirus. A veces estos programas interfieren con las acciones que haces en tu equipo y podría ser que hubiera un problema de este tipo. Si no ves nada raro, desconecta tu antivirus durante unos segundos, vuelve a intentar abrir la carpeta y así sabrás si el problema está relacionado. No olvides volver a activar tu antivirus lo antes posible.
Software de terceros
Otra forma de proteger tus archivos es por medio de un software de terceros, por eso te vamos a comentar algunos de los muchos que pueden ayudarte a mantener tus archivos o carpetas totalmente seguros. A continuación te mostramos las herramientas más interesantes:
- Protected Folder
Protected Folder es una herramienta de protección de archivos para la seguridad de tus datos, carpetas y privacidad. Puedes descargarla gratis, siendo compatible con varias versiones de Windows o comprarla por 19,95 dólares al año. La versión gratuita te aporta las funciones imprescindibles, como poner contraseña a los archivos de Windows, pero tiene el inconveniente de solo poder utilizarse en un total de 20 ocasiones. Cuando ya hayas bloqueado 20 archivos tendrás que hacer el pago de la versión completa de forma irremediable si quieres seguir usando el programa.
En ambos casos, lo único que tienes que hacer es descargarla, instalar y configurar una contraseña para bloquear archivos y carpetas. Ya solo tienes que arrastrar y soltar los archivos en la interfaz de la tarjeta protegida o hacerlo con clic en Agregar. Cuando lo hayas hecho, da a bloquear y salir. Además, los archivos protegidos no se verán en el Explorador de archivos, aunque puedes hacer que aparezcan si lo deseas.
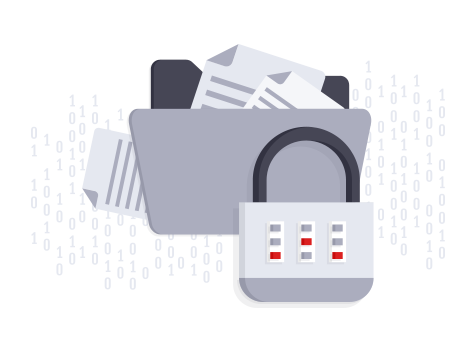
- Folder Lock
Folder Lock es otra de las opciones más interesantes que podemos encontrar en la red. Con ella, vamos a poder cifrar cualquier archivo o carpeta en la que estemos interesados. Además, cuenta con una gran cantidad de funcionalidades que nos permite también poder poner contraseñas en cualquier periférico que así lo requiera, como es el caso de una memoria USB o de un disco duro externo, entre muchas otras opciones.
Una de sus particularidades es que toda la interfaz es muy sencilla de utilizar y no requiere de una gran inversión de tiempo para poder familiarizarnos con ella. Por lo que en apenas unos cuantos minutos vamos a poder tener la capacidad de articular todas las protecciones.
Además de todo lo mencionado, Folder Lock también incluye un gestor de contraseñas y un sistema que nos permite destruir el contenido interno de las aplicaciones que no queremos que nadie pueda volver a utilizar o consultar.
Puedes descargarla desde este enlace.
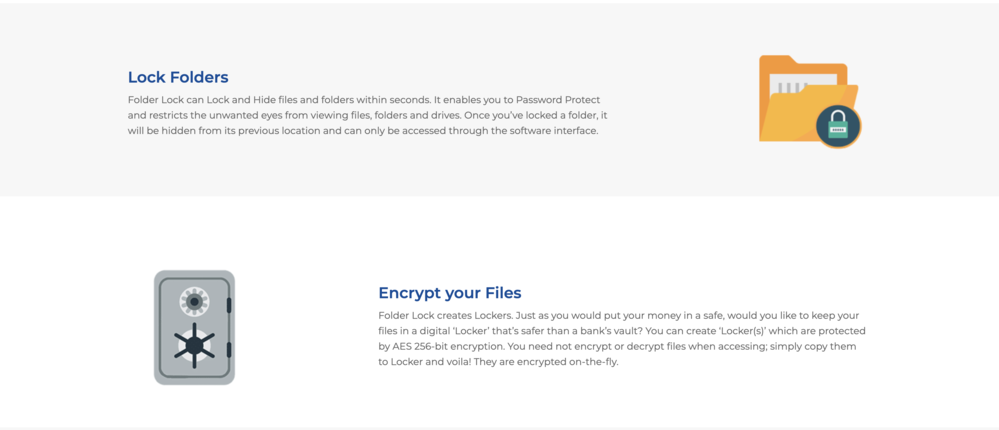
- VeraCrypt
Por otro lado, VeraCrypt consiste es una herramienta de seguridad que mantiene la máxima seguridad en las tareas de mantenimiento, con la que podrás cifrar documentos, discos y carpetas bloqueando cualquier acceso externo. Tiene algoritmos de seguridad muy eficientes. Su funcionamiento está basado en el uso de creación de volúmenes cifrados o contenedores que almacenan información protegida.
El contenido dentro de estos contenedores va a permitir bloquear el acceso a otros usuarios no autorizados. Puedes encontrarlo gratuitamente aquí. Hay versiones disponibles para la mayor parte de plataformas, incluidas Windows, Linux y macOS. Es importante mencionar que los desarrolladores mantienen al día la herramienta y la actualizan para que pueda garantizar la máxima seguridad. El sistema de encriptado que proporciona se lleva a cabo en tiempo real, de forma transparente y automática, siendo una de las mejores opciones para encriptar particiones enteras, medios de almacenamiento externo y otros elementos de gran capacidad. También está publicado el código fuente de forma libre.
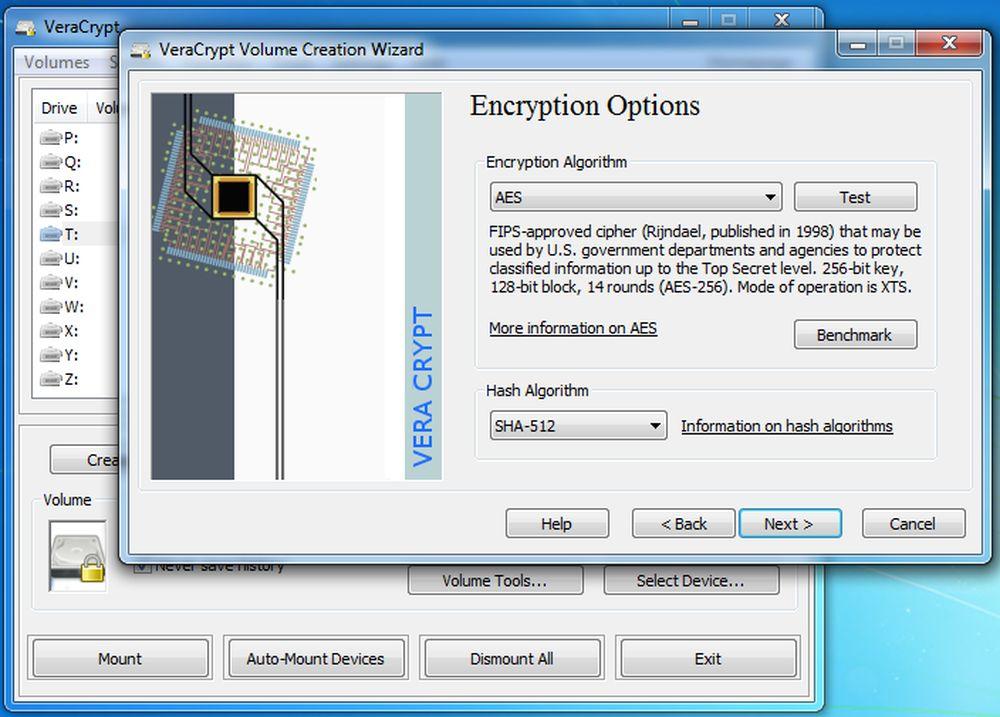
- AxCrypt
Se trata de una herramienta de cifrado que no solo protege todos los archivos de tu ordenador Windows con una contraseña, sino que también deshabilita la función de «visualización a simple vista» de los mismos. Por tanto, si no introduces la contraseña en el software, no podrás visualizar los archivos de ninguna forma (ni siquiera los accesos directos a los mismos).
Pero sus opciones de seguridad no terminan ahí, ya que si necesitas una mayor protección para tus documentos también podrás crear un «fichero llave» que deberás guardar en un dispositivo portátil (como un USB) y sin el que te resultará imposible desbloquear los ficheros protegidos mediante la contraseña cifrada.
Una vez que hayas instalado el programa en tu ordenador, podrás encriptar cualquier archivo simplemente haciendo clic (con el botón derecho del cursor) sobre el mismo. A continuación, tendrás que elegir la opción de AxCrypt y asignarle una contraseña específica para que el programa lo proteja. Y, cuando quieras desencriptar el archivo, tendrás que hacerlo de la misma forma o bien desde la propia interfaz del programa, introduciendo la ruta donde se encuentre. En definitiva, un programa muy eficaz para encriptar ficheros que te permitirá proteger todos tus documentos sin importar dónde te los lleves.
Debes saber que la versión gratuita solo permite quitar la protección y ver la contraseña de archivos que tú mismo hayas protegido con anterioridad o que alguien que conoces haya hecho. Si quieres sacar partido a todo el compendio de opciones que tiene el programa tendrás que hacer el pago de la versión Premium, aunque podrás comenzar disfrutando de 1 mes de prueba. El precio es de 5 dólares mensuales o de 3,75 dólares al mes haciendo un pago único de una suscripción anual, incluyendo cifrado AES-256, cifrado móvil, sistema de nombres de archivo anónimos o un útil generador de contraseñas.
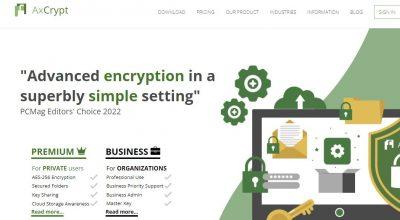
7-ZIP
La siguiente herramienta se trata de 7-ZIP, que se trata de un archivador de archivos totalmente gratuito. Ahora bien, ¿qué tiene que ver con la función de bloqueo de archivos o carpetas? Pues bien; este Archiver lo que hará será permitirnos bloquear nuestros carpetas con una contraseña después del archivo.
No es una herramienta de bloqueo totalmente dedicada, pero puede hacer el trabajo para archivos y documentos pequeños. Como tal, este software ofrece una fuerte encriptación AES-256 bit, conocido como el mejor método para proteger archivos y carpetas. Además, también ofrece métodos de cifrado ZipCrypto, por lo que será difícil desbloquearlos sin acceso.
Puedes descargar 7-ZIP desde aquí.