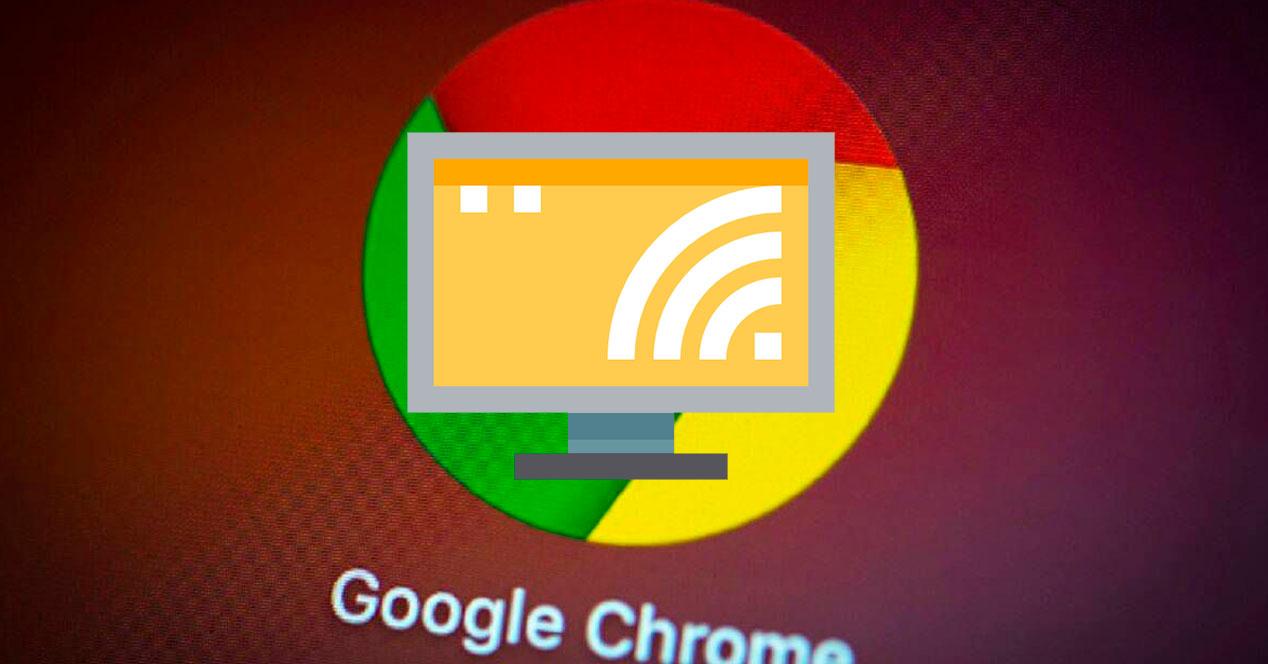A la hora de realizar un envío de la señal de vídeo desde nuestro navegador Chrome, no tenemos que recurrir a cables para ello. Hay varios métodos para enviar estos contenidos de forma inalámbrica y son mucho más cómodos que por el método tradicional. Vamos a repasar cuáles son los más utilizados y con mayor compatibilidad.
Conectar tu PC a una Smart TV lleva siendo posible desde hace años. Lo más fácil es que se nos ocurra tirar de un cable HDMI para que cumpla esta función y acabemos usando nuestra Smart TV como si de otro monitor se tratase. Sin embargo, como en la mayoría de las cosas, es mucho más cómodo si el proceso se realiza sin cables, así que vamos a ver cómo puedes enviar lo que estés viendo en Google Chrome a tu Smart TV de forma inalámbrica.
Opción 1: mediante las opciones de Chrome
Es posible enviar la mayoría del contenido web desde Chrome a tu Smart TV de forma inalámbrica, sobre todo el contenido en vídeo, pero eso no significa que no vaya a haber ciertas restricciones. Algunos complementos, como Silverlight, QuickTime y VLC, no funcionan con este método.
Puedes usar un PC y un dispositivo compatible con la recepción de vídeo, como Miracast, Chromecast, un Chromecast con Google TV, un Chromecast Ultra o una televisión con Chromecast integrado. Estos dispositivos son los idóneos para mostrar en tu televisión el contenido de una pestaña de Chrome o tu pantalla completa de lo que se está visualizando en tu PC.
Prácticamente no necesitas muchos más requisitos que un televisor compatible y la mayoría de las Smart TV actuales lo son de uno u otro modo. Así pues, solamente necesitarías de una conexión WiFi estable para que pueda gestionar el mirroring y que tanto la televisión como el PC estén conectados a la misma red Wi‐Fi.
Para enviar el contenido de una pestaña de Chrome a tu televisor, simplemente haz clic en la esquina superior-derecha y en el icono de los tres puntos que abre las opciones de configuración. Ahí, busca la opción Enviar y púlsala.
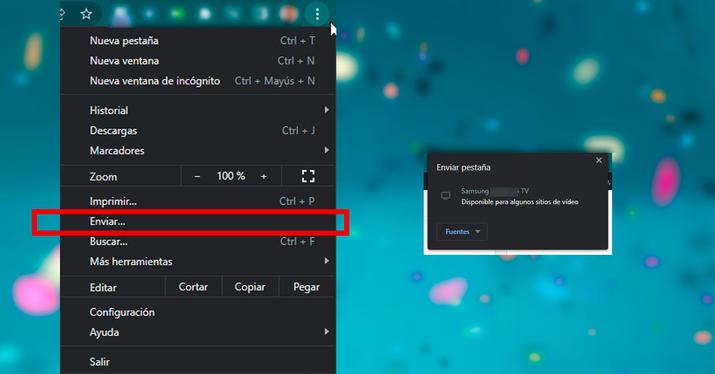
Tras esto verás una lista de dispositivos y tendrás que hacer clic en el que quieras utilizar. Se sustituirá el contenido que se esté reproduciendo en el televisor inmediatamente y este pasará a mostrar lo que hubiera en la pestaña de Chrome.
Para finalizar el envío de contenido, en la parte derecha de la barra de direcciones, haz clic en Enviar y luego Detener el envío. Cuando envías una pestaña a una televisión, aparece el icono de una pantalla en la pestaña.
Además, cuando tenemos una sesión de envío de contenido multimedia activa, se muestra el icono de dispositivo conectado en la parte derecha de la barra de direcciones junto a tus extensiones. Si quieres usar un acceso directo en Chrome, añade el botón de enviar. Para que se quede ahí de forma permanente, haz clic con el botón derecho en el botón de enviar y, después, haz clic en Mostrar siempre el icono.
Opción 2: usar Miracast
Si tienes un equipo con Windows 10 (u otra versión compatible), puedes tratar de transmitir de forma inalámbrica todo el contenido de tu pantalla y de este modo superar las restricciones de contenido del método anterior. Para ello, prueba lo siguiente:
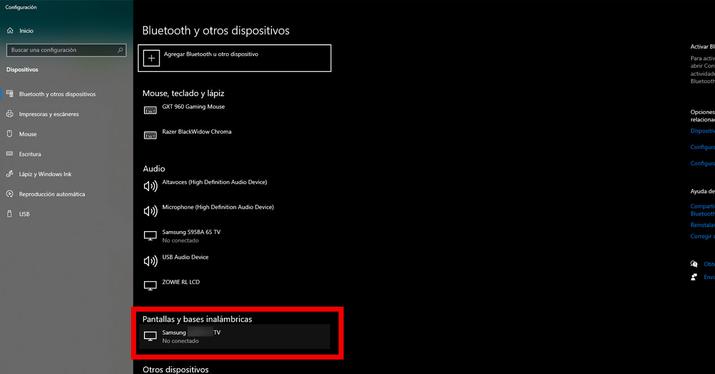
- En primer lugar, asegúrate de tener tu conexión WiFi activa y tanto el PC como la pantalla de destino conectados a la misma red.
- En el menú Inicio, haz clic en Configuración y busca la opción que dice Dispositivos. Posteriormente, haz clic en la opción «Bluetooth y otros dispositivos».
- Puedes hacer uso de la alternativa de buscar «Bluetooth y otros dispositivos» en el menú de búsqueda próximo al botón de Inicio.
- Sea como sea que hayas llegado hasta la opción de «Bluetooth y otros dispositivos», busca el código de identificación de tu televisor en el listado de Audio, Pantallas y bases inalámbricas u Otros dispositivos. Para ayudarte a identificar tu Smart TV, busca el nombre del modelo, marca o una secuencia alfanumérica.
- Puede que no se encuentre por defecto tu televisor. En este caso, puedes clicar en el menú superior que dice «Agregar Bluetooth u otro dispositivo» y a continuación Pantallas o bases inalámbricas: monitores inalámbricos, televisores o PCs que usan Miracast o bases inalámbricas.
- Cuando encuentres tu Smart TV, haz clic para conectar PC Windows 10 a Smart TV.
- Si la proyección se activa, pero en el televisor no se muestran las páginas o aplicaciones abiertas en tu equipo, puede ser que estés en Modo Ampliar. Entonces tendrás que ir a Inicio, buscar la opción Proyectar y seleccionar Duplicar para que el televisor funcione como un monitor secundario, así verás exactamente el mismo contenido en ambos dispositivos.